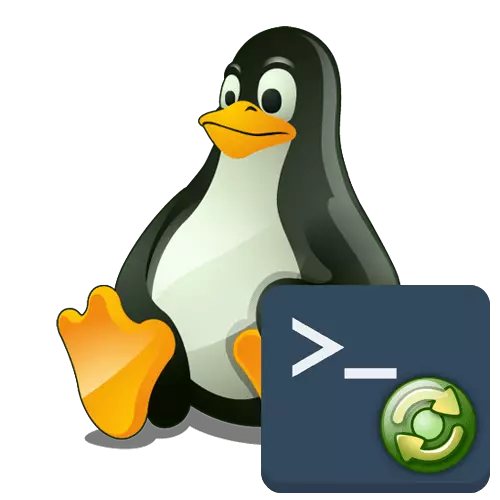
Dažādu Linux sadalījumu turētāji reizēm saskaras ar nepieciešamību restartēt operētājsistēmu, kas jāveic pēc jebkādām izmaiņām parametriem vai parādās problēmas. Parasti uzdevums tiek veikts, izmantojot grafisko interfeisu, bet šī opcija ne vienmēr darbojas efektīvi. Tāpēc daudzi tiek izmantoti termināļa komandu nodošana, kas ir atbildīga par signāla barošanu atsāknēšanai. Šodien mēs vēlamies pastāstīt par visiem pieejamajiem veidiem, kā atsākt Linux caur konsoli uz Ubuntu piemēru.
Pārstartējiet Linux caur konsoli
Kā jūs jau zināt, šodienas norādījumi tiks balstīti uz Ubuntu, tomēr citu sadalījumu īpašnieki būs noderīgi, jo atšķirības gandrīz nekad nav novērotas. Ja jūs pēkšņi redzat kļūdas ziņojumu, mēģinot ievadīt kādu komandu, tiks parādīta šādi informācija par to, kāpēc šo vaicājumu nevar pabeigt. Izmantojiet saņemto informāciju, lai atrastu alternatīvu, piemēram, oficiālajā dokumentācijā. Mēs ejam uz visu metožu ņemšanu, un ir pietiekami daudz no tiem.1. metode: Reboot komanda
Uz pārstartēšanas komanda tika dzirdēti pat Linux operētājsistēmu jaunākajiem lietotājiem. Visa tās būtība ir tikai, lai nosūtītu pašreizējo sesiju atsāknēšanai, un papildu argumenti nav norādīti.
- Atveriet lietojumprogrammu izvēlni un no turienes no turienes no "Terminal". Lai to izdarītu, varat izmantot citu ērtu iespēju, piemēram, standarta karstā taustiņu Ctrl + Alt + T.
- Pārstartēšanas darbība, izmantojot atsāknēšanu, ir definēts superusera vārdā, tāpēc ievades līnija izskatās šādi: sudo atsāknēšana.
- Attiecīgi jums būs jāapstiprina konts, rakstot paroli no tā. Ņemiet vērā, ka ievadītās paroles rakstzīmes konsolē nekad netiek parādītas.
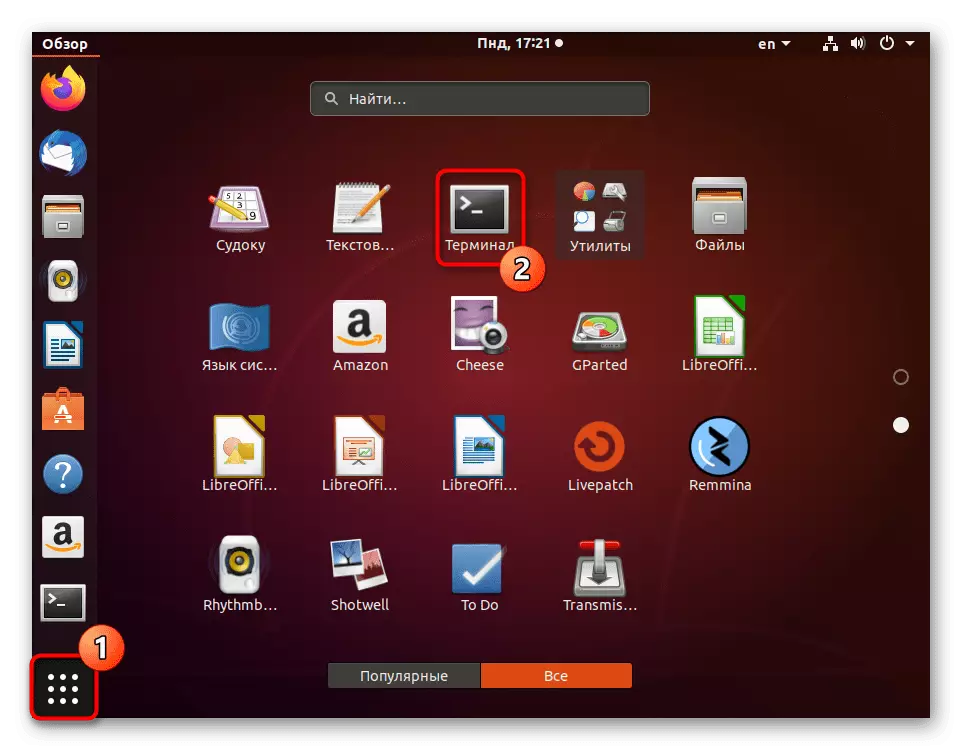
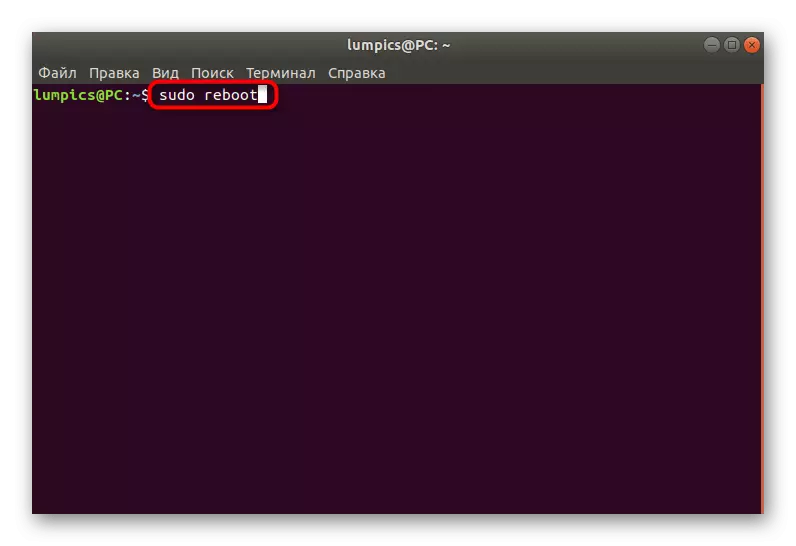
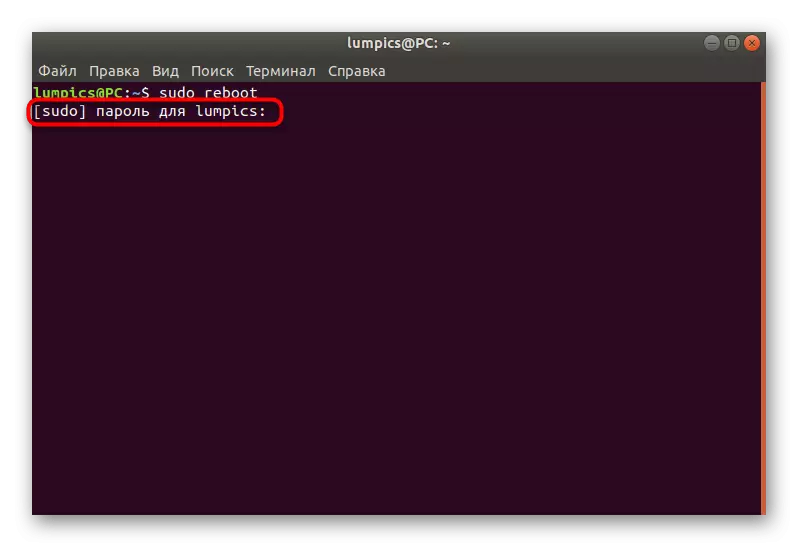
Dators nekavējoties aizpildīs savu darbu, un pēc dažām sekundēm jaunā sesija sāksies parastajā režīmā. Tas automātiski ieslēgs virtuālo konsoli ar grafisko apvalku, pat ja jūs izmantojāt citu termināli pirms tam.
2. metode: Shutdown komanda
Dažreiz lietotājam ir nepieciešams restartēt datoru, izmantojot noteiktu laiku, piemēram, dažu minūšu laikā. Pārstartēšanas komanda nav ļoti piemērota šādiem mērķiem, tāpēc mēs piedāvājam izmantot alternatīvu slēgšanas veidā.
- Palaidiet "termināli" un norādiet sudo shutdown -R +1, kur +1 ir laiks, caur kuru komanda tiks darbināta. Šajā gadījumā tas ir viena minūte. Norādiet 0 vai tagad, ja jūs vēlaties nekavējoties veikt procentu procesu.
- Izslēgšanas komanda ir atkarīga arī no superusera, tāpēc tas aizņems paroli, lai to aktivizētu.
- Jaunā līnija parāda informāciju, ka uzdevums tika izveidots uz noteiktu laiku. Ja vēlaties to atcelt, izmantojiet komandu no vienas līnijas.
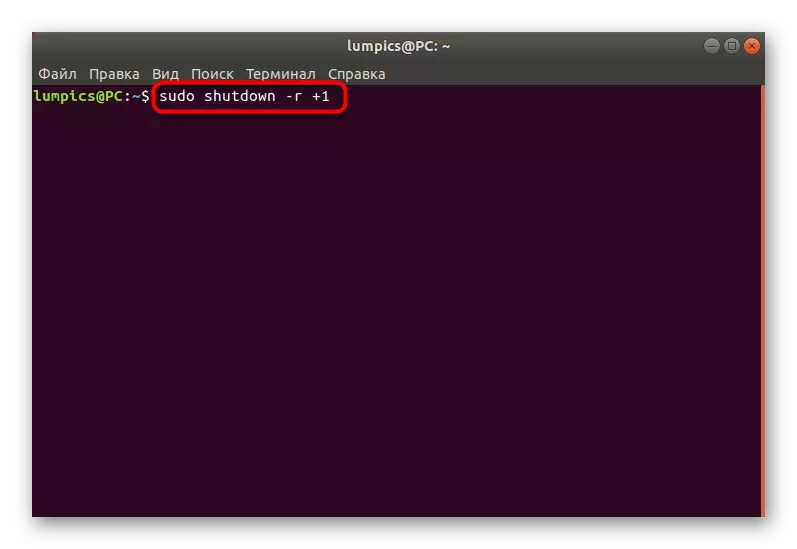
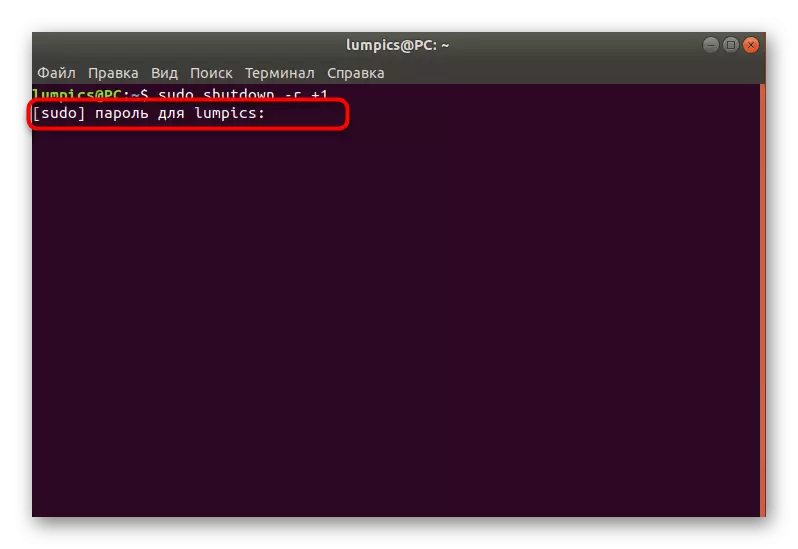
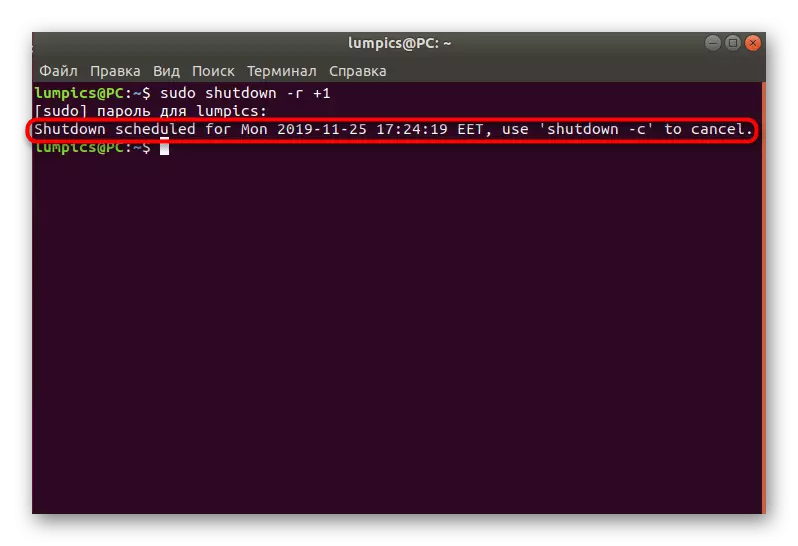
3. metode: init skripts
Daži izplatīšanas atbalsta init skripti, kuru jūs varat uzzināt sīkāk savā oficiālajā dokumentācijā. Būs rakstīts arī uz pamata iestatījumiem, kas saistīti ar šiem skriptiem. Tagad mēs definēsim visus šos mirkļus, jo tie neietilpst šī materiāla ietvaros. Mēs tikai man pateikt, kāda ir seši parametri, kur 0 ir izslēgt datoru, un 6 ir sesijas atsāknēšana. Tas ir pēdējais parametrs, ko mēs tagad piemērosim. Lai to aktivizētu, konsole būs jāievada sudo init 6. Kā jūs jau saprotat no sudo konsoles, šī darbība tiek veikta arī tikai ar saknes.
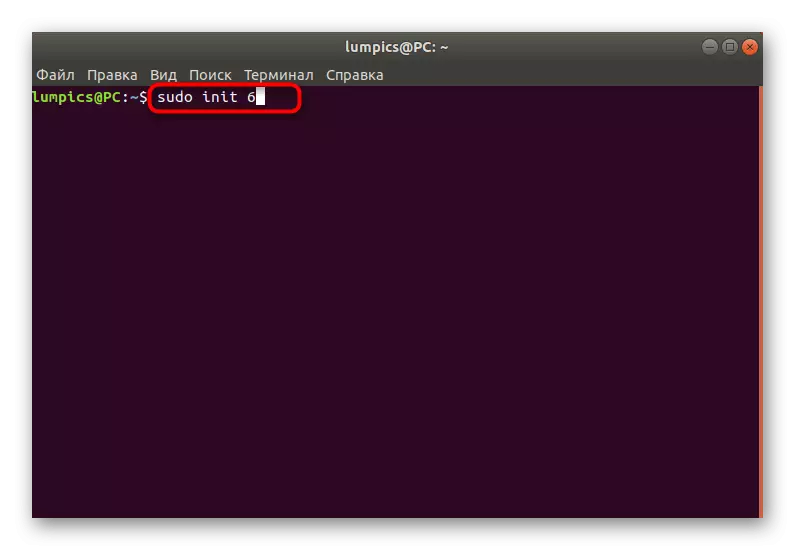
4. metode: D-Bus sistēmas sakaru pakalpojums
Kā jūs, iespējams, pamanījāt, visas trīs no iepriekš minētajām aktivizēšanas metodēm vajadzēja būtiska paroles klātbūtni, bet ne visiem lietotājiem ir iespēja to ieviest. Īpaši šādiem mērķiem mēs piedāvājam izmantot D-Bus sistēmas ziņojumus. Šī ir standarta Linux lietderība, kas ļauj programmām mijiedarboties savā starpā, un ilgu un nesaprotamu komandu, kas nosūta restartēšanas sistēmu, šādi: / usr / bin / dbus-sūtīt -System --print-atbilde --dest = "Org.Freedesktop. Consolekit" / Org / Freedreivtop / Consolekit / Manager Org.Freedesktop.consolekit.manager.Restart. Pēc tās ievades un aktivizēšanas pašreizējā sesija nekavējoties tiks pabeigta.
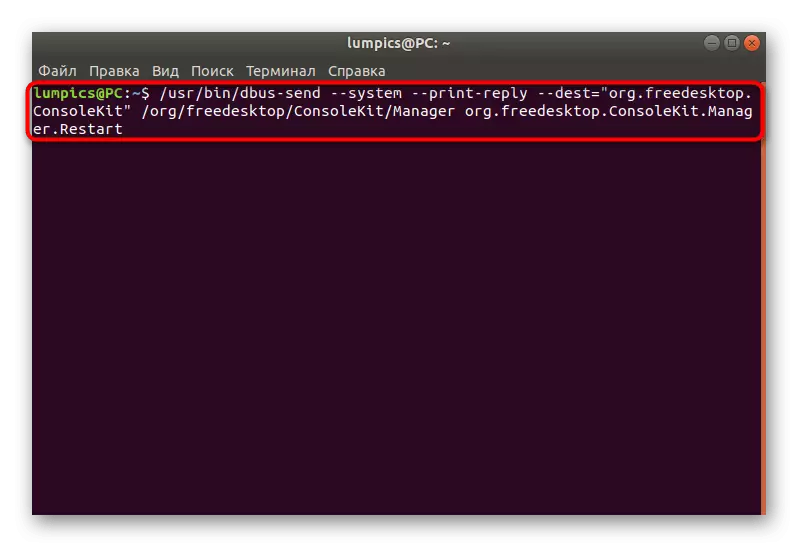
5. metode: karstie taustiņi sysrq
Šī metode ir tikai netieši saistīta ar konsoli, jo tas ir konfigurēts caur to, un turpmākā atsāknēšana tiek veikta caur karstajiem taustiņiem. Tomēr mēs nolēmām to iekļaut šajā sarakstā, pateicoties lietošanas neparastajām un funkcijām. Karstie taustiņi SysRQ būs noderīga šajās situācijās, kad grafiskais apvalks vienkārši nereaģē.
- Palaidiet termināli un ievadiet echo 1> / proc / sys / kodolu / sysrq.
- Izpildiet konfigurācijas failu, izmantojot ērtu teksta redaktoru, piemēram, sudo nano /etc/sysctl.conf.
- Šis fails atrodas System sadaļā, tāpēc operācija SuperUser būs nepieciešams atvērt.
- Palaidiet failu un ievietojiet kodolu.sysrq virkni tur.
- Saglabājiet iestatījumus un aizveriet teksta redaktoru.
- Pēc tam, tas būs nepieciešams, lai skava ALT + SYSRQ + Key kodu. Mēs to sīkāk runāsim vairāk.
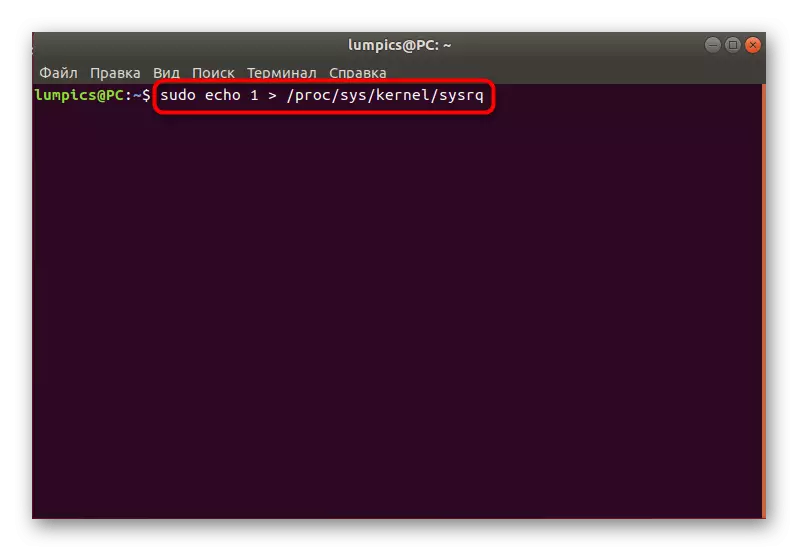
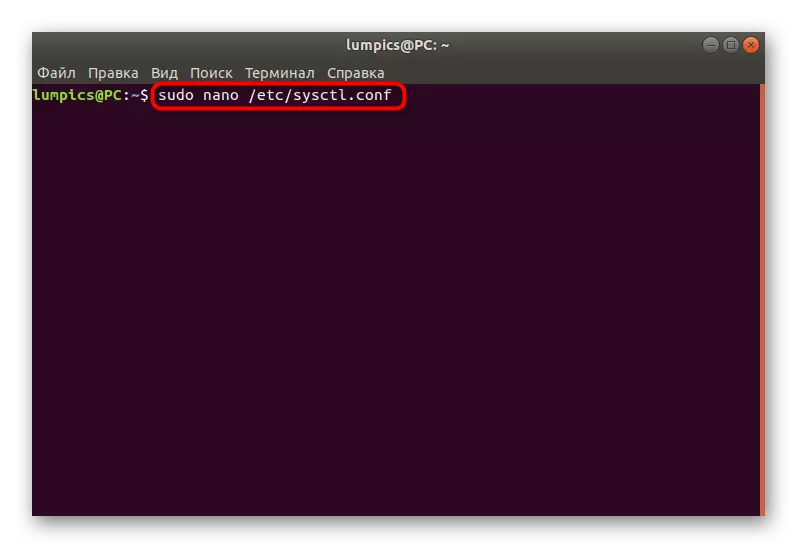
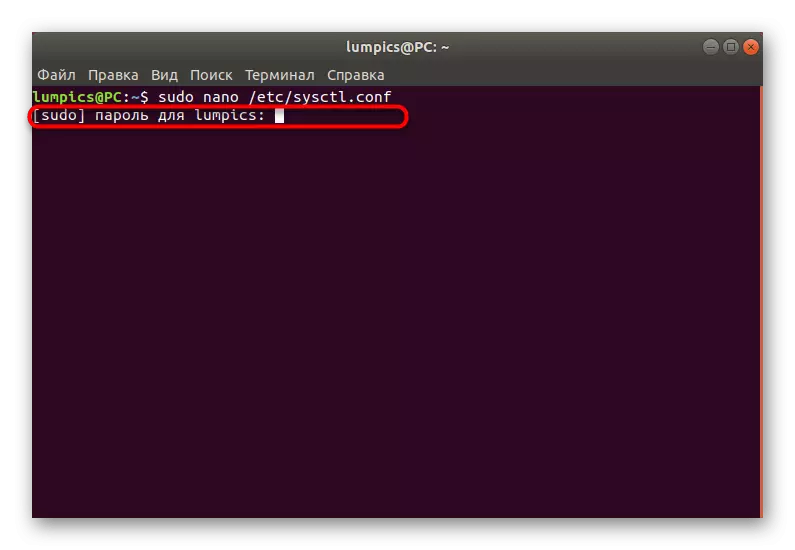
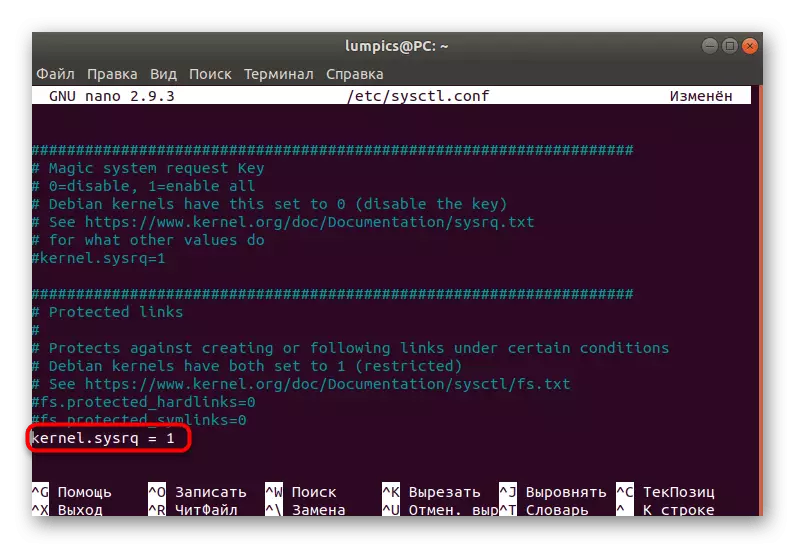
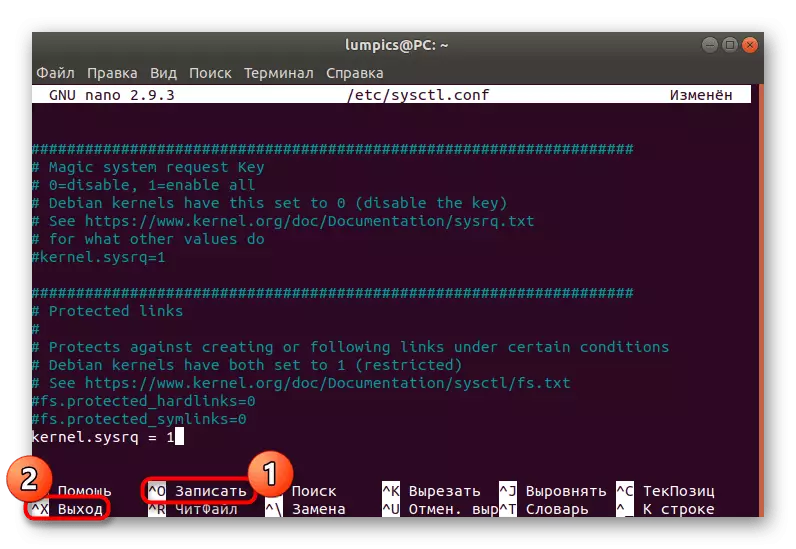
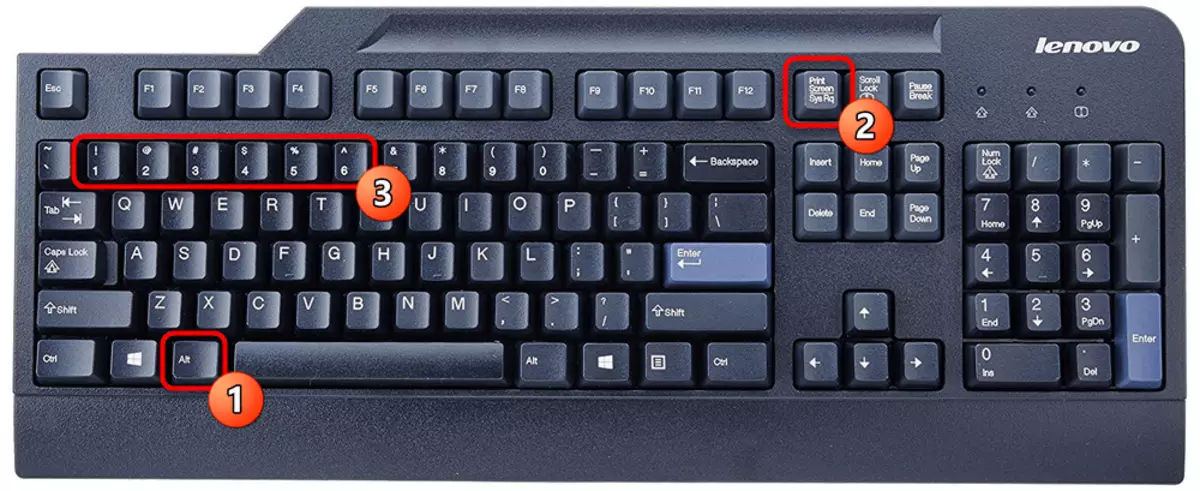
Pareizā restartēšana tiek veikta, norādot konkrētu atslēgu kodu secību. Katram no tiem ir šāda forma:
- R - Atgrieziet tastatūras kontroli, ja tas bija neparedzēts darbs.
- E - nosūtīt visus procesus Sigterm signālu, kā rezultātā to pabeigšanas.
- I - tas pats, bet tikai caur Sigkill signālu. Nepieciešams gadījumos, kad daži procesi nav pabeigti pēc sigtermas.
- S - atbild par failu sistēmu sinhronizēšanu. Šīs operācijas laikā visa informācija tiks saglabāta cietajā diskā.
- U - atvieno FS un tos atkal piestiprina tikai lasīšanas režīmā.
- B - Izpildiet datora pārstartēšanas procesu, ignorējot visus brīdinājumus.
Jums ir tikai jānospiež katru kombināciju tajā pašā laikā, lai atiestatīšana būtu pareiza.
6. metode: Remote Reboot
Daži lietotāji aktīvi izmanto īpašus rīkus, lai attālināti pārvaldītu galddatorus. Bieži vien šādos risinājumos ir atbilstošas komandas, kas ļauj nosūtīt nepieciešamo datoru, lai atsāktu. Piemēram, pievērsiet uzmanību šādai SSH: ssh [email protected] / sbin / atsāknēšana. Tas ir šajā principā, ka restartēt izvēlēto attālo datoru šajā serverī notiek. Ja izmantojat citas kontroles, izlasiet oficiālo dokumentāciju, lai iegūtu nepieciešamo informāciju.
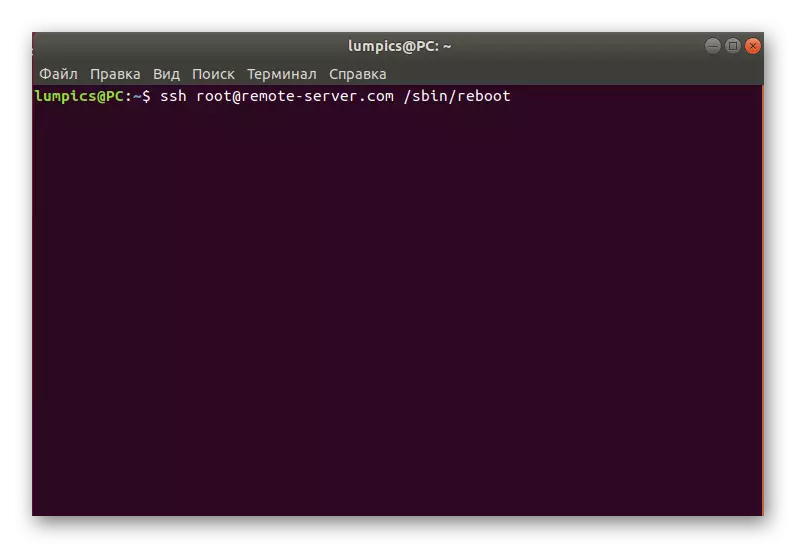
7. metode: Reboot atkopšanas režīmā
Kā pēdējais veids, mēs vēlamies pateikt, kā dators ir pārstartēts atkopšanas režīmā, jo daudzi lietotāji tiek zaudēti šajā izvēlnē un vienkārši izslēdziet datoru caur pogu, un tad tas tiek sākts vēlreiz. Gadījumā, kad pārslēdzaties uz atkopšanas režīmu, jūs varat palaist konsoli un izmantot kādu no iepriekš minētajām metodēm:
- Atveseļošanās izvēlnē jūs interesē "Turpināt normālu lejupielādi" vai "Iet uz aizdomās komandu tulku". Pirmajā gadījumā sākums OS sākas vienkārši, un otrais vienums sāks konsoli saknes.
- Ja palaižat termināli, pēc tam apstipriniet šo darbību, nospiežot taustiņu Enter.
- Tālāk, tas paliek tikai, lai ievadītu piemērotu komandu, piemēram, atsāknēšana, lai nosūtītu datoru, lai restartētu.
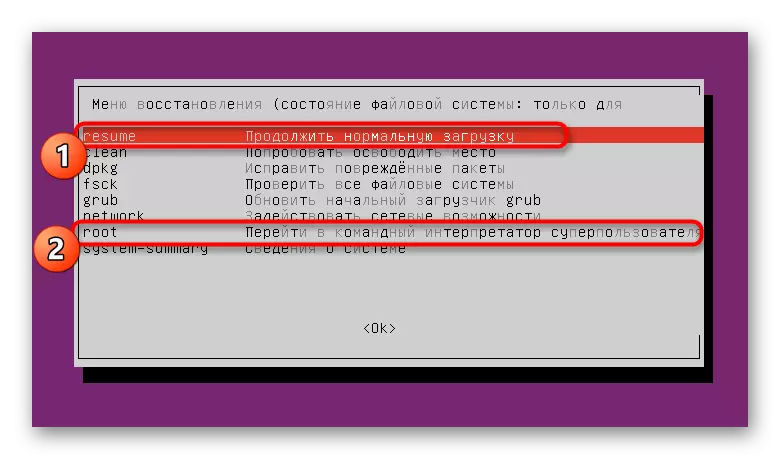
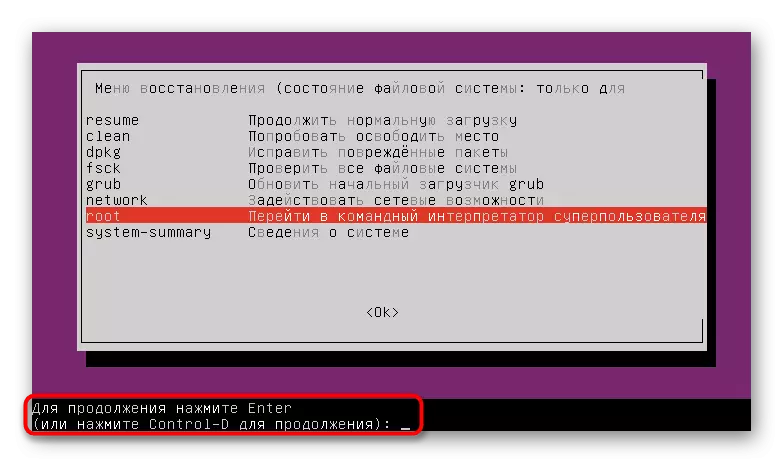
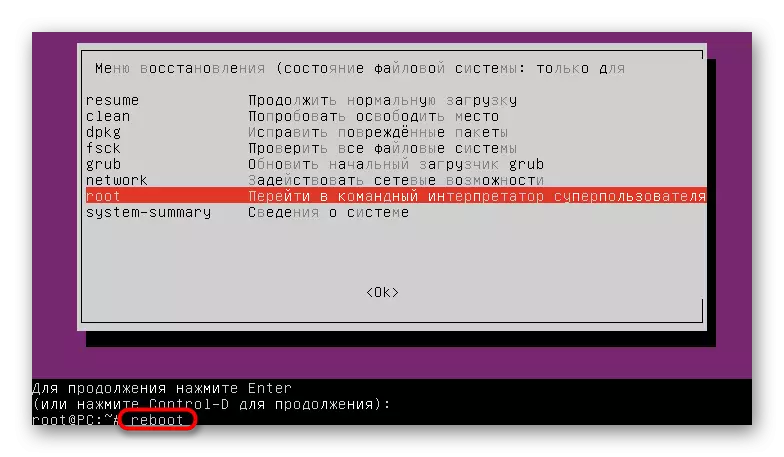
Kā jūs varat redzēt, ir milzīgs skaitu metožu, kas ļauj ātri restartēt Linux sistēmu, izmantojot konsoli. Tas joprojām ir tikai, lai saprastu, kuras no šīm iespējām jāizmanto noteiktā situācijā, lai izpildītu nosacījumus, kas prasa OS restartēšanu.
