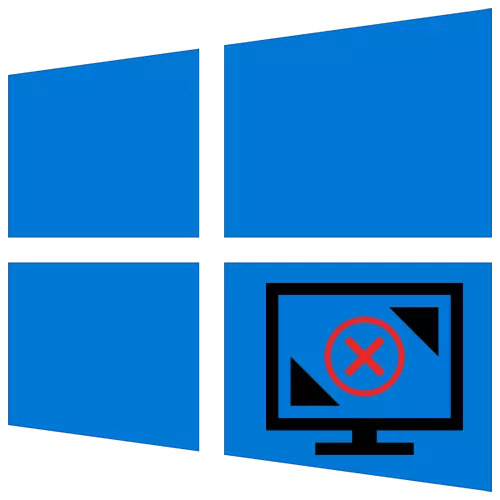
Jūs varat mainīt ekrāna izšķirtspēju Windows 10 ar vairākiem peles klikšķiem, bet dažreiz šī funkcija ir bloķēta, un noklusējums ir zemākais displeja parametri. Tas var palīdzēt kādam no turpmāk aprakstītajiem veidiem.
Mēs atrisināt problēmu ar ekrāna izšķirtspēju Windows 10
Ar ekrāna izšķirtspēju, kas saistīta ar ekrāna izšķirtspēju, parasti rada darbības traucējumus video vadītāju vai to prombūtnes darbā. Vēl viens iemesls ir vadi, adapteri, adapteri un savienotāji, ko izmanto, pievienojot monitoru.1. metode: tīra vadītāja uzstādīšana
Ja standarta ekrāna izšķirtspēja netiek mainīta, ir vērts mēģināt to darīt, izmantojot NVIDIA vadības paneli un Intel grafikas sistēmu vai AMD katalizatora vadības centru. Tie kalpo, lai kontrolētu multivides saturu, attēla izeju uz ekrāna un dziļo video kartes parametru iestatījumus.

Lasīt vairāk:
Darbojas NVIDIA vadības panelis
Ekrāna izšķirtspējas maiņa operētājsistēmā Windows 10
Ja funkcija ir bloķēta visur, jums ir jāpārbauda, vai video draiveri ir uzstādīti.
- Ar peles labo pogu noklikšķiniet uz ikonas Sākt un izvēlieties Device Manager.
- Mēs atklājam cilni "Video Adapter" un apskatiet informāciju par videokartes informāciju. Ja ierīces nosaukums ir noteikts, vadītājs ir instalēts. Ja tas nav, videokarete tiks norādīta kā "pamata video adapteris" vai "video kontrolieris (VGA saderīgs)".
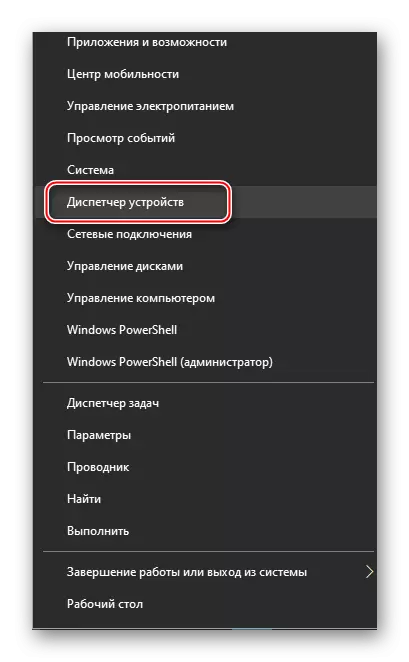
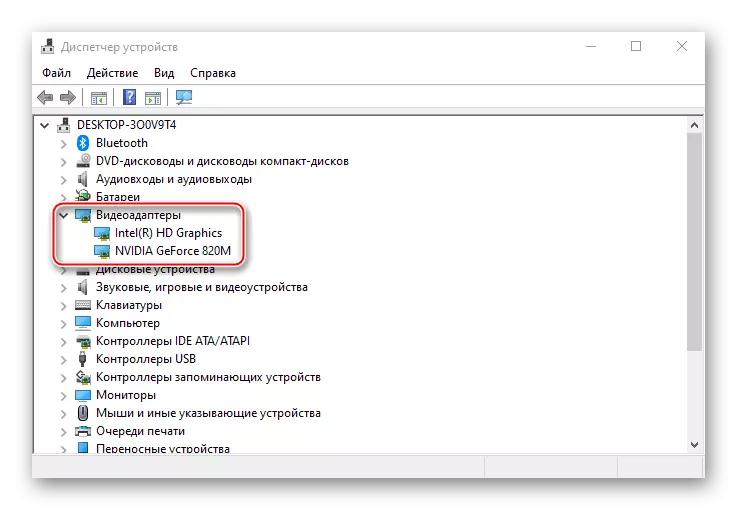
Lasiet arī: atveriet ierīces pārvaldnieku operētājsistēmā Windows 10
Pat ja ir video vadītājs, pastāv risks, ka tas darbojas nepareizi. To var atjaunināt, izmantojot to pašu "ierīces pārvaldnieku", bet meklēšana tiks ierobežota ar Microsoft serveriem un Windows sistēmu. Efektīvāk instalēt jaunu programmatūru, kas iepriekš noņemta veca. Jūs varat pilnībā izdzēst displeja atinstalētāju programmu. Papildu veidi - "rīkjosla" vai "ierīču pārvaldnieks", bet šajā gadījumā dažas sastāvdaļas var palikt sistēmā.
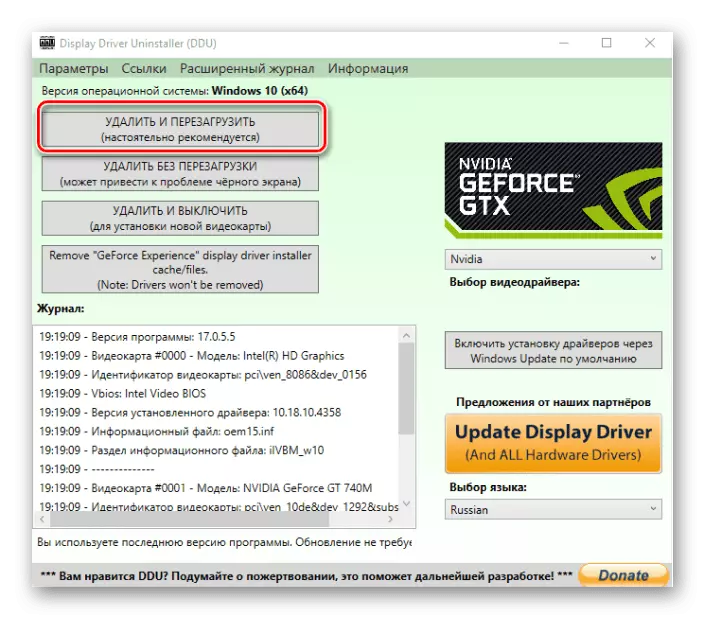
Lasīt vairāk:
Dzēst video kartes draiverus
Veidi, kā atjaunināt video kartes draiverus sistēmā Windows 10
Par atsevišķu grafikas karti, jūs varat lejupielādēt no oficiālajām vietām NVIDIA un AMD vai instalēt, izmantojot savu programmatūru, iebūvētajam atrodams tīmekļa vietnē ražotāja mātesplatē. Citas iespējas - izmantojiet trešo pušu programmas vai standarta rīkus Windows 10.

Lasīt vairāk: instalēšana draiveri uz video kartes
2. metode: restartēt draiveri
Microsoft nodrošina video draiveru restartēšanas funkciju, ko var aktivizēt ar Win + Ctrl + Shift + B taustiņu kombināciju. Tas attiecas tikai uz Windows 10 un palīdz novērst displeja displeju, kā arī atrisināt problēmu ar grafikas kartes atjauninājumu. Pēc nospiežot pogas, tiks atvērts viens signāls, un ekrāns mirgo. Tiklīdz tas notiek, mēģiniet mainīt ekrāna izšķirtspēju. Ja attēls pēkšņi paliek melns, piespiedu kārtā restartējiet datoru.3. metode: aprīkojuma savienojuma pārbaude
Ja atjauninājums un draiveru pārinstalēšana nepalīdzēja, cēlonis var būt bojāts kabeļus, adapterus vai zemas kvalitātes adapterus, caur kuriem monitors ir savienots. Lai to pārbaudītu, jums ir jāaizstāj ar citiem, apzināti praktiski. Ja iespējams, ir vērts savienot citu monitoru vai video karti, jo dažreiz lieta ir savienotāji paši.
Secinājums
Ar šādu problēmu, lietotāji dažreiz sastopas lietotājiem, kuri atjaunināja sistēmu tikai desmitajā versijā. Daži no iepriekšējo paaudžu video var neatbalsta ar Windows 10. Tie izveido standarta video draiveri, kas nodrošina minimālu krāsu iestatījumus un pamata ekrāna izšķirtspēju, t.i. Nedod grafisko paātrinātāju, lai strādātu pilnā spēkā. Šādā gadījumā jūs varat mēģināt lejupielādēt un instalēt draiverus, kas tika izlaisti uz "desmitiem".
