
Visbiežāk Linux failu serveris tiek izmantots vietējā vai citā kopējā tīklā, lai mijiedarbotos ar Windows datoriem. To var instalēt noklusējuma sadalījumos, bet tas ne vienmēr notiek, turklāt šāda servera konfigurācija būs standarta. Šodien mēs piedāvājam uzzināt visu par instalēšanu un galveno konfigurāciju failu servera uz piemēru populārāko lietderība sauc Samba. Mēs sadalīsim šo rokasgrāmatu, lai veiktu pasākumus, lai iesācēji lietotājiem būtu vieglāk pārvietoties visos nepieciešamos pasākumus.
Instalējiet un konfigurējiet failu serveri Linux
Lai gan mūsdienu materiāls tiks vērsts uz Linux sadalījumu pārvaldību, ne apiet un logus, jo, lai sāktu ar, jums būs jāveic vienkāršākās manipulācijas šajā OS, lai nākotnē iestatījums veiksmīgi un nav problēmu ar savienojums ar grupu. Piemēram, mēs paņēmām ķekars Windows 10 un Ubuntu. Ja izmantojat citus OS, vienkārši sekojiet to ieviešanas funkcijām, kurai nevajadzētu būt ievērojami atšķirīgai no tā, ko jūs redzēsiet tālāk.1. solis: iepriekš konfigurēšanas logi
Sagatavojot SAMBA failu serveri, būs jānorāda daži dati, kas saistīti ar Windows operētājsistēmu. Turklāt pašam logiem ir nepieciešams, lai pievienotu savienojumu ar datoru ar Linux, jo sākotnējie savienojumi tiks bloķēti. Visas šīs procedūras tiek veiktas burtiski vairākiem klikšķiem un izskatās šādi:
- Atveriet "Start" un no turienes no "Komandrindas" no turienes, meklējot lietojumprogrammu, izmantojot meklēšanu.
- Šeit jums būs jāievada vienkārša NET konfigurācijas darbstacijas komanda un noklikšķiniet uz ievadīšanas taustiņa.
- Rādītajā sarakstā atrodiet līnijas "Darbstacijas domēnu" un atcerieties tās vērtību.
- Atkal konsolē, ievadiet Notepad C: Windows \ System32 \ draiveri ut Hosts, lai atvērtu labi pazīstamo saimnieku failu, izmantojot standarta "Notepad".
- Šeit beigās, ievietojiet līniju 192.168.0.0.1 srvr1.domain.com SRVR1, aizstājot IP uz datora adresi ar samba, un saglabāt visas izmaiņas.


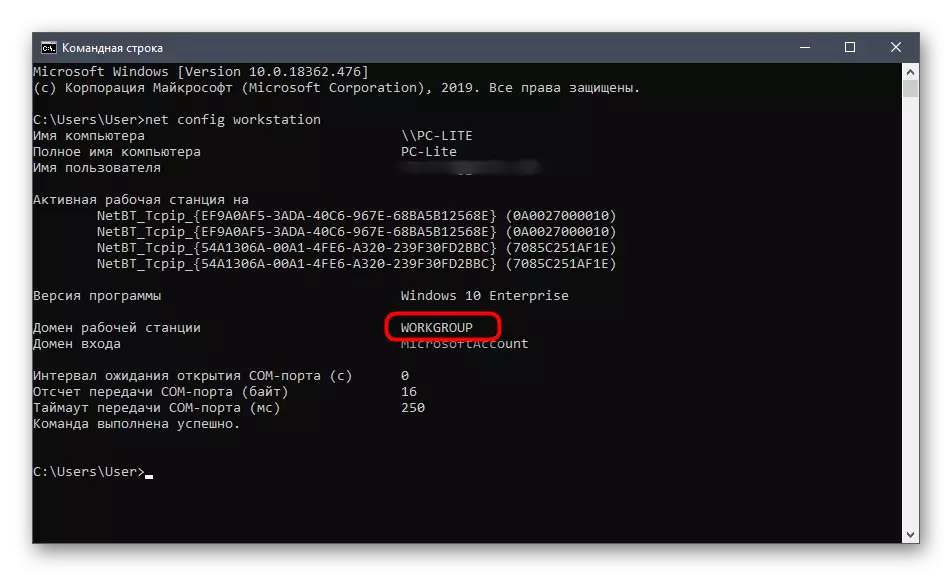


Šajā darbā ar Windows beidzas. Pēc tam, kad jūs varat atgriezties šajā operētājsistēmā, lai konfigurētu kopīgu piekļuvi un pārvaldītu atvērtās mapes, bet līdz šim tas nav pieejams, jo konfigurācija failu servera Linux vēl nav ražota. To mēs iesakām darīt šādas darbības.
2. solis: Samba instalēšana Linux
Sāksim ar tiešu Samba uzstādīšanu Linux. Lai to izmantotu, mēs būsim oficiālas repozitorijas, tāpēc pirms uzsākšanas pārliecinieties, vai interneta pieslēgums ir aktīvs stāvoklis. Pēc tam izpildiet tālāk norādītās norādījumus.
- Atveriet lietojumprogrammu izvēlni un palaidiet termināli.
- Šeit jums būs jāievada sudo apt-get instalēt -y samba samba kopējo Python-Glade2 sistēmas konfigurācijas-samba komandu. Tas ir atbildīgs par papildu komponentu instalēšanu ar failu serveri.
- Apstipriniet SuperUser konta autentiskumu, rakstot paroli. Šīs virknes ievadītās rakstzīmes netiek rādīti ekrānā, tāpēc jums nevajadzētu uztraukties, jo burti vai cipari nav redzami.
- Tad sākas arhīvu iegūšanas un izsaiņošanas procedūra. Šīs operācijas laikā var paiet dažas minūtes, labāk nav veikt citas darbības un neaizver konsoli. Ja parādījās jauna ievades līnija, tas nozīmē, ka iekārta ir veiksmīgi pabeigta.


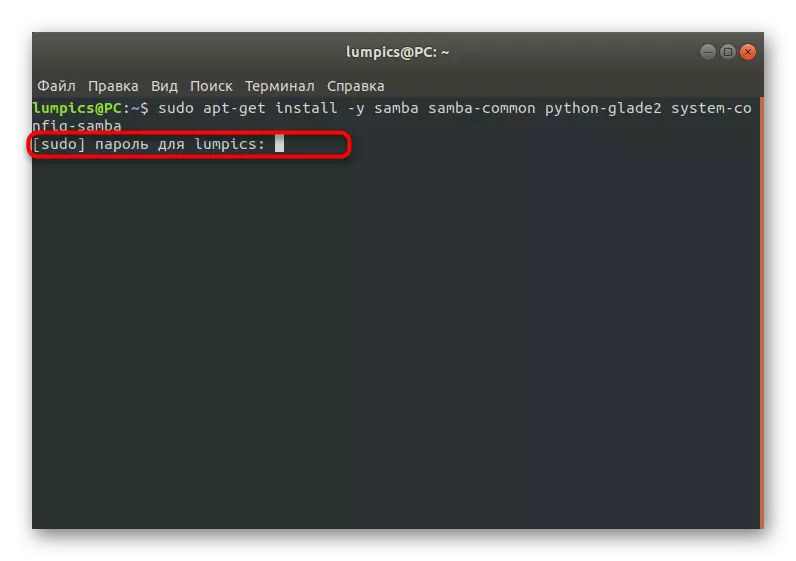
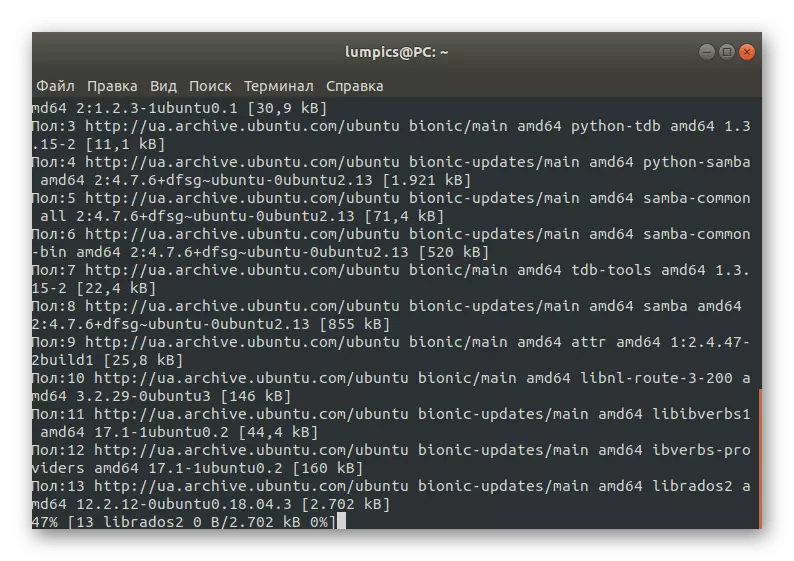
Tam nav jāinstalē kaut kas cits, un serveris tiks palaists automātiski, lai jūs varētu droši pārslēgties uz savu iestatījumu, kuru mūsu nākamās darbības ir veltītas.
3. solis: globālo iestatījumu izveide
Tūlīt pēc Samba instalēšanas, tas nebūs par parametriem atbildīgi par uzvedību, tāpēc jums ir pievienot tos pats, ievadot virknes konfigurācijas failā. Nepieredzējuši lietotāji var būt ļoti grūti izpildīt šo uzdevumu. Piedāvājam veikt mūsu veidni, aizstājot tikai lietotāju vērtības.
- Dažreiz daži svarīgi parametri konfigurācijas failā joprojām ir pēc noklusējuma, ja tas ir nepieciešams, lai izveidotu rezerves kopiju, lai atjaunotu to nejaušās neveiksmju gadījumā. Tas tiek darīts, ievadot tikai vienu sudo mv /etc/samba/smba/smba/etc/samba/smb.conf.bak komandu.
- Visas citas darbības tiks veiktas, izmantojot teksta redaktoru. Optimālā iespēja šajā gadījumā ir nano. Ja šī lietojumprogramma trūkst jūsu izplatīšanā, pievienojiet to caur sudo apt Install nano.
- Pēc doties uz konfigurācijas failu, izmantojot sudo nano /etc/samba/smb.conf.
- Logā, kas atveras, ievietojiet zemāk redzamās līnijas.
[Global]
Darba grupa = darba grupa
Servera string =% h serveris (samba, ubuntu)
Netbios nosaukums = Ubuntu Share
DNS Proxy = nē
log fails = /var/log/samba/log.%m
Maksimālais žurnāla izmērs = 1000
Passdb backend = TDBSAM
UNIX Password Sync = Jā
Passwd programma = / usr / bin / passwd% u
PAM parole mainās = jā
Karte viesiem = slikts lietotājs
LietotājuShare ļauj viesiem = jā
- Izmantojiet kombināciju Ctrl + O, lai saglabātu izmaiņas.
- Jums nav nepieciešams mainīt faila nosaukumu, tas būs pietiekami, lai vienkārši noklikšķinātu uz ievades taustiņa.
- Pēc pabeigšanas iziet teksta redaktoru, aizverot Ctrl + X.

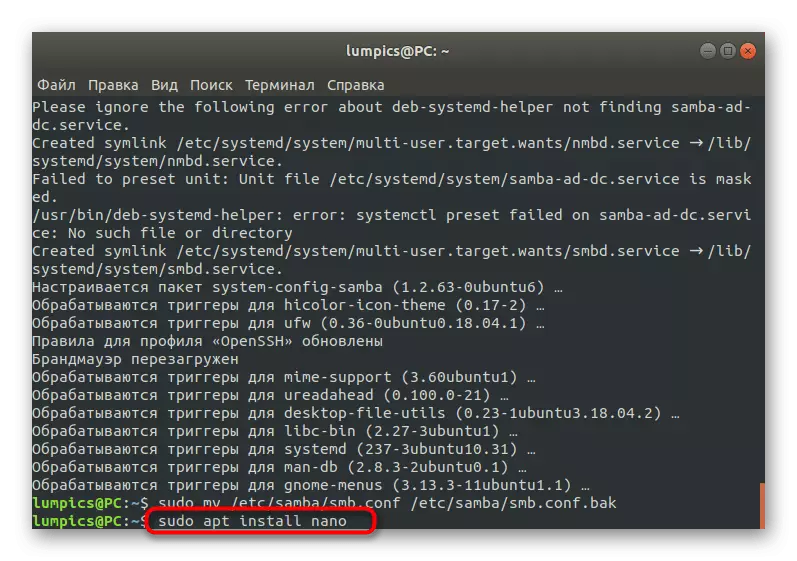





Tagad pieņemsim sīkāk par katru ievadīto līniju, lai jūs varētu tos konfigurēt nākotnē:
- Darba grupa - atbildīga par darba grupas nosaukumu. Mēs to jau iemācījāmies sistēmā Windows, un šeit jums ir nepieciešams iestatīt tieši tādu pašu nosaukumu, jo tai jābūt vienādai visām pievienotajām ierīcēm.
- NetBIOS nosaukums - izmanto, lai parādītu pašreizējā datora nosaukumu Windows ierīcē. Iestatiet optimālo vērtību.
- Žurnāla fails - norādiet ceļu uz failu, kur tiks saglabāti pārskati. Jums ir nepieciešams, lai izveidotu līdzīgu ierakstu, lai vienmēr būtu informēti par iespējamām kļūdām un citu informāciju.
- Passdb backend - nosaka veidu paroles paroles. Bez nepieciešamības labāk nemainīt un atstāt noklusējuma stāvokli.
- Unix paroles sinhronizācija - ja aktivizēts, veic paroles sinhronizāciju.
- Karte viesiem - ir atbildīga par viesu līmeņa piekļuvi noteiktiem profiliem. Ja vērtība ir iestatīta uz sliktu lietotāja valsti, šis iestatījums tiek piemērots neeksistējošiem lietotājiem, slikta parole - ar nepareizu paroles ievadi, un nekad - nekad.
Faktiski Samba ir daudz vairāk globālu parametru, un tiek īstenota grafiskais interfeiss. Ja jūs interesē visi šie iestatījumi, mēs iesakām atsaukties uz oficiālo dokumentāciju, lai uzzinātu vairāk sīkāk par tiem, jo visa informācija nav piemērota šajā rakstā, kā arī ne visi no tiem attiecas uz šodienas tēmu.
4. solis: publiskās mapes izveide
Gandrīz katrai lietotāju grupai, kas izmanto failu serveri, ir svarīgi, lai būtu publiska mape, kurai var piekļūt bez iepriekšējas atļaujas. Pēc noklusējuma šāds katalogs nav klāt, tāpēc mēs piedāvājam to izveidot pats, kas tiek veikts burtiski dažu minūšu laikā.
- Palaist termināli un ievadiet sudo mkdir -p / samba / allaccess tur, lai izveidotu jaunu mapi. Viņas vārds var mainīties jebkurā komfortablā.
- Šī darbība tiek veikta ar sudo argumentu, kas nozīmē, ka jums ir jāievada parole, lai apstiprinātu kontu.
- Pēc tam, kad turpināt izveidot kopīgu piekļuvi izveidotajam direktorijai. Lai sāktu ar, mēs pāriet uz Samba saknes, izmantojot CD / Samba.
- Tagad ievietojiet sudo chmod -r 0755 Allaccess komandu un noklikšķiniet uz Enter.
- Jums būs nepieciešams norādīt citu sudo chown -r neviens opciju: nogroup allaccess /, kas ir atbildīgs par piekļuves nodrošināšanu absolūti visiem kontiem.
- Tas paliek, lai veiktu visas izmaiņas konfigurācijas failā. Palaist to caur teksta redaktoru, izmantojot jau pazīstamo komandu sudo nano /etc/samba/smb.conf.
- Šeit ievietojiet zemāk norādīto bloku, kas ir atbildīgs par servera uzvedības noteikumu definīciju. Mēs arī nedaudz vēlāk runāsim par katras līnijas nozīmi.
Allaccess]
Ceļš = / samba / allaccess
Pārlūkam = jā.
Rakstāms = jā.
Viesis ok = jā
lasīt tikai = nē
- Saglabājiet izmaiņas un aizveriet teksta redaktoru, izmantojot speciāli izraudzītos taustiņus.
- Restartējiet serveri, izmantojot sudo systerctl restartēt samba, lai pašreizējie iestatījumi stājās spēkā.

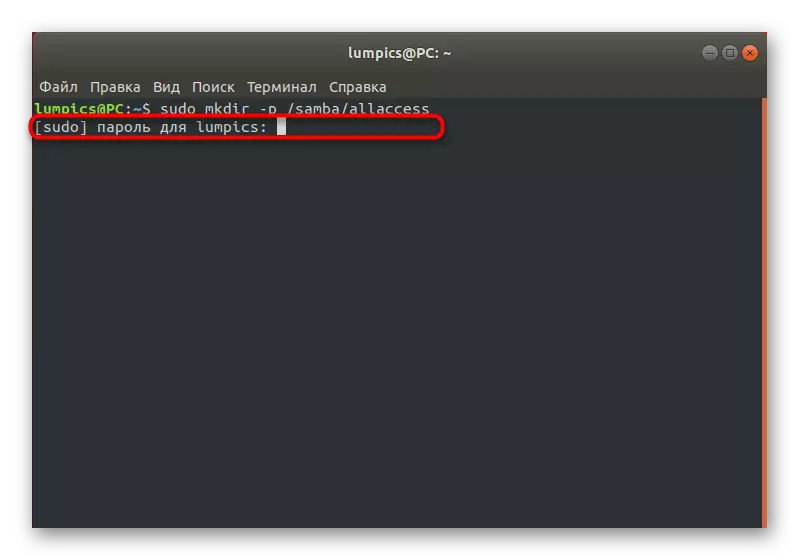
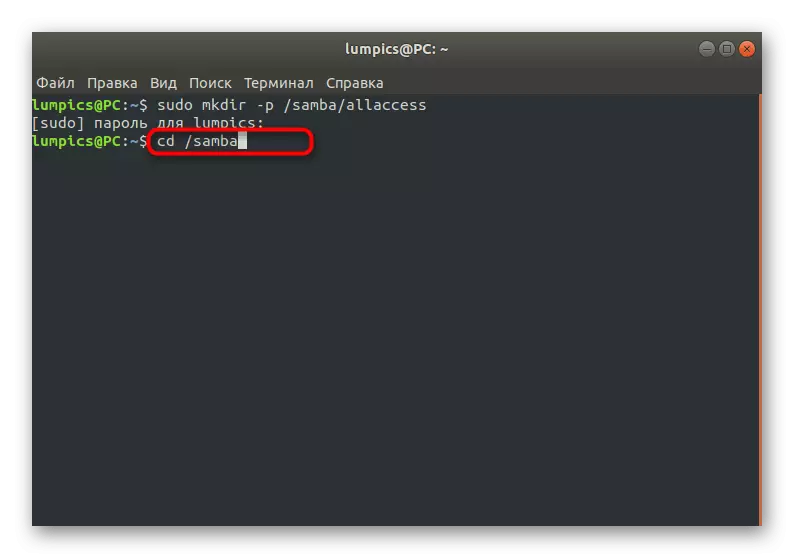






Piekļuves pārbaude sistēmā Windows tiek veikta, pārejot uz \\ srvr1 \ allaccess. Tagad, ar to pašu piemēru, ko mēs vadījām iepriekšējā posmā, mēs analizējam katras instalētās parametra vērtību:
- Ceļš. Kā redzat no vērtības, šeit ir norādīts ceļš uz izveidoto publisko katalogu.
- Pārlūkojama. Šis parametrs ir atbildīgs par direktorijas attēlošanu atļautajā sarakstā.
- Rakstāms. Atzīmējiet Jā, ja vēlaties, lai jūs varētu izveidot ierakstus šajā mapē.
- Viesis ok. Šī virkne ir atbildīga par viesiem.
- Tikai lasīt. Ja jūs zināt šīs frāzes tulkojumu, jūs jau zināt, kas notiek, ja aktivizējat parametru. Tas ir atbildīgs par tikai norādīto direktorijas atribūtu.
5. solis: drošas publiskās mapes izveide
Kā pēdējais posms mūsu šodienas rakstu, mēs nolēmām uzņemties piemēru izveidot drošu direktoriju par koplietojamo piekļuvi. Iepriekšējā posmā jau ir aprakstīts par to, kā tiek izveidotas pilnīgi anonīmas mapes, bet viņu trūkums ir aizsardzības trūkums, tāpēc vairumā gadījumu lietotāji izvēlas strādāt ar drošiem katalogiem, un to izveide tiek veikta kā šis:
- Izveidojiet direktoriju par to pašu principu, izmantojot sudo mkdir -p / samba / allaccess / drošu.
- Kā jūs varētu uzminēt, šī darbība ir jāapstiprina arī, ievadot superuser paroli.
- Pēc tam izveidojiet grupu, kurā atļautie lietotāji tiks iekļauti rakstot sudo addgroup drošu grupu.
- Virzieties uz drošās direktorijas atrašanās vietu, norādot CD / Samba / Allaccess.
- Šeit, norādiet tiesības lietotājiem, rakstot sudo chown -R Richard: Securedgroup nodrošināta. Nomainiet Richard uz vēlamo konta nosaukumu.
- Otrā drošības komanda izskatās šādi: sudo chmod -r 0770 nodrošināts /.
- Pārvietojieties uz teksta redaktoru, atverot konfigurācijas failu un rakstot pazīstamu komandu sudo nano /etc/samba/smb.conf.
- Ievietojiet zemāk norādīto bloku un saglabājiet izmaiņas.
[Nodrošināti]
Ceļš = / samba / allaccess / nostiprināts
Derīgi lietotāji = @SecuredGroup
Viesis ok = nē
Rakstāms = jā.
Pārlūkam = jā.
- Pievienojiet lietotājam sudo Usermod -A -G Securedgroup Richard aizsargāta grupai. Ja norādītais konts nav, jūs saņemsiet atbilstošu paziņojumu.
- Izveidojiet paroli, kas būs atbildīga par piekļuves atvēršanu, izmantojot sudo smbpasswd -a Richard.
- Ievadiet jaunās virknes drošības atslēgu un pēc tam apstipriniet to.



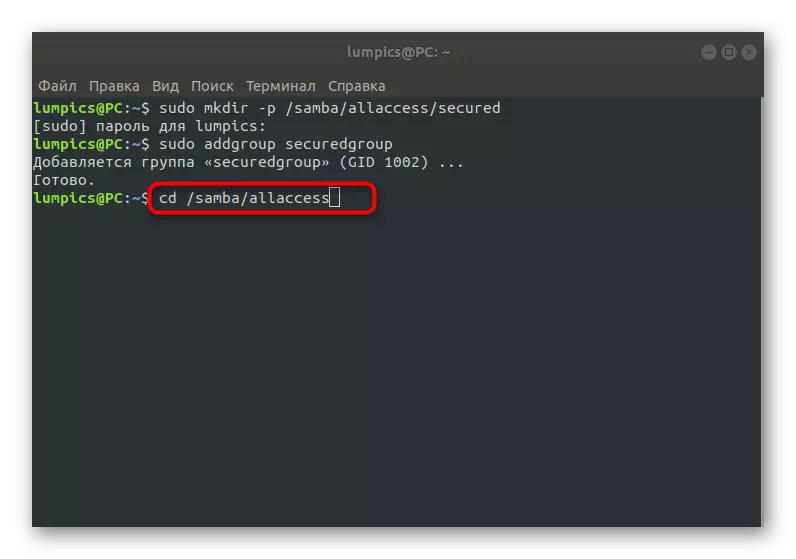

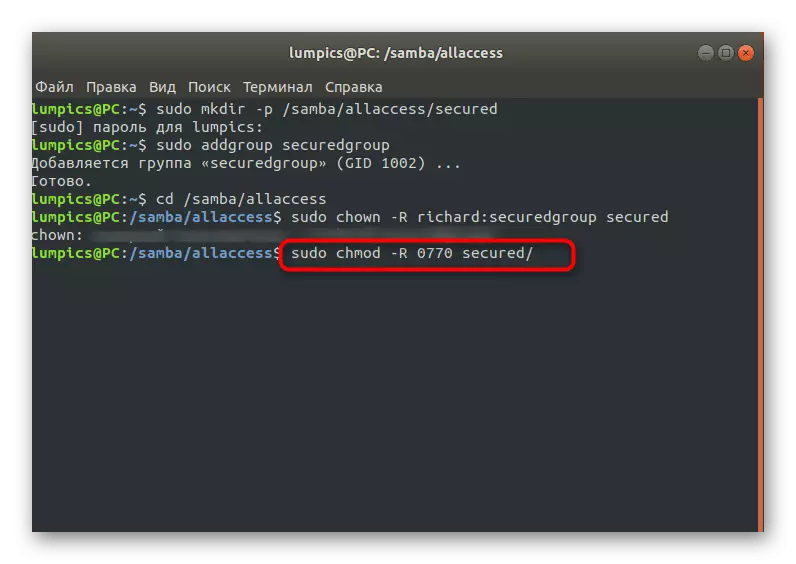
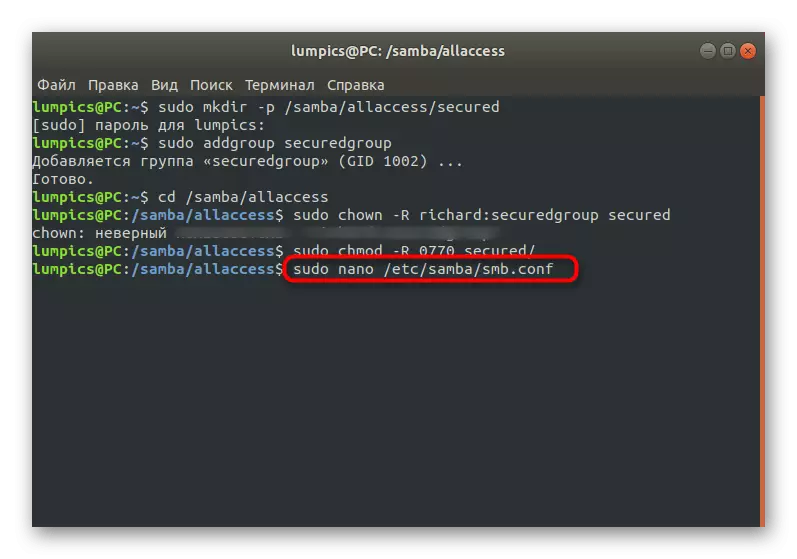
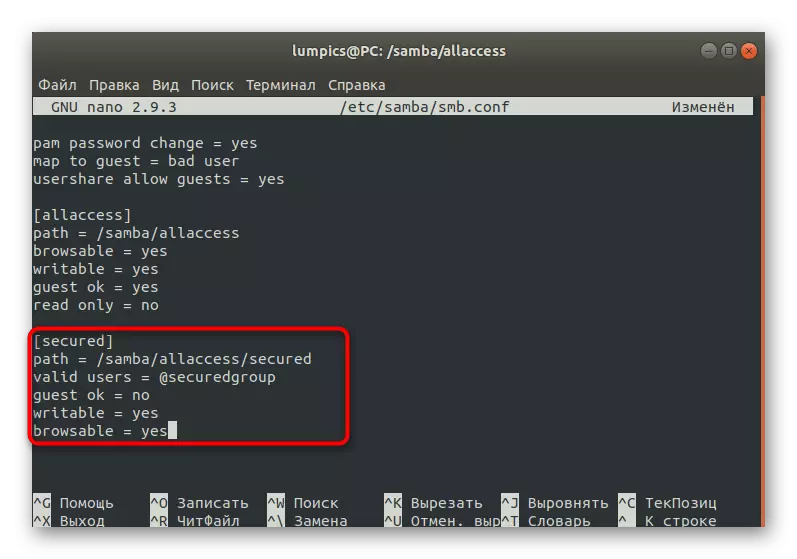

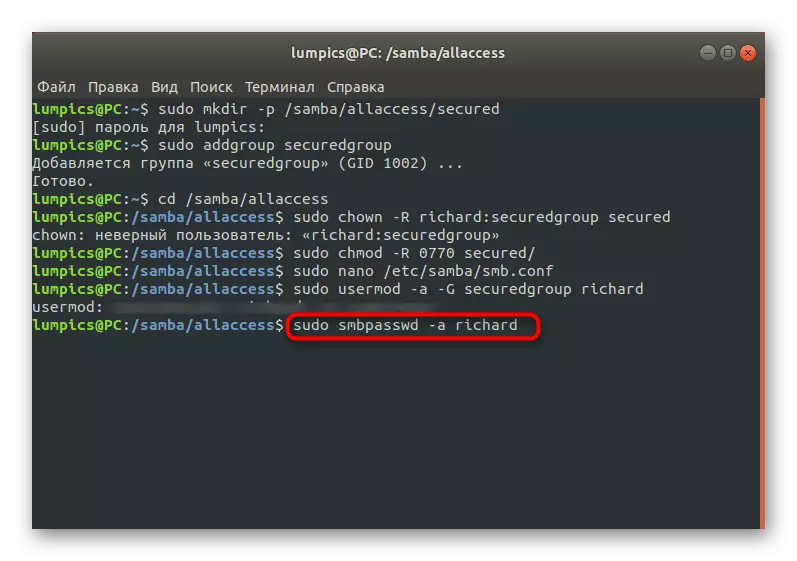

Pēc visu izmaiņu veikšanas neaizmirstiet pārstartēt serveri tā, lai tie visi stājas spēkā. Tādā pašā veidā, jūs varat izveidot neierobežotu skaitu aizsargājamo publisko mapju, pielāgojot noteiktus parametrus tiem.
Šodien mēs esam nodarbojušies ar failu serveri Linux par soli pa solim konfigurācijas rokasgrāmatu, izmantojot Samba. Tagad jūs varat izlemt, vai šāda shēma ir piemērota vispārējas piekļuves nodrošināšanai vai ir jēga, lai atrastu citu rīku, kas spēj nodrošināt atbilstošākus iestatījumus.
