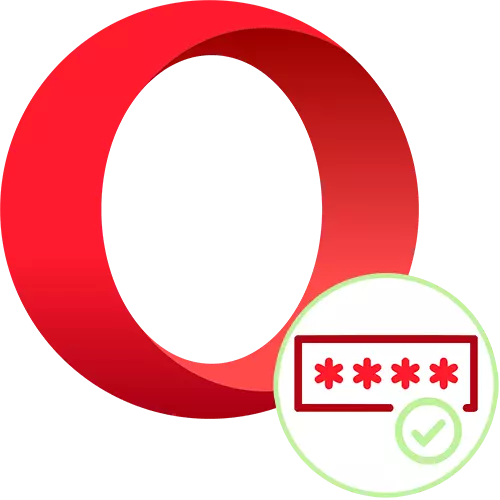
Ērts darbs ar vietnēm pārlūkprogrammās ir vairākas iespējas uzreiz. Viens no tiem ir ietaupīt paroles, kas palīdz ne tikai ātri ievadīt kontus, bet arī novērš nepieciešamību saglabāt borānu un paroles kombināciju galvā. Operā jebkurš lietotājs var aktivizēt šo funkciju un izmantot to vienu no ērtiem veidiem.
Paroles saglabāšana operā
Pēc noklusējuma šajā tīmekļa pārlūkprogrammā paroles ietaupījums automātiski darbojas katrai vietnei kā vaicājumam. Tomēr izlases vai tīšu darbību laikā lietotājs to var izslēgt selektīvi vai pilnīgi. Šajā rakstā mēs apskatīsim pati taupīšanas procedūru un kā aktivizēt šo funkciju ar dažādām iespējām, kā rezultātā taustiņi būs pieejami vai lokāli operā, vai aizsargātā mākoņa uzglabāšanā.1. variants: paroles saglabāšana operā
Lielākā daļa lietotāju dod priekšroku vienkāršākajai un vienkāršākajai opcijai - saglabājot visas paroles pārlūkprogrammas iestatījumos. Kopumā tas ir pietiekami lielākajā daļā cilvēku, bet drošība tiek samazināta, un pārneses iespēja ir neērta, un principā nerealizē, kad problēmas ar operētājsistēmu vai traucējummeklēšanu ar cieto disku / cieto disku. Neskatoties uz to, ja jūs nevēlaties doties sarežģītākos veidos, izmantojiet datoru un pārliecinieties, ka gadījumā, ja ir iespējami šī datu zudumi, jūs varat tos atjaunot, parastā saglabāšana būs pietiekama.
- Sākotnēji operācija piedāvā paroli tūlīt pēc atļaujas uz vietas. Ievadiet lietotājvārdu un paroli, nospiediet ievades pogu, un, kad tas tiek īstenots, paroles pārvaldnieka priekšlikums parādās zem adreses virknes. Tātad nākotnē šie dati nekavējoties aizvieto pareizajās jomās un / vai automātiskā ievade notika, tas ir pietiekami, lai noklikšķinātu uz pogas "Saglabāt".
- Ja nav šāda paziņojuma par vienu vai vairākām vietām, tas nozīmē, ka viena no šīm darbībām atbildīgās funkcijas ir atspējotas. Lai tos vēlreiz aktivizētu, dodieties uz "Iestatījumi".
- Izmantojot kreiso paneli, mēs izvietojam sadaļas "Izvēles"> "Drošība" un meklē automātiskās uzpildes ierīci. Šeit mēs ieslēdzam "paroles".
- Pirmkārt, pievērsiet uzmanību sarakstam adreses sarakstā "vietnes, paroles, kuras netiek saglabātas." Ja agrāk jūs nejauši (vai ne) nospiežot "jauno" pogu paroles pārvaldnieka piedāvājumā (skatīt 1. soli), tagad atbilstošais pieprasījums neparādīsies līdz brīdim, kad tīmekļa adrese ir izslēgta no savdabīga "melnā saraksta". Vienkārši noklikšķiniet uz krusta.
- Ja pārlūks principā nav aicināt jūs saglabāt paroles, atrodoties tajā pašā logā, aktivizējiet funkciju "Atļaut paroles". No šī brīža, neliela pop-up līnija parādīsies katru reizi, kad pieteikties vietnē, izmantojot pieteikšanās un paroli.
- Instant autorizācijai vietnēs bez nepieciešamības manuāli apstiprināt ievadi, arī iespējojiet automātisko pieteikšanās parametru.
- Pārbaudiet iestatījumu lietojumprogrammu, mēģinot saglabāt paroli šādā veidā: vēlamie dati uzreiz pieeju, ja ievadāt savu kontu vienu reizi, un vēlāk, kad iestatāt adresi vai pāreju no grāmatzīmēm, kas jums būs atļauts uz to. Pat tad, ja dažādās situācijās lietotājs izrādīsies šķīries, datu ievades veidā, pieteikšanās un parole automātiski aizstās paroles pārvaldnieku, un tas tiks atstāts tikai noklikšķināt uz pogas "Login".
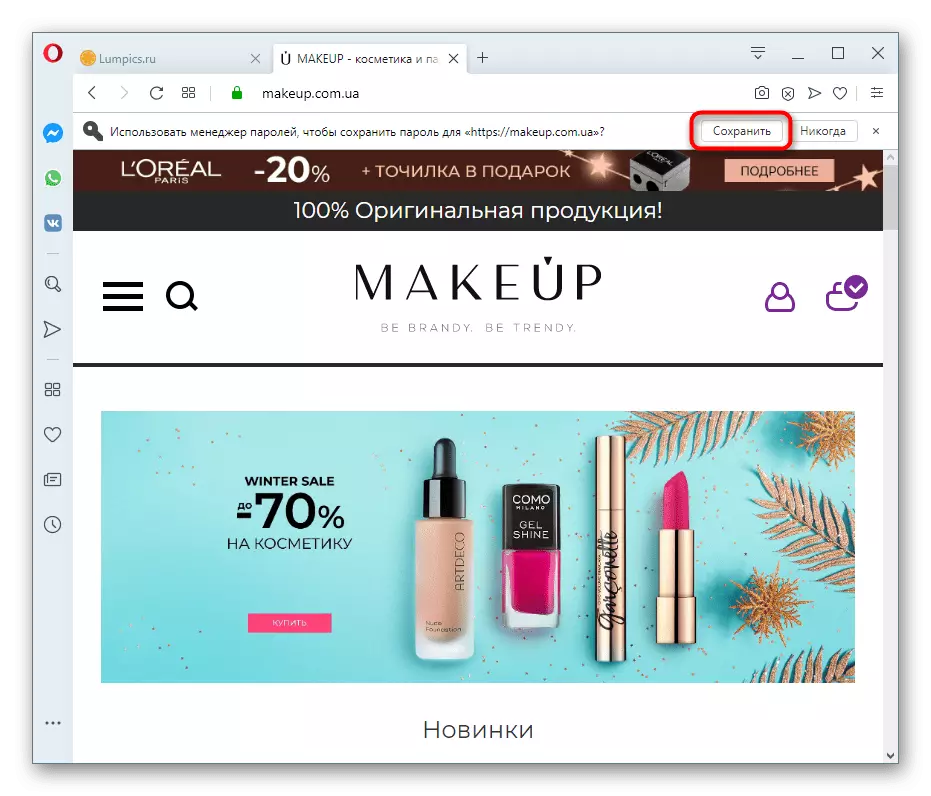
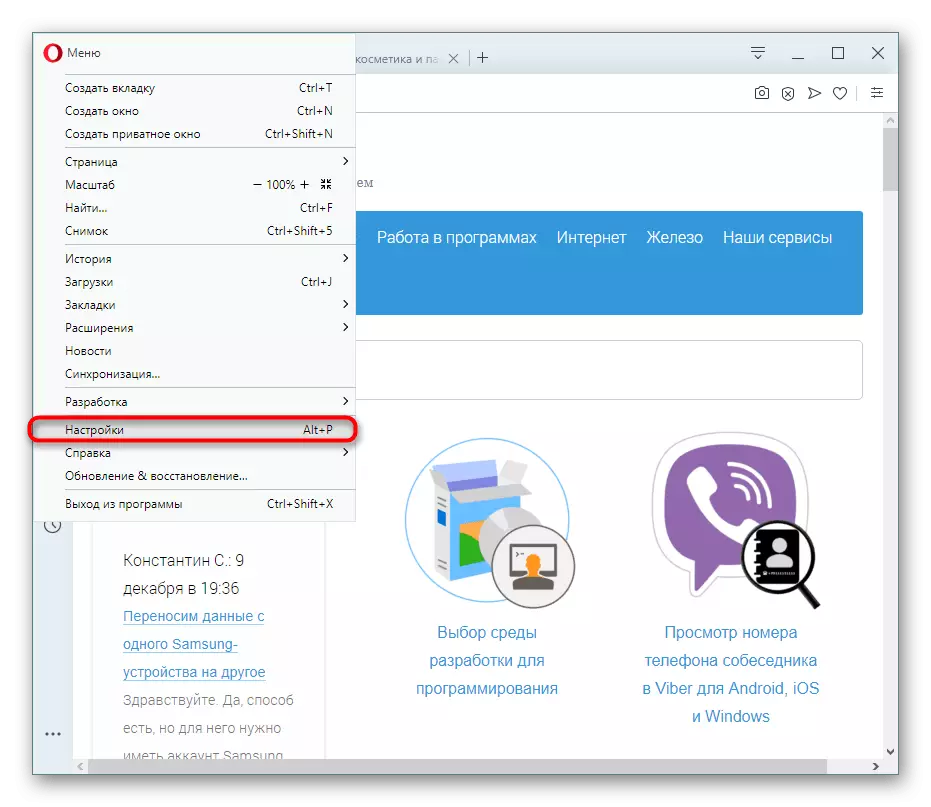
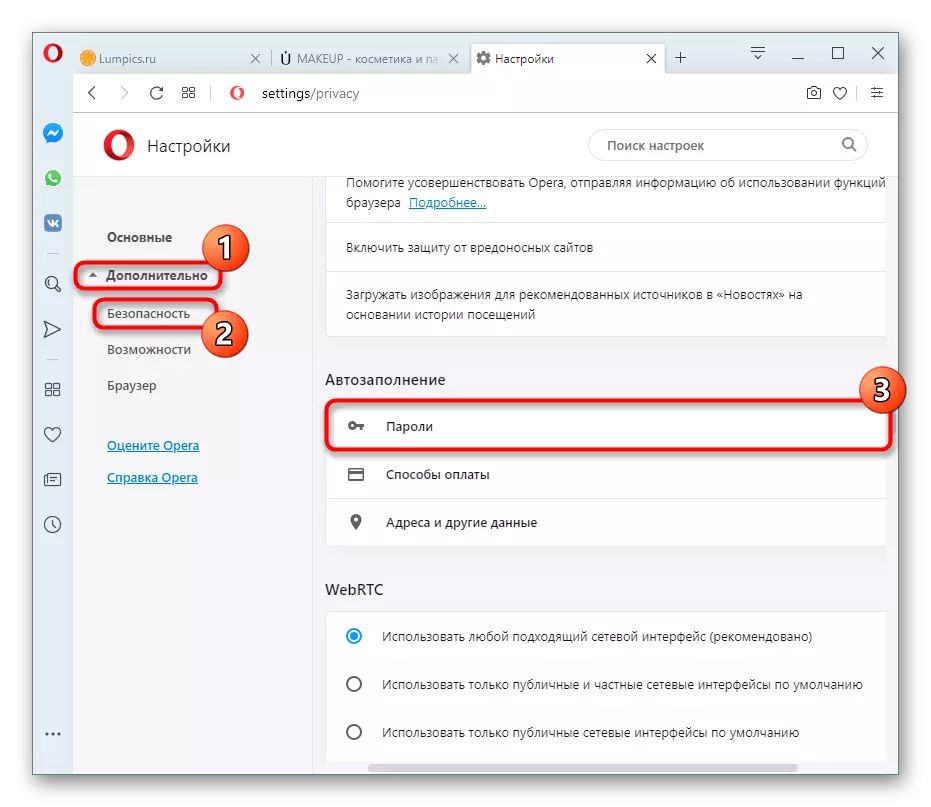
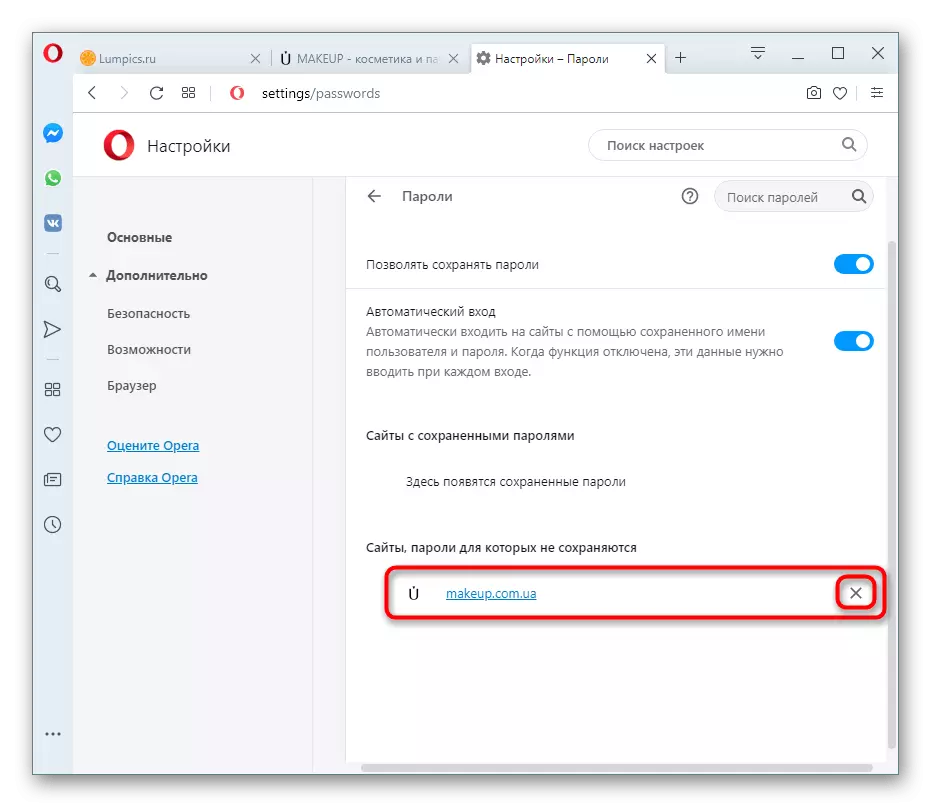
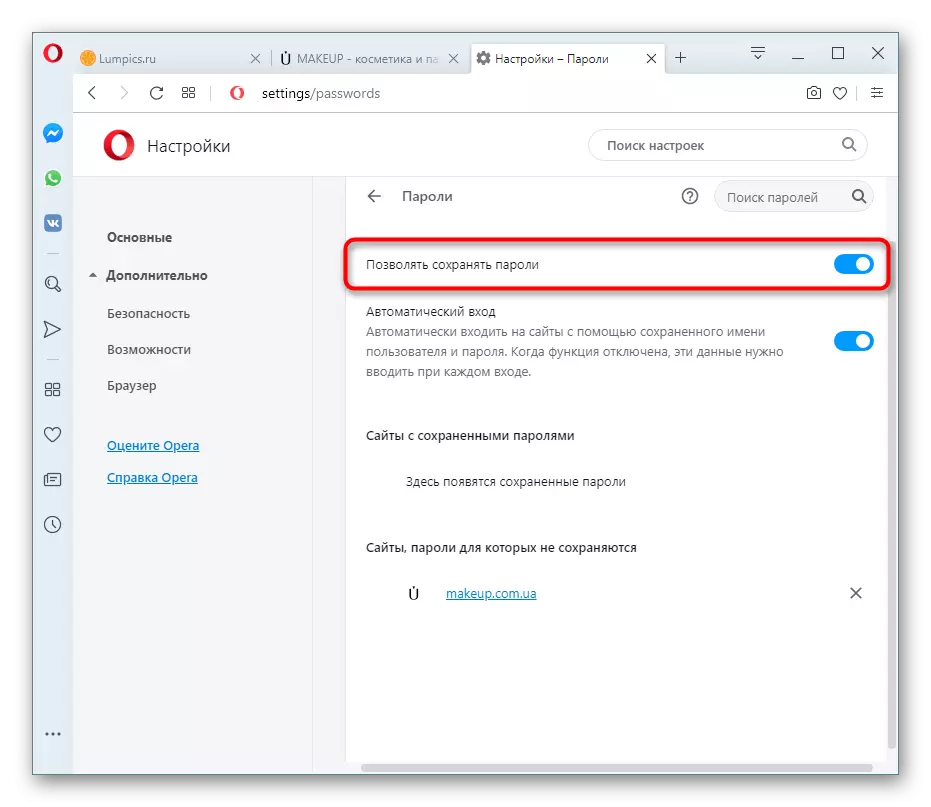
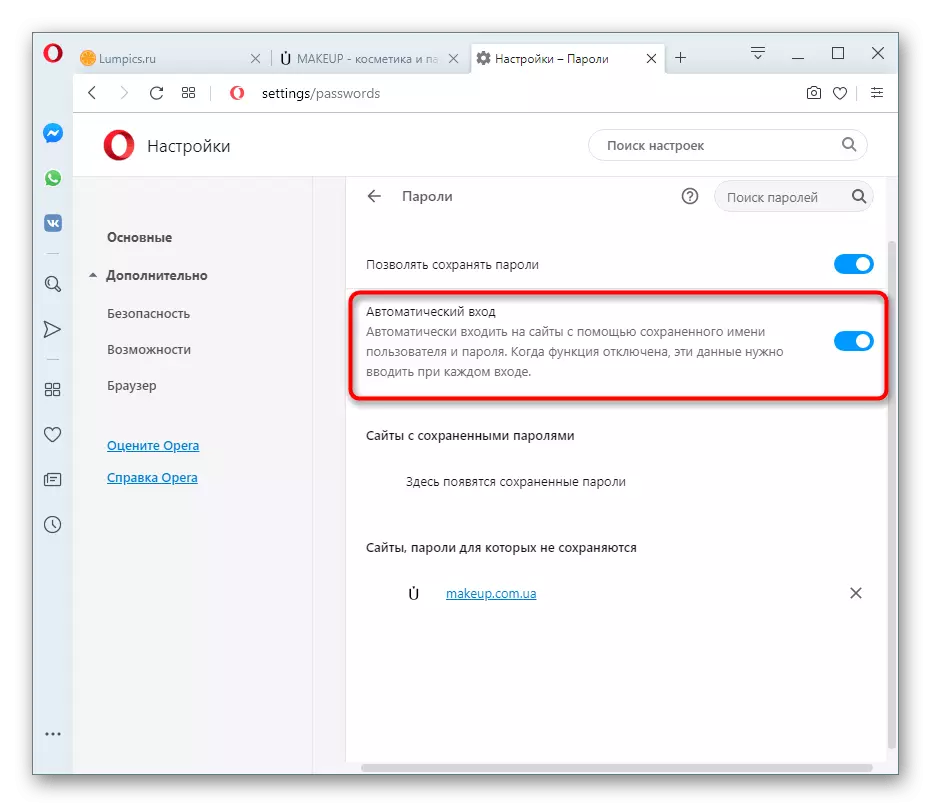
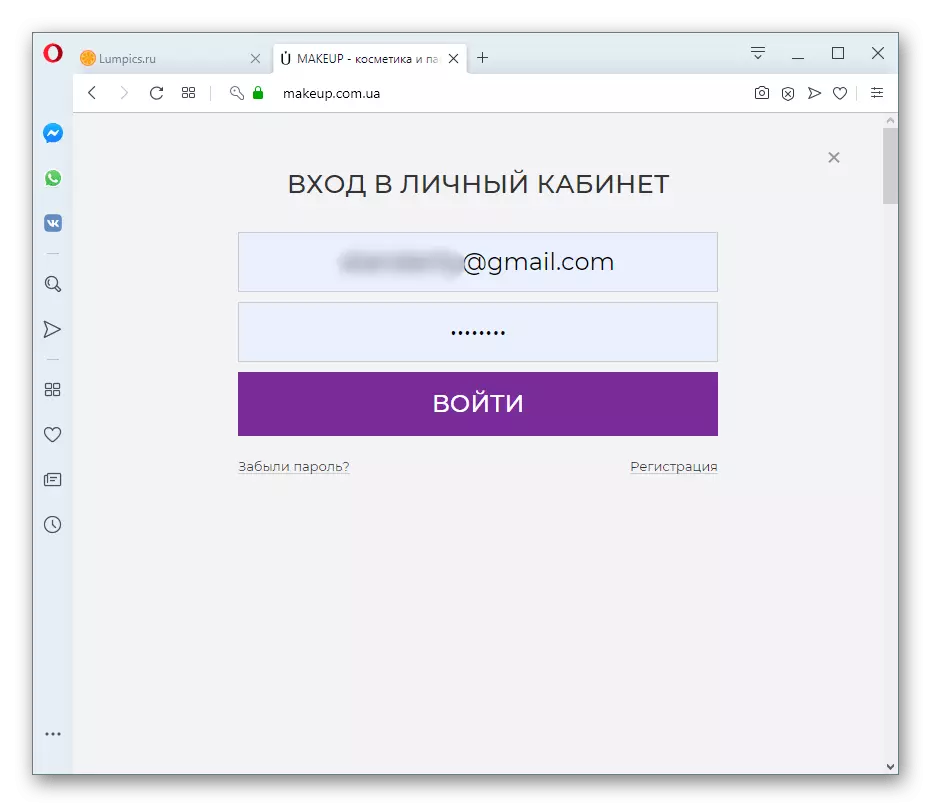
Starp citu, ja ir vēlme iegūt vairāk privātuma, saglabājot šādā veidā, mēs iesakām instalēt paroli, lai ievadītu Windows kontu. Un, lai gan jums būs jāievada tajā katru reizi, kad sākat datoru, šī iespēja arī aizsargās visu ziņkārīgo no saglabātajām parolēm. Kad jūs mēģināt noskaidrot šo informāciju, vēl viens lietotājs (un jūs arī) saskarsies ar nepieciešamību ievadīt paroli no jūsu Windows vai Microsoft konta (atkarīgs no operētājsistēmas versijas).
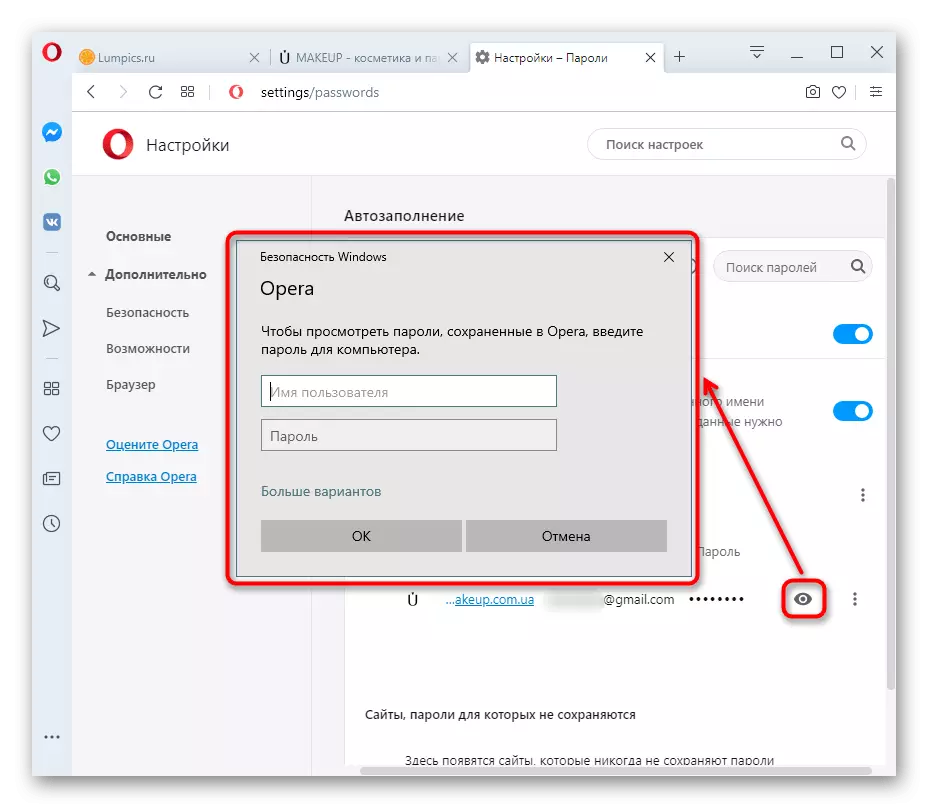
2. variants: paroles sinhronizācija
Ja jums ir vairākas ierīces, un jūs esat visur, izmantojot operu, strādājot tajā pašā vietā, tas būs daudz ērtāk izmantot uzņēmuma paraksta sinhronizāciju. Ir vērts precizēt, ka šī metode nebūs labākā izvēle tiem, kas ir dažās ierīcēs, ir, piemēram, darba profili un citi - mājās. Tomēr, ja nav šādas atšķirības, pāris minūšu laikā varat aktivizēt mākonis sinhronizāciju.
- Atveriet "Iestatījumi" un ritiniet līdz "sinhronizācijas" un noklikšķiniet uz pogas Pieteikšanās.
- Ja jūs nekad neesat reģistrējis kontu, noklikšķiniet uz "Izveidot kontu!". Visiem operas konta turētājiem noklikšķiniet uz saites "Pieteikties". Reģistrācijas process tiek samazināts līdz e-pasta instrukcijām un ievadot paroli, tāpēc nav lietderīgi to apsvērt atsevišķi. Noteikti izmantojiet darba adresi, lai paroli no profila vienmēr var atjaunot, ja tā ir aizmirsta.
- Pēc reģistrācijas un piesakoties savā operas kontā, jūs atkal atradīsiet sadaļā Iestatījumi. Tagad statuss tiks mainīts uz "jūs ievadījāt kā:", un "Google Synchronizācija" poga parādās zemāk. Uz tā, un jums ir nepieciešams, lai noklikšķinātu.
- Sākotnēji visi vienumi ir aktivizēti iestatījumos, izņemot paroles, tāpēc noklikšķiniet uz pogas slēdža veidā, lai tas aizdegās ar zilu. Tātad jūs varat iespējot un atslēgt tos sinhronizāciju dažādās ierīcēs.
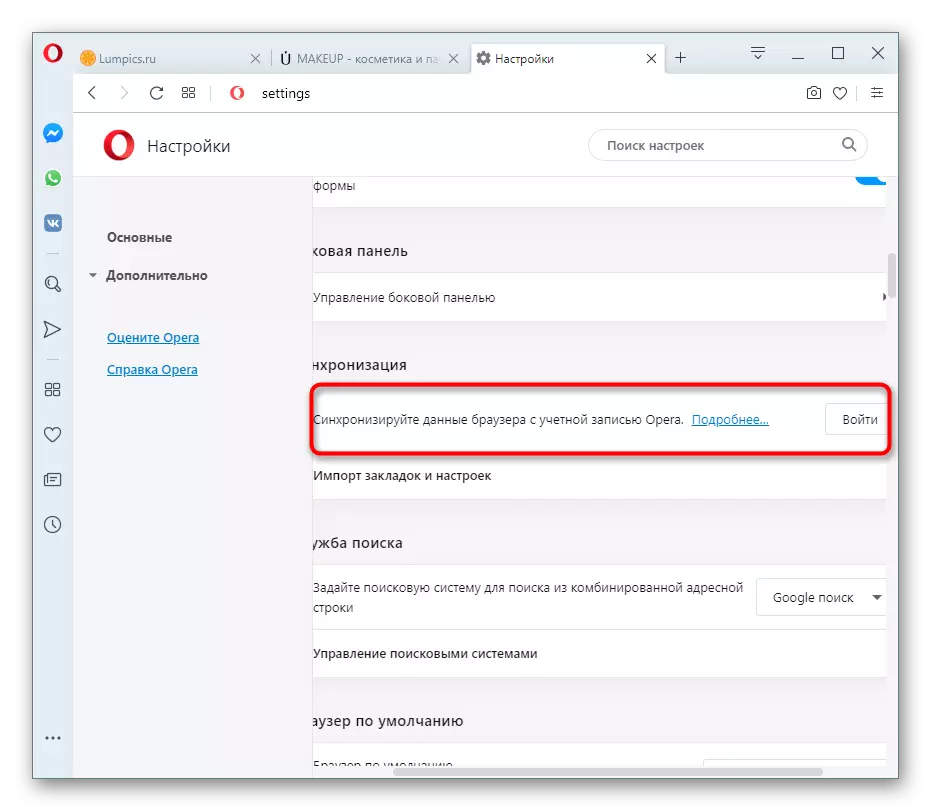
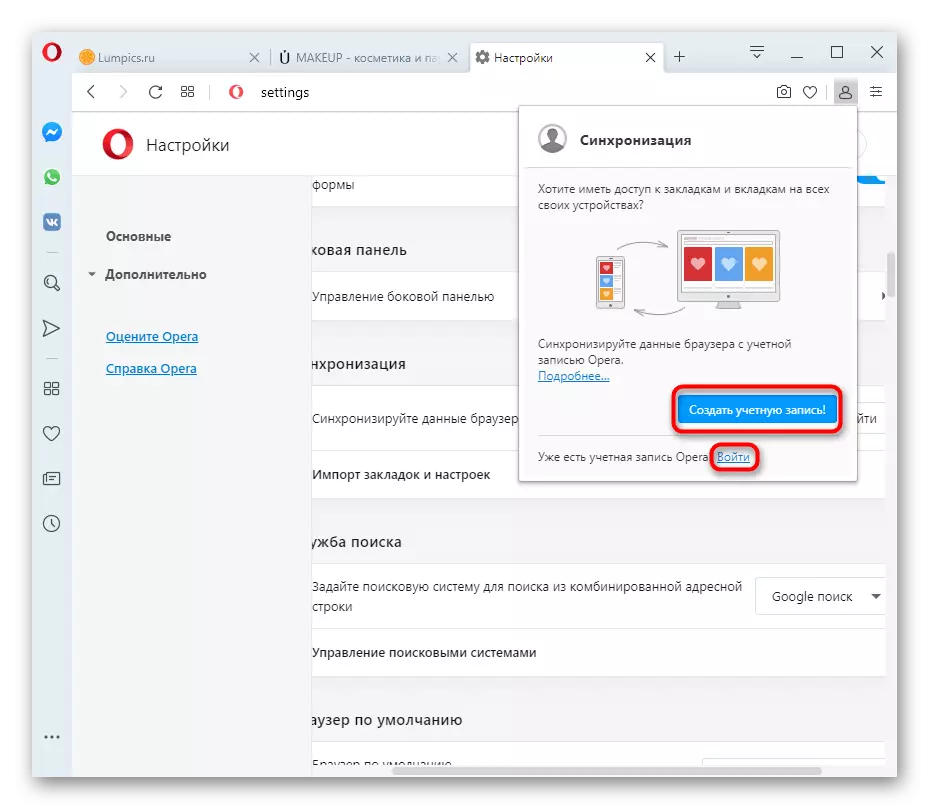
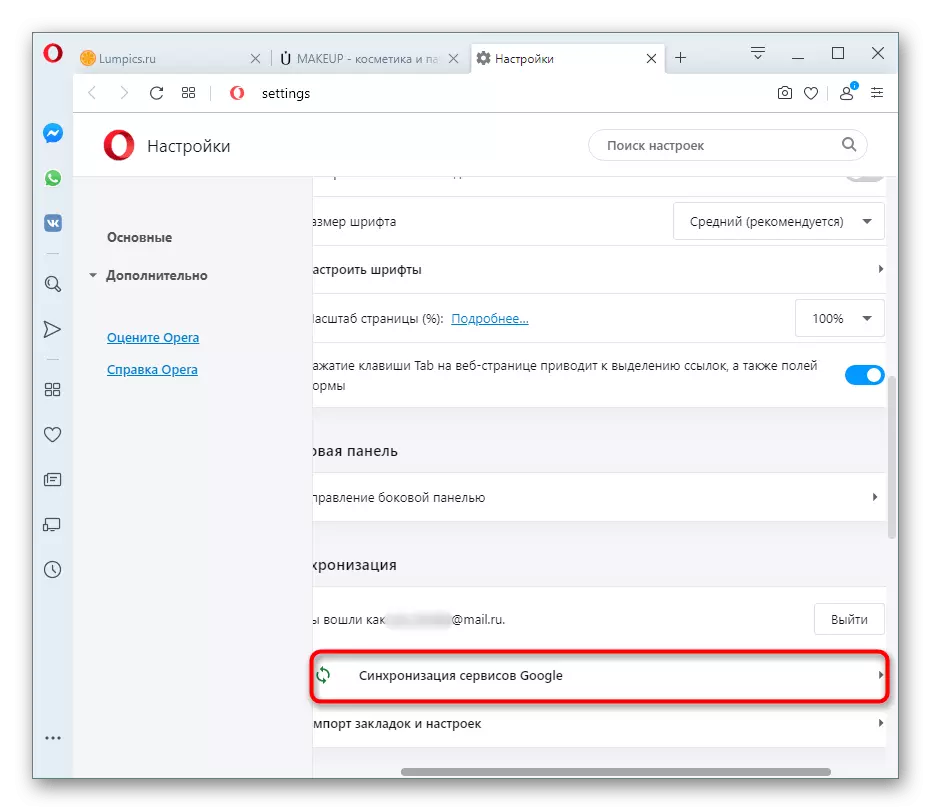
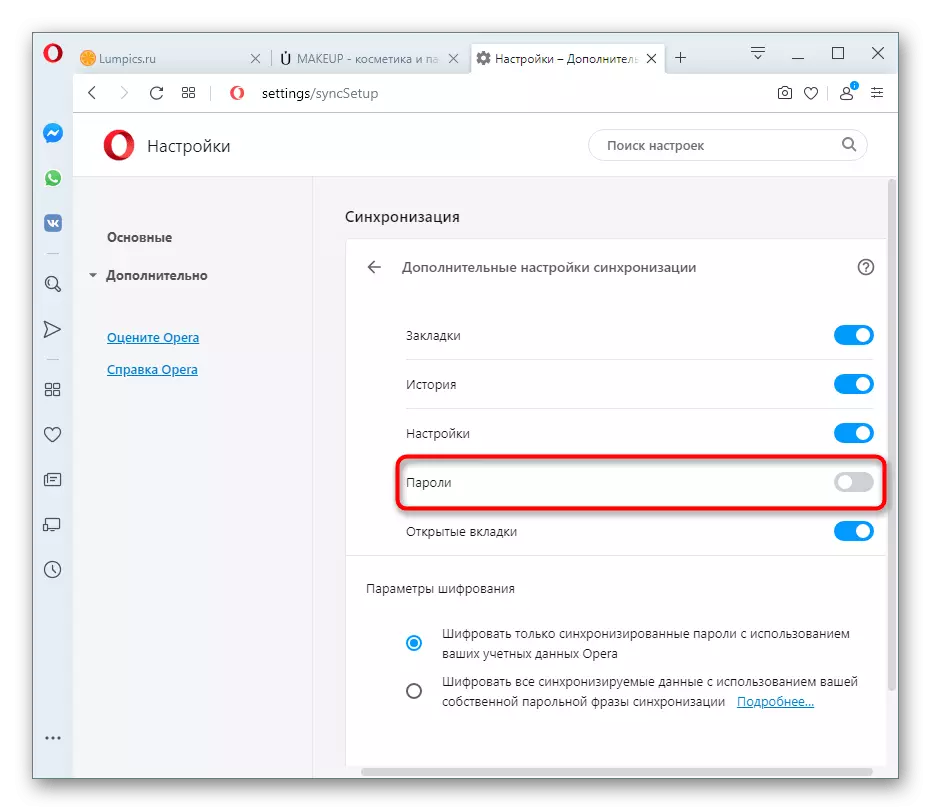
Tas paliek, lai ievadītu kontu uz citiem datoriem, viedtālruņiem un tabletēm. Pēc veiktās sinhronizācijas (var būt nepieciešams gaidīt kādu laiku, lai pabeigtu datu pārsūtīšanu), jūs redzēsiet, ka visi ieraksti parādījās sadaļā "Paroles" iestatījumi, un ieeja vietnēs tiek veikta bez rokasgrāmatas nepieciešamības .
3. variants: paplašināšanas izmantošana
Ne visi lietotāji vēlas pievienot vienotu tīmekļa pārlūkprogrammu un baudīt parakstu sinhronizācijas sistēmu. Šai cilvēku kategorijai ir īpaši paplašinājumi, kas ļautu mākonim uzglabāt visus savus datus par ieeju un uzticamu, pierādītu gadu ar lēmumu, bija Likvidēšanas pieteikums. Tajā jums ir nepieciešams izveidot personisku kontu, kur būs šifrēta forma, lai saglabātu visus savus pieteikumus un paroles no dažādām vietnēm. Nākotnē, neatkarīgi no pārlūkprogrammas jūs neesat instalējis, pēc piesakoties savā kontā, papildinājums piedāvās automātiski ievadīt vietni, izvēloties pieteikšanās un paroli, kas saistīta ar to. Vienkārši sakot, šī paplašināšanās izdzēš robežas starp tīmekļa pārlūkprogrammām un ļauj lietotājiem ērti migrēt no vienas programmas uz citu, neievadot paroles katru reizi manuāli un neveicot tos eksporta importam.
Dodieties uz Lastpass lapu Opera Addons
- Jūs varat lejupielādēt paplašinājumu no uzņēmuma uzglabāšanas papildinājumiem no opera, noklikšķinot uz saites iepriekš.
- Pirmkārt, jums būs jāizveido konts, noklikšķinot uz pagarinājuma ikonas, kas pēc instalēšanas parādās adreses joslas adrese un izvēloties saiti "Izveidot kontu".
- Ievadiet savu pašreizējo e-pasta adresi un nospiediet pogu ar tādu pašu nosaukumu kā iepriekšējā logā. Ir svarīgi norādīt e-pasta darbinieku, kuram ir piekļuve, jo, ja esat aizmirsis paroli no Lastpass, būs iespējams to atjaunot tikai pa e-pastu.
- Nāciet klajā ar konta paroli. Labajā pusē ir redzami visi noteikumi: no 12 rakstzīmēm, ir jābūt vismaz 1 ciparu, 1 augšējā un apakšējā un apakšējā reģistra vēstulē, parole nevar saskaņot atvilktnes adresi. Neaizmirstiet ieviest mājienu (mājienu), lai varētu atcerēties, kas nāca klajā ar. Noklikšķiniet uz "Next".
- Kad profils ir izveidots, atveriet vietni, paroli, kurai vēlaties saglabāt, izmantot kontā. Paralēli ar Password Manager no Opera, paplašinājums ieteiks ietaupīt šos datus, izmantojot to. Noklikšķiniet uz "Pievienot".
- Nākamajā reizē, kad jums ir jāatjaunina vietnē, pieteikšanās ievades veidā, atrodiet pogu pievieno papildinājums Lastpass, un noklikšķiniet uz tā. Norādiet saglabāto opciju (dažādi ietaupījumi ir atļauti, jo lietotājam var būt vairāki konti vienā vietnē).
- Un pieteikšanās, un parole nonāks attiecīgajos laukos. Tas paliek nospiest ievades pogu.
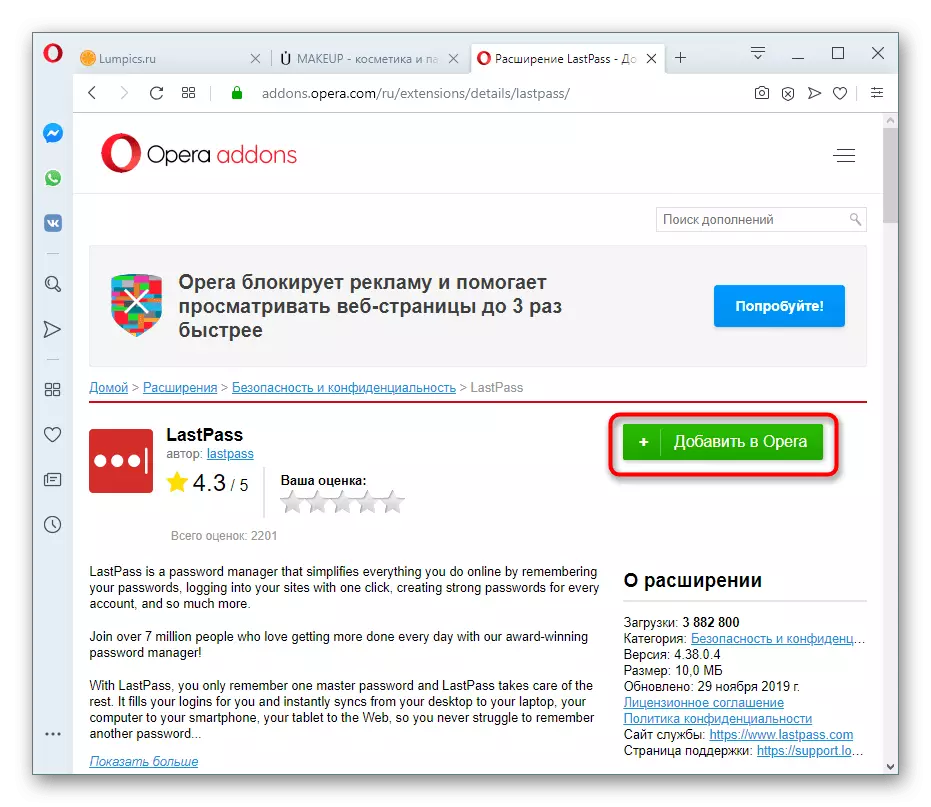
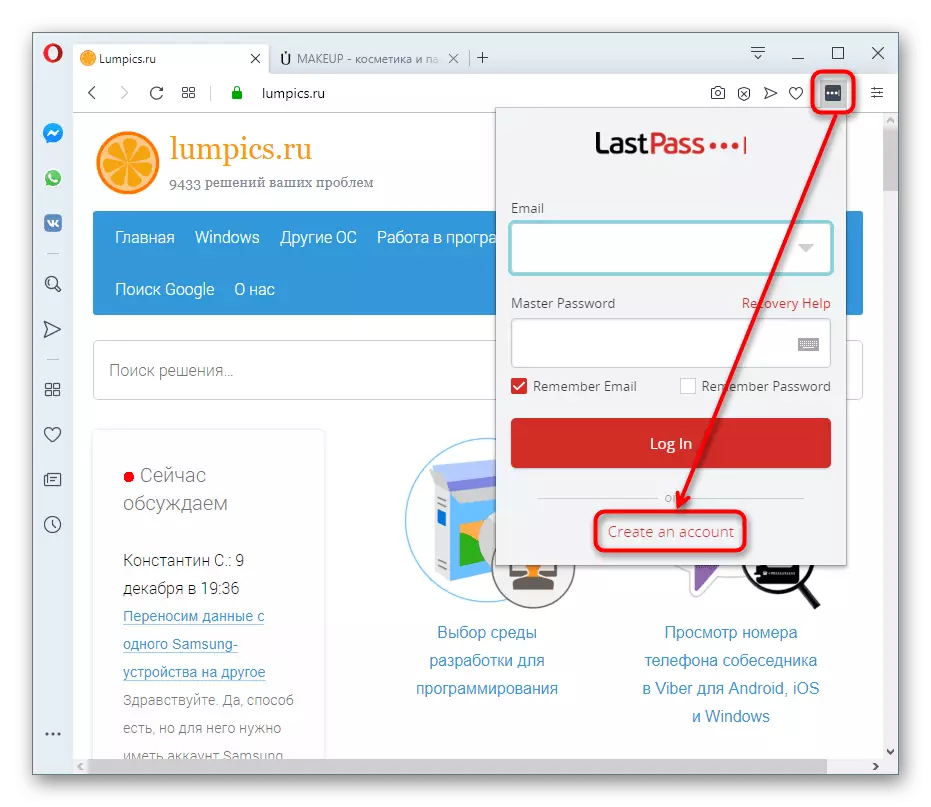
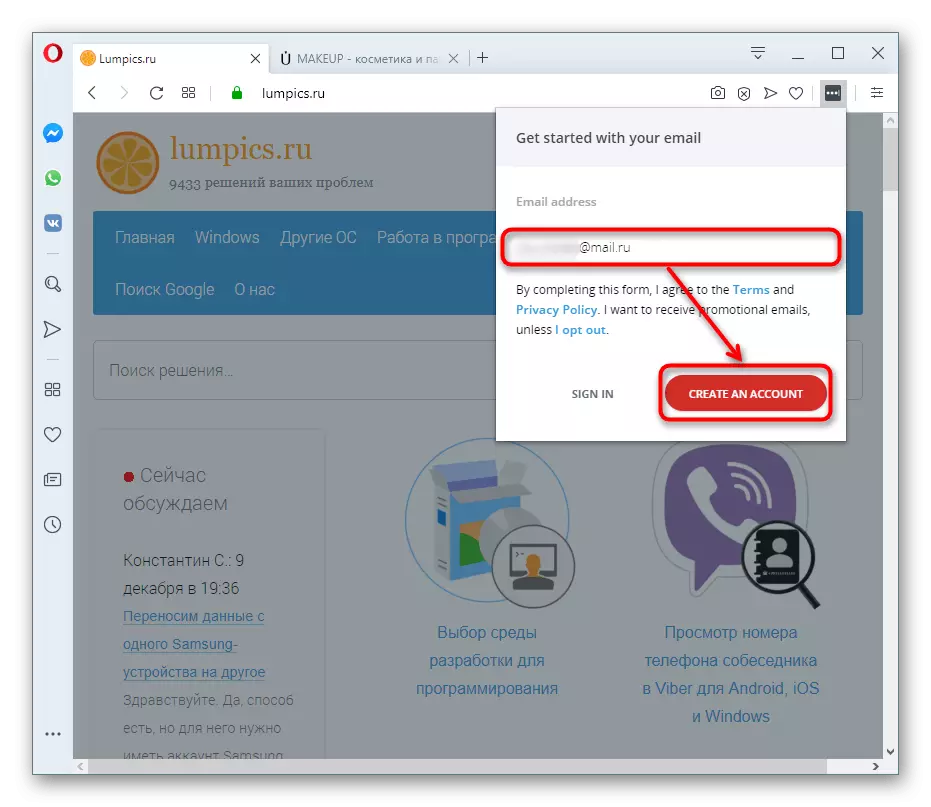
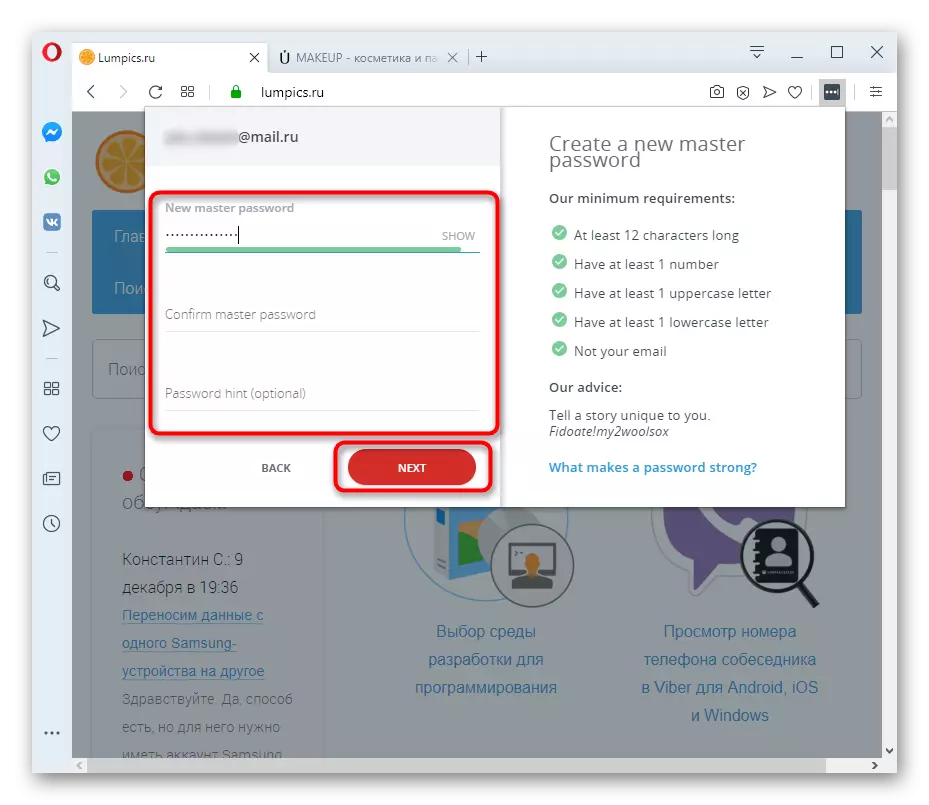
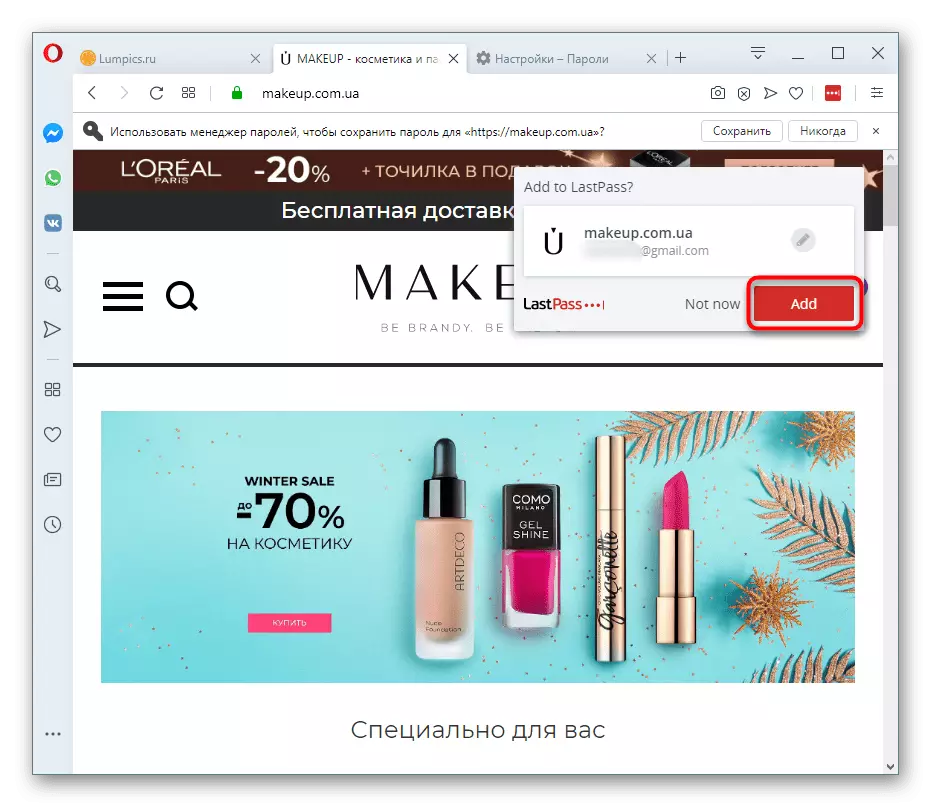
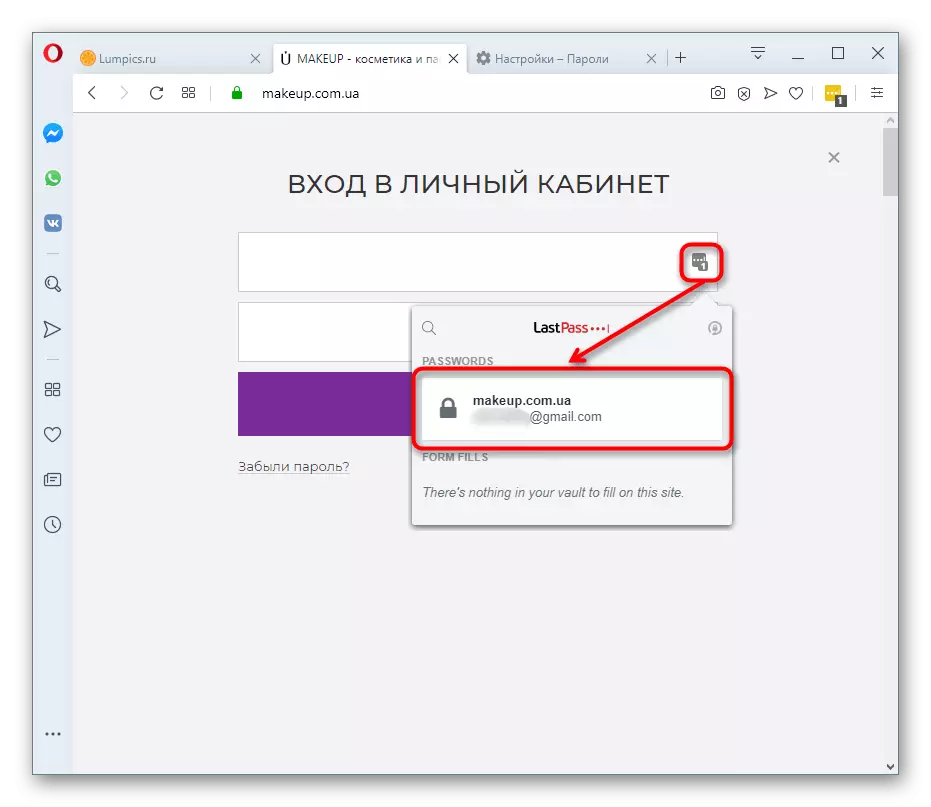
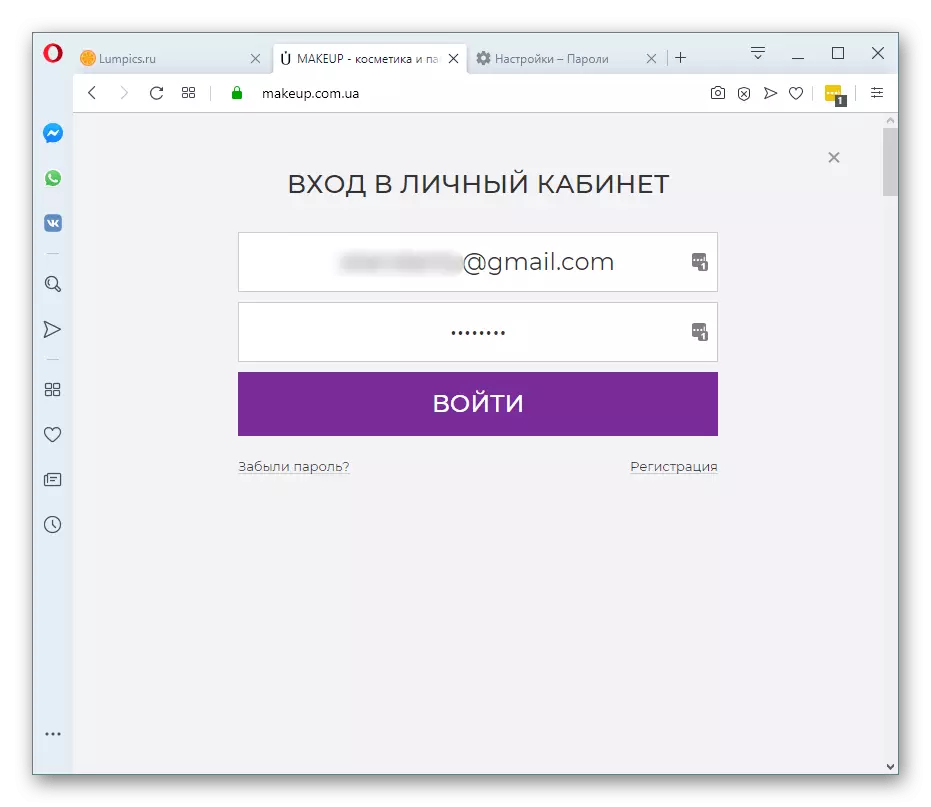
4. metode: imports vai eksports
Ir vēl viena alternatīva, kas ir noderīga nelielam skaitam lietotāju, ņemot vērā tās novecošanu. Imports un eksports - iespējas, kas aktīvi izmanto agrāk, bet ar modernām alternatīvām sinhronizācijas, paplašinājumu veidā. Tomēr kāds, kas nodod paroles faila veidā, var šķist vienīgai personīgai personai.
Eksports
Opera ļauj jums pārsūtīt visas saglabātās paroles īpašā CSV failā, kas nākotnē var importēt citā tīmekļa pārlūkprogrammā, kas atbalsta šo formātu un funkciju.
- Lai to izveidotu, dodieties uz paroles sadaļu, kā parādīts ceļā 1. Virs saraksta paroles, atrast pogu ar trim vertikāliem punktiem. Noklikšķiniet uz tā un izvēlieties vienīgo pieejamo paroli eksporta objektu.
- Drošības brīdinājums parādās, ka šī faila izveide ievērojami samazina paroles drošību. Fakts ir tāds, ka CSV nav šifrēta, jo jebkura persona, kurai ir piekļuve šim failam, var atvērt to un apskatīt visus operā glabātos atļaujas datus. Piekrītiet tam un nospiediet zilo pogu.
- Ja jums ir pieteikšanās parole OS kontā, jums būs jāapstiprina darbības, lai ievadītu paroli (un e-pastu, ja jums ir Windows 10 ar piesaistītu elektronisko lodziņu Microsoft kontā).
- Izvēlieties vietu, kur vēlaties to ievietot, izmantojot diriģentu.
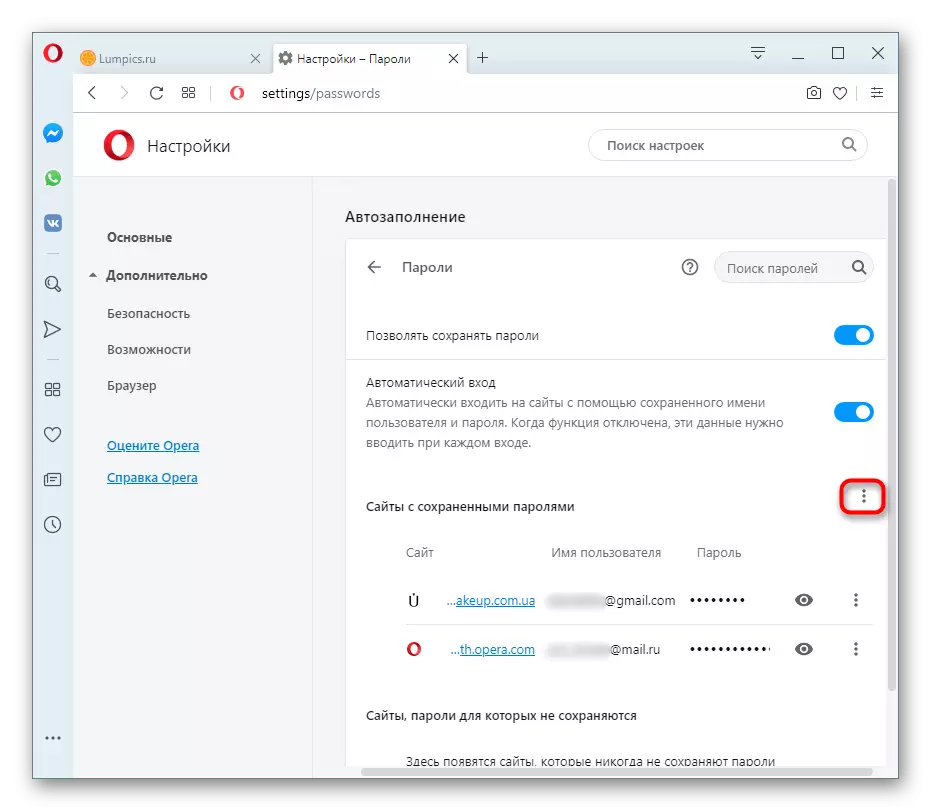
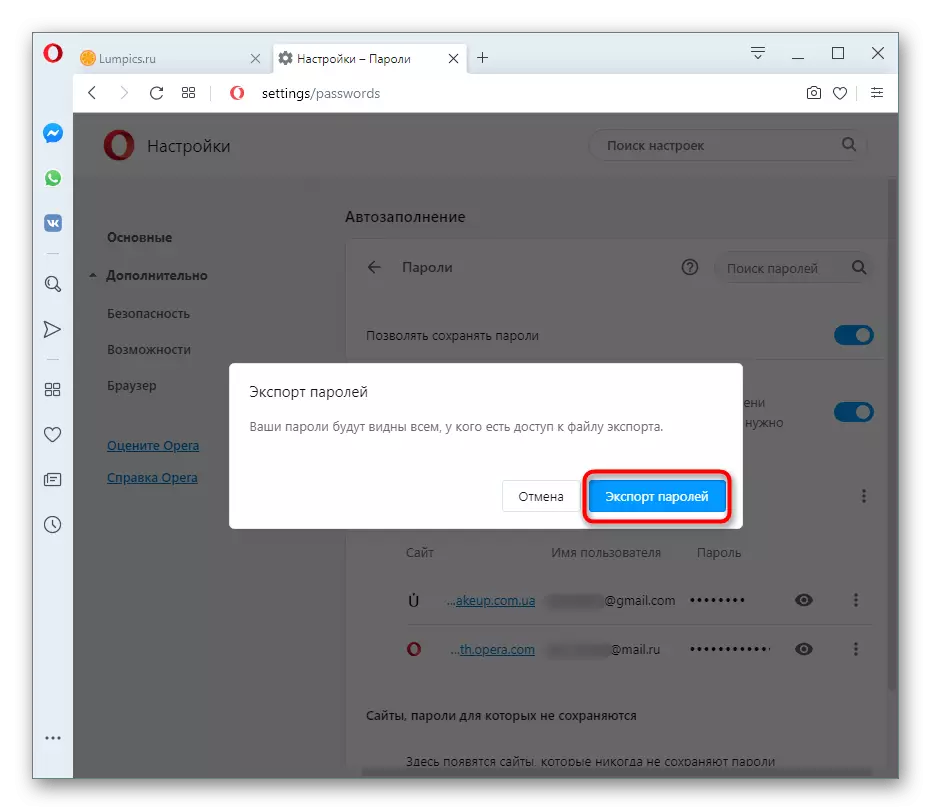
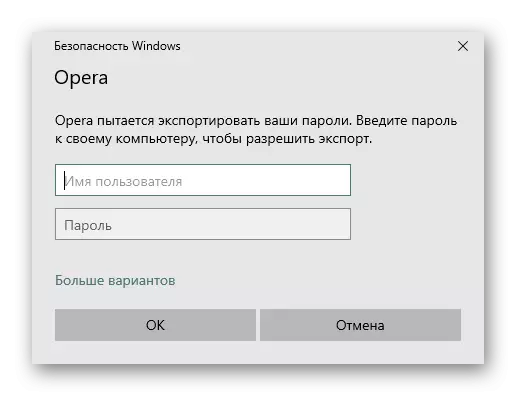
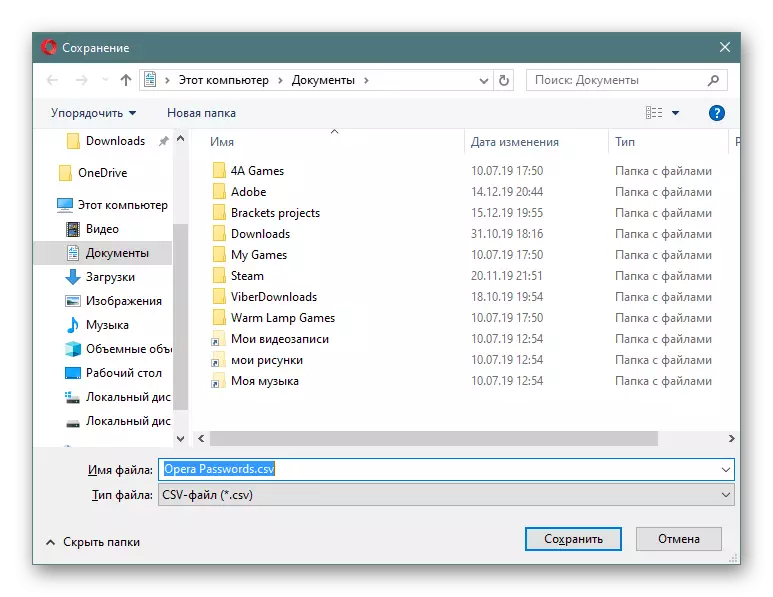
Imports
Neskatoties uz to, ka jūs varat eksportēt paroles bez daudz grūtībām, importēt tos operā (piemēram, pēc operētājsistēmas vai cita datora pārinstalēšanas), jaunais finiera finieris kāda iemesla dēļ nav atļauts. Tomēr šo aizliegumu var apiet, mainot etiķetes īpašumu.
- Atrodiet operas etiķeti, caur kuru jūs izmantojat šo programmu. Noklikšķiniet uz tā ar peles labo pogu un dodieties uz "Properties".
- Pārslēdzieties uz cilni "Label" laukā "Object", ievietojiet kursoru uz vienkāršāko galu un ievietojiet šādu komandu uz šādu komandu: - Nenable-Features = PasswordImport, pēc tam saglabājiet izmaiņas.
- Tagad atveriet vai nu restartējiet pārlūku un dodieties uz paroles sadaļu vēlreiz. Noklikšķiniet uz tās pašas pogas ar trim punktiem, kas tika izmantoti eksportam - būs jauns postenis "imports".
- Izmantojot diriģentu, norādiet CSV faila atrašanās vietu.
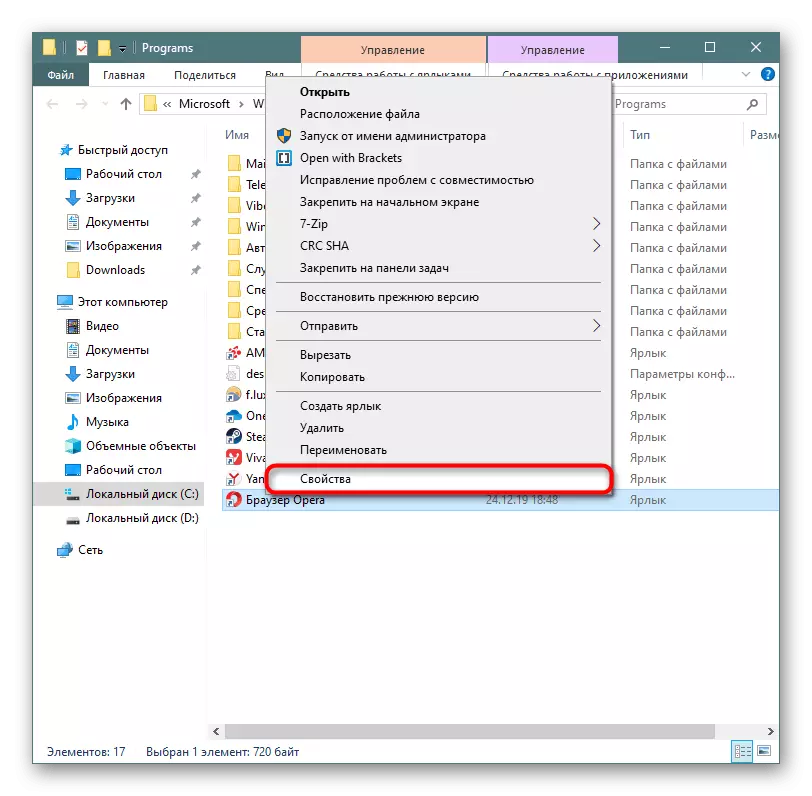
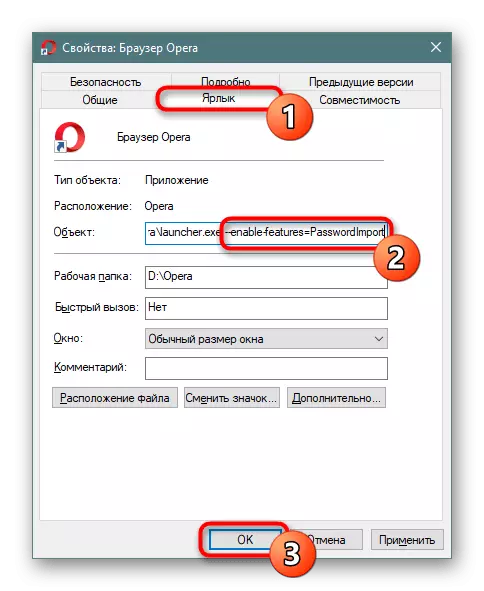
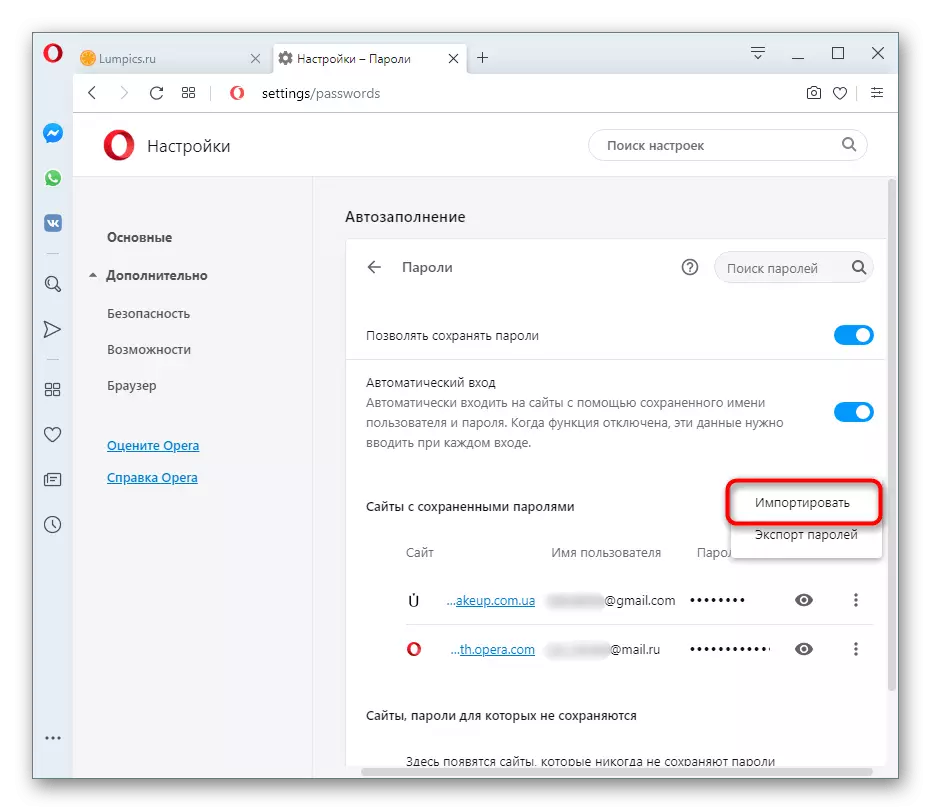
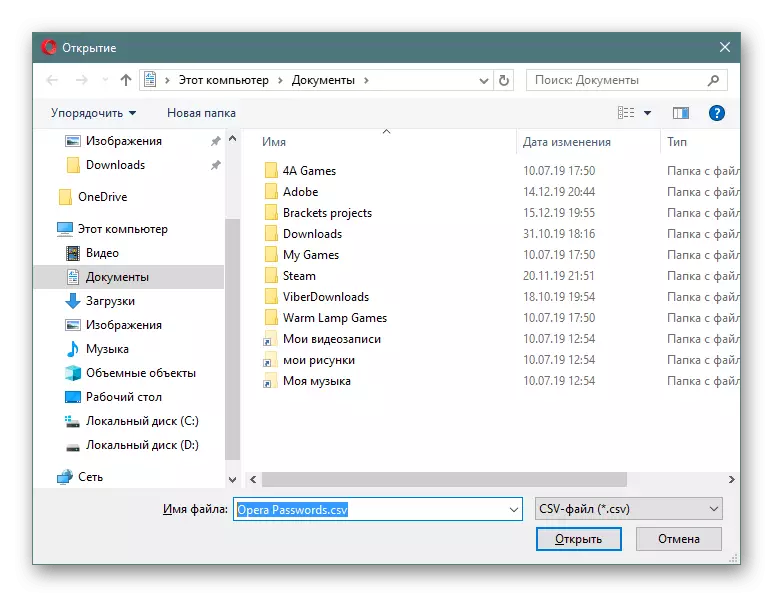
Ir vērts atgādināt, ka, mainot etiķetes īpašumu, ieslēdzāt noklusējuma funkciju. Tas nozīmē, ka tas var pārtraukt darbu jebkurā laikā, un šī instrukcija nebūs nozīmes.
Mēs izjaucām 4 iespējas, kā ietaupīt paroles operas pārlūkprogrammā. Kā redzat, konkrētā metode ir atkarīga no tā, cik ērti varat veikt šo procedūru. Ja jūs izmantojat tikai ar šo tīmekļa pārlūkprogrammu, izmantojiet pirmo metodi, lai visas operas pārlūkprogrammas sinhronizētu datus starp operas pārlūkprogrammām vairākās ierīcēs, kas atbilst otrajai opcijai, un tiem, kuri nevēlas pievienot konkrētai tīmekļa pārlūkprogrammai Pie visa, īpaša paplašināšanās ir noderīga.
