
Absolūti, katrs lietotājs, strādājot ar CentOS operētājsistēmu, saskaras nepieciešamību instalēt dažādas paketes, lai pievienotu vēlamo programmu un sāktu mijiedarbību ar to. Uzdevumu var veikt dažādos veidos, kas ir atkarīgs no programmatūras veida un lietotāja personiskajām vēlmēm. Šodien mēs vēlamies demonstrēt absolūti visas pieejamās metodes RPM un TAR.GZ formāta paketes uzstādīšanai (ja pirmā veida iepakojums neizdevās), lai jūs varētu ātri izvēlēties labāko veidu un īstenot to dzīvē, sekojot vienkāršiem ceļvežiem.
Instalējiet iepakojumus Centos
Sāksim ar to, ka standarta montāžā Centos nav grafiskā apvalka, jo pats izplatījums ir paredzēts servera darbam. Tomēr oficiālajā tīmekļa vietnē jūs varat viegli lejupielādēt versiju ar apkārtni, kur galvenā programmatūras kopa tiks iepriekš instalēta, ieskaitot lietojumprogrammu pārvaldnieku. Tas ir tas, kā nācu lietotāji nāk, tāpēc pirmās iespējas būs vērstas uz mijiedarbību ar GUI. Ja jums nav, justies brīvi, lai dotos uz šīm instrukcijām, kurās konsole ir iesaistīta.1. metode: lietojumprogrammu pārvaldnieks
Lietojumprogrammu pārvaldnieks ir standarta darbvirsmas grafiskā vide, kas ļauj instalēt pieteikuma oficiālās repozitīvos, piekļūstot terminālim. Ja jūs attīstāt Centos, mēs iesakām izmantot šo konkrēto iespēju, bet jābūt gataviem faktu, ka šajā bibliotēkā nav visas esošās programmas.
- Palaidiet izvēlni "Programmas" un Sistēmas sadaļā atrodiet "instalēšanas programmas".
- Šeit jūs varat izmantot kategorijas, lai apskatītu pieejamo programmatūru vai nekavējoties doties uz meklēšanu.
- Ja programmatūra ir pieejama lejupielādei no izplatīšanas oficiālajām repaizācijām, tas nozīmē, ka tas tiks parādīts rezultātos. Noklikšķiniet uz atbilstošās līnijas, lai pārietu uz produktu lapu.
- Ir tikai viena zila poga "Set" - noklikšķiniet uz tā. Ja vēlaties uzzināt par programmatūras funkcionalitāti un apskatīt ekrānuzņēmumus, dariet to tajā pašā lapā.
- Gaidīt instalēšanas pabeigšanu. Šī operācija var ilgt pēc dažām sekundēm un pusstundu, kas ietekmē iepakojuma lielumu un interneta pieslēguma ātrumu.
- Beigās parādīsies jauna poga "Run". Noklikšķiniet uz tā, lai sāktu darbu ar programmatūru.
- Turklāt programmatūras ikona parādīsies izvēlnē "Programmas", un tās atrašanās vieta var būt atšķirīga. Piemēram, GIMP grafikas redaktors tika automātiski ievietots kategorijā "Grafika". Nākotnē jūs neko neļausiet pievienot ikonu "Favorīti" vai darbvirsmā.

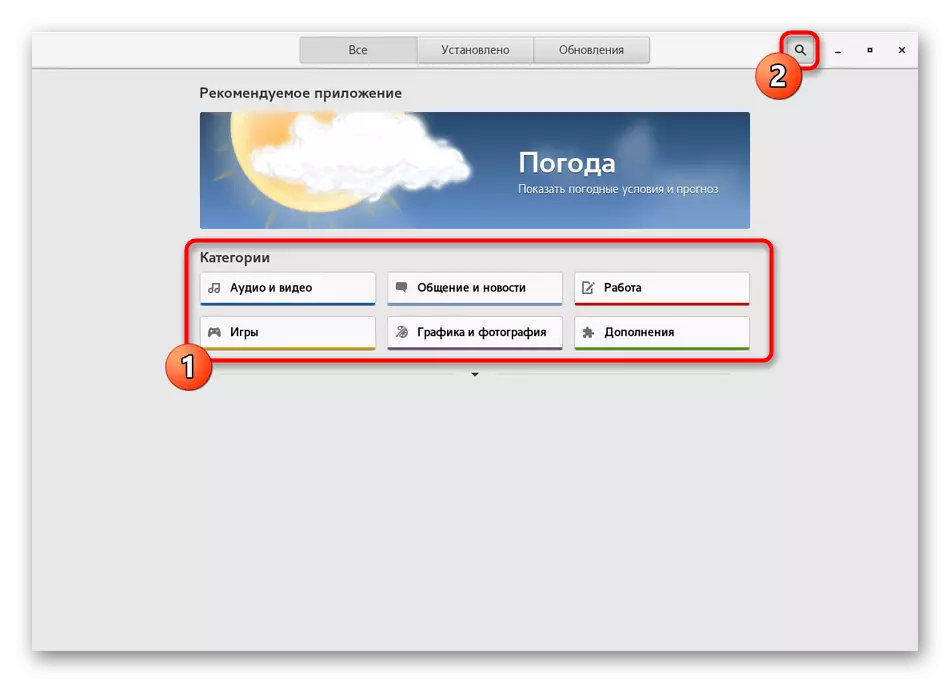

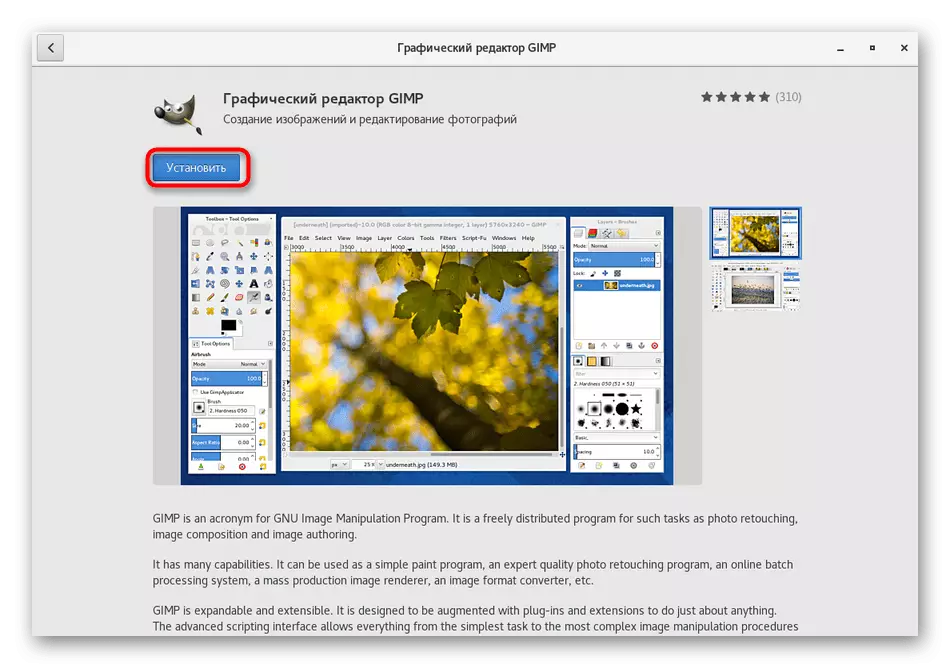
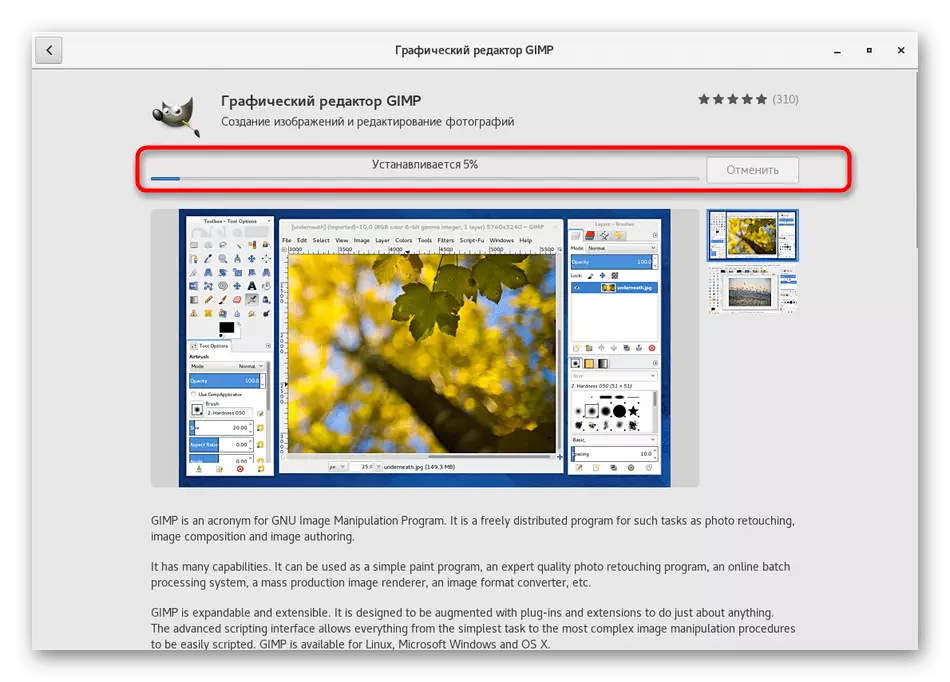

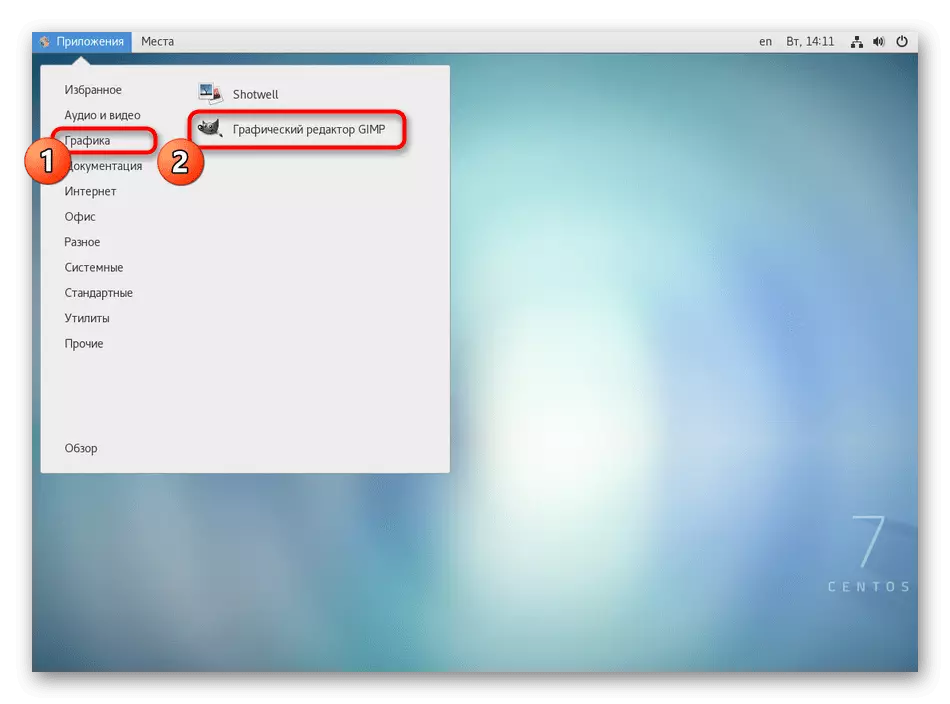
Kā jūs varat redzēt, īstenojot šo metodi Nekas nav grūti vispār, bet tā vienīgais mīnuss ir nespēja izvēlēties programmatūras versiju un dažu populāru risinājumu neesamību bibliotēkā. Ja jums nav izdevies atrast nepieciešamo produktu, pārejiet uz šādiem norādījumiem.
2. metode: oficiālā vietne
Bieži attīstītāji, kas izveido to pieteikumu un Linux versijas, izvieto RPM paketes mūsu pašu oficiālajās vietnēs, un lietotājs paliek tikai, lai tos lejupielādētu un instalētu, izmantojot standarta OS. Par CentOS, šī shēma darbojas, tāpēc pieņemsim īslaicīgi saprast to.
- Atveriet pārlūkprogrammu, dodieties uz programmatūras oficiālo lapu un atrodietiet sadaļu Lejupielādes.
- Pieejamo mezglu sarakstā izvēlieties RPM, nospiežot no sava montāžas arhitektūras.
- Sākt lejupielādi. Jūs varat atzīmēt "atvērt" rindkopu, lai nekavējoties sāktu instalēšanu vai "saglabāt failu", ja vēlaties atgriezties tajā vēlāk.
- Pēc lejupielādes pabeigšanas, tas paliek tikai, lai dotos uz mapi ar iepakojumu un atvērtu to divreiz, noklikšķinot uz tā ar LKM. Izvēloties "Atvērt" instalācija sāksies automātiski. Tas paliek tikai, lai izpildītu instrukcijas instalācijas vednī, un pēc tam doties uz testēšanu programmatūru.

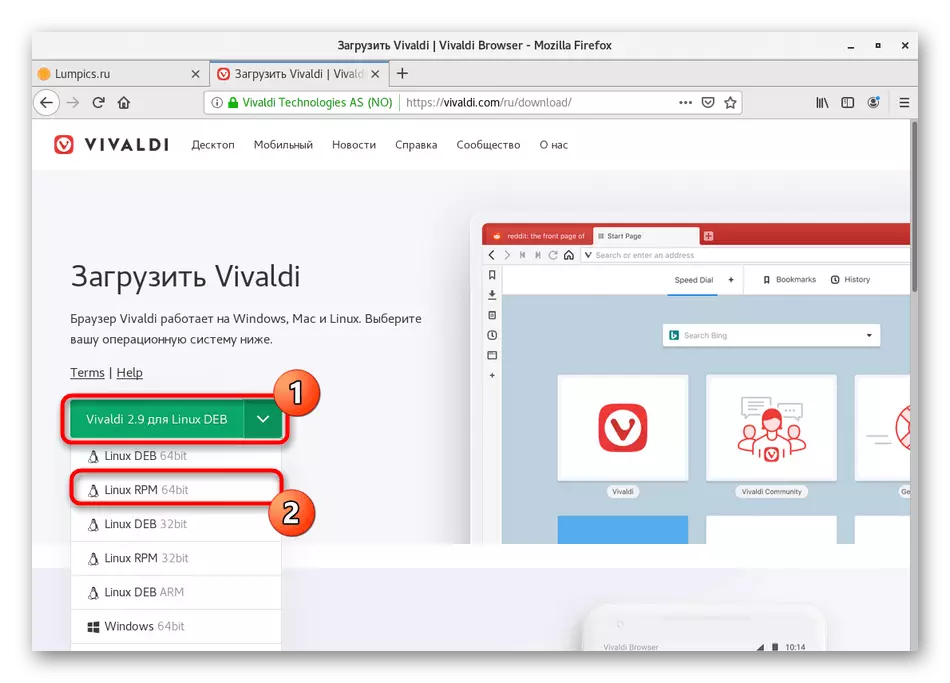
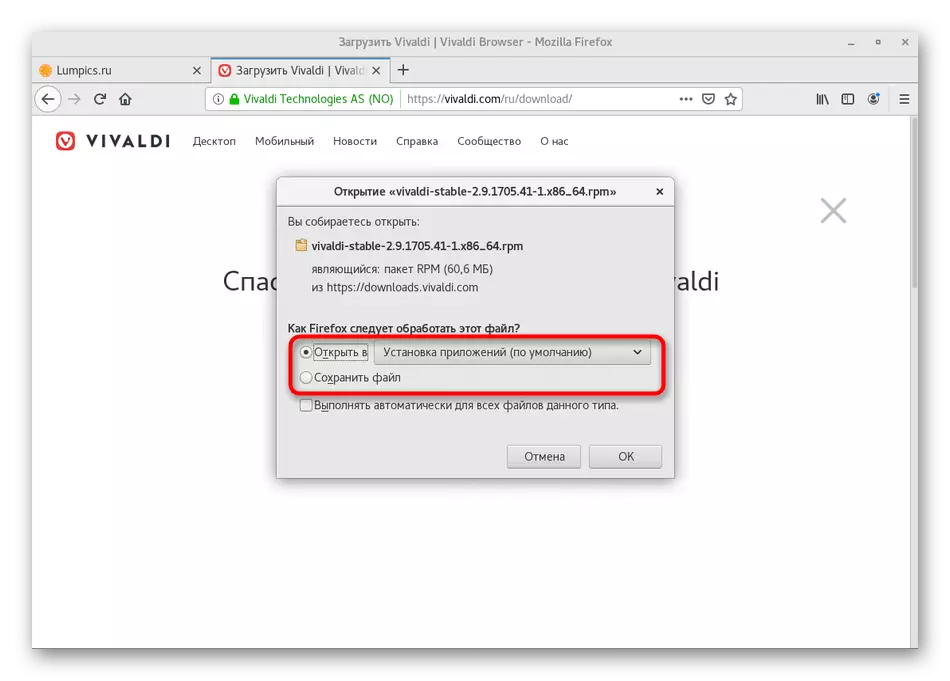
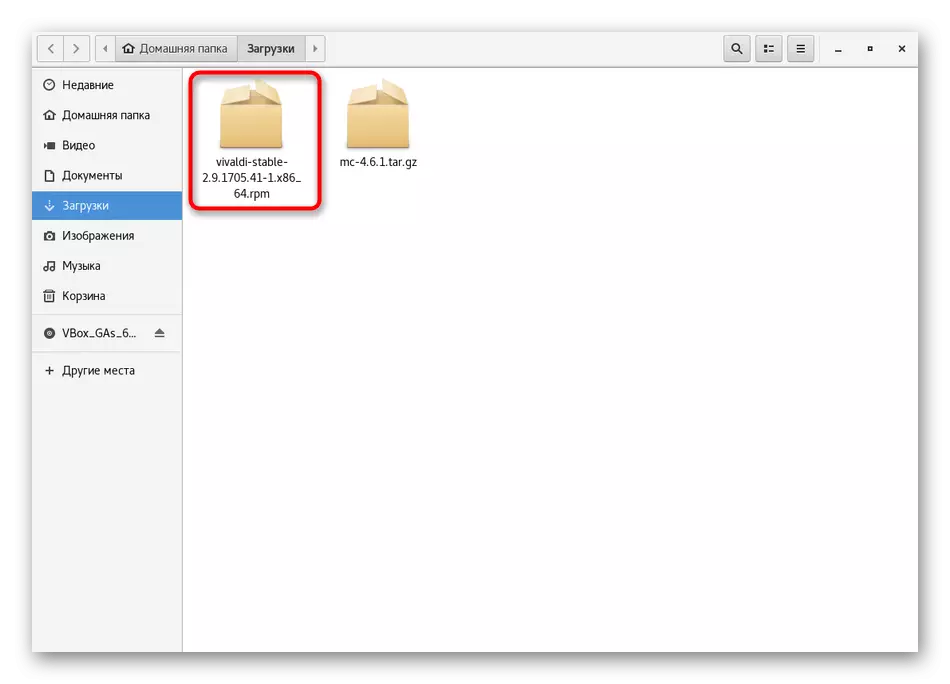
Tādā pašā veidā, dažas RPM paketes, kas saglabātas lietotāju krātuvēs, var uzstādīt, bet tad tas nav garantēts, ka standarta uzstādītājs pareizi uzsāks šādus uzstādītājus. Šī problēma ir atrisināta, izmantojot konsoli, kurā būs veltīta viena no mūsu šādām metodēm.
3. metode: Yum lietderība
Yum (Yellowdog Updater modificēts) ir standarta CentOS partijas pārvaldnieks un citi redhat balstīti sadalījumi, kas ļauj pārvaldīt RPM failus, tostarp iespēju tos uzstādīt. Mijiedarbība ar viņu ir diezgan vienkārša nodarbošanās, jo nav nepieciešams mācīt daudz dažādu komandu, ņemot vērā to sintaksi. Tas būs pietiekami, lai apgūtu tikai dažas vienkāršas iespējas. Tikai par viņiem iesakām tālāk runāt.
- Lai sāktu, jums būs nepieciešams palaist konsoli, jo šajā rīkā tiks ievadīta visa komanda. Padariet to ērtu jums.
- Tālāk ievadiet sudo yum instalēt GIMP. Pieņemsim pagriezt katru komponentu. Sudo - arguments, kas nozīmē, ka šī komanda tiks izpildīta superusera vārdā. Yum - zvanu uz paša partijas pārvaldnieku. Instalēt - Yum opciju uzstādīšanai. GIMP - pieteikuma instalēšanai nepieciešamā pieteikuma nosaukums. Tiklīdz jūs veidojat savu komandu secīgajā secībā, nospiediet Enter, lai to aktivizētu.
- Norādiet paroli no SuperUser konta. Apsveriet, ka šādā veidā ievadītie simboli netiek rādīti.
- Apstipriniet paketes lejupielādes darbību, izvēloties Y versiju.
- Tas paliek tikai gaidīt lejupielādi.
- Pēc tam, kad jūs redzat paziņojumu, ka instalācija ir veiksmīgi nodota.
- Jūs varat pārslēgties uz lietojumprogrammas uzsākšanu, piemēram, caur konsoli, ievadot tās nosaukumu vai izmantojot ikonu, kas atrodas galvenajā izvēlnē.
- Pagaidiet dažas sekundes, un uz ekrāna parādīsies sāknēšanas logs.
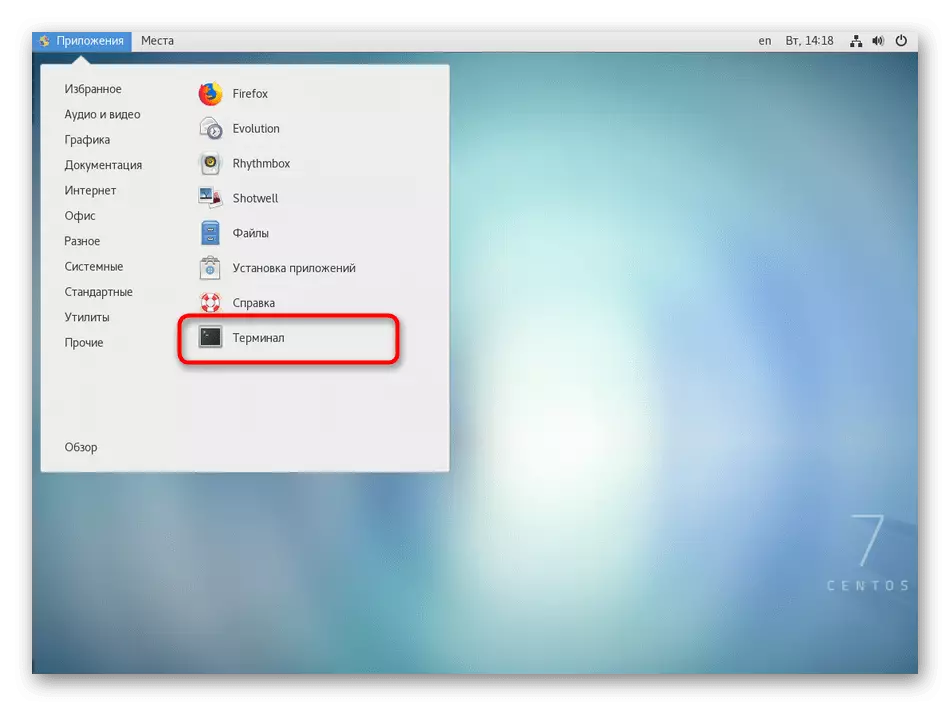
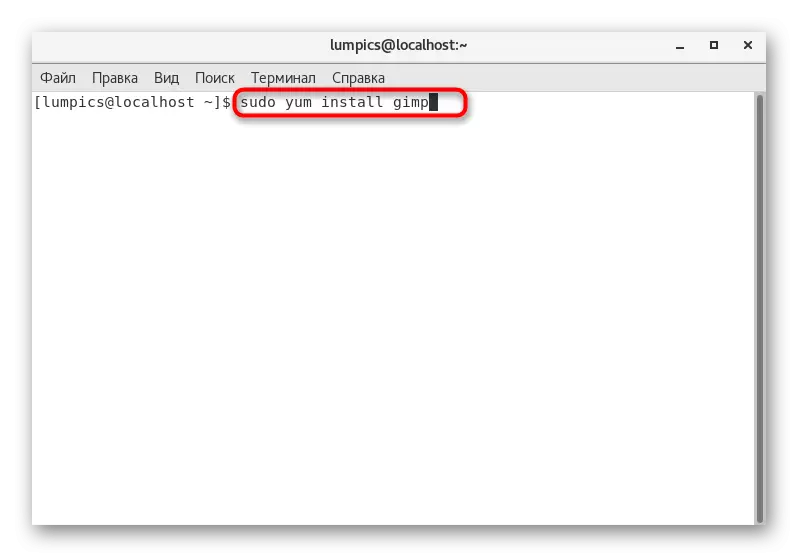
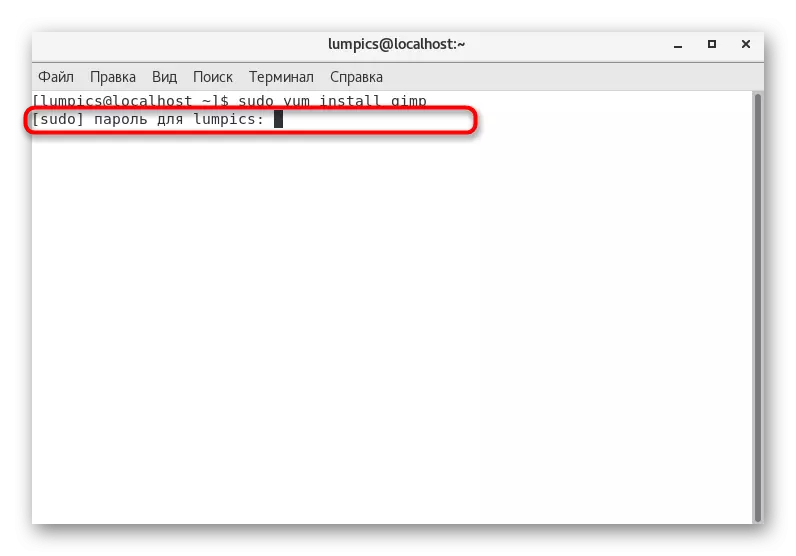
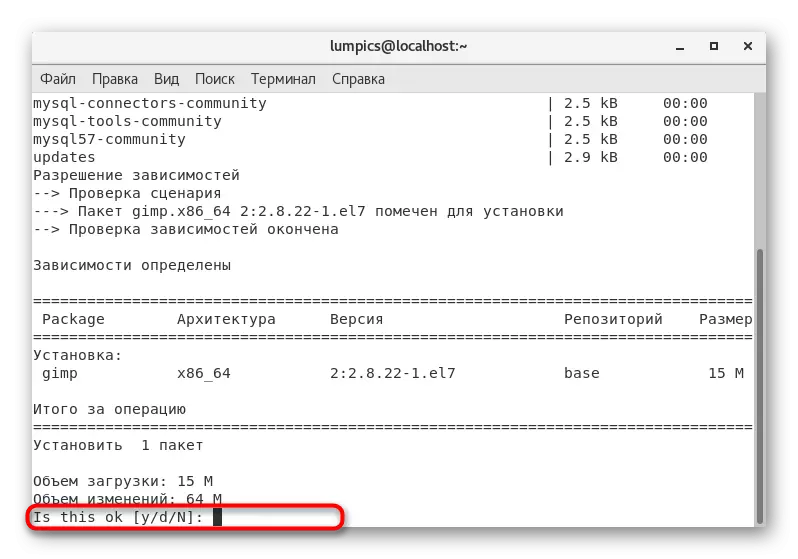

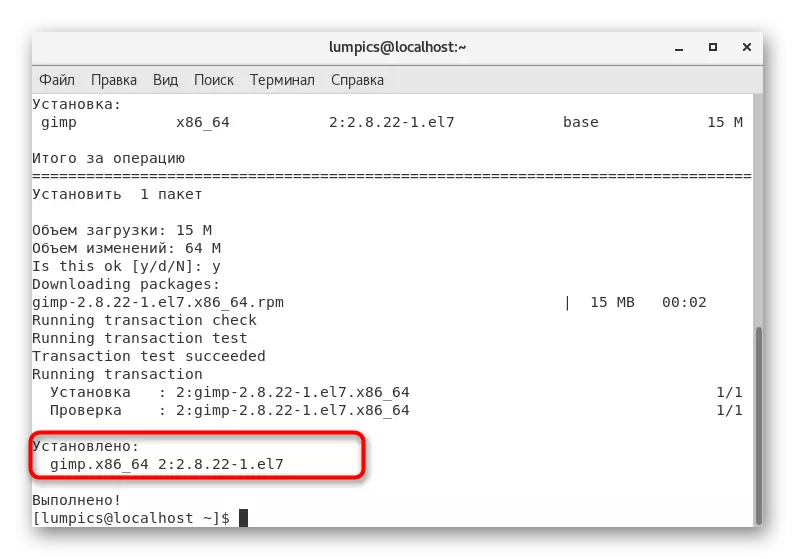


Šai opcijai ir arī trūkums, pilnīgi identisks vienam, par kuru mēs runājām, apsverot pirmo metodi. Izrādās, ka tiks ielādēta tikai oficiālā repozitorijā saglabātās programmatūras pēdējā stabilā versija. Ja tas ir pazudis, ekrānā vienkārši parādīsies kļūdas paziņojums. Īpaši šādiem gadījumiem mēs sagatavojām šādu iespēju.
4. metode: pasūtījuma krātuves
Izmantojot pasūtījuma uzglabāšanas telpas - priekšpēdējas un gandrīz visgrūtākā iespēja, mēs vēlamies runāt par šodien. Tās būtība ir tāda, ka jūs vispirms atrodat paketi vienā no repozitorijām, un pēc tam instalējiet to, ievadot atbilstošās komandas konsolē. Šādas darbības piemērs izskatās šādi:
- Atveriet pārlūkprogrammu un izmantojot meklētājprogrammu, atrodiet repozitoriju, kurā programma jūs interesē, pēc tam noklikšķinot uz sadaļas ar RPM paketēm.
- Noteikti izvēlieties savu arhitektūru tā, ka programmatūra ir saderīga ar operētājsistēmu.
- Ievietojiet programmatūras atbilstošās versijas sarakstu un noklikšķiniet uz saites, lai lejupielādētu peles labo pogu.
- Parādītās konteksta izvēlnē izvēlieties "Kopēt saiti".
- Tagad pāriet uz termināli. Ievadiet tur wget un ievietojiet saiti, kuru jūs tikko kopēts. Pēc tam noklikšķiniet uz Enter.
- Tagad tiek ieviesta paketes lejupielāde no norādītās vietnes. Rindas parāda pašreizējo progresu.
- Kad virkne, šķiet, ievadiet, ievadiet sudo yum instalēt un norādiet nosaukumu iepakojuma, kas tikko lejupielādēto, ieskaitot faila formātu. Ja jūs pievērsiet uzmanību konsolei iesniegtajai informācijai, jūs viegli atradīsiet šo programmas nosaukumu pareizajā opcijā.
- Apstipriniet darbību, norādot paroli no Superuser konta.
- Kad informācija par instalācijas sākšanu nospiediet taustiņu Y.
- Pēc uzstādīšanas pabeigšanas paliek tikai atjaunināt sarakstu repozitoriju, ievadot sudo yum atjauninājumu.
- Apstipriniet atjauninājumu, izvēloties atbilstošo atbildi.
- Dažos gadījumos jums papildus jums būs jāizpilda sudo yum instalēt komandu + nosaukumu programmas bez versijām un formātiem, lai pabeigtu instalēšanu.
- Ja paziņojums parādās "veikt neko", tad jūs varat doties uz palaišanu programmatūru.
- Kā redzams zemāk redzamajā ekrānuzņēmumā, instalācija ir veiksmīgi nodota.

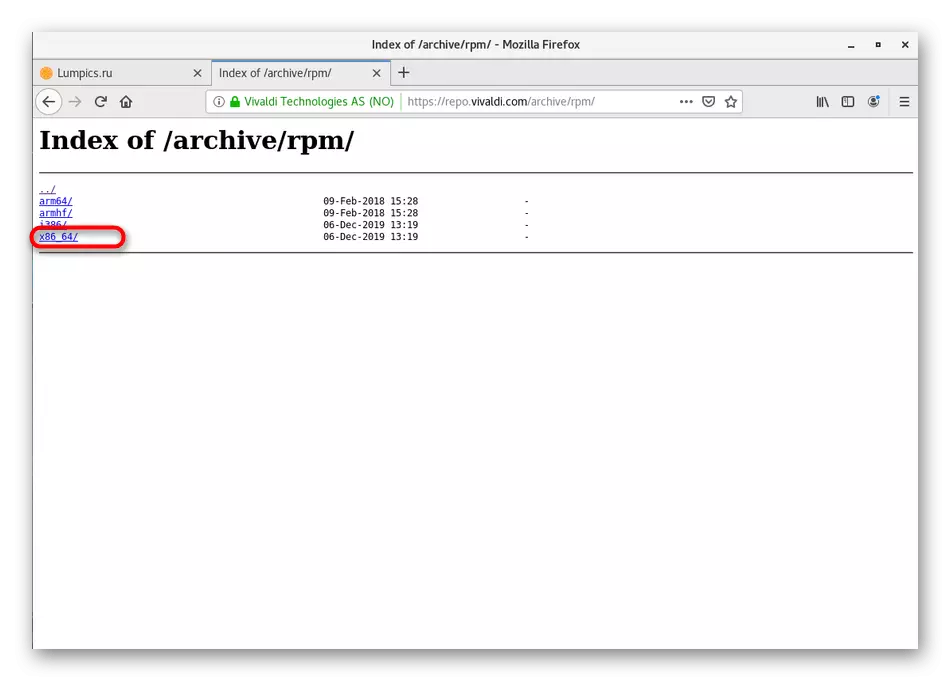

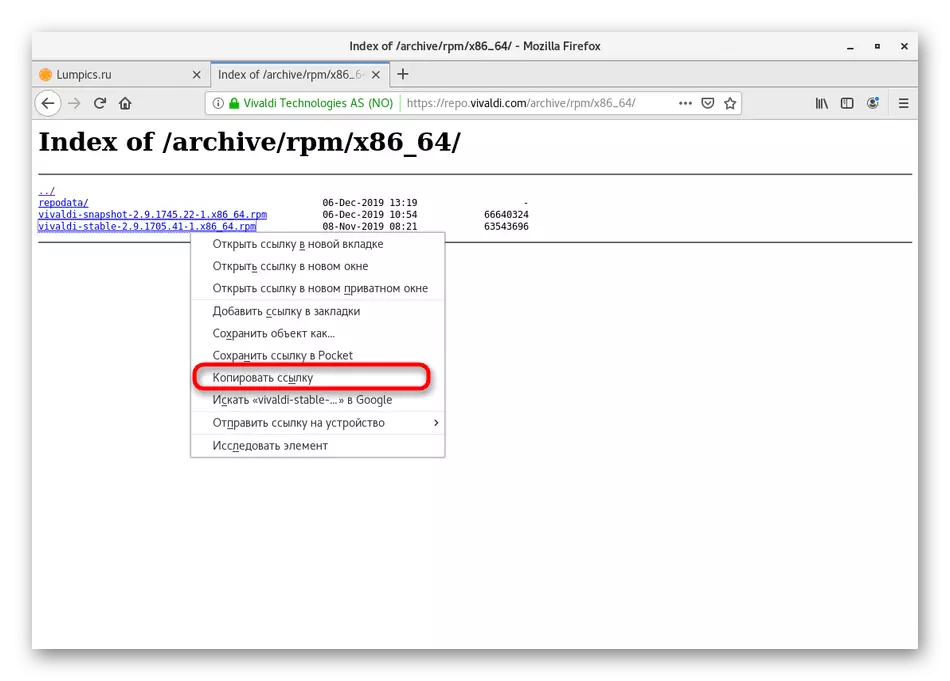
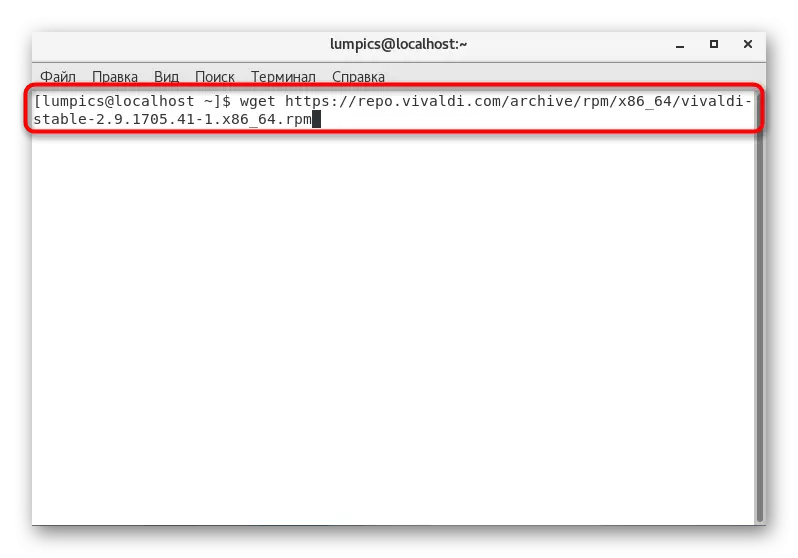
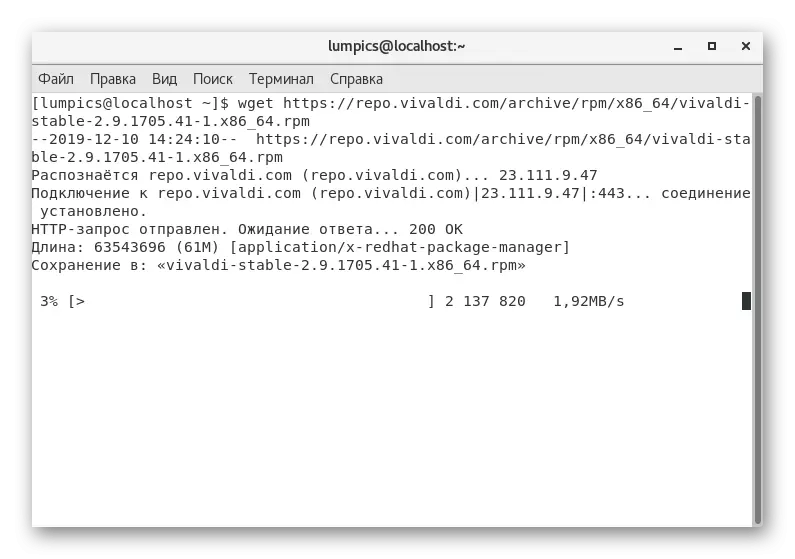
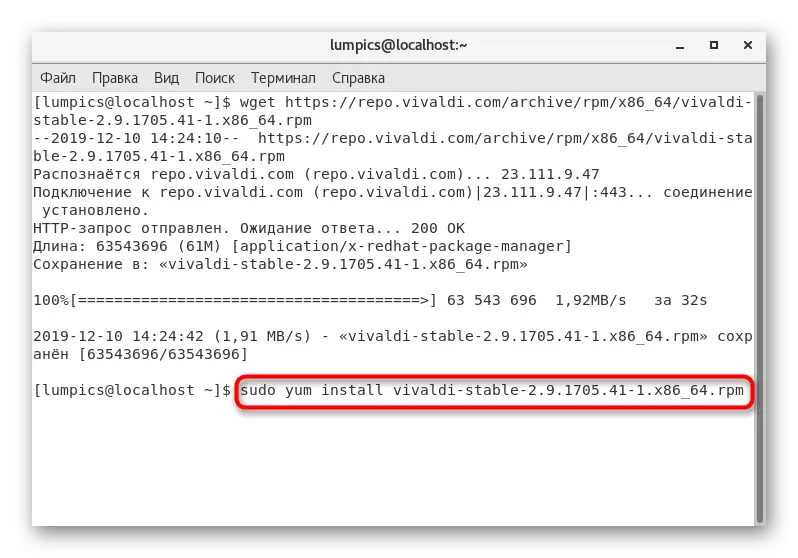
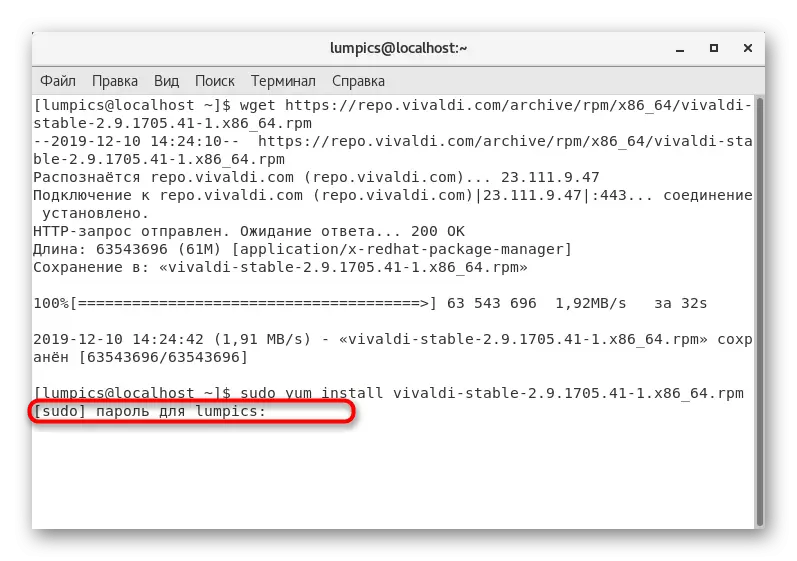
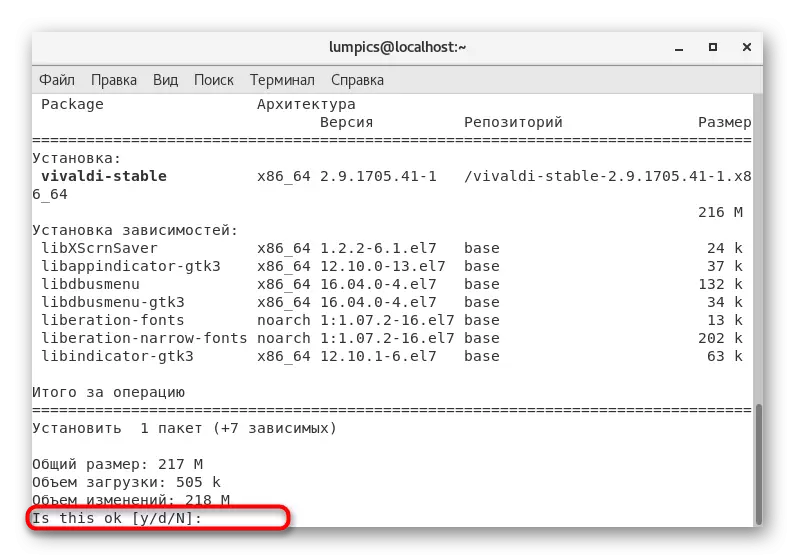


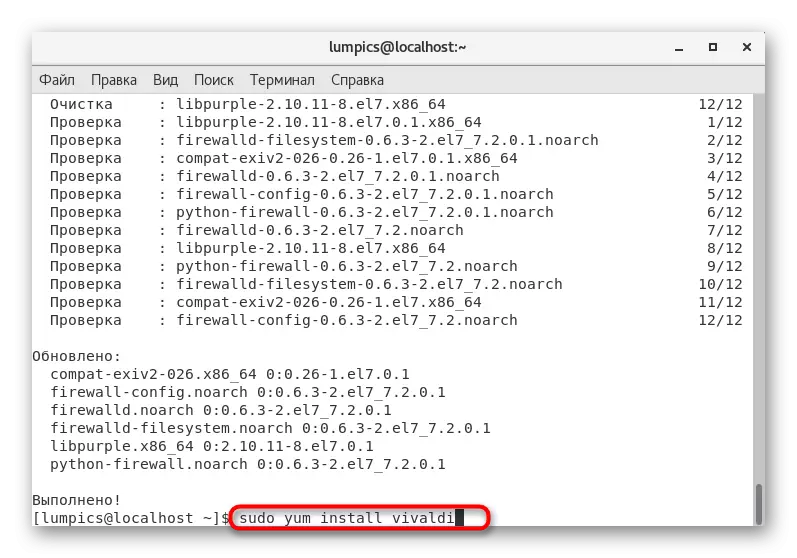


Šīs metodes laikā mēs iesakām kopēt un ievadīt programmas nosaukumu, kā rezultātā, nevis saņemt kļūdas paziņojumu, kas ir saistīta ar trūkumu norādītā iepakojuma sistēmā. Pretējā gadījumā citām grūtībām nav grūtības ar šo iespēju.
5. metode: TAR.GZ formāta arhīvi
Pēdējā metode nav saistīta ar RPM formāta paketēm paši, tomēr var būt noderīgi tiem lietotājiem, kuri nav atraduši attiecīgā formāta failu. Dažreiz tas notiek tāpēc, ka daži izstrādātāji ir vēlami izvietot Linux programmatūru TAR.GZ formātā. Šādu failu izsaiņošana un instalēšana būs sarežģītāka, bet joprojām īstenota. Šis temats veltīts atsevišķs raksts mūsu tīmekļa vietnē. Mēs iesakām iepazīties ar to, ja metodes nav uzskatāmas metodes. Vienkārši sekojiet rokasgrāmatām, lai veiksmīgi pabeigtu izsaiņošanu un apkopošanu.
Lasīt vairāk: instalēšana arhīvi TAR.GZ CENTOS
Tās ir visas metodes, kuras mēs vēlējāmies pateikt šodienas rakstā. Kā jūs varat redzēt, ir milzīgs skaits variantu instalēšanai programmas Centos. Izmantojiet optimālus norādījumus, lai ātri atrisinātu uzdevumu un pāriet uz tiešu mijiedarbību ar programmatūru.
