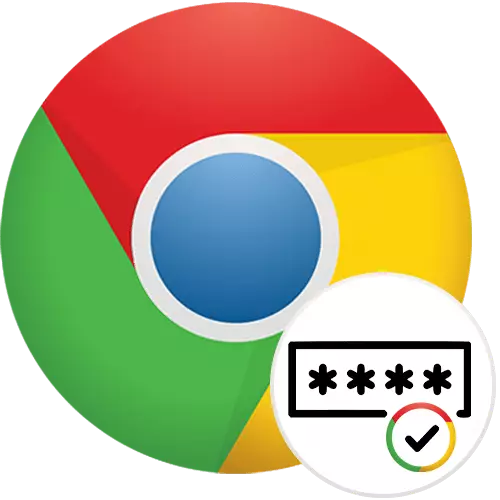
Viena no svarīgākajām jebkuras tīmekļa pārlūkprogrammas funkcijām ir ietaupīt paroles. Google Chrome arī ļauj visiem tās lietotājiem tos pievienot daudzos veidos, un tas ir par to, ka mēs turpināsim runāt.
Paroles saglabāšana Google Chrome
Atkarībā no tā, kā persona izmanto pārlūkprogrammu, optimālā opcija paroles saglabāšanai tas būs atšķirīgs: kādam ir pietiekami daudz pārlūkprogrammas funkciju, un tie nav piemērots kādam un ir jāizmanto alternatīviem risinājumiem. Šajā rakstā mēs pastāstīsim par visiem tiem.1. metode: Saglabāšana pie ieejas vietnē
Lielākajā daļā lietotāju ir pietiekami daudz iespēju, ka Chrome nodrošina noklusējuma. Lietotājs ir pieteicies vietnē, apstiprina pieteikšanās / paroles kombinācijas saglabāšanu pārlūkprogrammā un brīvi iekļūst savā kontā nākotnē. Saglabātos datus nav nepieciešams atkārtoti izmantot, līdz tiek iztīrīti sīkfaili. Mīnus ir šāda iespēja: bez iespējotās paroles sinhronizācijas to var zaudēt, pārinstalējot operētājsistēmu vai pilnīgu tīmekļa pārlūkprogrammas pilnīgu tīrīšanu. Bez paroles, lai ievadītu kontu, skatiet sadaļu ar parolēm var katrs, kam ir piekļuve datoram, un tāpēc ceļam ir zema uzticamība. Tomēr viņš apmierina vairākumu, tāpēc mēs apskatīsim pirmo.
- Ja pēc pieteikšanās un paroles ievadīšanas nav mainīti iestatījumi, to ietaupījums tiks pieprasīts automātiski. Tas paliek noklikšķināt uz pogas "Saglabāt".
- Pēc tam adrešu joslā parādās ikona ar slēdzeni, kas nozīmē, ka autorizācijas dati ir saglabāti šai vietnei. Tas būs klāt uz visām citām vietām, par kurām šī informācija tika saglabāta.
- Kad pieprasījums, lai saglabātu neparādās un katru reizi, kad parole ir jāpārtrauc, tas būs nepieciešams, lai mainītu vienu no Google Chroma iestatījumiem. Izmantojot "Menu", pāriet uz "Iestatījumi".
- Atrodiet un dodieties uz sadaļu "Paroles".
- Aktivizējiet "Piedāvājuma paroli saglabāšanas" vienumu. Tagad logs no pirmā soļa vienmēr parādīsies, tiklīdz būs pirmā atļauja vietnē notiks. Bez tam, jūs varat iespējot "automātisko pieteikšanās" parametru, ja tūlītēja pieteikšanās vietā, atverot konkrētu tīmekļa adresi, jūs skatāt atļaujas lapu ar pilnu pieteikšanās un paroles laukiem.
- Būt šeit, pārliecinieties, lai ritinātu uz leju lapu uz leju un pievērsiet uzmanību tam, vai nav tīmekļa adreses, parole, kurai vēlaties saglabāt, "vietnē, parolēs, kurām nav saglabāti" sarakstu. Tās klātbūtne var būt iemesls konkrētai adresei atteikumu saglabāt, un pat tad, kad parole ir ieslēgta, vietnes no veida izņēmuma sarakstu joprojām tiks ignorēts. Ja nepieciešams, izdzēsiet adresi no saraksta, noklikšķinot uz krusta uz tās tiesības.


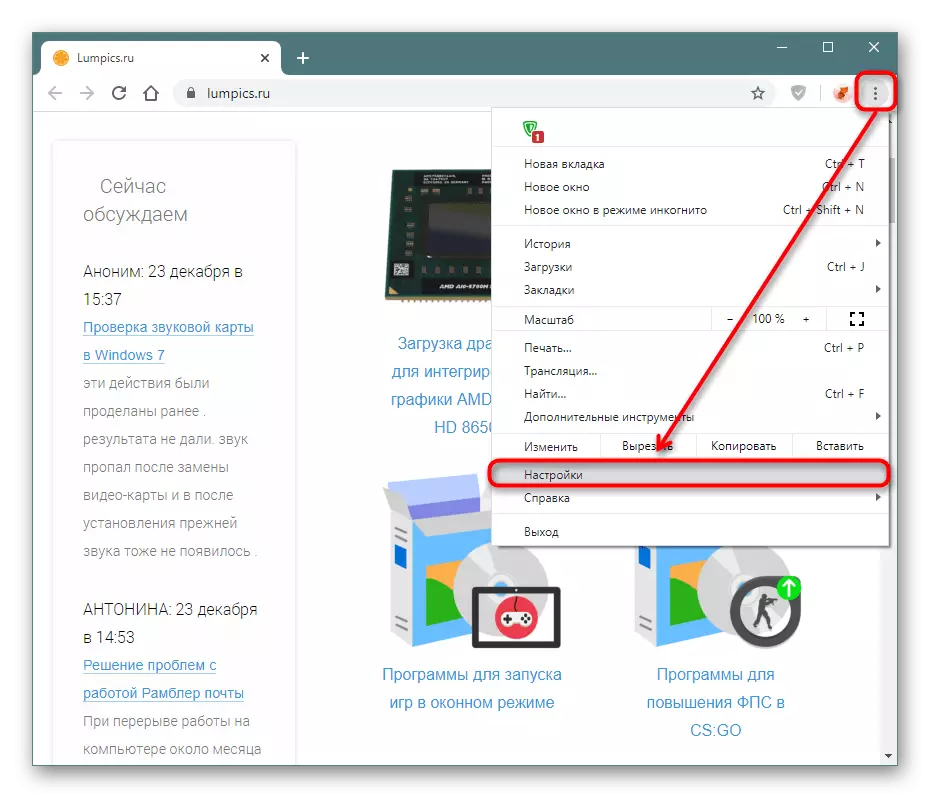
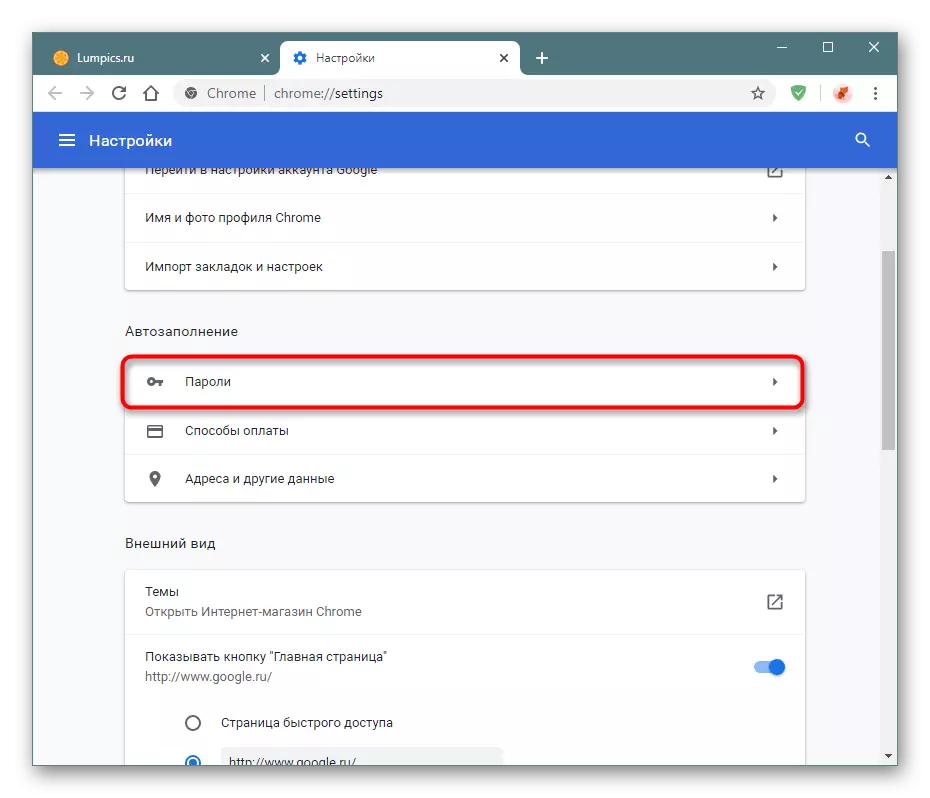
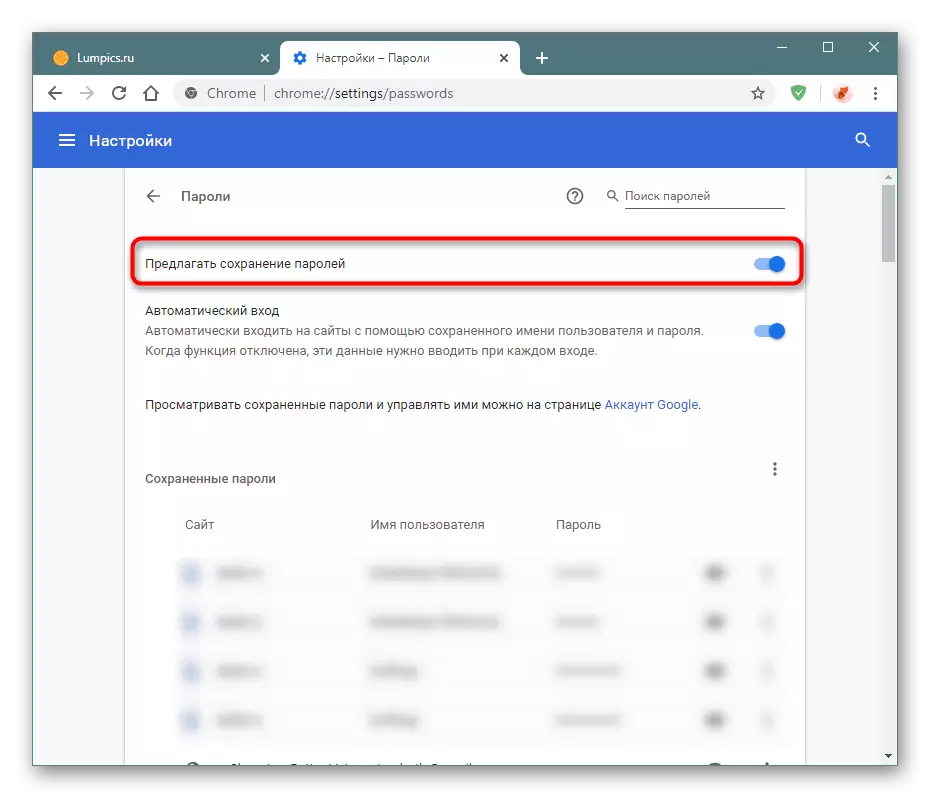

Trūkst spēja manuāli saglabāt paroli, izmantojot pārlūkprogrammas iestatījumus.
2. metode: Sinhronizācijas iespējošana
Šī metode visbiežāk nav neatkarīga un ir piemērota kā papildinājums pirmajam. Sinhronizācija ļauj lietotājiem strādāt ar vairākām ierīcēm, neieviest visas paroles katru reizi. Kad sinhronizācija ir iespējota, jūs automātiski pārsūtīsiet visus sinhronizētos datus uz šiem datoriem un mobilajām ierīcēm, kurās pieteikšanās tajā pašā kontā notika.
- Ja nav Google konta, izmantojiet atsauci tālāk, lai izveidotu to pāri mūsu norādījumiem. Ja jums ir Google konts (un tam ir vismaz visi lietotāji viedtālruņiem Android un Gmail Mail), tas ir pietiekami, lai atvērtu "Iestatījumi" datorā un noklikšķiniet uz pogas "Iespējot sinhronizāciju".

Nav ieteicams sajaukt darbiniekus un personiskos pārlūkus, tostarp tos sinhronizēt to pašu profilu. Ja jums ir nepieciešams pārvietot un saglabāt tikai paroles starp tīmekļa pārlūkprogrammām, izmantojiet citus ieteikumus no šī panta: eksporta / importa vai paplašināšanas.
3. metode: paplašināšanas izmantošana
Ne visi ir ierobežoti, lai strādātu vienā pārlūkprogrammā. Kad vairākas programmas tiek izmantotas, lai piekļūtu internetam, sinhronizācijas izmantošana nav piemērota šeit, un tas ir neērti padarīt importu un eksportu, jo, ja šāda procedūra parādās vairāki jauni ieraksti, tas būs nepieciešams, lai ventilētu šo procedūru. Labākais no visiem šādās situācijās, eksponē izmantot pagarinājumu, kas spēj pārsūtīt paroles uz visām pārlūkprogrammām, kur ierakstu kontā īpaši izveidots tajā. Tas ir, tas ir tik mākonis uzglabāšanu paroles, kas nav pievienota konkrētai tīmekļa pārlūkprogrammai.
Labākais risinājums ir Lastpass pievienošana, kas jau sen ir izveidojusi sevi: tas ticami saglabā lietotāja datus, tos šifrējot un tālāk no hakeru, pakalpojumu atbalsta visas mūsdienu pārlūkprogrammas, mobilās ierīces un pat viedais pulkstenis.
Lejupielādēt Lastpass no Google Webstore
- Atveriet saiti iepriekš un noklikšķiniet uz pogas Set.
- Apstipriniet darbību.
- Visticamāk, jums vēl nav konta šeit. To var izveidot, zvanot uz paplašināšanās izvēlni, noklikšķinot uz tās ikonas un noklikšķinot uz uzraksta "Izveidot kontu".
- Ievadiet darbinieks imale un noklikšķiniet uz "Izveidot kontu". Jums ir jābūt piekļuvei e-pastam, lai ievadītu adresi, lai jums vienmēr būtu iespēja atjaunot LastPass, ja esat aizmirsis paroli no tā.
- Nāc klajā ar paroli, kas atbilst dienesta prasībām: no 12 rakstzīmēm, ar vismaz 1 nosaukumu, mazo burtu un ciparu. Turklāt ievadiet uzvedni, kas palīdzēs atgādināt aizmirsto paroli.
- Tagad dodieties uz jebkuru vietni un ievadiet savu kontu. Paplašinājums prasa saglabāt lietotājvārdu un paroli. Piekrīt viņam.
- Vēlāk citā ierīcē (vai pēc tā, pēc iziešanas no konta), LASTPAS ICON būs klāt Atļaujas veidlapas iekšpusē, un saglabāti profila dati tiks pakļauti.
- Jūs varat vai nu nekavējoties noklikšķiniet uz "Pieteikšanās" (vai poga ar līdzīgu nosaukumu, kas ir atkarīga no vietnes) vai noklikšķiniet uz vienas no šīm ikonām, lai izvēlētos vēlamo kontu vairākiem. Pēdējā iespēja ir būtiska, ja lietotājam ir vairāk nekā viens konts.

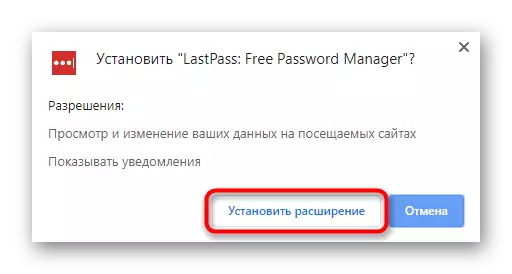

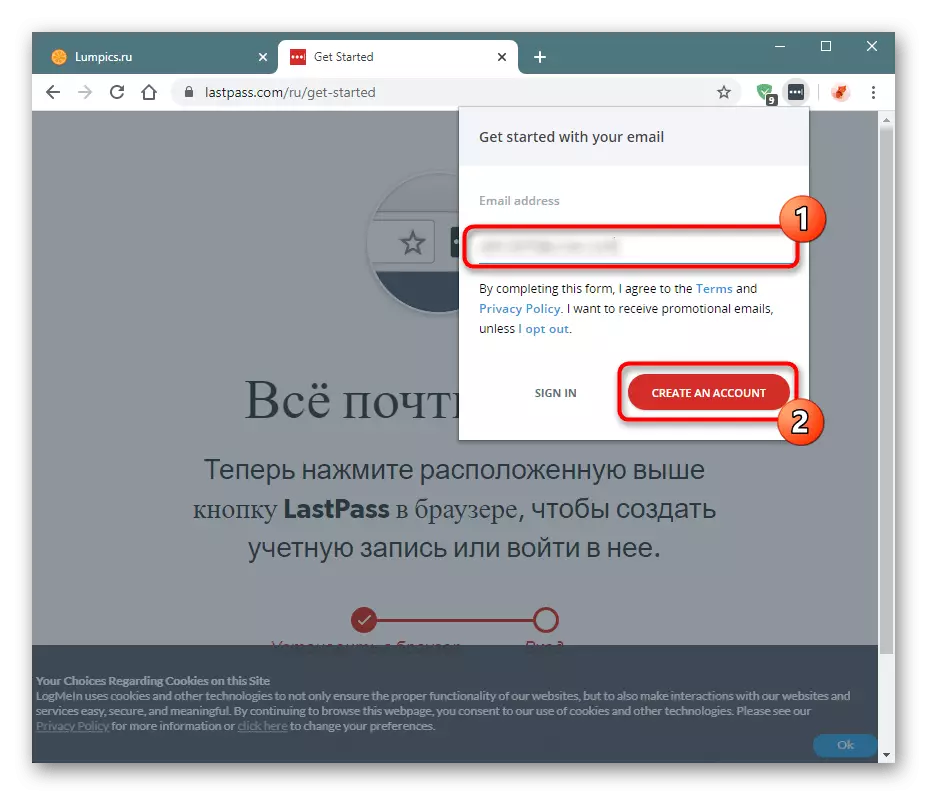
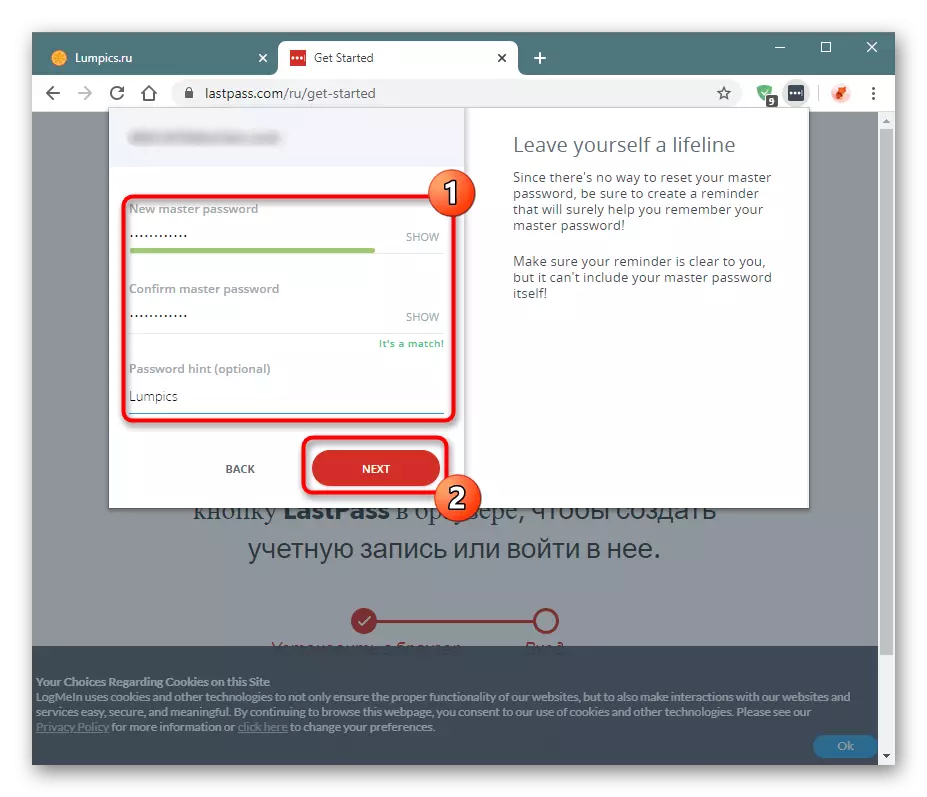
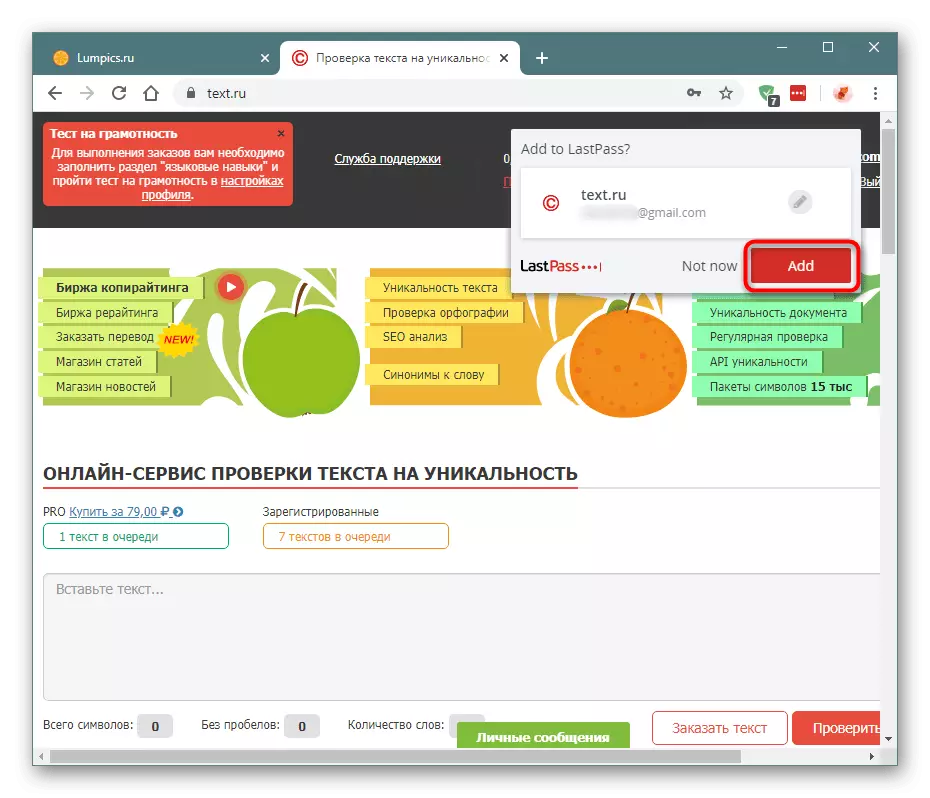


4. metode: Eksporta vai paroles imports
Pabeigt rakstu ar vismazāko populāru un pašreizējo iespēju eksporta un importa paroles veidā. Pirmajā gadījumā, lietotājs kopē visas paroles, kas jau ir saglabātas Google Chrome, uz atsevišķu failu, kuru vēlāk var importēt, un otrajā laikā tas varēs importēt failu ar parolēm CSV formātā uz hromu.
Eksports
Pārlūks ļauj jums viegli eksportēt - jūs saņemsiet CSV failu, ko var izmantot, lai pārsūtītu uz citu Google Chrome vai Backup. Iet uz paroles iestatījumiem, kā parādīts 1. metodē.
- Nospiediet pogu ar trim punktiem, kas ir virs ierakstiem ar saglabātajām parolēm. No nolaižamās izvēlnes izvēlieties vienīgo pieejamo opciju "EXPORT".
- Atbildot uz drošības novēršanu, noklikšķiniet uz zilās pogas.
- Ja OS ir parole, lai ievadītu kontu, jums būs nepieciešams vēlreiz ievadīt to (Windows 10 turētājiem ir jāievada un e-pastu, ko ietekmē Microsoft profils).
- Tūlīt paroles saglabāšanas logs atvērsies. Izvēlieties vēlamo vietu.
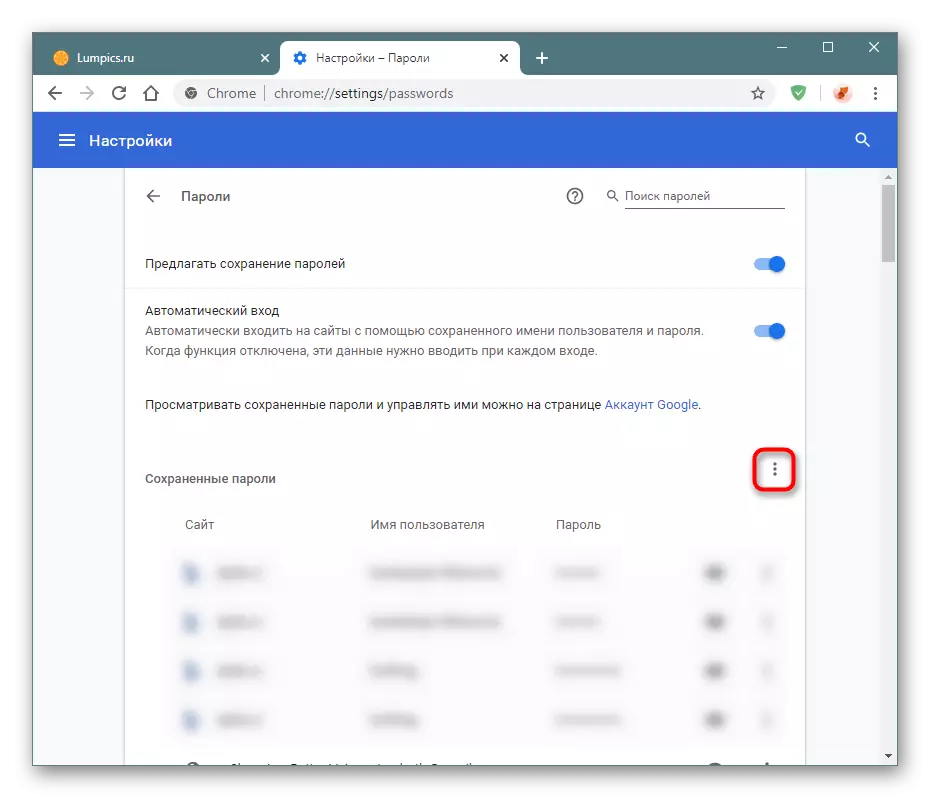

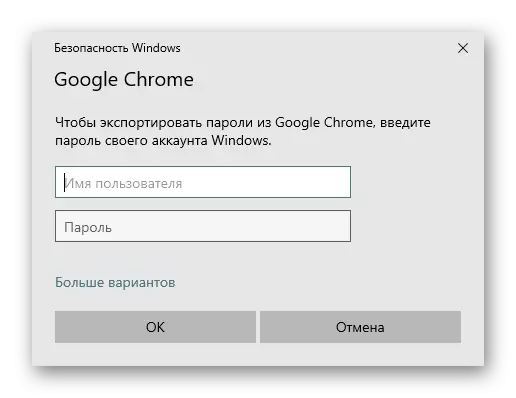

CSV fails ar parolēm var viegli atvērt: visi dati nav šifrēti tur un ir pieejami, lai apskatītu ikvienu, kurš vēlas to apsvērt!
Imports
Neskatoties uz to, ka eksports tiek veikts brīvi, par kādu nezināmu mums, iemesls importēt pārlūkprogrammu neļauj. Vismaz, ja mēs runājam par jaunajām versijām šajā pārlūkprogrammā. Tāpēc šobrīd ir diezgan dīvaini, lai atrisinātu uzdevumu.
- Atrodiet Chrome etiķeti un ar peles labo pogu noklikšķiniet uz tā. No konteksta izvēlnes, dodieties uz "Properties".
- Pārslēdzieties uz cilni "Label" laukā "Object", nosūtiet kursoru uz vienkāršāko, atkāpšanās telpu, noklikšķinot uz vietas, un ievietojiet nākamo rindu: - Nenable-Features = PasswordImport. Saglabājiet izmaiņas, noklikšķinot uz Labi.
- Tagad atveriet (restartēt) Chrome un sadaļā pārlūkprogrammas iestatījumi ar parolēm, noklikšķiniet uz pogas ar trim punktiem, kas ir virs saglabāto paroļu sarakstu. Šeit parādīsies jauns postenis "Imports", noklikšķiniet uz tā.
- Tiek atvērts diriģents logs, kurā vēlaties norādīt uzglabāšanas vietu CSV failu.



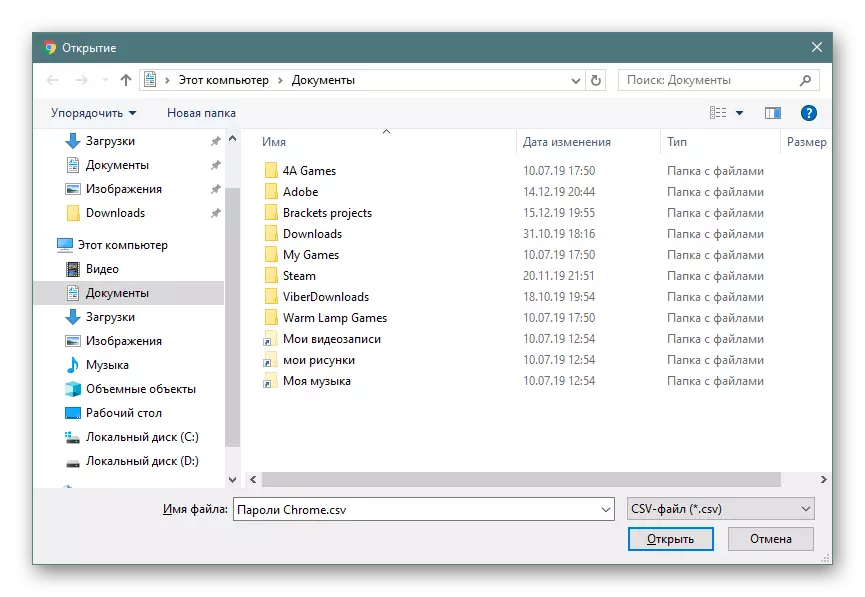
Tādējādi jūs varat pārsūtīt visu paroļu datu bāzi no citas hroma. Ņemiet vērā, ka importa metode ir sākotnēji trūkstošās parametra darbnīca. Šajā sakarā agrāk vai vēlāk tā var zaudēt savu nozīmi.
Mēs runājām par dažādām iespējām, lai saglabātu paroles Google Chrome. Kā jūs varat redzēt, tie visi būtiski atšķiras viens no otra, bet tajā pašā laikā var veiksmīgi apvienot.
