
"Spēļu režīms" ir viens no jauninājumiem Windows 10, kas ir vērsts uz aktīviem spēlētājiem dažādās lietojumprogrammās. Tās funkcionalitāte ietver aktivizēšanu palīgkuļšiem, spēja ātri izveidot ekrānšāviņus un ierakstus, kas notiek uz ekrāna. Pēc noklusējuma šis režīms ir aktīvs, kas dažu lietotāju grūtības izraisa, tāpēc nepieciešamība pēc tās atvienošanas. To var izdarīt četros dažādos veidos, no kuriem katram ir savas īpašības. Apstājieties katram no tiem sīkāk.
Izslēdziet spēļu režīmu sistēmā Windows 10
Ņemiet vērā, ka dažreiz lietotājam ir nepieciešams vienkārši aizvērt dažus paneļus vai atspējot paziņojumus no Xbox centra, un spēles režīms pati par sevi ir jāatstāj ieslēgšanai. Šādā situācijā mēs iesakām tieši doties tieši uz 4. metodi, un visi tie, kas ir ieinteresēti "Game Mode" ar visiem paneļiem un ziņojumiem, ir jāizpilda nākamās instrukcijas.1. metode: "Parametru" izvēlne
Windovs 10 ir speciāli izraudzīta nodalījums izvēlnē "parametri", kas ir atbildīga par spēles režīma iestatīšanu. Izmantojot to, ir vieglāk atspējot šo opciju vai konfigurēt to, nospiežot savas vajadzības. Šī darbība prasīs burtiski vienu minūti.
- Atvērt "Start" un dodieties uz "parametriem".
- Šeit izvēlieties sadaļu "Spēles".
- Pirmā cilne kreisajā rūtī tiek saukta par "Game Menu". Tas ir atbildīgs par paneļa raidorganizāciju vai ekrāna šāvienu. Pārvietojiet slīdņa opciju "Off" valstij, lai atspējotu šo paneli.
- Galvenā jautājuma funkcija šodien ir cilnē "Spēļu režīms". Tas vienkārši pārvietot spēļu režīma slīdni atvienotā stāvoklī, lai padarītu šo iespēju nepieejamu, lai sāktu tieši jebkurā lietojumprogrammā.
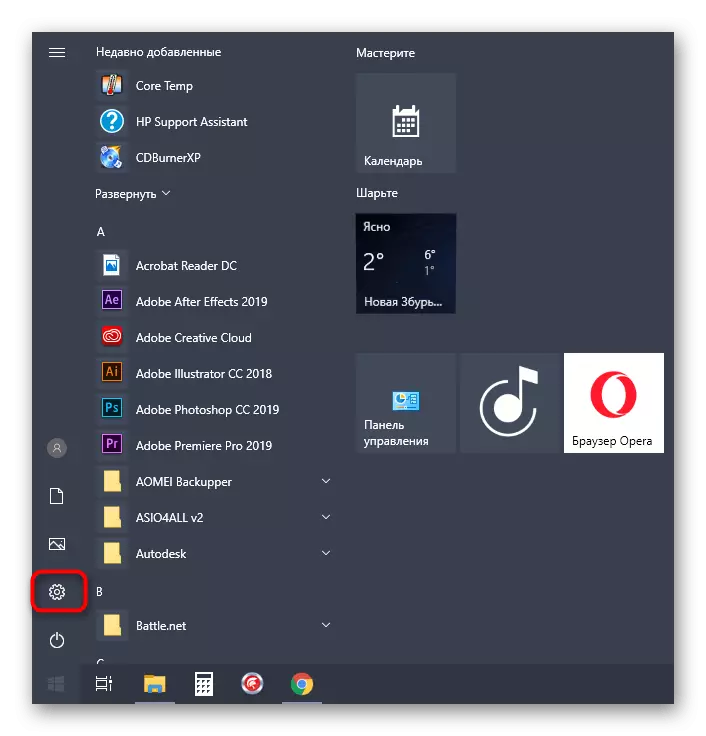


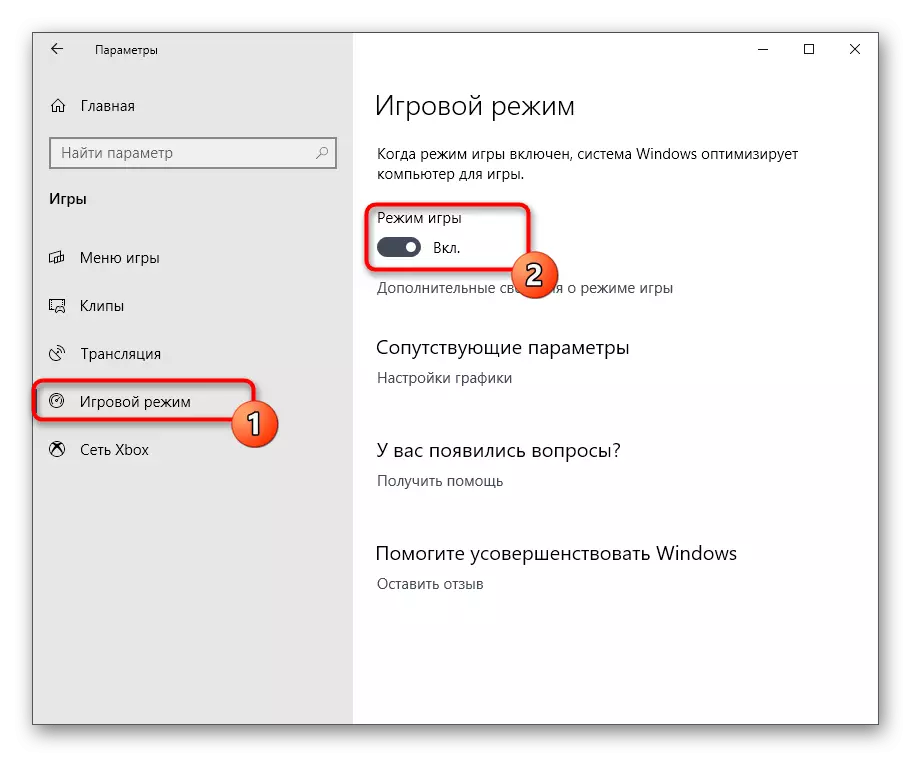
Tās bija visas darbības, kas jāveic, lai veiksmīgi atspējotu spēļu režīmu operētājsistēmā Windows 10. Pēc tam jūs varat droši sākt lietot lietojumprogrammas un pārliecinieties, ka automātiskā režīmā nav redzami papildu paziņojumi vai paneļi.
2. metode: reģistra redaktors
Dažreiz iepriekš minētā metode nav derīga dažu sistēmas kļūmju vai reģistra traucējumu dēļ. Šādās situācijās atkal tiks aktivizēts "Spēļu režīms" ar katru datoru. To koriģē ar manuāliem iestatījumu parametriem reģistra redaktorā, kas izskatās šādi:
- Atveriet "Run" lietderība, piemēram, turot Win + R karstā taustiņu. Ievadiet regedit un nospiediet Enter.
- Reģistra redaktorā iet pa HKEY_CURRENT_USER PROGRAMMATŪRA Microsoft GameBar, lai atrastu nepieciešamos parametrus.
- Tagad jūs varat atsevišķi konfigurēt displeju katras vienības uz spēles režīma panelī vai atslēgt to vispār.
- Lai to izdarītu, noklikšķiniet uz vēlamā parametra ar peles kreiso pogu un mainiet vērtību uz 0. Mainiet to uz 1, ja vēlaties aktivizēt objektu.
- Lai mijiedarbotos ar "spēles veidu", parametru sauc par "Allowautogamemode", ir atbildīgs. Tas var būt klāt Active Directory, tāpēc jums ir jāizveido manuāli. Noklikšķiniet uz bezmaksas PCM vietas un izvēlieties "Izveidot" - "DWORD (32 bitu)" parametru.
- Iestatiet nosaukumu AllowautogameMode objektu un pārliecinieties, ka noklusējuma vērtība ir kļuvusi par 0. Tas ir atbildīgs par izslēgšanu no šī režīma.
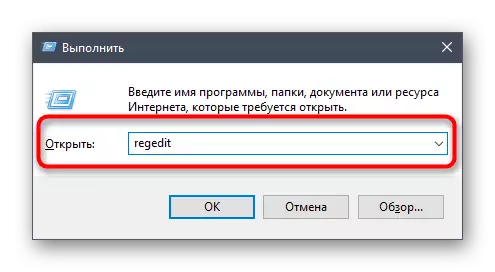



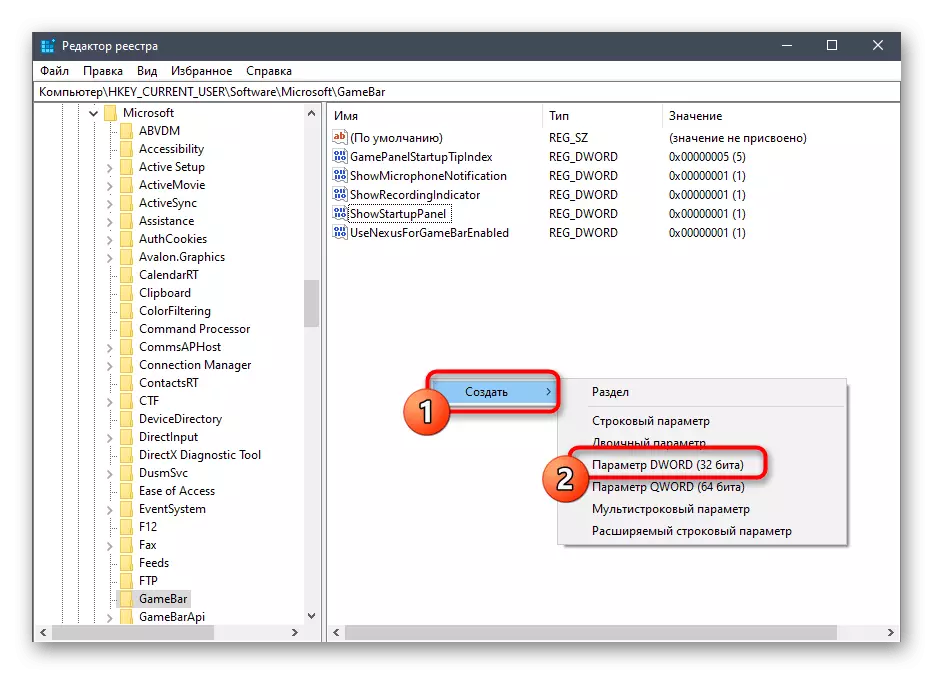
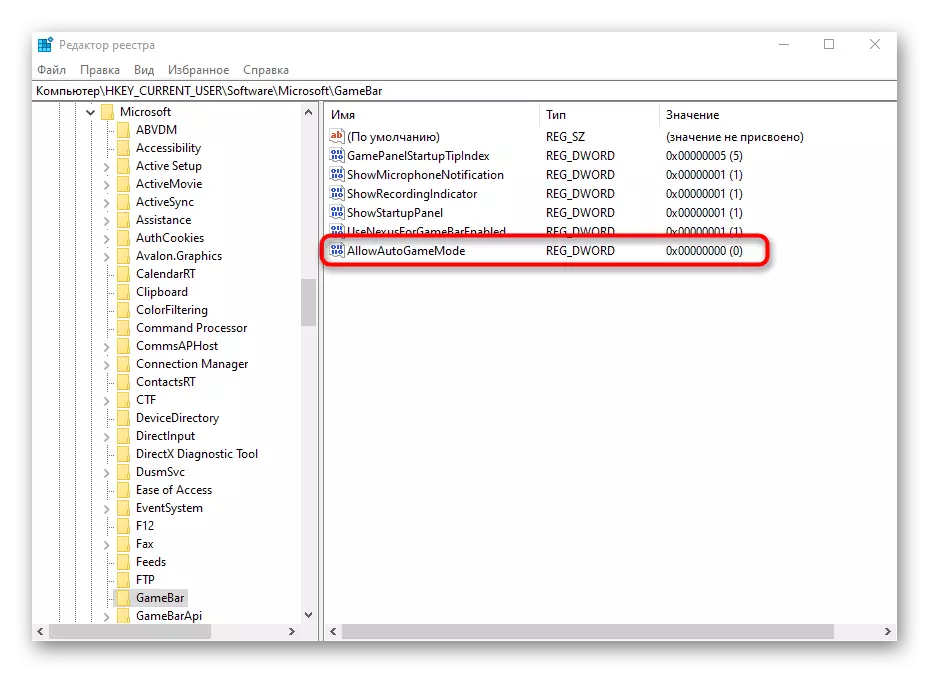
Visas reģistra redaktora veiktās izmaiņas tiek aktivizētas tikai tad, veidojot jaunu operētājsistēmu sesiju, tāpēc restartējiet datoru un pēc tam turpiniet pārbaudīt veiktās darbības.
3. metode: paziņojumu kontrole, izmantojot Xbox konsoles pavadoni
Uzreiz ņemiet vērā, ka šī metode ir piemērota tikai Xbox kontu īpašniekiem, kas mijiedarbojas ar atbilstošu pieteikumu sistēmā Windows. Tā mērķis ir atspējot uznirstošos paziņojumus no Xbox konsoles pavadonis, kas var parādīties spēle.
- Atveriet "Start" un izmantojiet meklēšanu, lai atrastu Xbox konsoles lietojumprogrammu.
- Pēc pieteikšanās savā personīgajā kontā, pāriet uz sadaļu "Iestatījumi".
- Jūs interesē sadaļas "Vispārīgi" un "paziņojumi". Pirmie aktivizētie konti ir aktivizēti un automātiski ievadi. Atvienojiet to, ja nevēlaties, katru reizi, kad sākat spēli, jūs veicāt atļauju un parādīt paziņojumus.
- Cilnē Paziņojumi, noņemiet izvēles rūtiņas no tiem, kas jums nav vajadzīgi, un pēc tam aizveriet Xbox konsoles pavadoni un dodieties uz ērtu spēli.




4. metode: vadības paneļi "Spēļu režīmā"
Kā jūs jau zināt, šī metode nav vērsta uz pilnībā atvienojot spēļu režīmu, bet ļauj jums kontrolēt redzamos paneļus. Tas ļaus jums iestatīt optimālu konfigurāciju, lai nevajadzīgi elementi netraucētu spēļu procesu. Lai sāktu ar, pārbaudiet sadaļu "Iestatījumi". Šeit "General" sadaļā ir opcija "Rādīt padomus spēles sākumā". Atvienojiet to, lai nesaņemtu bezjēdzīgi padomus. Tad pāriet uz "paziņojumiem" un citas kategorijas, lai atspējotu vai aktivizētu atsevišķus paneļus. Pievērsiet uzmanību karstajiem taustiņiem. Visas noklusējuma paneļi tiek saukti vai slēpti, izmantojot Win + G kombināciju.

Turklāt pievērsiet uzmanību "pārklājumam". Tie ļauj iestatīt apraides ierakstīšanas iestatījumus. Piemēram, ekrānā varat atspējot informāciju vai sasniegumus ekrānā. Aktīvie paneļi tagad ir atzīmēti ar zvaigznīti un vienkāršu klikšķi kreisās peles pogas uz līnijas izslēdz vai ietver šo funkciju.

Šodien jūs esat iemācījušies par "spēļu režīma" izslēgšanas metodēm Windows 10 un par pieejamo paneļu un paziņojumu kontroles principiem. Ievadiet norādījumus, kas tiek veikti, lai tiktu galā ar uzdevumu, un, ja jums ir nepieciešams atkārtoti aktivizēt šo režīmu, skatiet atsevišķu rakstu mūsu mājas lapā, izmantojot zemāk esošo saiti.
Lasīt vairāk: spēļu režīma iespējošana Windows 10
