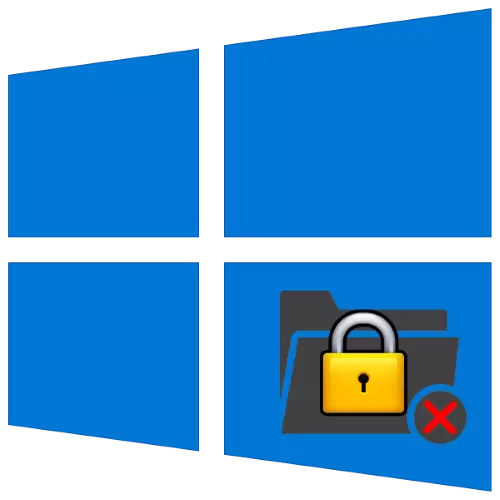
Windows 10 operētājsistēma ļauj lietotājam brīvi kopēt, pārvietot vai dzēst failus un mapes, rodas problēma ar dažiem katalogiem - viņi atsakās svītrot. Apskatīsim, kāpēc tas notiek un kā to risināt.
Izdzēst neizdevās mapi operētājsistēmā Windows 10
Katalogi "duci" nevar noņemt šādu iemeslu dēļ:- Objekts pieder sistēmai;
- Dati ir aizsargāti no rediģēšanas;
- Failus iekšā izmanto cita lietojumprogramma, lietotājs vai dators (ar attālo piekļuvi);
- Norēķinu kontam trūkst piekļuves tiesības.
Jūs varat novērst visas šīs problēmas kā sistēmiskas un trešās puses. Sāksim ar pēdējo kategoriju.
Trešās puses rīki
Risinājumi, kas palīdzēs izdzēst neaizvietotus mapes ietver īpašus komunālos pakalpojumus un trešo pušu failu pārvaldniekus.
1. metode: īpaša lietderība
Šo vai citu objektu dzēšanas problēma ir atrodama arī vecākajās Windows versijās, tāpēc entuziasti ir izlaiduši daudzas lietojumprogrammas, kas palīdzēs atbloķēt iespēju tos noņemt. Lai atrisinātu šo problēmu, mēs iesakām izmantot Unlocker lietderību, kuru algoritmi ir efektīvi lielākajā daļā situāciju.

Nodarbība: Kā lietot Unlocker programmu
2. metode: failu pārvaldnieks
Windows 10 Explorer dažreiz nespēj izdzēst dažus datus sakarā ar saviem ierobežojumiem. Pēdējais nav klāt trešdienu programmās, lai dzēstu failus, kas padara tos efektīvus risināšanas problēmas risināšanā. Piemēram, izmantojiet populāro kopējo komandiera pieteikumu.
- Palaidiet programmu pēc uzstādīšanas un ar vienu no failu paneļiem, dodieties uz mapes atrašanās vietu, no kuras vēlaties atbrīvoties no.
- Iezīmējiet katalogu ar vienu, noklikšķinot uz peles kreiso pogu, pēc tam izmantojiet tastatūras taustiņu F8 vai atbilst apakšējā panelim.
- Tiek parādīts apstiprinājuma logs, nospiediet to "Jā".



Visticamāk, problēma katalogs tiks dzēsts bez problēmām.
Sistēmas
Ja jums nav iespēju izmantot noteiktus risinājumus no trešo pušu izstrādātājiem, jūs varat to darīt tikai iebūvēti instrumenti.1. metode: Servisa direktoriju dzēšana
Ja mape, kas paredzēta, lai izdzēstu, ir pakalpojumu dati (piemēram, temp un windows.old), jūs varat izmantot instrukcijas sistēmas diska tīrīšanai no atkritumiem, atsauce uz kuru dota vēlāk.

Nodarbība: kā tīrīt disku ar
2. metode: bloķēšanas programmas aizvēršana
Visbiežāk šo vai citu katalogu dzēšana nav pieejama, jo tie pašlaik izmanto šo vai šo pieteikumu. Līdz ar to risinājums šādā situācijā tiks slēgta programma.
- Izmantojiet uzdevumjoslu: atrodiet atvērtu programmatūru un aizveriet to.

Uzmanību! Ja kādi dokumenti ir atvērti programmā, vispirms ir jāsaglabā izmaiņas!
- Ja programma nereaģē vai trūkst sarakstā, tad darbības ceļi ir divi. Pirmais ir restartēt datoru. Otrais ir izmantot uzdevumu pārvaldnieku, lai pabeigtu atkarīgo procesu. Jūs varat palaist šo snap-in vairākos veidos - piemēram, jūs varat novietot kursoru uz tukšu vietu uzdevumjoslā, noklikšķiniet uz Labu klikšķi un izvēlieties atbilstošu vienumu konteksta izvēlnē.
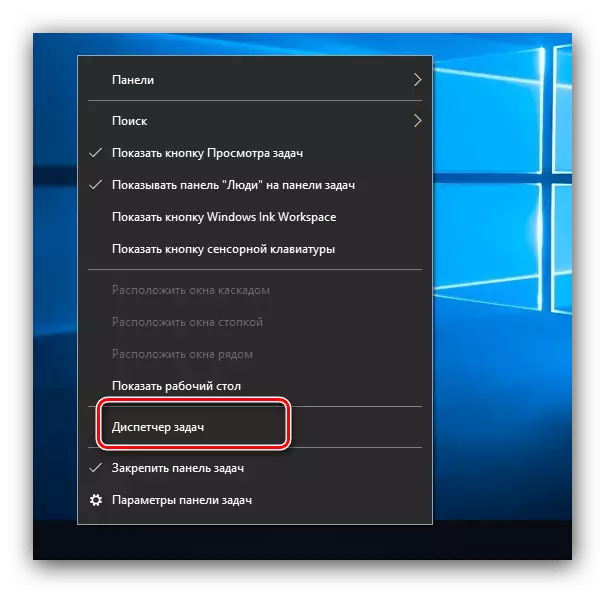
Nodarbība: Kā atvērt "Task Manager" Windows 10
- Uz fondiem, dodieties uz cilni "Detaļas" un atrodiet procesu, kas saistīts ar problēmu pieteikumu. Iezīmējiet vēlamo ierakstu un noklikšķiniet uz tā PCM. Tālāk izmantojiet opciju "Complete Process".

Operācija prasa apstiprinājumu, vēlreiz noklikšķiniet uz "End Process".
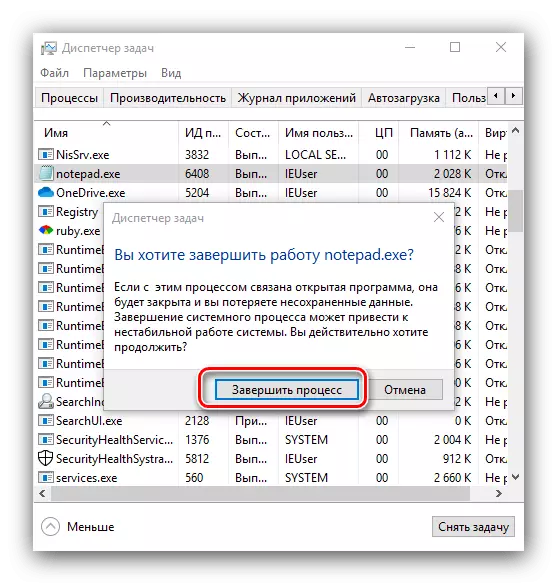
Tagad mērķa direktorija varēs noņemt bez problēmām.
3. metode: Record Protection noņemšana
Daži direktorijā Windows var aizsargāt no pārrakstīšanas - objekta īpašības ir tikai lasāms atribūts. Lai izdzēstu šādus datus, tas būs nepieciešams, lai to noņemtu.
- Izvēlieties mērķa objektu, noklikšķiniet uz PCM un izvēlieties opciju "Properties".
- Cilnē Vispārīgi atrodiet sadaļu "Atribūti". Noņemiet izvēles rūtiņu no tikai lasīšanas vienuma, pēc tam noklikšķiniet uz "Lietot".

Tiks parādīts apstiprinājuma uznirstošais logs. Jāatzīmē iespēja "visiem ligzdotajiem failiem un mapēm".

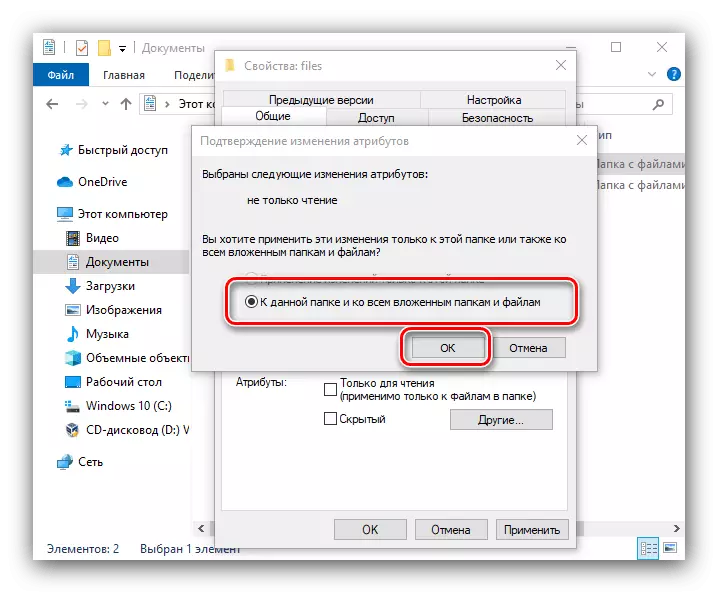
Atkārtojiet noņemšanas procedūru, tagad tai ir jānokārto bez problēmām.
4. metode: piekļuves tiesību noteikšana objektam
Dažos gadījumos viens vai cits katalogs nav iespējams, jo trūkst piemērotu piekļuves tiesības. Ja jūsu kontā ir administratora iestāde, varat atbloķēt pilnu piekļuvi objektam.5. metode: "komandu virkne"
Rīks "Komandrindas" ir pazīstama ar savu uzlaboto funkciju nepieejamu grafisko režīmā. Starp šīm funkcijām ir līdzeklis, lai dzēstu katalogus, kas palīdzēs atrisināt mūsu šodienas uzdevumu.
- Izmantojiet "Meklēt" - ievadiet komandas komandu savā jomā. Izvēlieties vajadzīgo rezultātu, tad izmantojiet "Run no administratora" saites pareizajā izvēlnē.
- Ievadiet šādu komandu:
RMDIR / S / Q * Pilns ceļš uz mapi *
Tā vietā, lai * pilnu ceļu uz mapi *, uzrakstiet mērķa direktorijas adresi - piemēram, C: / Program Files / Photoshop, D: / Old dokumenti / Arhīvs, un tā uz to pašu veidni. Pārbaudiet ievades pareizību, pēc tam nospiediet taustiņu Enter.
- Atveriet direktorijas atrašanās vietu "Explorer" - ja viss tiek veikts pareizi, elements tiks dzēsts.


6. metode: "Safe Mode"
Windows operētājsistēmas var pārslēgties uz "Safe Mode" - īpaša pamata boot versija, kas atspējo visas trešās puses komponentus. Šajā režīmā jūs varat tikt galā ar noteiktu elementu noņemšanu, tas ir pietiekami, lai palaistu to pietiekami, izdzēst mērķa datus kā parasti un atsāknēšana parasto sistēmu.

Nodarbība: kā ievadīt un kā izkļūt no Windows 10 "Secure Mode"
Secinājums
Tādējādi mēs uzskatījām darbības iespējas gadījumos, kad lietotājs saskaras ar neveiksmīgiem mapēm Windows 10. Visbeidzot, mēs atkal atgādināsim - nav ieteicams veikt jebkādas manipulācijas ar sistēmas katalogiem, ja nav steidzami nepieciešams.
