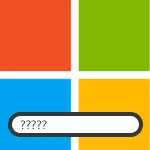
Šajā instrukcijā mēs uzskatīsim gan abas iespējas iepriekš uzskaitītajā secībā. Otrajā gadījumā tas tiks aprakstīts kā Microsoft konta paroles atiestatīšana un Windows 8 vietējais konts.
Kā noņemt paroli, ievadot Windows 8
Pēc noklusējuma Windows 8, katru reizi, kad nepieciešams ievadīt paroli. Daudzi tas var šķist lieks un nogurdinošs. Šajā gadījumā, tas nav grūti novērst paroles pieprasījumu un nākamo reizi, pēc restartēšanas datoru, tas nav nepieciešams, lai ievadītu to.
Lai to izdarītu, rīkojieties šādi:
- Nospiediet tastatūras Windows + R taustiņus, parādīsies logs "Run".
- Ievadiet NetPlWiz komandu un noklikšķiniet uz Labi vai ievadiet taustiņu.

- Noņemiet izvēles rūtiņu "Nepieciešams lietotāja vārds un parole"
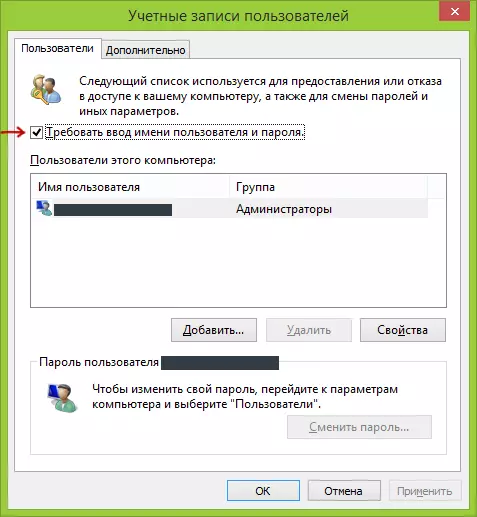
- Ievadiet pašreizējā lietotāja paroli (ja vēlaties visu laiku doties uz to).
- Apstipriniet iestatījumus, kas veikti ar OK pogu.
Tas viss: nākamajā reizē, kad iespējojat vai restartētu datoru, jūs vairs nepieprasīsiet paroli. Es atzīmēju, ka, ja jūs atstāt sistēmu (bez pārkraušanas) vai ieslēdziet bloķēšanas ekrānu (Windows + L taustiņi), paroles pieprasījums jau parādīsies.
Kā noņemt Windows 8 paroli (un Windows 8.1), ja aizmirsu viņu
Pirmkārt, paturiet prātā, ka Windows 8 un 8.1 ir divu veidu kontus - vietējo un Microsoft Lividid kontu. Tajā pašā laikā, ieeja sistēmā var veikt gan ar palīdzību vienā un izmantojot otro. Paroles atiestatīšana divos gadījumos būs atšķirīgs.Kā atiestatīt Microsoft konta paroli
Ja pieteikšanās tiek veikta, izmantojot Microsoft kontu, I.E. Jūsu e-pasta adrese tiek izmantota kā pieteikšanās (tas tiek parādīts uz pieteikšanās loga zem nosaukuma), rīkojieties šādi:
- Iet ar pieejamu datoru https://account.live.com/password/Reset
- Ievadiet e-pastu, kas atbilst jūsu kontam un zemāk esošajā lodziņā, noklikšķiniet uz pogas "Next".
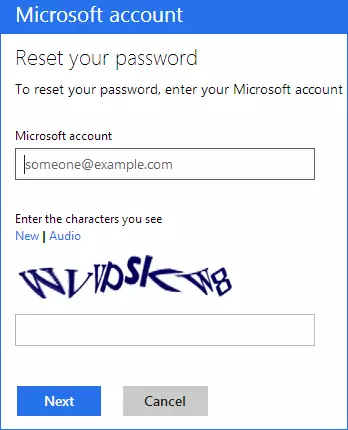
- Nākamajā lapā izvēlieties vienu no vienumiem: "Nosūtiet man e-pastu Reset Link" Ja vēlaties saņemt saiti, lai atiestatītu paroli uz jūsu e-pasta adresi, vai "Sūtīt kodu uz manu tālruni", ja vēlaties kodu nosūtīt uz piesaistītu tālruni. Ja neviena no iespējām nav piemērotas, noklikšķiniet uz "Es nevaru izmantot kādu no šīm iespējām" saiti (es nevaru izmantot nevienu no šīm iespējām).

- Ja izvēlaties "Nosūtīt saiti uz e-pastu", tiks parādīta e-pasta adreses, kas saistītas ar šo kontu. Pēc izvēles vēlamo vienu, šī adrese tiks nosūtīta saiti, lai atiestatītu paroli. Iet uz 7. soli.
- Ja izvēlaties "Sūtīt kodu uz tālruni", noklusējums tiks nosūtīts uz to ar kodu, kas ievadīts zemāk. Ja vēlaties, varat izvēlēties balss zvanu, šajā gadījumā kodu diktē balss. Iegūtais kods ir jāieraksta zemāk. Iet uz 7. soli.
- Ja opcija "Neviens no veidiem nav piemērots", tika izvēlēts, tad nākamajā lapā jums būs nepieciešams norādīt savu konta e-pasta adresi, e-pasta adresi, kurai jūs varat sazināties ar jums un sniegt visu informāciju, kas tikai jūs varat - Vārds, dzimšanas datums un jebkurš cits, kas palīdzēs apstiprināt jūsu konta kontu. Atbalsta pakalpojums pārbaudīs sniegto informāciju un nosūtīs saiti, lai atjaunotu paroli 24 stundu laikā.
- Jaunajā paroles laukā (jaunā parole) ievadiet jaunu paroli. Tas sastāv no vismaz 8 rakstzīmēm. Noklikšķiniet uz "Nākamais (tālāk)".
Tas ir viss. Tagad, lai dotos uz Windows 8, varat izmantot tikai konkrētu paroli. Viena detaļa: datoram jābūt savienotam ar internetu. Ja datoram nav savienojumu tūlīt pēc ieslēgšanas, tad tas joprojām izmantos veco paroli, un jums būs jāizmanto citi veidi, kā to atiestatīt.
Kā izdzēst Windows 8 vietējo kontu paroli
Lai izmantotu šo metodi, jums būs nepieciešams instalācijas diska vai boot flash disks ar Windows 8 vai Windows 8.1. Arī šiem mērķiem varat izmantot atkopšanas disku, ko var izveidot citā datorā, kur ir pieejams piekļuve Windows 8 (vienkārši ievadiet meklēšanas atkopšanas disku) un pēc tam izpildiet norādījumus). Šī metode, ko izmantojat saskaņā ar savu atbildību, tas nav ieteicams Microsoft.
- Slodze no viena no iepriekš minētajiem medijiem (skatiet, kā ielādēt lejupielādi no flash diska, no diska - līdzīgi).
- Ja jums ir nepieciešams izvēlēties valodu - dariet to.
- Noklikšķiniet uz sistēmas atjaunošanas saites.
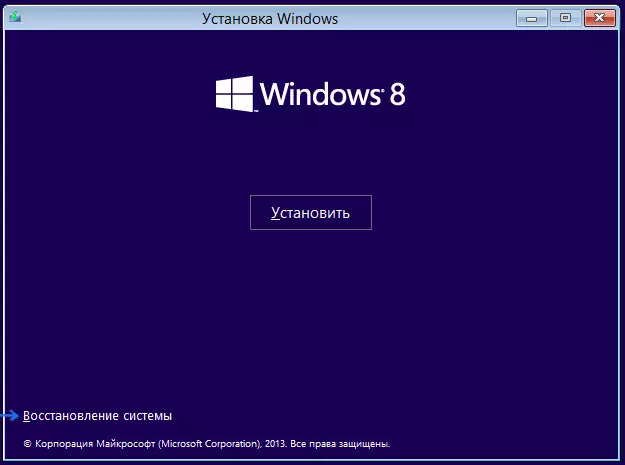
- Izvēlieties "Diagnostika. Atjaunojot datoru, atmaksāt sākotnējo stāvokli vai izmantot papildu līdzekļus. "
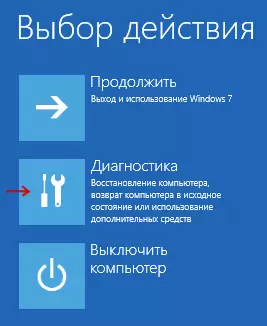
- Izvēlieties "Advanced Parametrs".
- Palaidiet komandrindu.
- Ievadiet copy C: Windows System32 \ utilman.exe c: \ un nospiediet taustiņu Enter.
- Ievadiet COPY C: Windows System32 \ cmd.exe c: Windows System32 \ utilman.exe, nospiediet Enter, apstipriniet faila nomaiņu.
- Noņemiet USB zibatmiņas disku, restartējiet datoru.
- Logā Pieteikšanās noklikšķiniet uz ikonas "Special Features" ekrāna apakšējā kreisajā stūrī. Vai nospiediet Windows + U taustiņus. Komandu līnija sāksies.
- Tagad ievadiet komandrindas līniju: Net User Username New_pall un nospiediet Enter. Ja iepriekš lietotāja vārds sastāv no vairākiem vārdiem, izmantojiet citātus, piemēram, neto lietotāju "BIG USER" Newpassword.
- Aizveriet komandrindu un piesakieties ar jaunu paroli.
Piezīmes: Ja jūs nezināt iepriekš minēto komandu lietotājvārdu, vienkārši ievadiet neto lietotāja komandu. Parādīsies visu lietotāju vārdu saraksts. Kļūda 8646 Izpildot šīs komandas, tas liecina, ka dators neizmanto vietējo kontu, un Microsoft kontu, kas tika minēts iepriekš.
Kaut kas cits
Padariet visu iepriekš minēto, lai izdzēstu Windows 8 paroli, būs daudz vieglāka, ja izveidojat Flash Drive Flash Drive, lai atiestatītu paroli. Vienkārši ievadiet sākotnējā ekrānā, meklējot "Paroles izlādes disketes izveidi" un izveidojiet šādu disku. Tas ir iespējams, tas nāks parocīgs.
