
OS Windovs Spearly dzirdēja frāzi "virtuālā mašīna" un zina, ka tas nozīmē programmatūras datoru ar savu (instalēto) operētājsistēmu. Tomēr nav zināms, ka sistēmā ir iebūvēts rīks darbam ar virtuālajām mašīnām. Šodien mēs vēlamies pastāstīt par to Windows 10.
Hyper-V sistēmā Windows 10
Aptvēruma risinājumu sauc par Hyper-V un atrodas Microsoft sistēmu ģimenē kopš 8.1. Jo "duci", šis rīks saņēma vēl vairāk iespēju, ļaujot jums iegūt salīdzinoši pilnu datora kopiju ar jebkuru OS. Tomēr ir vērts paturēt prātā, ka norādītie līdzekļi ir klāt tikai pilnīgākos izdevumos Windows 10 - Pro un Enterprise. Turklāt viņam ir un dažas aparatūras prasības, kas izskatās šādi:
- Procesors ir divkodolu un vairāk ar biežumu vismaz 2 GHz ar virtualizācijas atbalstu;
- RAM - vismaz 4 GB;
- Video adapteris - jebkurš diskrēts;
- Mātesplates mikroshēmojums - jebkurš virtualizācijas atbalsts.
Turklāt, lai ļautu virtualizācijai Windows 10, jums ir jānodrošina atbilstošas funkcijas BIOS. Par to, kā tas tiek darīts, stāstīts norādījumus par saiti zemāk.
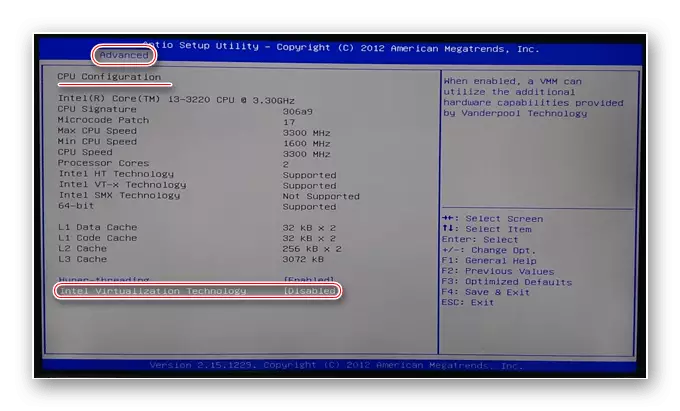
Nodarbība: Virtualizācijas iespējošana BIOS
Pēc visu prasību sagatavošanu un pārbaudi, jūs varat pāriet uz līdzekļu aktivizēšanu.
Hyper-V iekļaušana
Tā kā plašsaziņas līdzekļi ir os komponents, varat to aktivizēt attiecīgajā izvēlnē.
- Atveriet "meklēšanu" un sākt reģistrēt vadības paneli. Tālāk noklikšķiniet uz vēlamā rezultāta.
- Pārslēdziet vienumu displeju uz "lieliem ikonas" režīmā, pēc tam jūs atradīsiet ierakstu "Programmas un komponenti" un dodieties uz to.
- Logā, kas atveras, izmantojiet saiti "Iespējot vai atspējot Windows komponentus".
- Uzmanieties no pozīcijas "Hyper-V" sarakstā, ielieciet "putnu" pretī IT un visas ieguldītās apakšmapes, pēc tam noklikšķiniet uz "OK".

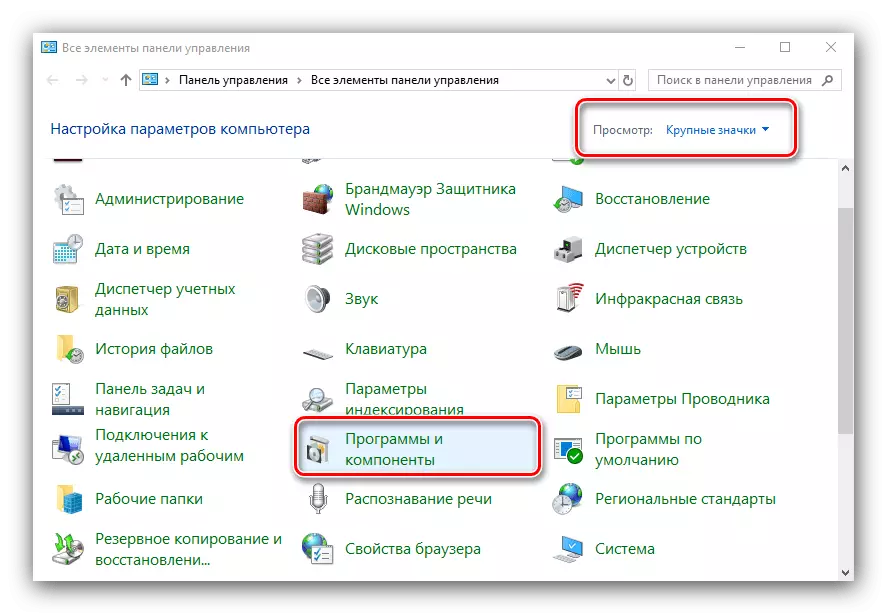
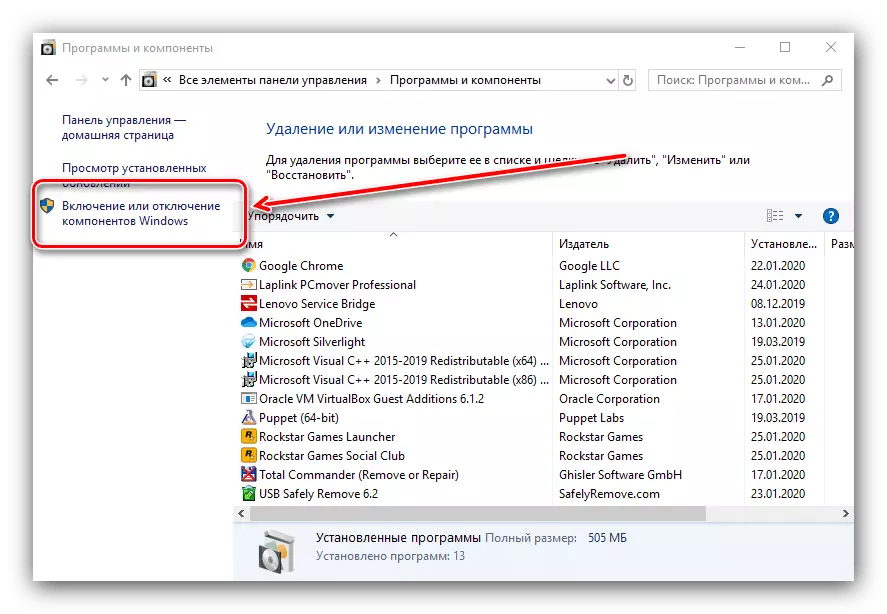

Pagaidiet, līdz nepieciešamie faili tiek atrasti un lejupielādēti, pēc kura jūs restartējat datoru, lai izmantotu izmaiņas.
Izveidot virtuālo mašīnu Hyper-v
Pēc funkcijas ieslēgšanas jūs varat doties uz virtuālā datora izveidi un konfigurēšanu.
- Izmantojiet "Meklēt", kurā ievadāt Hyper-V dispečeru un palaidiet to, kas tiks atrasts kā rezultātā.
- Virtuālā mašīnas pārvaldniekā pirmā lieta, lai izvēlētos galveno (izvēlni kreisajā pusē, datora nosaukumā), tad izmantojiet rīkjoslu, "darbība" - "Izveidot" - "Virtual Machine".
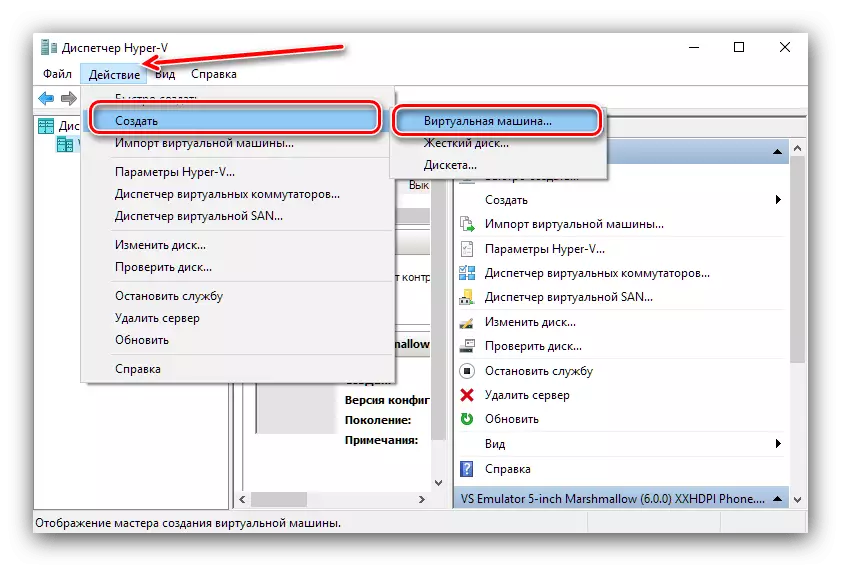
Šeit noklikšķiniet uz "Next".
- Norādiet jebkuru patvaļīgu nosaukumu "virtuālie", kā arī tās atrašanās vietu. Pievērsiet uzmanību brīdinājumam - ja sistēmas sadaļā ir neliela atmiņa (mazāk nekā 200 GB), gadījumi ir vislabāk izveidoti citā vietā.
- Šajā posmā ir nepieciešams izvēlēties izveides mašīnas paaudzi. Atšķirība starp tām ir viena - "1 paaudze" ir saderīga ar gandrīz visām operētājsistēmām, bet "2. paaudze" atbalsta tikai jaunākās iespējas ar 64 bitu bitu un UEFI. Izvēlieties vajadzīgo opciju un noklikšķiniet uz "Next".
- Tagad RAM summa ir jānosaka, kas izmantos rīku. Parasti ieteicams iestatīt vērtību 50-60% no pieejamajiem: piemēram, ar pieaugumu par 8 GB, jūs varat ievietot 4096 vai 4192 MB. Lai palielinātu stabilitāti, labāk ir izslēgt opciju "izmantot dinamisko atmiņu".
- Stadija ar tīkla iestatīšanu tagad ir iespējams izlaist.
- Viens no svarīgākajiem soļiem, veidojot, ir instalēt vai savienot virtuālo disku. Ja OS ir plānots instalēt, ir labāk izveidot jaunu - lai to izdarītu, norādiet atbilstošo vienumu, pēc tam norādiet plašsaziņas līdzekļu nosaukumu, tās atrašanās vietu, kā arī apjomu. Neuztraucieties par pēdējo: Virtual HDD formāts ir cieši saspiests arhīvs, tāpēc VHDX faila reālais izmērs būs daudz mazāks.

Ja importējat sistēmu no trešās puses (to pašu VirtualBox), izvēlieties opciju "Izmantot pieejamo virtuālo cietā diska" un norādiet vēlamo failu.
- Tagad tas ir nepieciešams, lai risinātu instalēšanu operētājsistēmu. To var instalēt ar ISO attēlu vai fizisko mediju, kā arī tīkla serveri. Jūs varat darīt bez instalēšanas - tas ir lietderīgi, ja virtuālais medijs ir importēts ar jau instalēto OS.
- Uzmanīgi izlasiet norādītos parametrus, pēc tam noklikšķiniet uz Pabeigt.
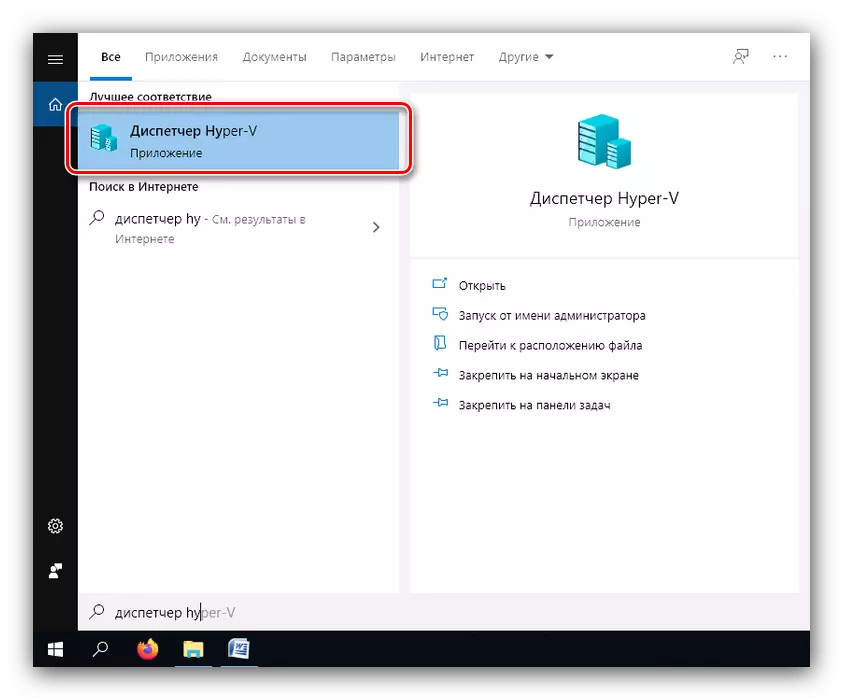






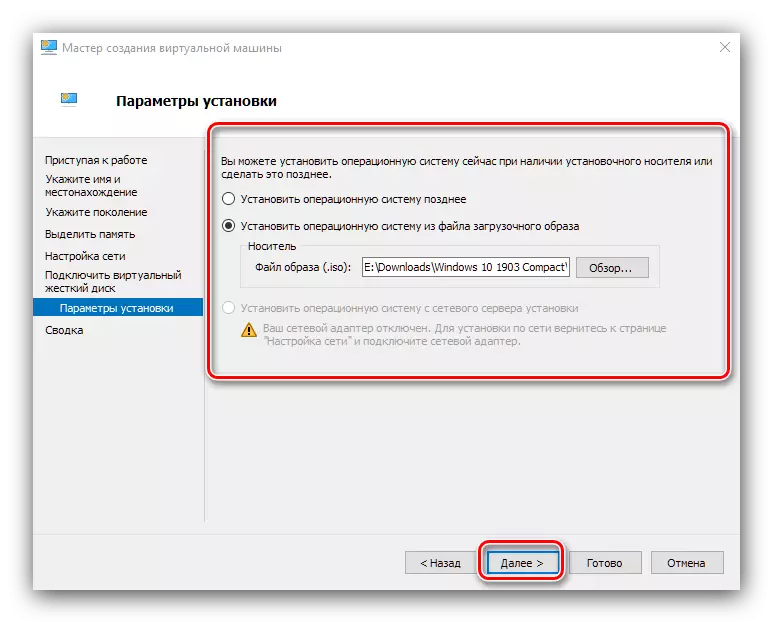

Virtuālā mašīna tiek izveidota, jūs varat pārslēgties uz tās konfigurāciju.
Iekārtas izveidotā konfigurēšana Hyper-V
Iespējas izveidot virtuālo mašīnu, kas izgatavota Hyper-vi, diezgan daudz, un apraksta tos vienā un tajā pašā rakstā nav iespējama. Tāpēc mēs īsi izietu caur galvenajiem parametriem.
Tīkla konfigurācija
Ja virtuālā operētājsistēma ir nepieciešama, lai ievadītu internetu, to var konfigurēt šādi:
- Jo "Hyper-V vadītājs", izvēlieties savu galveno datoru.
- Izmantojiet izvēlni "Action", "Virtual Switch Manager" vienums.
- Lai piekļūtu internetam, izvēlieties "Izveidot virtuālo tīkla slēdzi", "Ārējais" un noklikšķiniet uz pogas "Izveidot ...".
- Nākamajā logā nav nepieciešams mainīt kaut ko mainīt, vienīgais ir norādīt patvaļīgu tīkla nosaukumu, izmantojiet opciju "Ārējais tīkls" un atvērtu piekļuvi tīkla adapterim.

Noklikšķiniet uz "OK" un pagaidiet kādu laiku. Lūdzu, ņemiet vērā, ka tajā pašā laikā internetu var zaudēt galvenajā mašīnā.
- Pēc tam izvēlieties virtuālo opciju un izmantojiet "parametrus ..." vienumu.
- Izmantojot izvēlni pa kreisi, izvēlieties "Tīkla adapteris", pēc tam lietojat nolaižamo izvēlni un norādiet iepriekš izveidoto tīkla tiltu.

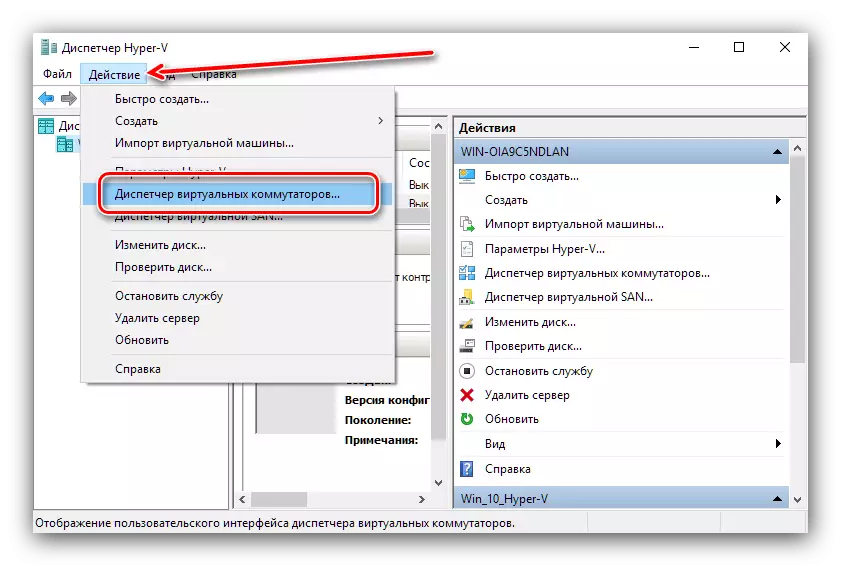
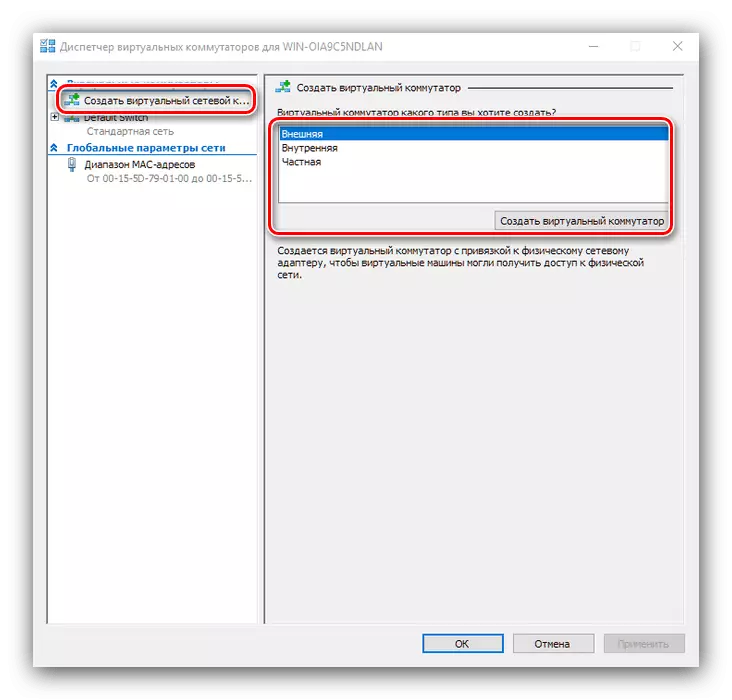
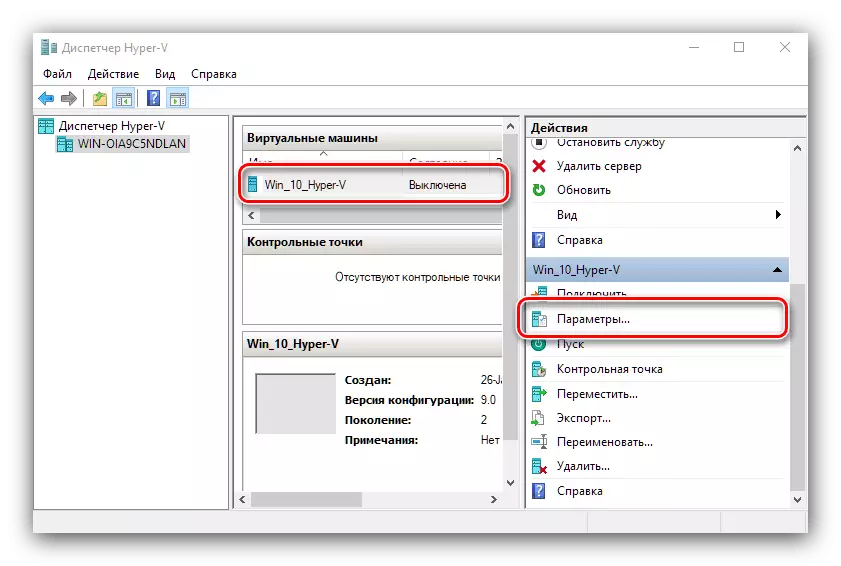
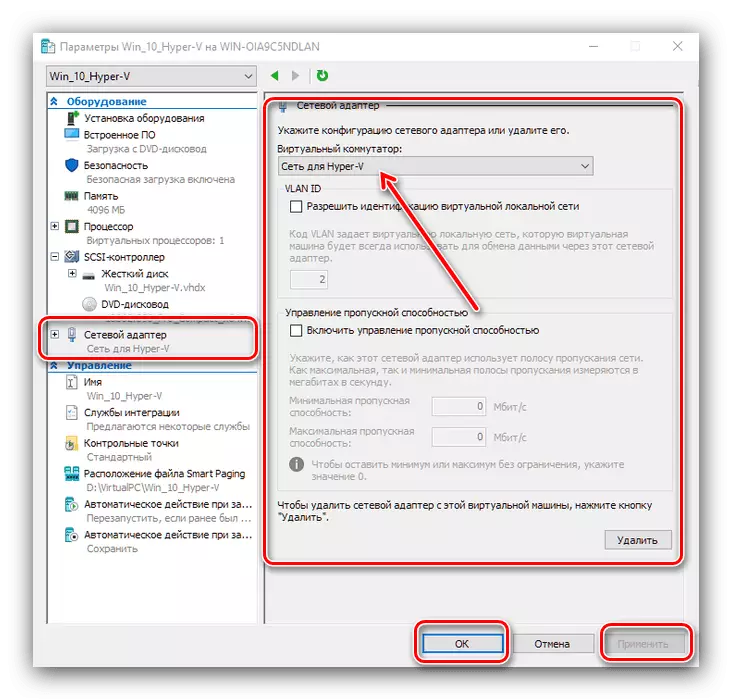
Instalēšanas prioritātes lejupielādes
Ja virtuālā datora procesā ir instalēta jauna virtuālā HDD, sistēma tiks ielādēta pēc noklusējuma no tā. Lai instalētu tukšā OS diskdzinī, ir nepieciešams piešķirt prioritāti.
- Atveriet mašīnas iestatījumus un izvēlieties "Iebūvēta programmatūra". No labajā pusē loga būs pieejams iekraušanai. Iezīmējiet vēlamo pozīciju (piemēram, "CD") un izmantojiet pogu "UP", lai pārvietotu to sarakstā.
- Noklikšķiniet uz "OK" un aizveriet parametrus.

OS instalēšana virtuālajā mašīnā
Pats par sevi saprotams, ka bez instalētās operētājsistēmas "virtuālā" ir bezjēdzīga. Ja mašīna tika izveidota no nulles, jums ir jāinstalē vēlamā sistēma uz virtuālā cietā diska.
- Pārliecinieties, vai attēls vai disks ar vēlamajiem datiem ir savienots ar virtuālo mašīnu. Ja jūs sekojāt mūsu iestatīšanas instrukcijām, tie jau ir savienoti, bet tikai gadījumā pieteikties uz "parametriem" un pārbaudiet "kontrolieri ..." - "DVD disku".
- OS faktiskais uzstādīšanas process neatšķiras no fiziskā datora gadījumā, tādējādi kā rokasgrāmata, izmantojiet tālāk norādītās atsauces materiālus.
Lasīt vairāk: Windows XP, Windows 7, Windows 10, MacOS, Linux instalēšana

Sākot virtuālās mašīnas
Darbs ar gadījumiem, kas izveidoti Hyper-V, sāk ļoti vienkārši.
- Galvenajā logā "dispečers ..." dubultklikšķi uz kreisās peles pogas uz izveidotā ieraksta.
- Alternatīva opcija - atvērta rīkjosla, opcija "Connect".
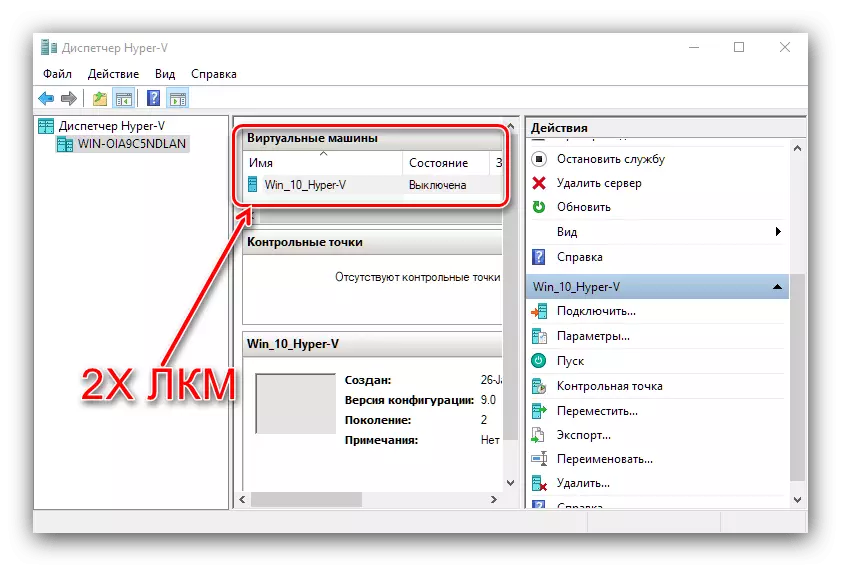
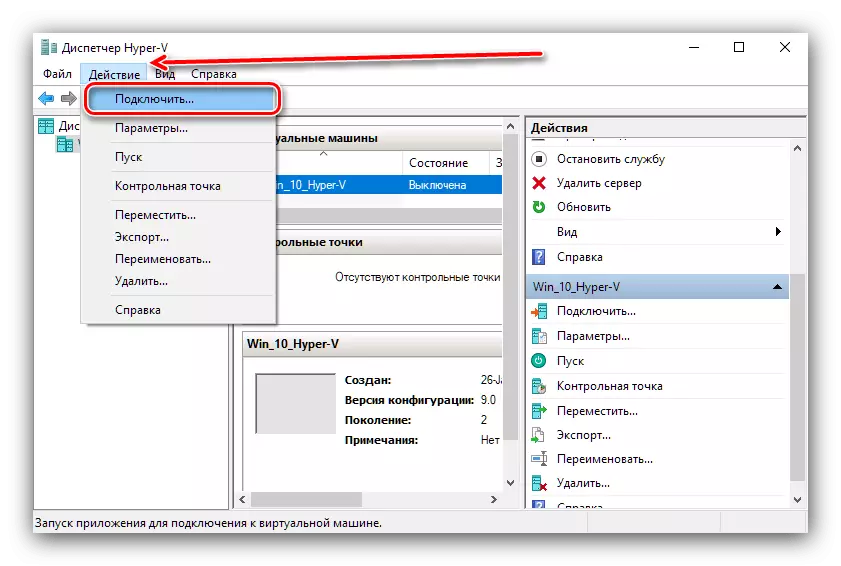
Kad pirmo reizi lejupielādējat, jums tiks lūgts instalēt OS, turpmāk tekstā virtuālais dators tiks ielādēts kā regulārs dators.
Atrisināt dažas problēmas
Šāda visaptveroša procedūra var rasties problēmas, bet lielākā daļa no tām ir risinājums.Detaļas izvēlnē nav "Hyper-V" punkta vai tas ir neaktīvs
Ja sagatavošanas procesā jūs sastopaties ar to, ka trūkst "Hyper-V" komponents, kas nozīmē, ka jūsu Windows 10 versijā nav virtuālas mašīnas rīka. Izejas no šīs pozīcijas divas - uzstādīšana versiju, kur vēlamais komponents ir iebūvēts, vai instalēšana trešo pušu programmatūru.
Skatiet arī: Trešās puses virtuālās mašīnas Windows 10
Ja Hyper-V ir klāt, bet nav aktīvs, tas nozīmē, ka jūsu aparatūra neatbalsta virtualizāciju vai tas ir atspējots BIOS. Pārbaudiet programmaparatūras iestatījumus, kā norādīts rakstā.
Sākot mašīnu, parādās kļūda ar kodu 32788
Kods 32788 nozīmē, ka mašīnai trūkst RAM. Pārbaudiet RAM vērtības, kas piešķirtas problēmām virtuālajiem un pievienot, ja nepieciešams. Arī neveiksmes cēloni var atvērt galvenajās datoru resursu ietilpīgās programmās (piemēram, Adobe Photoshop), tāpēc ieteicams aizvērt visus līdzīgus lietojumus.
Secinājums
Tādējādi mēs jums pastāstījām par Hyper-V virtuālo mašīnu, kas iestrādāta operētājsistēmā Windows 10, piedāvāja piemēru tās lietošanai, kā arī izraisīja dažu problēmu novēršanas metodes. Apkopojot, mēs atzīmējam, ka Hyper-V ir funkcionāls risinājums, bet dažos parametros tas joprojām ir zemāks par trešo personu līdzekļiem.
