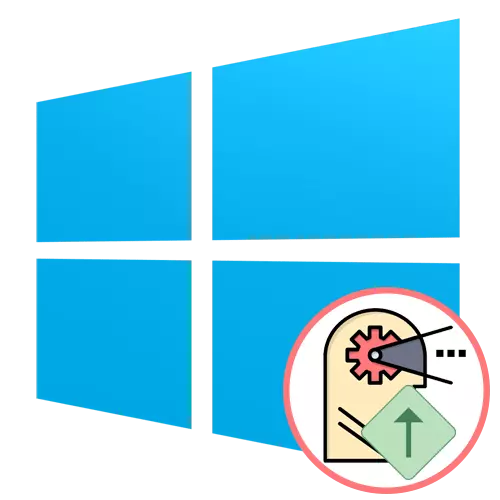
Procesu procesi Windows operētājsistēmās ir atbildīgas par CPU slodzes izplatīšanu visām darba programmām un fona komunālajiem pakalpojumiem. Pēc noklusējuma katrs esošais uzdevums tiek palaists ar vienādu prioritāti, ja atpakaļgaitā nav instalēta paša lietojumprogrammas konfigurācijas failā, un OS automātiski uzsver noteiktu resursu apjomu katram no tiem. Dažos gadījumos lietotājam var būt nepieciešams mainīt šo prioritāti manuāli, piemēram, lai palielinātu procesa nozīmi vai, gluži pretēji, samazināt to. Apdomēsim, kā tas tiek darīts operētājsistēmā Windows 10.
Mēs palielinām procesa prioritāti sistēmā Windows 10
Uzdevumam ir dažādas prioritārās izmaiņas metodes. Visi no tiem tiek veikti citā laika periodā, izmantojot trešās puses vai operētājsistēmas standarta instrumentus. Turklāt jūs varat konfigurēt pašu programmu vai iestatīt iestatījumu tās startēšanas laikā. Mēs visi ierosinām to saprast ar to, lai katrs lietotājs būtu izvēlējies visvairāk patika metodi un varētu to īstenot bez problēmām.1. metode: Process Explorer
Lai sāktu ar, mēs paaugstināt tēmu trešo pušu lietojumprogrammas. Pirmo no tām sauc par procesu pētnieku un izplata tieši Microsoft. Tā ir sava veida uzlabota versija standarta uzdevumu dispečeriem, kas ļauj izsekot aizdomīgu darbību vai konfigurēt katru procesu. Attiecīgi šī rīka funkcionalitāte ietver prioritātes izmaiņas.
Iet uz oficiālo tīmekļa vietnes procesu Explorer
- Izmantojiet iepriekš minēto saiti, lai dotos uz oficiālo tīmekļa vietni un lejupielādētu procesu Explorer lietojumprogrammu.
- Pēc lejupielādes pabeigšanas atveriet saņemto direktoriju, izmantojot jebkuru ērtu arhivētāju.
- Palaidiet programmas 32 vai 64 bitu versiju. Jūs varat izsaukt izpildāmo failu jebkurā ērtā vietā, lai to varētu ātri palaist ātri.
- Process Explorer neprasa iestatījumu, tāpēc tā galvenais logs uzreiz parādīsies. Tajā atrodiet nepieciešamo procesu un ar peles labo pogu noklikšķiniet uz tā.
- Parādās konteksta izvēlnē, peles pār "iestatīto prioritātes" kursoru un atzīmējiet vēlamo vienumu ar marķieri. Līdz ar to augstāka prioritāte, jo vairāk resursu tiks novirzīti uz šo pieteikumu, ignorējot citus. Ja jūs atzīmējat "dīkstāves", prioritāte tiks mainīta uz slēptu, un tāpēc uzdevums tiks apturēts.
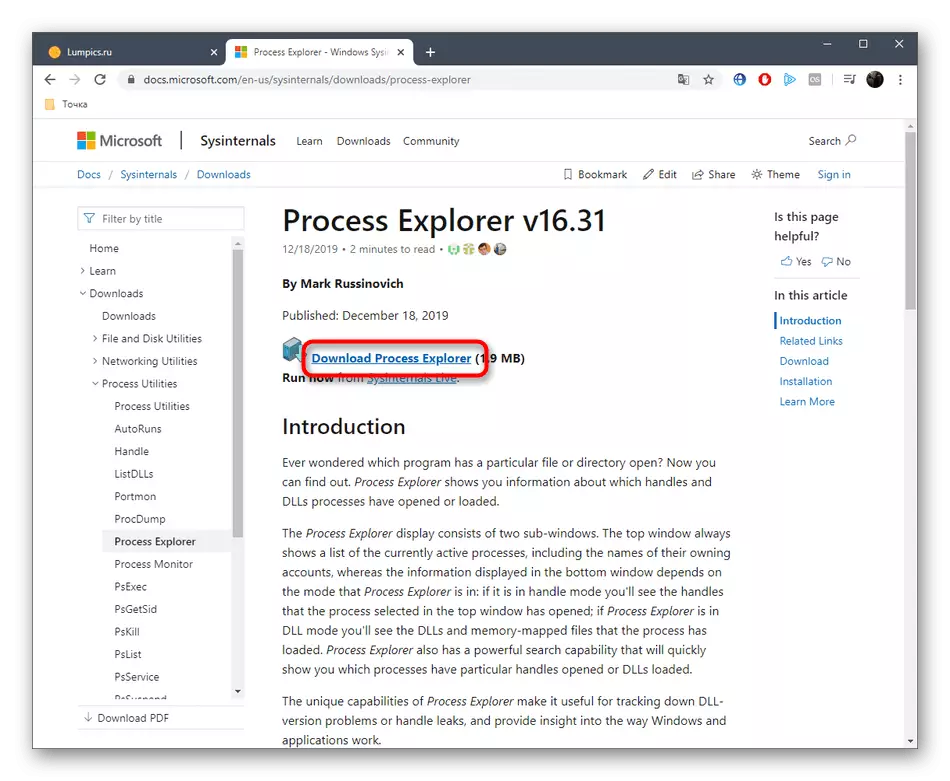
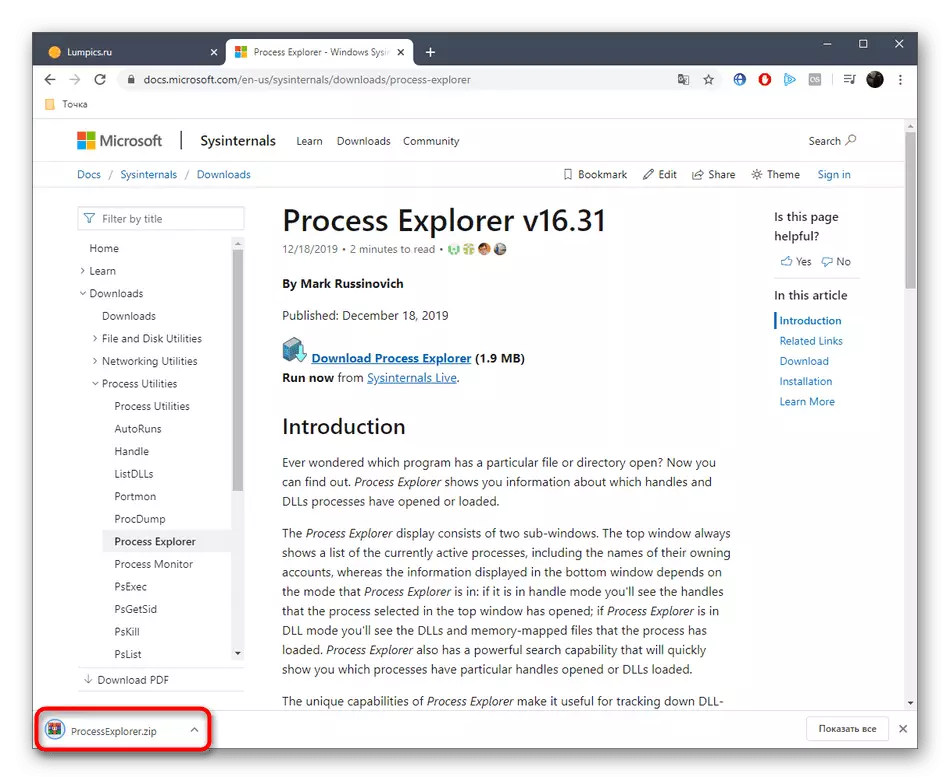
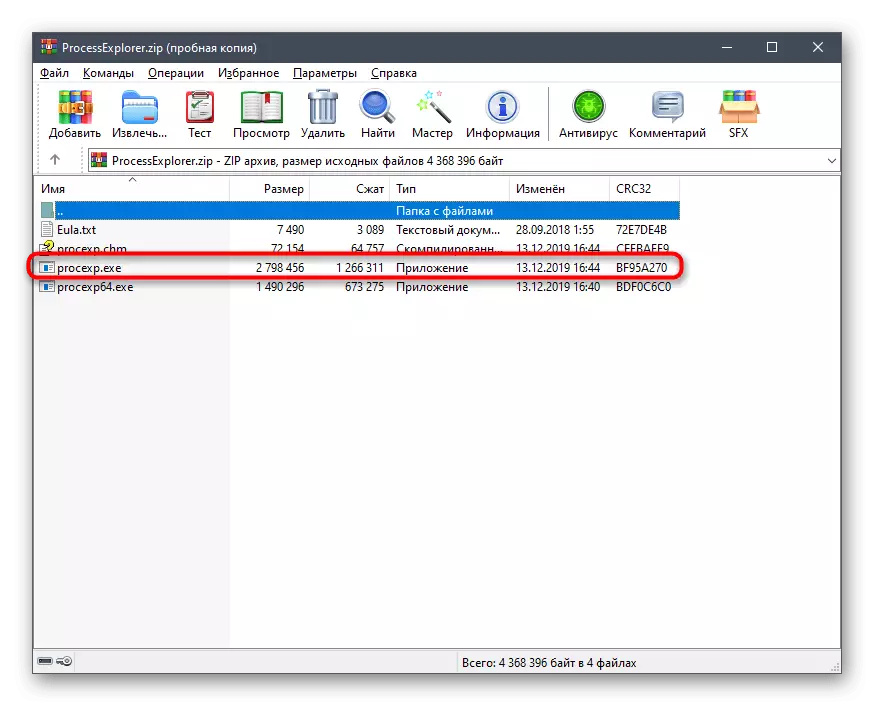
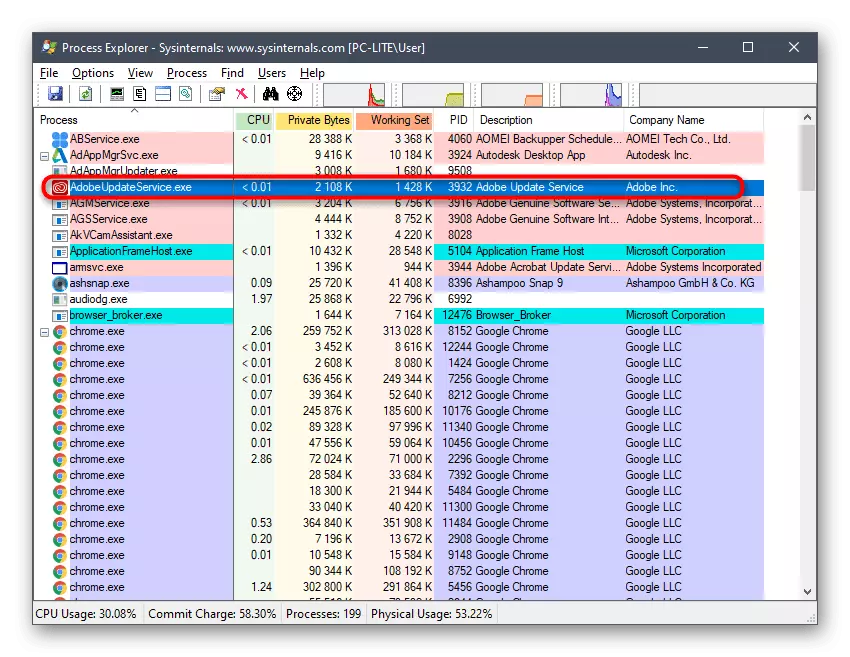
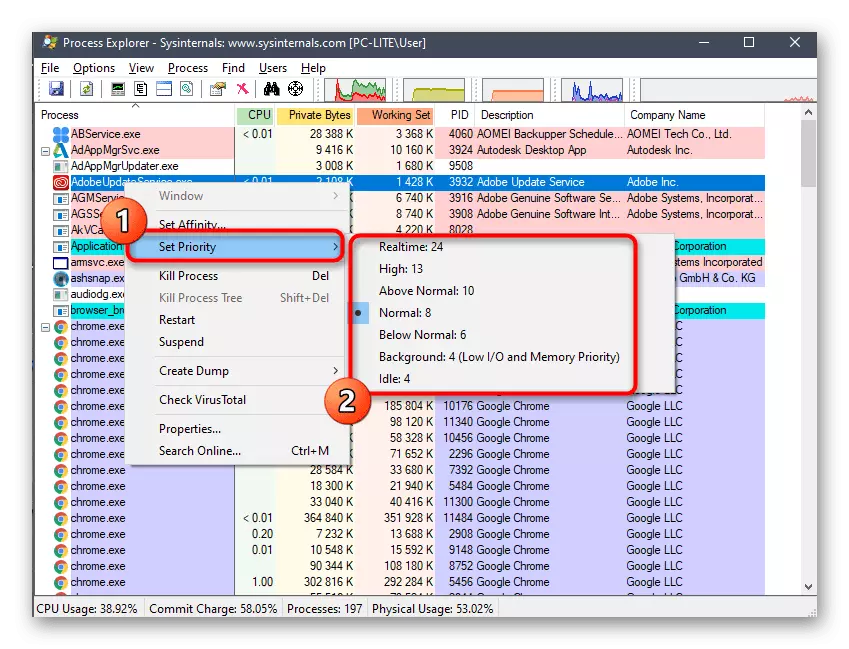
Tagad procesu pētnieks jūs varat sekot uzvedību katra uzdevuma, lai saprastu, vai iestatījums ir pareizi izvēlēts. Šī rīka priekšrocība pirms standarta ir tas, ka tas nodrošina lietotājam noderīgākas iespējas, kas var būt noderīgas mijiedarbības laikā ar procesiem. Ja Jums ir interese par programmatūru, pārbaudiet visu tās funkcionalitāti sīkāk oficiālajā dokumentācijā.
2. metode: Prio - Priority Priority kontrole
Nākamā trešās puses programma, kuru mēs vēlamies runāt par šodienu, ir fona risinājums, kas paplašina uzdevumu dispečera vispārējo funkcionalitāti. Prio Priores prioritārās kontroles būtība ir tā, ka viena procesa modificētā prioritāte var tikt saglabāta, tas ir tas pats pat pēc programmatūras atsākšanas. Turklāt ir iespējams noteikt I / O prioritāti, kas ir nepieciešama, lai samazinātu atbildes reakcijas gaidas. Priores prioritārās kontroles lejupielāde un instalēšana notiek šādi:
Iet uz oficiālo tīmekļa vietni Prio - Priority Priority Control
- Šī privātās lietošanas programma tiek izplatīta bez maksas, tāpēc, lai sāktu lejupielādi, jums tikai jāiet cauri iepriekš minētajai saitei un izvēlieties Prio - Process Priority Control no saraksta. Lūdzu, ņemiet vērā, ka oficiālajā tīmekļa vietnē to sauc par "Prio - Priority Saver". Neaizmirstiet, jo šī ir tā pati programma, tikai attīstītājs ir mainījis nosaukumu lapā, atstājot to pašu instalētājam.
- Pagaidiet, līdz lejupielāde ir pabeigta un palaidiet izpildāmo failu.
- Sekojiet vienkāršajai instrukcijai instalētājam, lai veiksmīgi instalētu šo lietojumprogrammu. Pēc šī loga var aizvērt.
- Dodieties uz direktoriju, kur Prio ir instalēta - Process Priority Control, un palaist to, noklikšķinot uz atbilstošā izpildāmā faila.
- Nav parādīsies paziņojums, un grafiskā izvēlne netiks parādīta, jo šis rīks ir vienkārši klāt. Tā vietā uzdevumu pārvaldniekam tiks pievienotas jaunas iespējas, kuras izpildei šis risinājums atbilst. Ar peles labo pogu noklikšķiniet uz "Start" vai brīvā vietā uzdevumjoslā. Izrakstīšanās izvēlnē izvēlieties "Task Manager".
- Tiek atvērts aprīkojuma galvenais logs. Šeit pāriet uz cilni "Detaļas".
- Šeit jūs noklikšķināt uz PCM vienā no procesiem un pievērsiet uzmanību trim līnijām - "CPU prioritāte", "I / O prioritāte" un "Saglabāt prioritāti". Tie tika pievienoti lietderīgajai lietderībai.
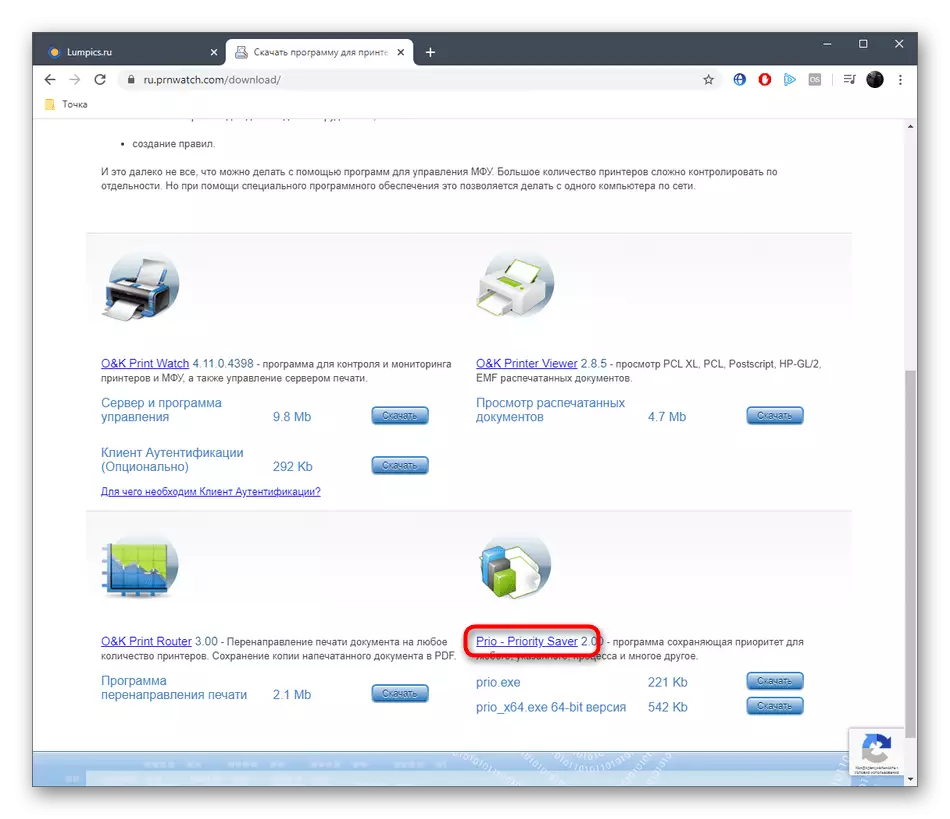

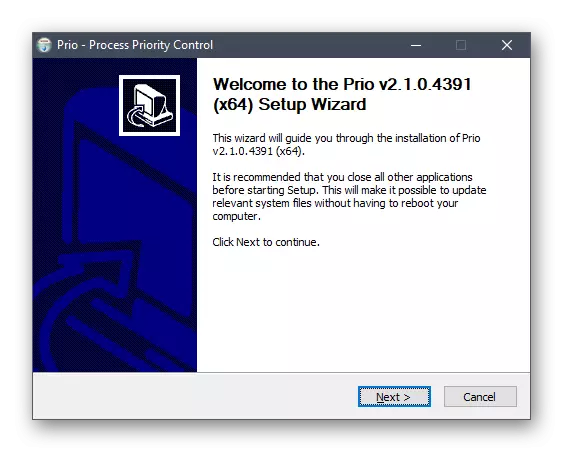

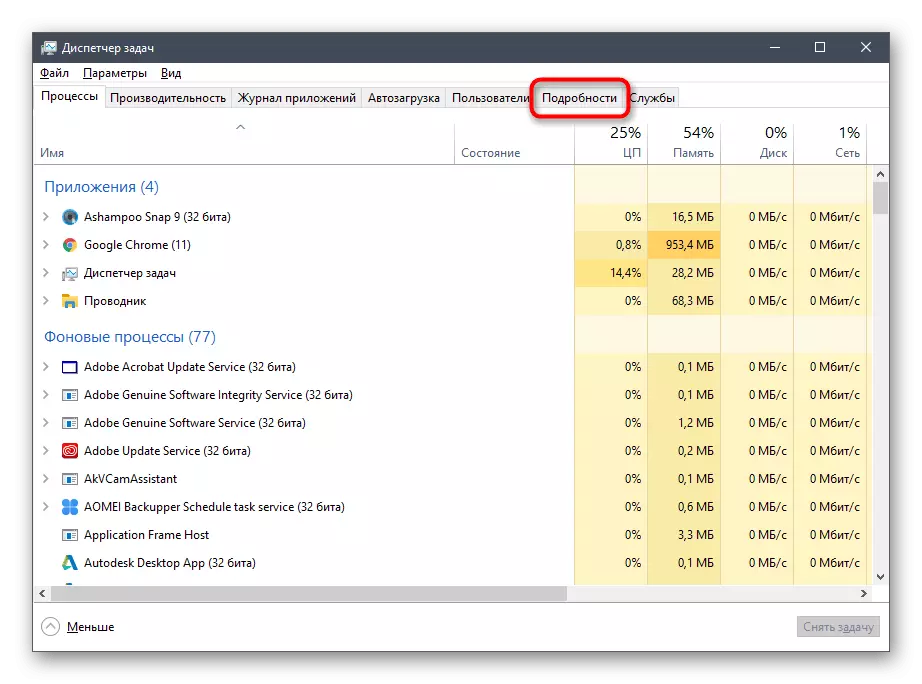
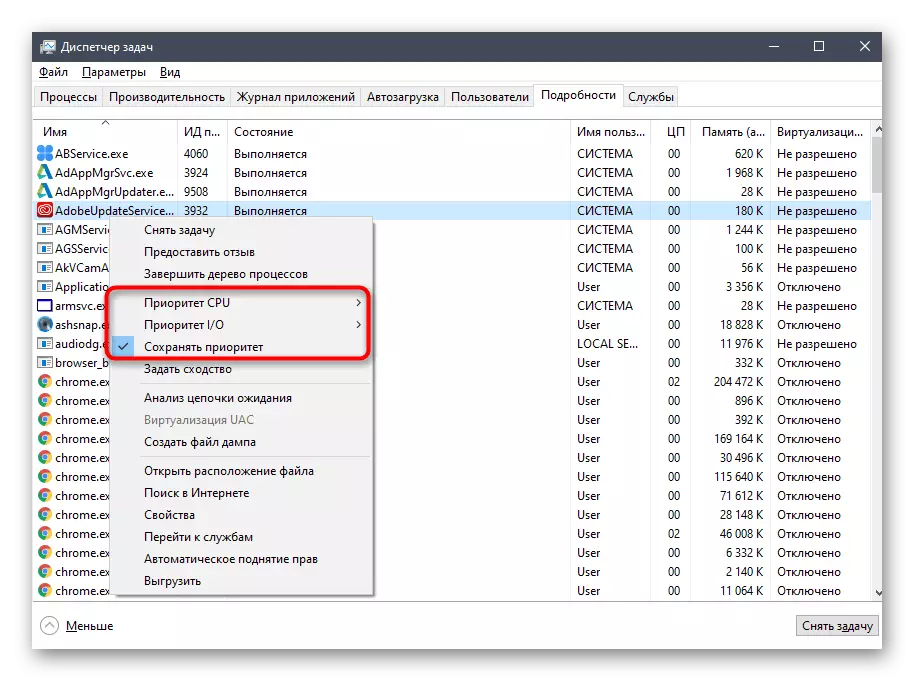
Pirmais variants ir pieejama noklusējuma uzdevumu pārvaldnieks un ļauj iestatīt slodzes sadalījumu uz CPU, atzīmējot atbilstošu vērtību. Mēs jau esam runājuši par to, "Prioritāte I / O" - tā ir atbildīga par pārsūtīšanas ātrumu I / O operācijas. Trešais punkts ļauj saglabāt instalēto lietojumprogrammu prioritāti, pat pēc tam, kad tā tiek restartēta (pēc noklusējuma tas vienmēr reset).
3. Metode: Uzdevumu pārvaldnieks
Vieglākais veids mainīt prioritāti process ir izmantot uzdevumu pārvaldnieku. Daudzi lietotāji zina par šo iespēju, kurš vismaz reizi nāca pāri nepieciešamību veikt šādu rīcību. Iepriekš mēs uzskatīja instalēšanu Prio programma - procesa prioritāte Control, kas papildina jaunas opcijas, lai šo izvēlni, bet ne visi vēlas, lai izmantotu šo lietderību. Ja tā nav instalēta OS, tad parametrs dispečeru atšķiras, piemēram, šādi:
- Atveriet vajadzīgo izvēlni, jebkurā ērti, piemēram, izmantojot konteksta izvēlni, noklikšķinot uz PCM uzdevumjoslā.
- Pārvietot tajā uz "Details" tab.
- Uzklikšķiniet uz nepieciešamo PCM procesā, pārvietojiet kursoru "prioritāte", un noteikt optimālo vērtību ar marķieri uz attiecīgo preci.
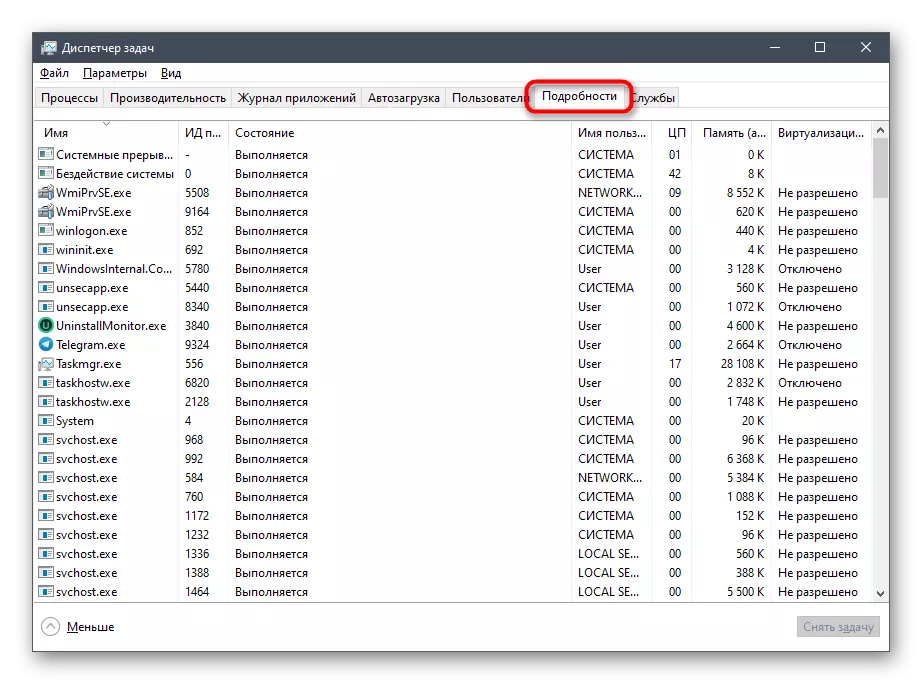
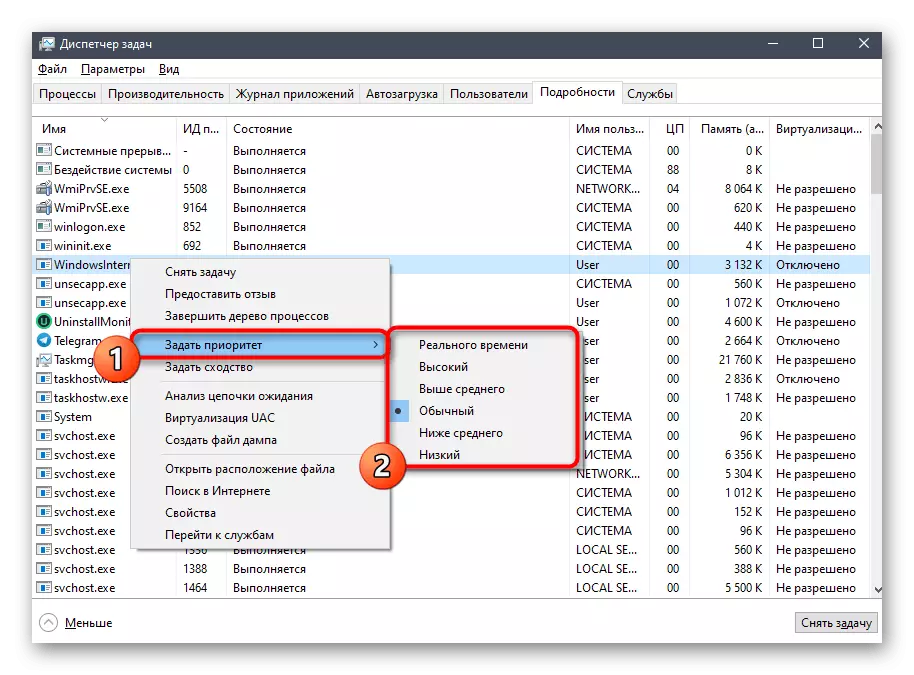
Mēs norādīt, ka pēc pārstartēšanas pieteikumu, tā tiks uzsākta ar standarta prioritāti, tādēļ uzskata, ka tas, ja jūs vēlaties, lai mainītu šo parametru pastāvīgi.
4 metode: Sākt konsoles komanda
Jūs varat palaist programmas uz Windows operētājsistēmas, ne tikai izmantojot grafisko interfeisu, ir īpaša konsole komandu sauc Sākt. Tās priekšrocība ir iespēja piešķirot papildu iespējas. Šodien mēs ne izjaukt visu funkcionalitāti šo lietderību, bet tikai parādīt, kā patstāvīgi noteikt prioritāti programmai tā ieviešanas laikā.
- Lai to izdarītu, jums būs nepieciešams, lai palaistu komandrindas ar ērtu metodi vārdā administratora, piemēram, atrast programmu, izmantojot "Start".
- Piemēram, veikt Start / Low VLC komandu. Viņa uzsāks zemas prioritātes atskaņotāju. Tālāk, mēs pastāstīt par visām iespējām un noskaidrot to nozīmi.
- Kā jūs varat redzēt, spēlētājs tika veiksmīgi uzsākta, kas nozīmē, ka jūs varat pārbaudīt, vai prioritāte patiešām tika piemērots.
- Lai to izdarītu, palaidiet "Task Manager".
- Pārlūkojiet vērtība "CPU Priority". Mēs redzam, ka marķieris ir atzīmēta "zema", kas ir apliecinājums pareizai piemērošanai noteiktā vienīgais parametrs.

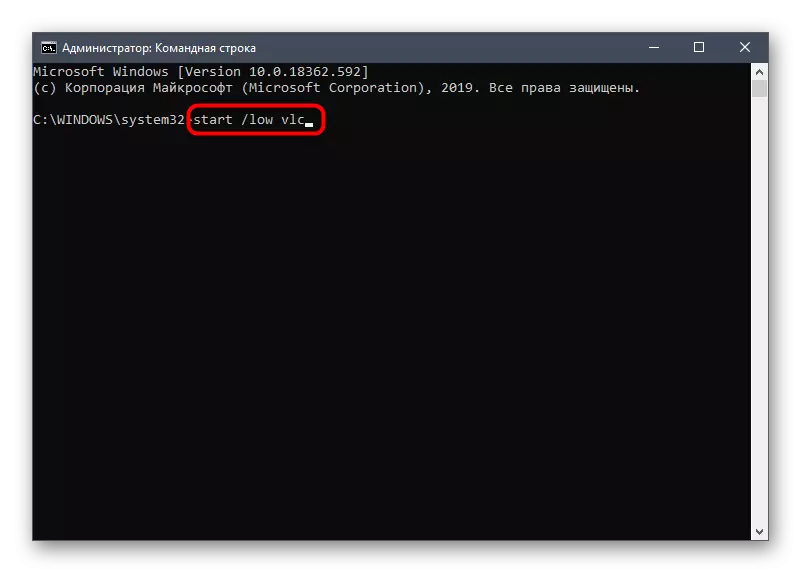
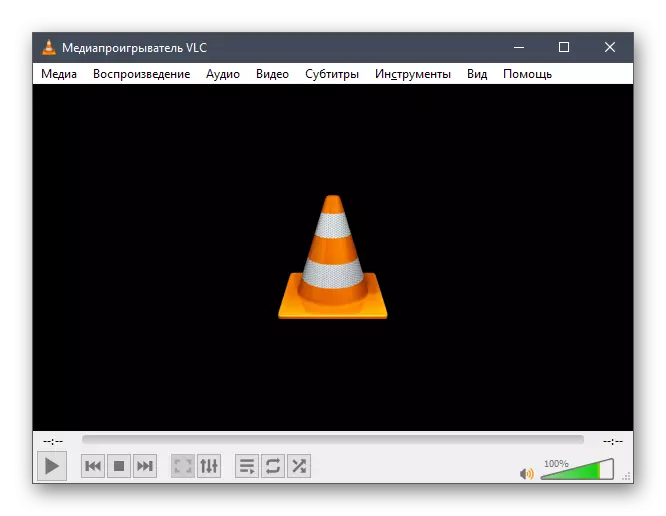
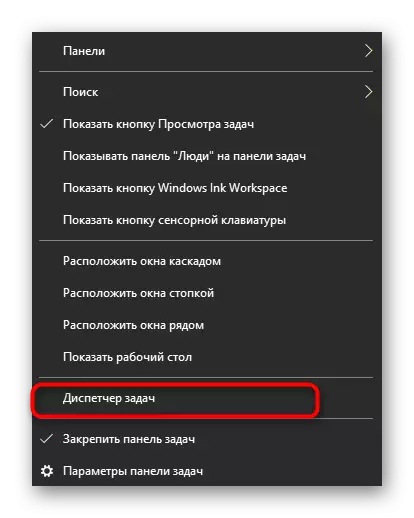
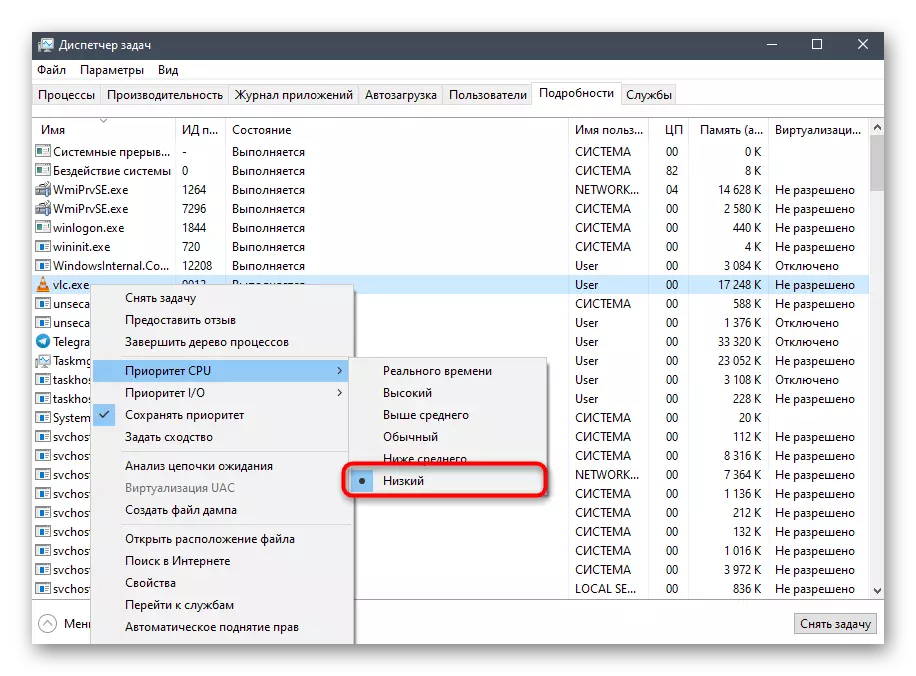
Tagad parunāsim par visām iespējām, ko var izvēlēties par CPU sadales prioritātes:
- / Low - zemas prioritātes;
- / Normal - normāls (uzstādīts pēc noklusējuma);
- / HIGH - augsts;
- / Realtime - reālā laikā;
- / Abovenormal - virs vidējā;
- / Belownormal - zem vidējā.
Jo pati komanda, tas joprojām ir tikai, lai mainītu nosaukumu pieteikumu uz vienu, kuru vēlaties atvērt, lai start-up ar prioritāti ir veiksmīga.
5. Metode: konfigurācijas failu programmu maiņa
Pēdējā metode mūsu šodienas rakstā netiks piemēroti ikvienam, jo tas nav atsevišķs konfigurācijas failu katru programmu, kas ļauj jums konfigurēt prioritāti. Tomēr, ja jūs mainīt, iestatījums tiks automātiski izmantots pirms katras sākuma.
- Pirmais direktorijā ar izkārtojumu lietai cfg vai INI formātā. Noklikšķiniet uz tā ar PCM un izvēlieties "Open izmantojot" konteksta izvēlni.
- Logā, kas parādās, izvēlieties jebkuru ērts teksta redaktoru vai standarta notepad.
- Gar saturu, atrast "prioritāte" virkni. Ja tā nav, tas nav iespējams veikt neatkarīgu izveidi. Gadījumā, ja pašas rindas, mainīt vērtību nepieciešamo, kur 0 ir standarta prioritāte, 4 - slēpta, 6 - zem normas, 8 - normāls, 10 - virs vidējā, 13 - augsts un 24 - reālā laikā.
- Pēc izmaiņu veikšanas, neaizmirstiet, lai saglabātu tos turot Ctrl + S kombināciju.
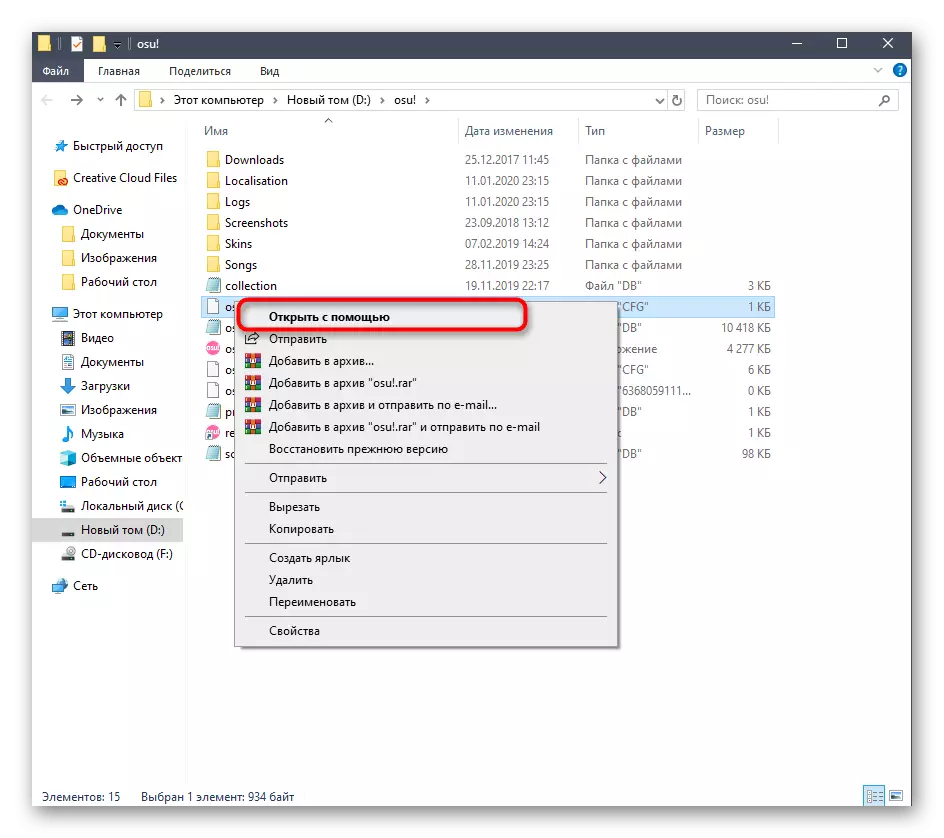
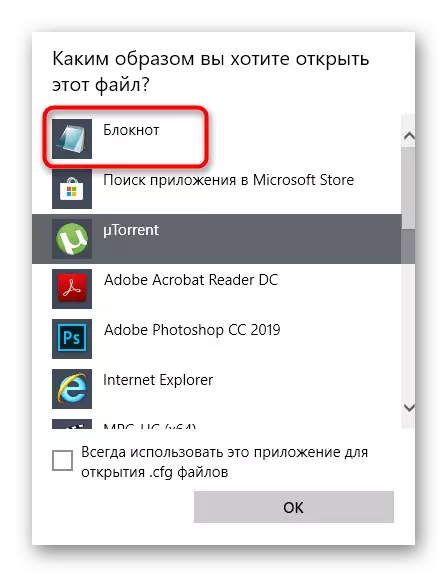
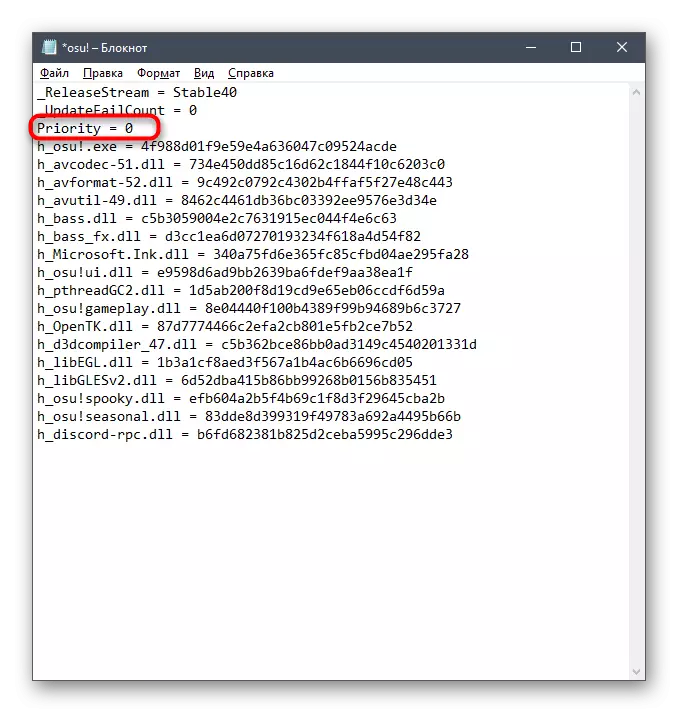
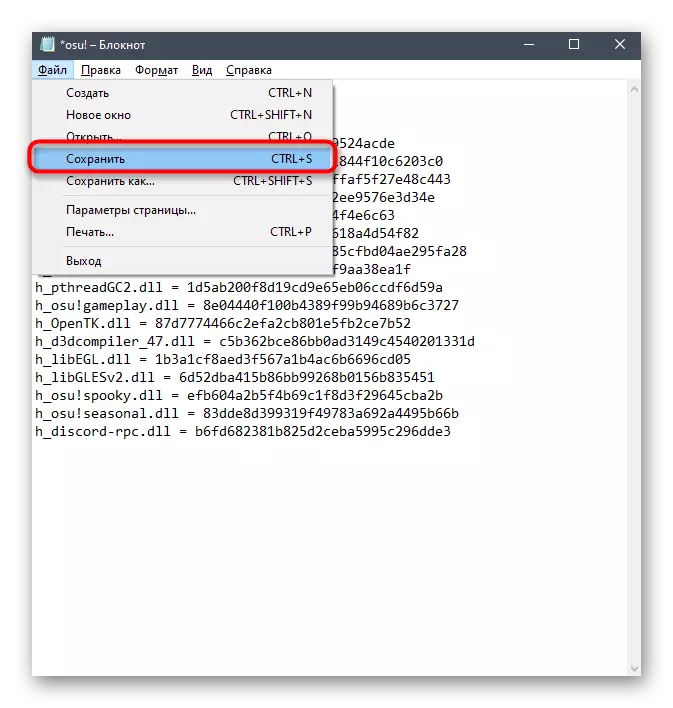
Ja ir vairāki faili saknes direktorijā, atbilst nepieciešamajiem formātiem, rūpīgi izvērtēt to saturu atverot caur teksta redaktoru, lai saprastu, kur tieši atrodas parametrs, kas jāmaina.
Lai mainītu procesa prioritāte Windows 10, pat nepieredzējuši lietotājam, pēc diezgan vienkāršus norādījumus. Turklāt nekas traucē uzņemt pilnīgi neviens no ierosinātajiem metodes un īstenot to.
