
Daudziem Apple klēpjdatoru lietotājiem, galvenokārt darba instrumentiem. Dažreiz ir nepieciešams izveidot savienojumu ar printera mappohu. Tas nav grūtāk nekā Windows.
Kā savienot printeri MacOS
Procedūras veids ir atkarīgs no metodes, kuru vēlaties savienot printeri: tiešs savienojums, izmantojot USB kabeli vai izmantojot tīkla risinājumu.1. metode: Vietējais printera savienojums
Šis algoritms jāveic vietējais printera savienojums:
- Atveriet "sistēmas iestatījumus" jebkurā ērtā veidā, piemēram, ar doku.
- Izvēlieties "Printeri un skeneri".
- Tiek atvērta darba lietderība ar drukas iekārtām. Lai pievienotu jaunu printeri, noklikšķiniet uz pogas "+".
- Vietējie printeri ir pirmajā cilnē, kas darbojas noklusējuma. Pievienojiet printeri vai MFP uz USB portu, izmantojot adapteri un izvēlieties ierīci sarakstā.
- Ja šī ierīces draiveris nav instalēts agrāk McBuck, dialoglodziņš parādās ar priekšlikumu lejupielādēt vēlamo programmatūru. Noklikšķiniet uz "Lejupielādēt un instalēt".
- Pagaidiet, līdz procedūra ir pabeigta.
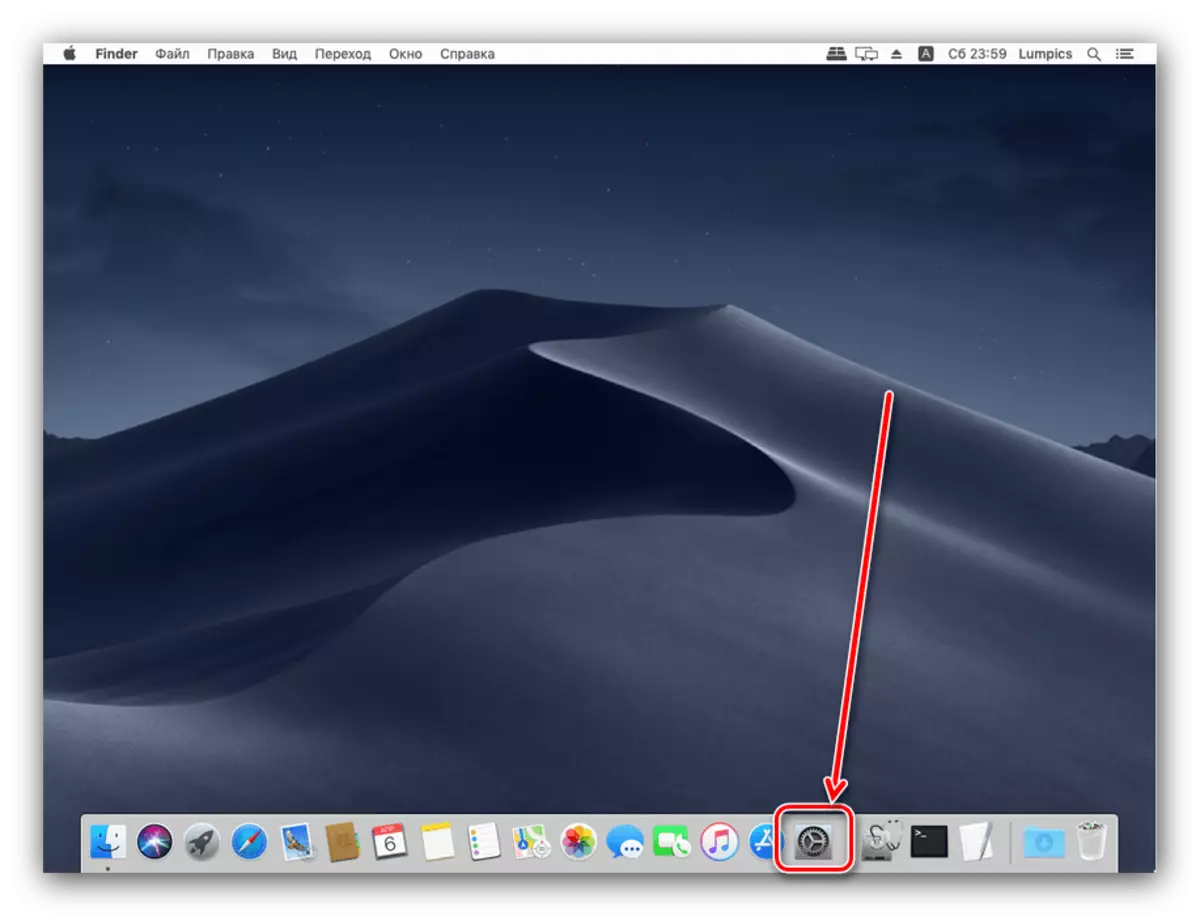

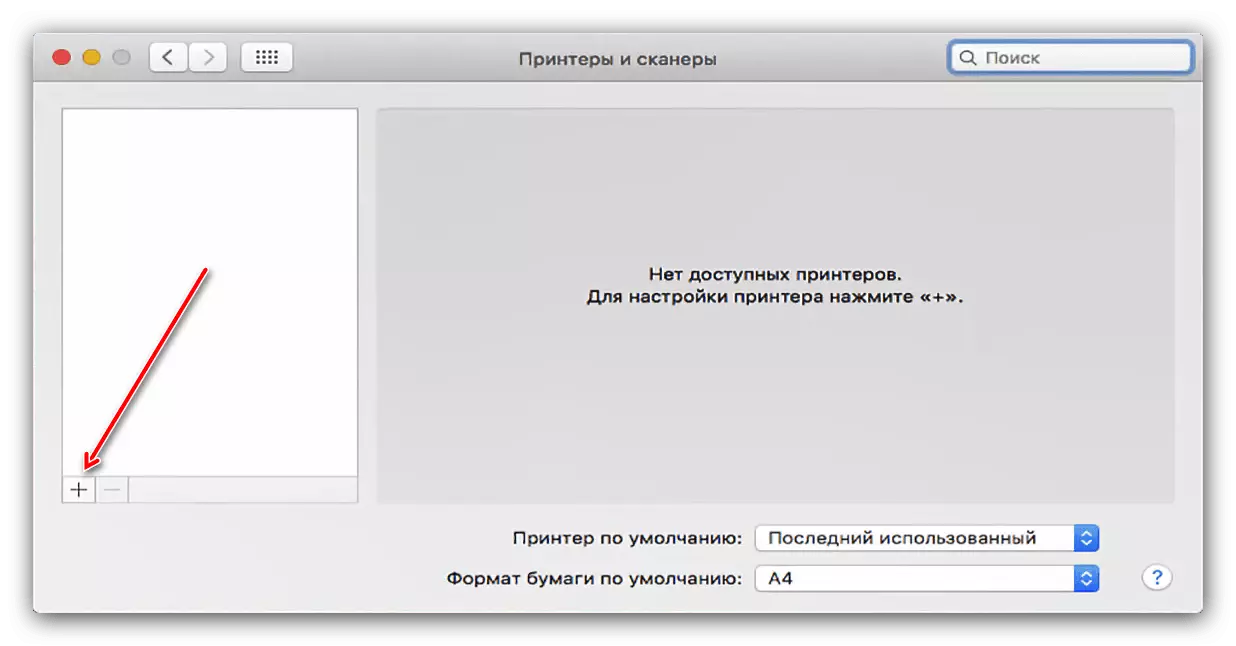

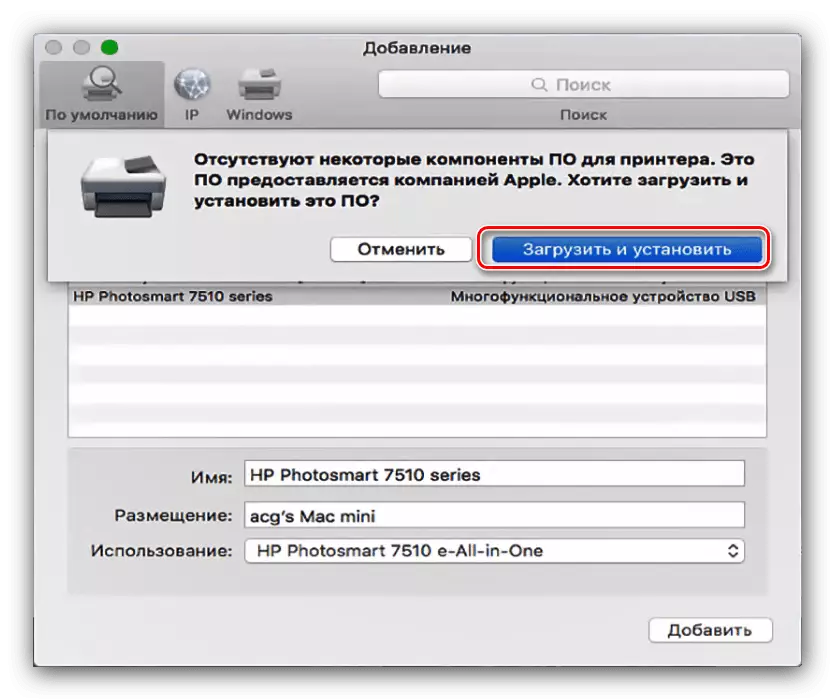
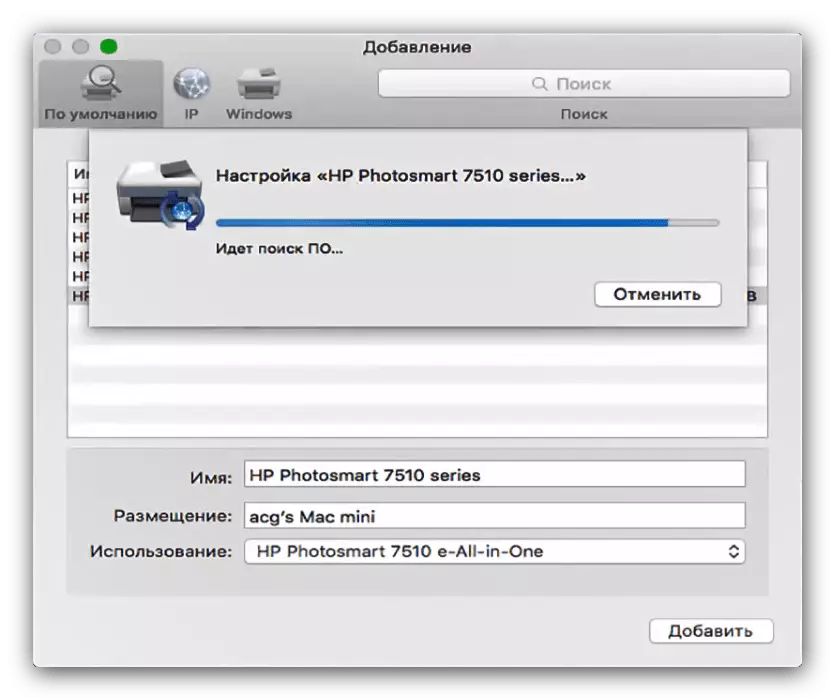
Pēc draiveru instalēšanas printeris būs pieejams lietošanai.
2. metode: Tīkla printeris
Tīkla printeri ir savienoti ne vairāk kā vietējie. Algoritms lielā mērā ir līdzīgs:
- Izpildiet iepriekšējā ceļa 1-3 soļus.
- Atlasiet cilni "IP". Ievadiet printera tīkla adresi (tā, ja ierīce ir pievienota tieši vai no DHCP parametriem, ja esat savienots ar serveri). "Protokola" lauku nevar mainīt. Jūs arī uzrakstīt vajadzīgo vārdu un izmitināšanu attiecīgajās jomās.
- Lietošanas sarakstā atlasiet konkrētu ierīces modeli un instalējiet to draiverus (soļi ir identiski iepriekšējās instrukcijas 5. solī). Ja jūsu gadījums nav sarakstā, izvēlieties opciju "Parastais printeris PostScript".
- Lai apstiprinātu, noklikšķiniet uz "Turpināt".
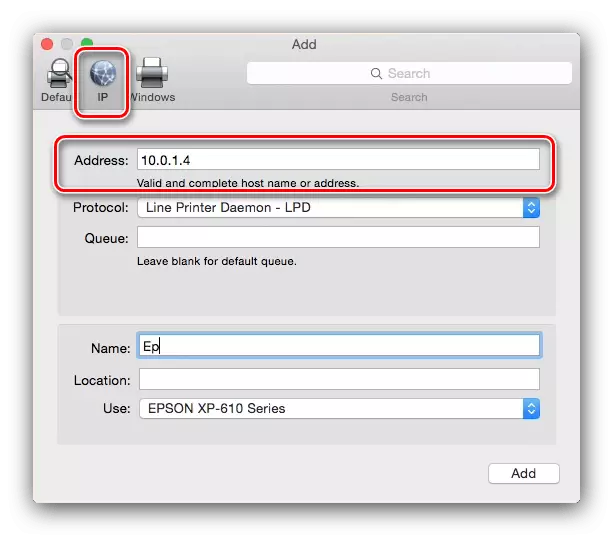
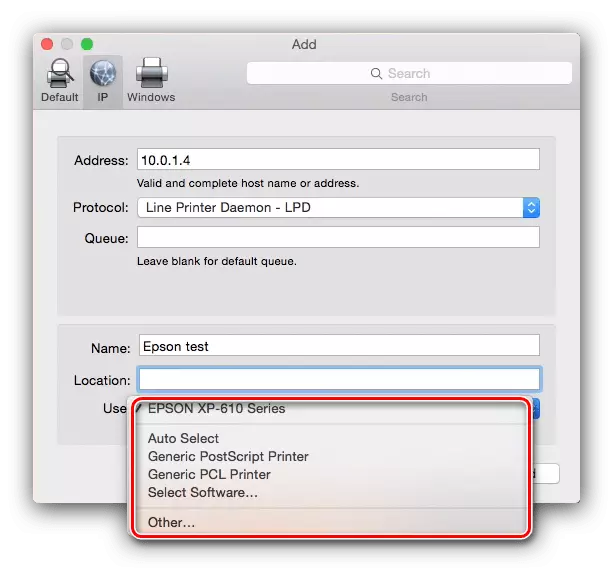
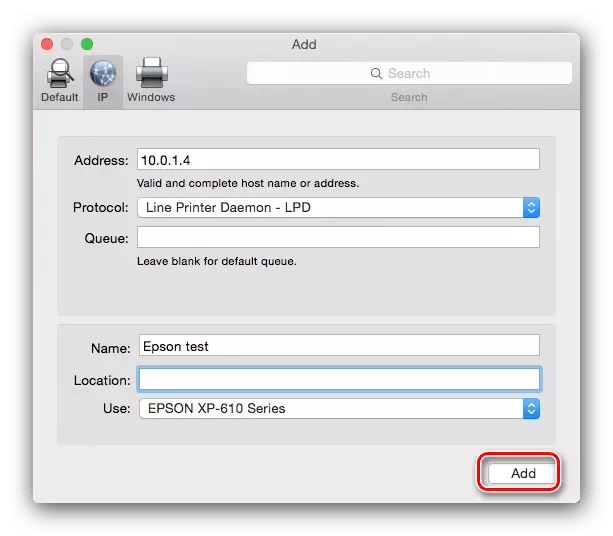
Printeris tiks pievienots jūsu MacBook un ir gatavs darbam.
Savienojuma izveide ar Windows Shared Printer
Ja tīkla printeris ir savienots ar Windows kontrolētajiem Windows, darbības ir nedaudz atšķirīgas.
- Atkārtojiet pirmo posmu 1-3 no pirmā veida, un šoreiz dodieties uz cilni Windows. Sistēma skenē tīklu un parāda esošos savienojumus ar Windovs darba grupām - izvēlieties vēlamo vienu.
- Tālāk izmantojiet nolaižamo izvēlni "Lietošana". Ja pievienotā ierīce jau ir instalēta MacBook, izmantojiet "Select Software" vienumu. Ja vēlaties instalēt draiverus, izmantojiet opciju "Cits" - jums tiks piedāvāts izvēlēties instalētāju. Ja draiveri trūkst MacBook, un nav instalācijas faila, izmantojiet "PostScript General Printer" vai "Total PCL printeris" (tikai HP printeri). Noklikšķiniet uz pogas Pievienot.
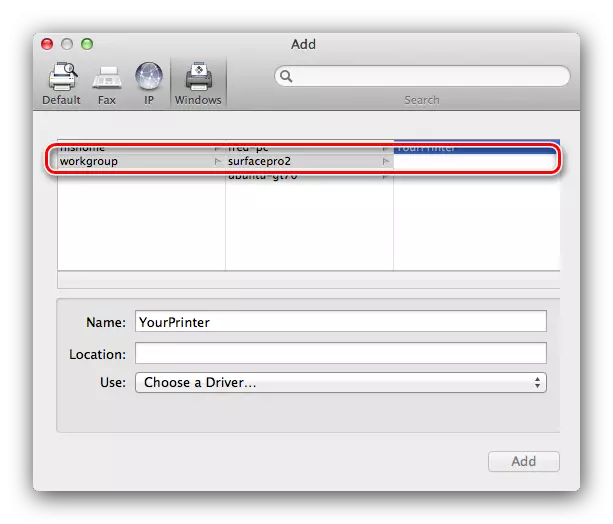
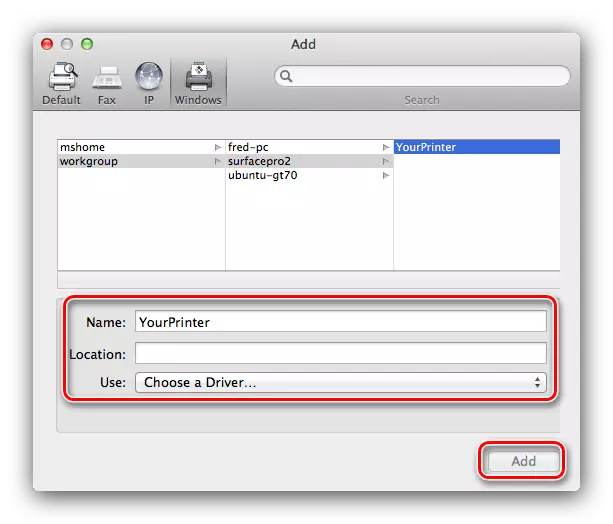
Atrisināt dažas problēmas
Procedūras vienkāršība negarantē problēmu trūkumu. Apsveriet visbiežāk no tiem, kas rodas procesā, savienojot printerus uz MacBook.Es savienoju MFP, tā izdrukā, bet skeneris nedarbojas
Dažu ražotāju daudzfunkcionālās ierīces lielākajā daļā operētājsistēmu tiek atzītas par atsevišķu printeri un skeneri. Problēmas risināšana Vienkārša - instalējiet draiverus MFP skenēšanas daļai no Wendor vietnes.
Printeris vai MFP ir savienoti, bet MacBook tos neredz
Nepatīkama problēma, uz kuru var izraisīt daudzi faktori. Izmēģiniet šādi:
- Izmantojiet citu adapteri vai rumbu, lai savienotu ierīci un MacBook.
- Nomainiet kabeli, ko pievienojat printerim.
- Pārbaudiet, vai printeris tiek atpazīts ar citiem datoriem.
Ja printeris neatzīst citi datori, visticamāk, tas ir iemesls. Citos gadījumos problēmas avots ir zemas kvalitātes kabelis vai adapteri, kā arī problēmas ar MacBook USB portu.
Secinājums
Pievienojiet printeri uz MacBook tikpat viegli kā jebkuru citu klēpjdatoru vai Ultrabook.
