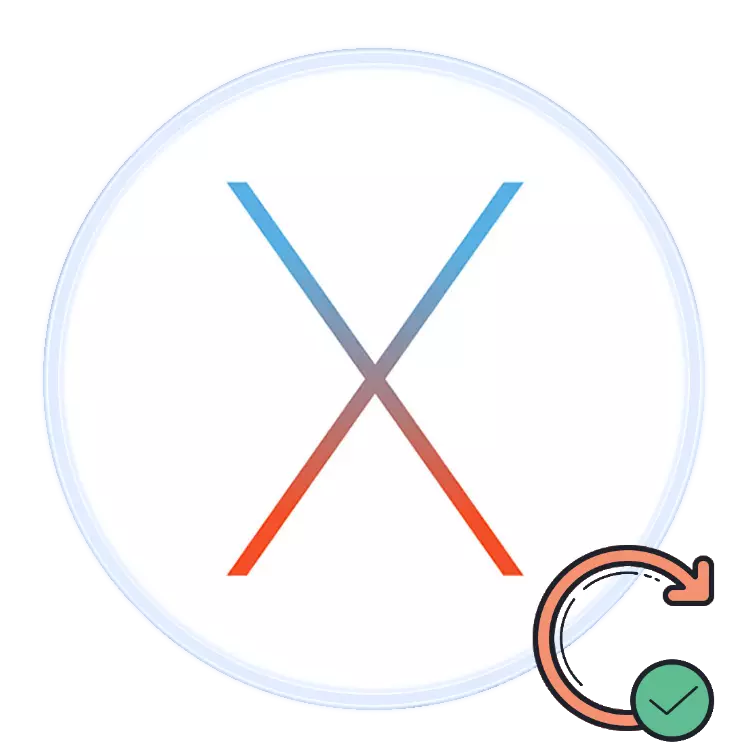
Ir ieteicams izmantot jaunākās programmatūras versijas, tostarp operētājsistēmas, ieteicams izmantot datoru, kā arī drošības speciālistus. Pēc tam mēs vēlamies pastāstīt par procedūru, lai atjauninātu iMac vai MacBook jaunāko MacOS versiju.
Jaunās versijas funkcijas un prasības
Visvairāk svaigākie rakstīšanas laikā šis raksts ir MacOS Mojave 10.14.3, kas izlaists 2018. gada oktobrī , kā arī uzlaboti rīki noņemšanas ekrānuzņēmumiem. Vispārīgas sistēmas prasības šīs atjaunināšanas instalēšanai izskatās šādi:- OS X 10.8 vai jaunāki;
- 2 GB RAM;
- 12,5 GB brīvas vietas diskā;
Lūdzu, ņemiet vērā, ka Mojave varēs instalēt ne visas Apple ierīces - pārliecinieties, ka jūsu atbilst sarakstam tālāk.
- MacBook Release 2015 vai jaunāka;
- MacBook Air izdevums 2012 vai vēlāk;
- MacBook Pro izlaišana 2012. vai vēlāk;
- Mac mini Release 2012 vai jaunāka;
- IMAC Release 2012 vai jaunāka;
- iMac Pro;
- Mac Pro Release 2013, 2010 un 2012 ar video karti, kas atbalsta metāla tehnoloģiju.
Upgrade procedūra MacOS Mojave
Pirms pāriet uz atjauninājumu, mēs iesakām izveidot dublējumu, izmantojot laika mašīnu: pirmkārt, tas palīdzēs atgriezt datora funkcionalitāti, ja atjaunināšanas problēma; Otrkārt, aizsargā svarīgus datus; Treškārt, tas atgriezīsies, ja atjauninājums jums nav piemērots.
- Atveriet Apple izvēlni un izvēlieties "Sistēmas iestatījumi".
- Atrodiet laika mašīnas vienumu un izmantojiet to.
- Noklikšķiniet uz "Atlasīt rezerves disku". Izmantojiet vienu no iekšējiem diskiem vai savienojiet ārējo, kā ieteikts pati EPL uzņēmumu.
- Izvēlnē "Parametru" konfigurējiet rezerves procesu.
- Pagaidiet, līdz tiek izveidots dublējums.
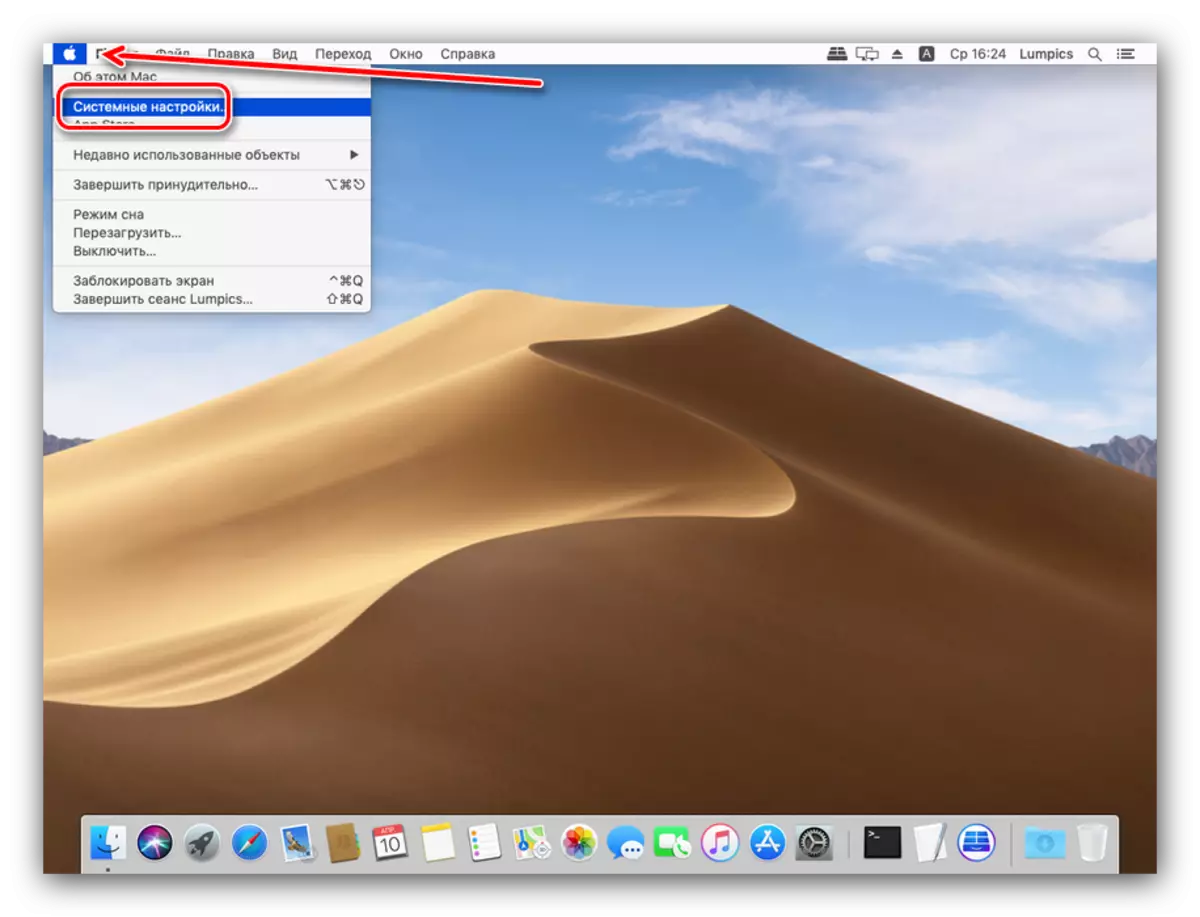


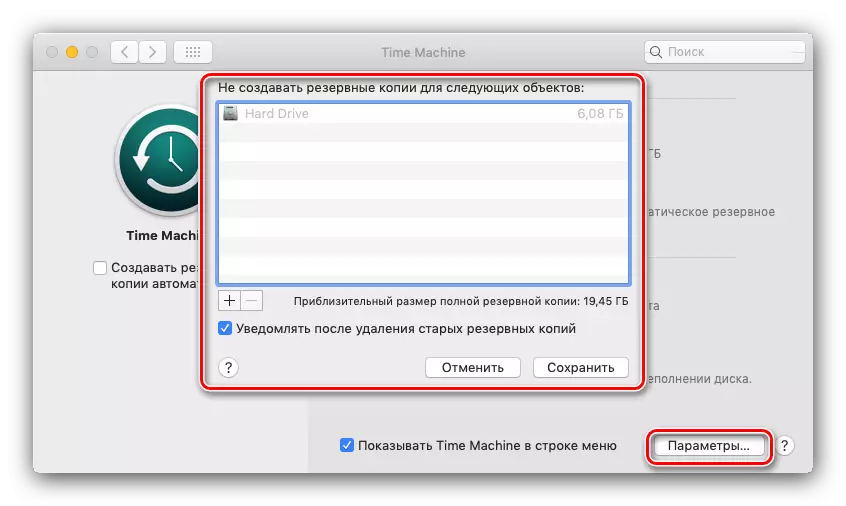

Tagad jūs varat sākt atjaunināt.
- Atveriet Mac AppStore no Dock paneļa.
- Izmantojiet meklēšanu, ievadot MacOS MOJAVE pieprasījumu.

Izvēlieties rezultātu no "Utilities" kategorijas.
- Noklikšķiniet uz pogas Augšupielādēt, lai sāktu lejupielādēt instalācijas failu.
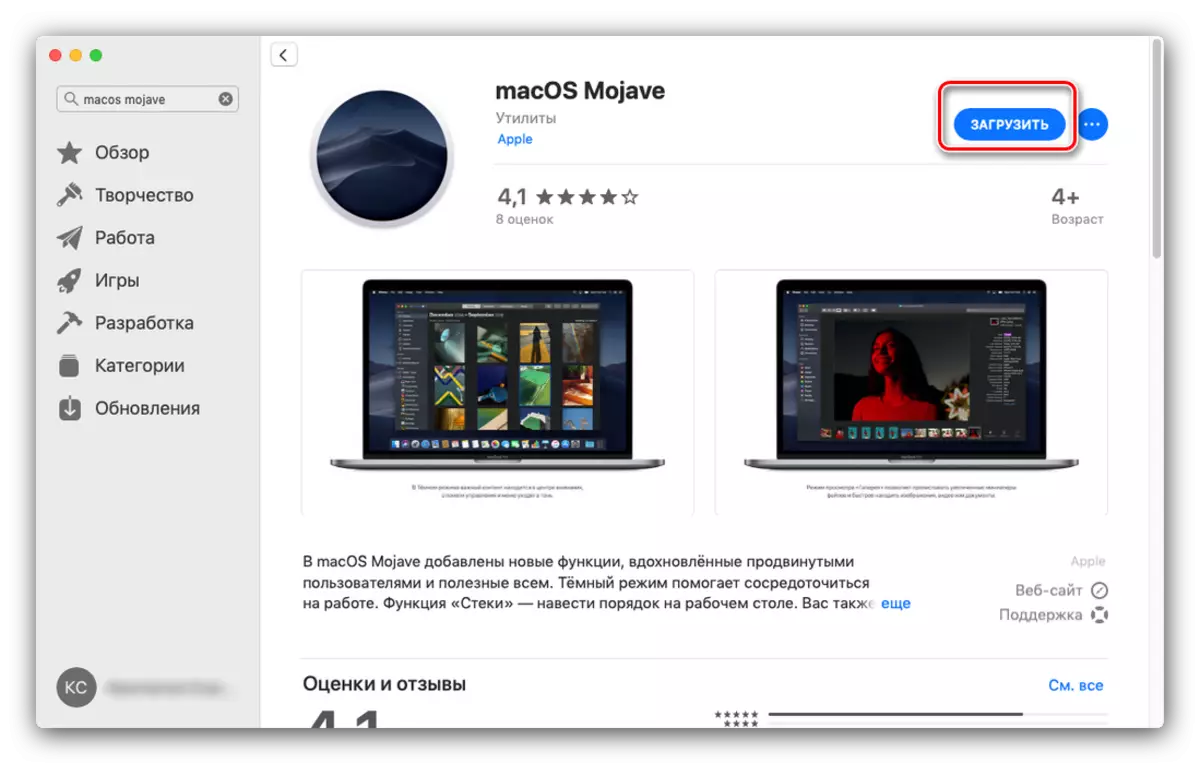
Piezīme! Uzstādītājs ir apmēram 6 GB lielums, tāpēc sāknēšanas process var aizņemt ilgu laiku!
- Pēc lejupielādes pabeigšanas atveriet meklētāju un dodieties uz programmas katalogu.
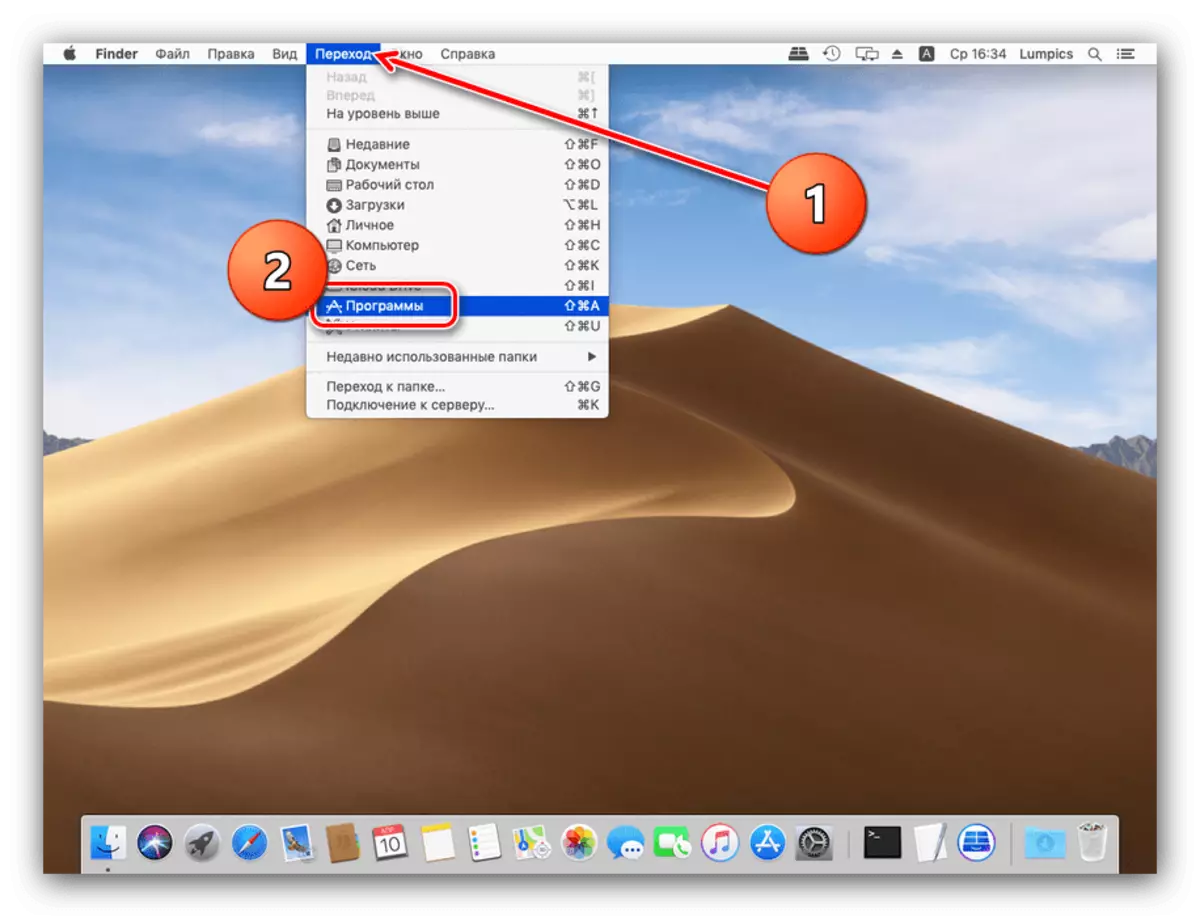
Viņiem vajadzētu parādīties jauns postenis, ko sauc par "Macos Mojave" instalēšanu. Palaist šo programmu.
- Izvēlieties "Turpināt".

Tam būs nepieciešams arī licences līgums.
- Tālāk instalētājs piedāvās izvēlēties disku, lai instalētu jauno versiju MACK. Visbiežāk galvenais disks, "Macintosh HD", un izvēlēties to.
- Sāksies jaunākās versijas instalēšanas procedūra. Tas var aizņemt kādu laiku, līdz 30 minūtēm. Šajā procesā, dators tiks atsākta vairākas reizes - nav pievērst uzmanību, tas ir normāli, jums vienkārši jāgaida.
- Kā likums, atjauninājums izvēlas visus lietotāja iestatījumus, tāpēc pēc instalēšanas tas būs nepieciešams tikai ievadīt administratora paroli un izvēlēties gaismu vai tumšs dizains sistēmas.
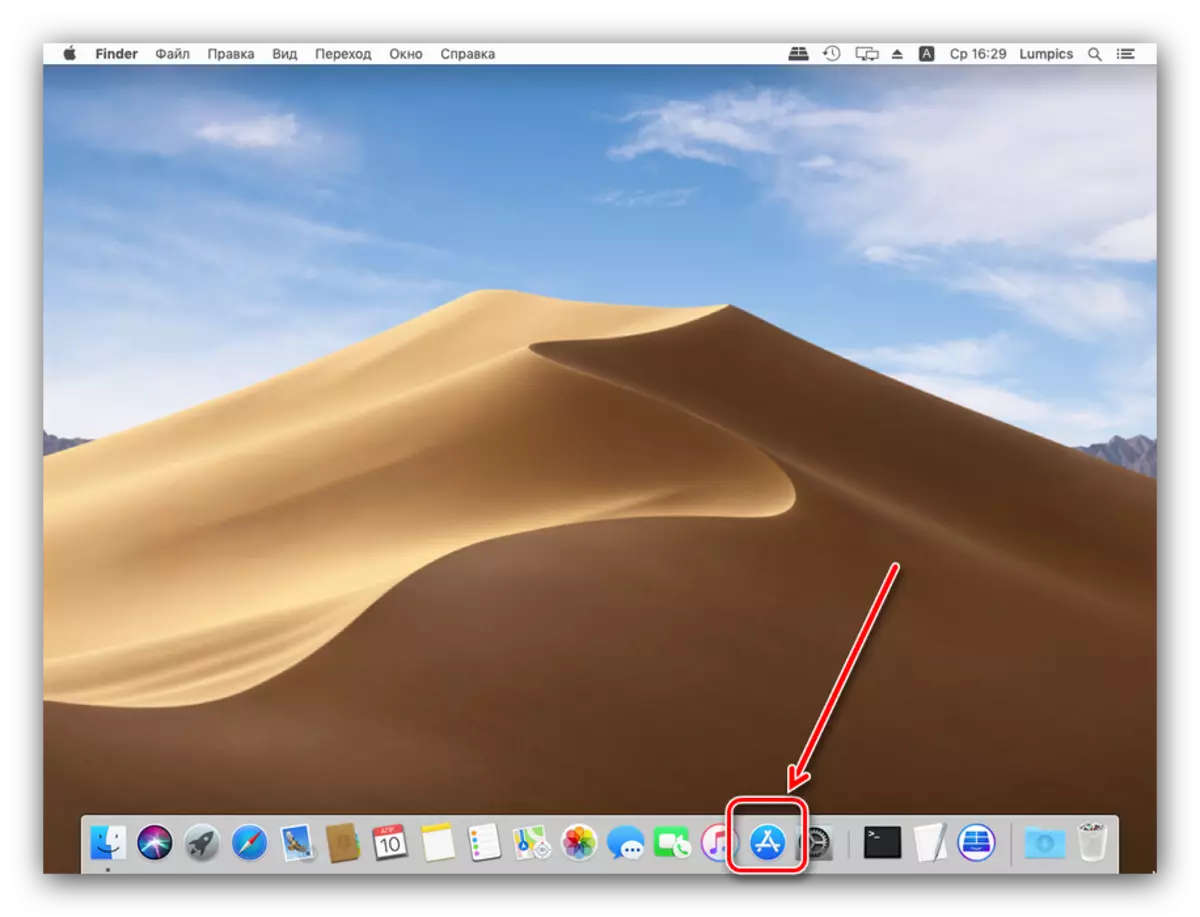



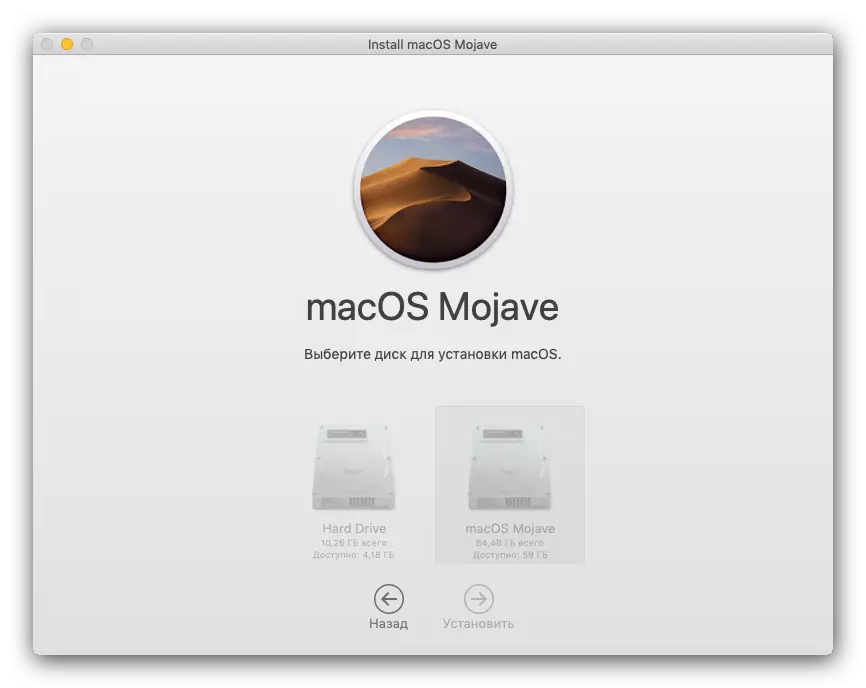
Gatavs - jūsu Apple ierīce tiek atjaunināta uz jauno operētājsistēmas versiju.
Iespējamās problēmas un risinājumi
Dažiem lietotājiem var rasties grūtības atjauninājumu lejupielādes vai instalēšanas procesā. Zemāk mēs aprakstām visbiežāk sastopamās problēmas un metodes, lai tos novērstu.
Mojave Installer slodzes pārāk ilgi
Pirmkārt, problēma nav pietiekami ātrai savienojumam ar internetu. Arī pakārt augšupielādes var, samazinot saziņu vai problēmas ar EPL serveriem. Pēdējo var pārbaudīt saskaņā ar šādu saiti.
Pārbaudiet Apple servera statusu
Arī ir iemesls, lai izmantotu vadu savienojumu, nevis Wi-Fi - vienkārši pievienojiet datoru maršrutētājam vai ievietojiet interneta kabeli atbilstošajam savienotājam.
Instalētājs izsniedz kļūdu "MacOS nevarēja instalēt datorā"
Ja jaunākais Installer Macro ziņo, ka tā nevar instalēt atjauninājumu, rīkojieties šādi:
- Aizveriet komandu + Q tastatūras instalētāju.
- Pārbaudiet, vai ir pietiekami daudz brīvas vietas cietajā diskā / SSD: mēs jums atgādinām, ka MacOS Mojave jums ir nepieciešams vismaz 12,5 GB vietas. Tas arī neietekmēs diska statusu caur "diska lietderību".
- Pārliecinieties, vai mērķa datora funkcijas atbilst instalētās atjaunināšanas sistēmas prasībām.
- Restartējiet datoru (Apple izvēlne - "Restart ...") un mēģiniet vēlreiz sākt instalēšanu.
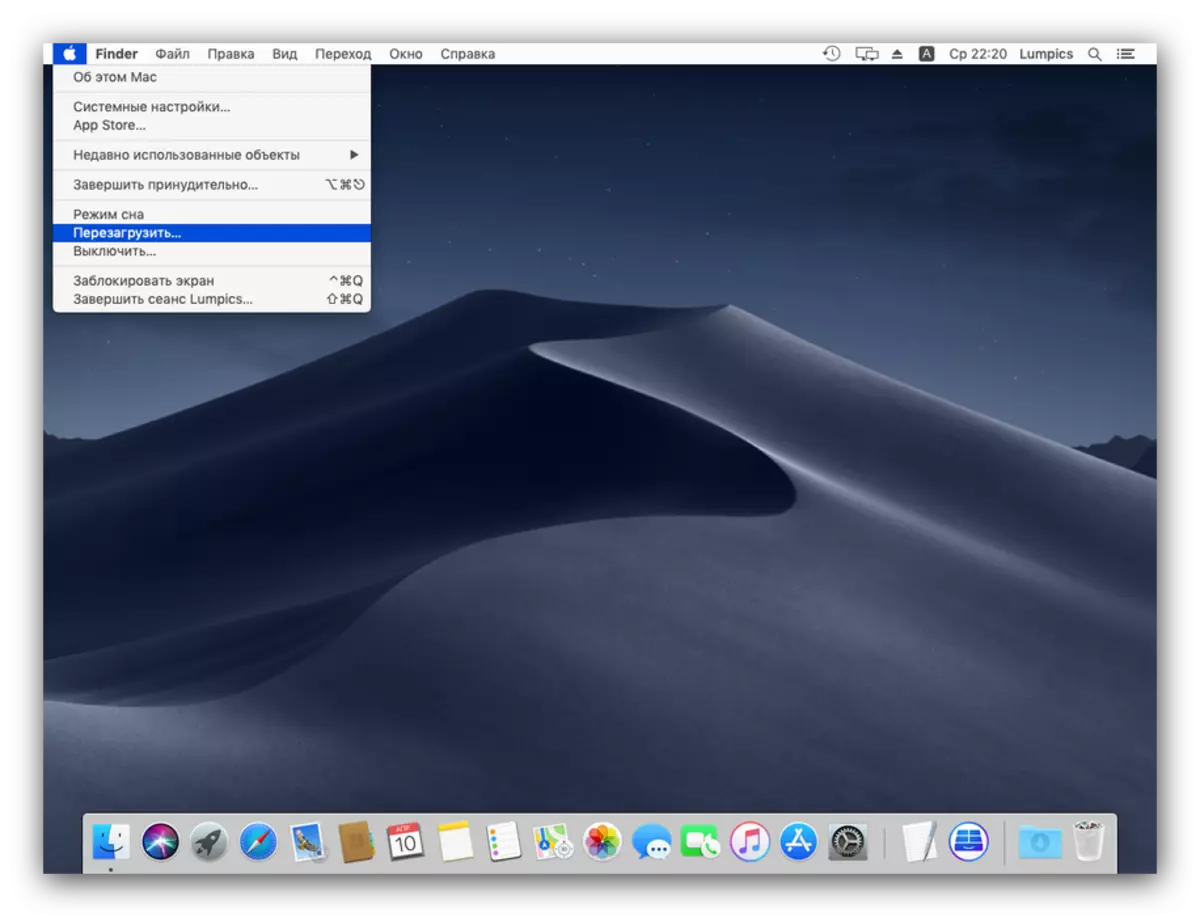
Ja atkal saņemat kļūdu, aizveriet instalētāju un izslēdziet datoru. Pēc tam ieslēdziet vēlreiz, bet šoreiz ar Shift Scamping taustiņu: tas uzsāk sistēmas iekraušanu "Secure Mode", kur darbojas tikai svarīgi sistēmas komponenti. Pēc ierīces izpildes ir pabeigta, mēģiniet veikt atjaunināšanas instalācijas procedūru.
- Ja "Safe Mode" nepalīdz, mēģiniet instalēt kombinācijas versiju atjauninājumu - jūs varat lejupielādēt to no Apple oficiālās vietnes atbilstoši šādai saitei.
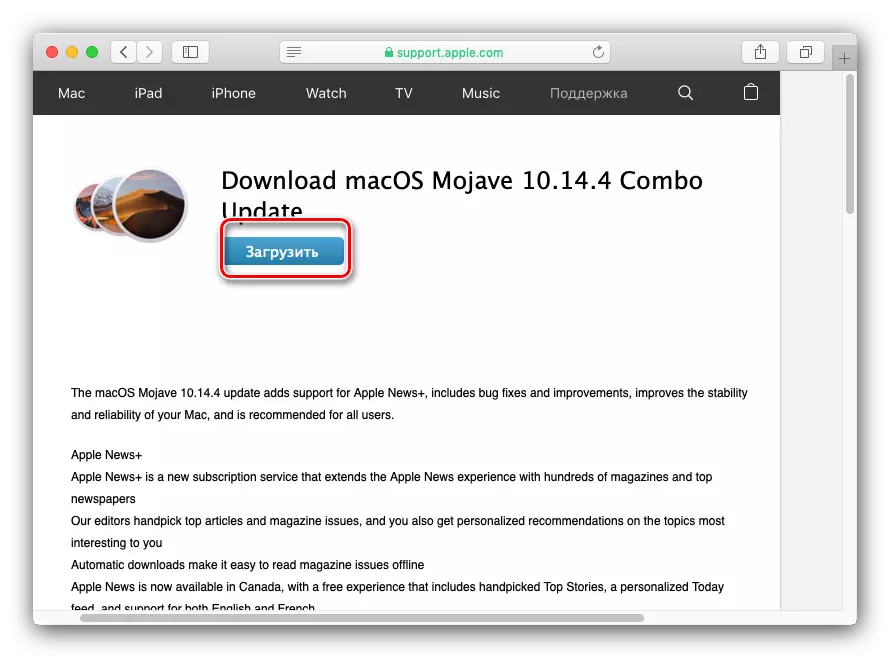
Lejupielādēt Combo Installer MacOS Mojave
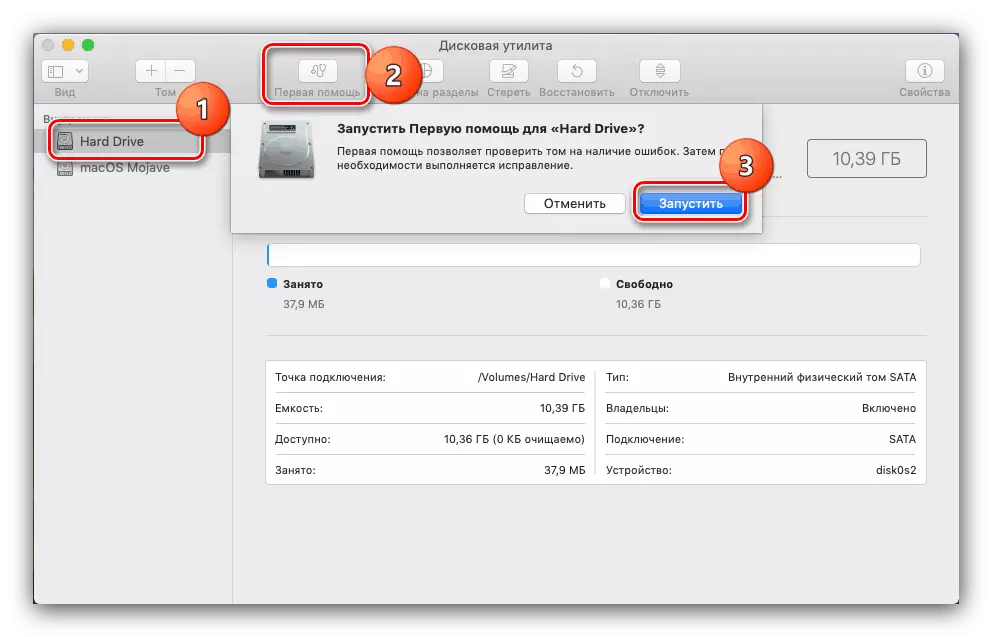
Nodarbība: "Disk Utility" MacOS
Fakts ir tāds, ka AppStore no AppStore ir nepilnīga - nav daži sistēmas faili tajā. Šie dati var tikt bojāti galīgajā sistēmā, kas būs jānomaina. Tas palīdzēs instalētāja kombinācijai. Šīs opcijas instalēšana neatšķiras no parastā, bet aizņem nedaudz ilgāku laiku.
Uzstādīšana nepareizi, dators nav ielādēts sistēmā
Ja pēdējā instalācijas stadijā kaut kas nepareizi, un dators nevar boot sistēmā, dodieties uz atkopšanas režīmu un atjaunot no dublējuma vai pārinstalējiet OS.
Lasīt vairāk:
Kā atjaunot MacOS.
Pārinstalēt MacOS.
Secinājums
Jaunākās MacOS versijas instalēšana ir vienkāršs uzdevums, bet saskaņā ar ierīces aparatūras raksturlielumiem ar sistēmas prasībām atjaunināšanai.
