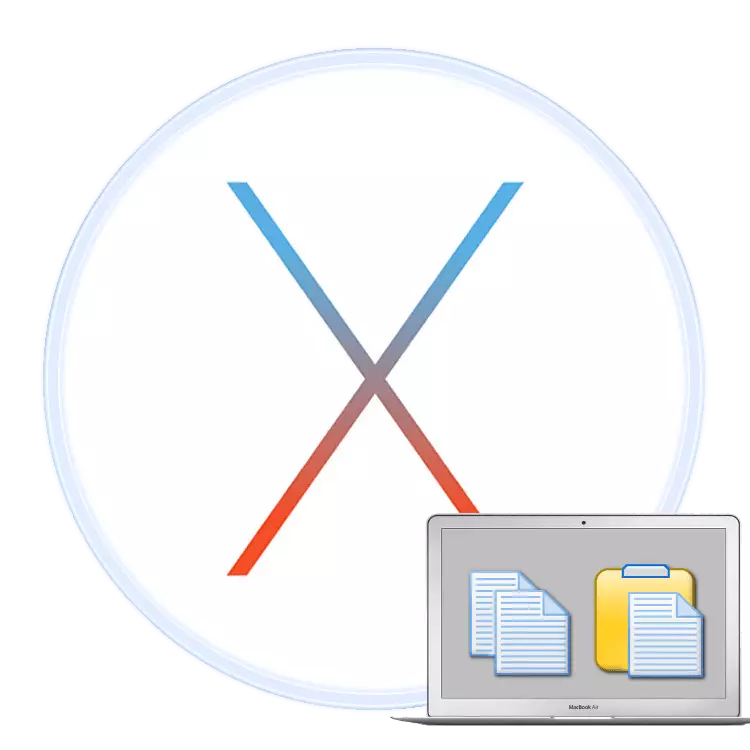
Lietotāji, kuri ir nolēmuši iegādāties MacBook pēc pieredzes, izmantojot klēpjdatorus uz Windows, var rasties grūtības ar adaptāciju jaunajai operētājsistēmai. Mūsdienu rakstā mēs vēlamies atvieglot lietotājus, kas ir atkarīgi no MacOS, un runāsim par teksta kopēšanas un ievietošanas metodēm.
Manipulācijas teksts MacOS
Faktiski, Makos lielā mērā ir līdzīgs logiem, tāpēc teksta bloku kopēšanas un ievietošanas metodes ir līdzīgas abām operācijām. Ir divi galvenie veidi, kā veikt izskatāmās darbības: izmantojot izvēlnes joslu vai konteksta izvēlni. Arī šīs funkcijas dublē galvenās kombinācijas, ko mēs arī pateiksim.1. metode: izvēlnes virkne
Viena no MacOS interfeisa funkcijām ir izvēlnes līnija: sava veida rīkjosla, kas parādīta darbvirsmas augšpusē. Tā ir raksturīga visai sistēmai un dažām trešās puses lietojumprogrammām, un to pieejamo iespēju kopums ir atkarīgs no konkrētās programmas. Tomēr lielākā daļa no tiem ir vienumi, lai kopētu vai ievietotu tekstu. Izmantojiet tos šādi:
- Atveriet programmu, no kuras vēlaties kopēt teksta fragmentu. Mūsu piemērā mēs izmantosim Safari tīmekļa pārlūkprogrammu. Lai iezīmētu tekstu, izmantojiet peli vai skārienpaliktni: pirmajā gadījumā nospiediet kreiso pogu un izmantojiet kursoru, lai izvēlētos fragmentu, un otrajā pieskarieties izvēlētajam skārienpanektam, tad ceļojums, lai izceltu.
- Tālāk skatiet izvēlnes joslā, kurā izvēlaties "Rediģēt". Noklikšķiniet uz tā un izvēlieties opciju "Kopēt".
- Tālāk, atveriet vai atlasiet programmu dokā, kurā vēlaties ievietot kopēt - mūsu piemērā tas būs textedit redaktors.
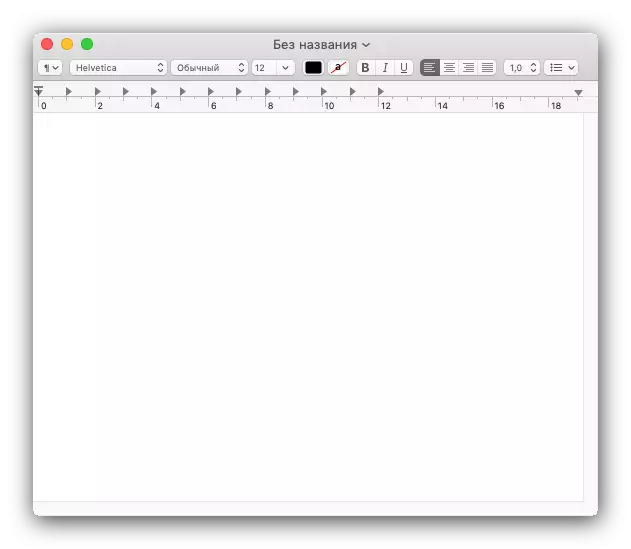
Lai ievietotu tekstu, vēlreiz izmantojiet izvēlnes rediģēšanas objektu, bet šoreiz jūs izvēlaties opciju "Paste".
- Teksts tiks ievietots izvēlētajā programmā. Lūdzu, ņemiet vērā, ka kopētās fragmenta formatēšana parasti tiek saglabāta.
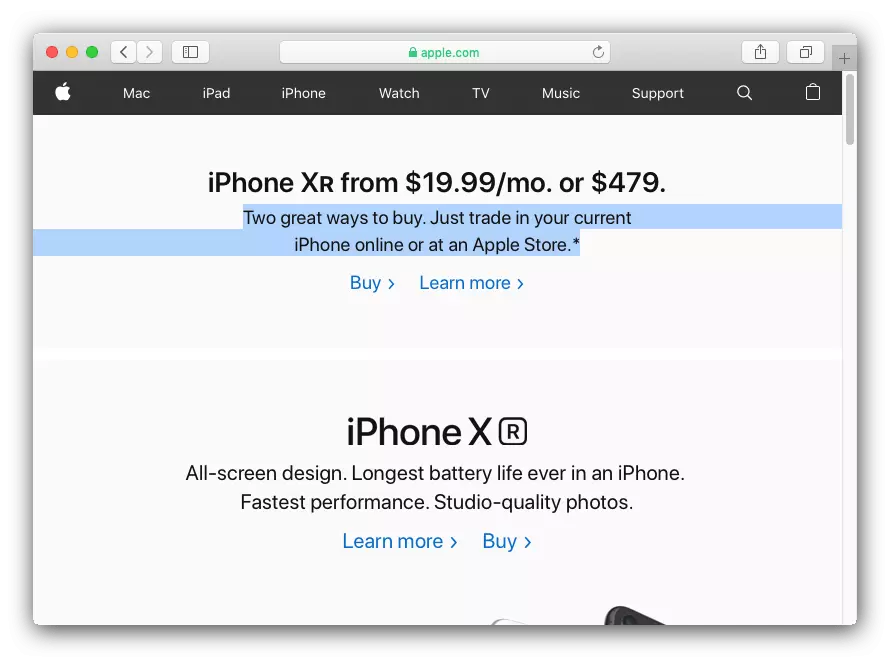
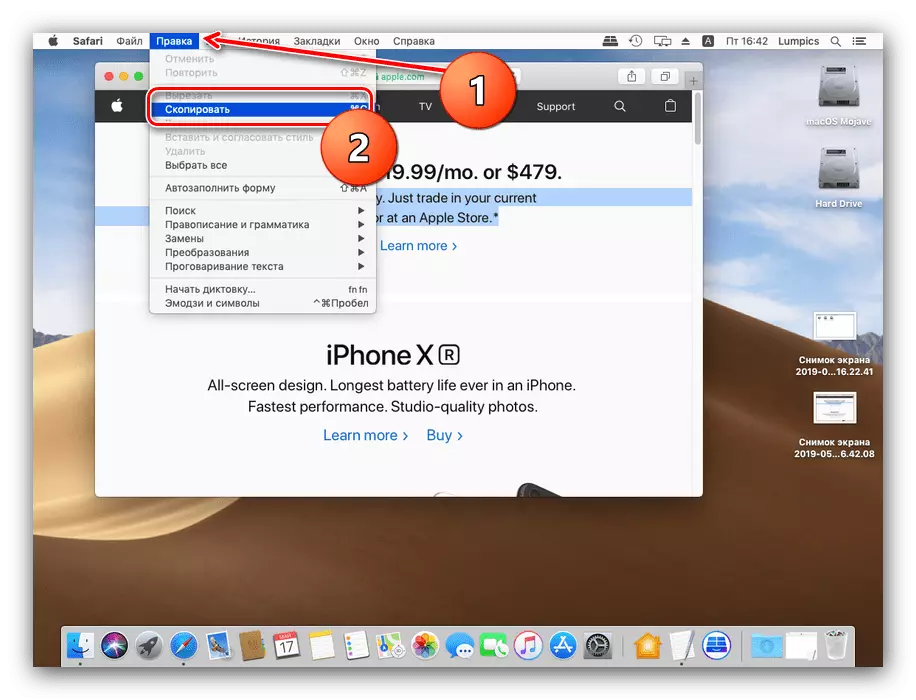
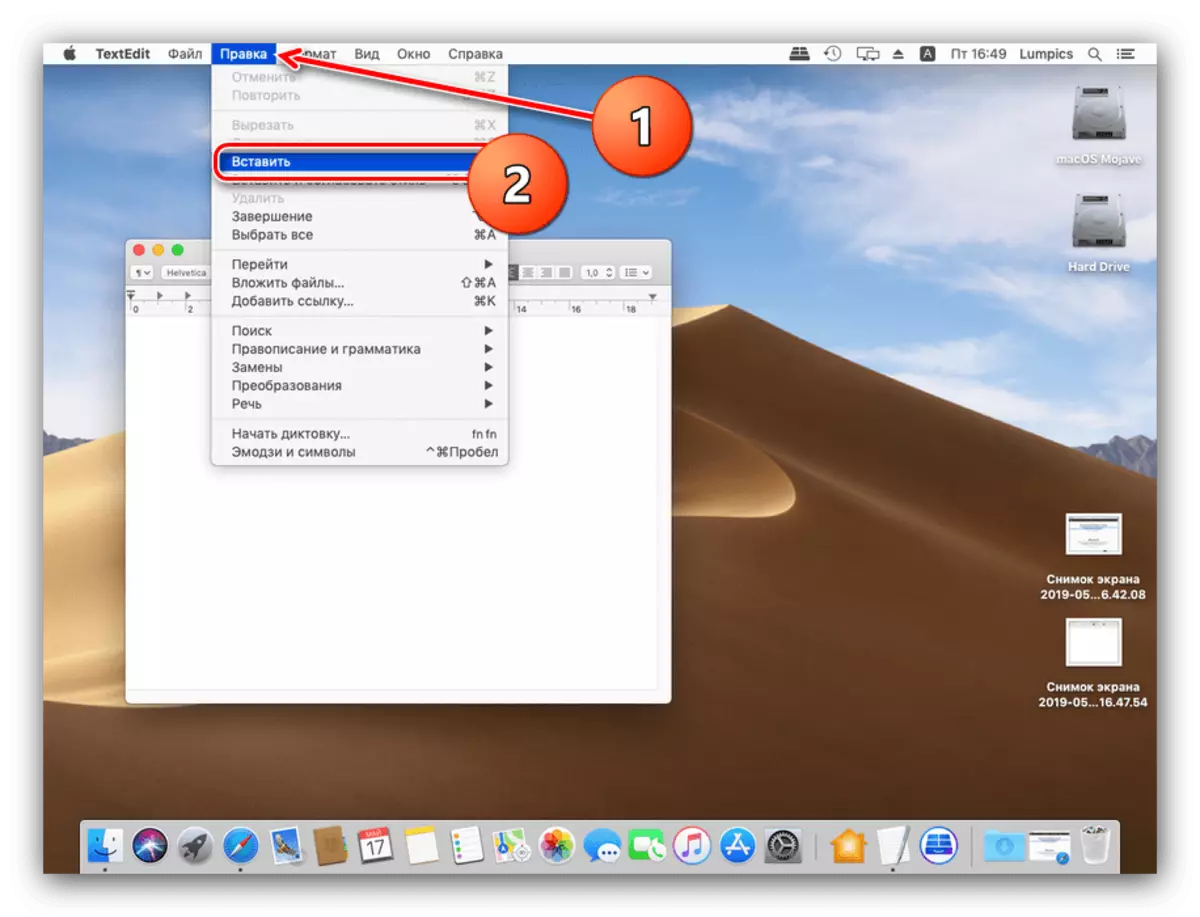
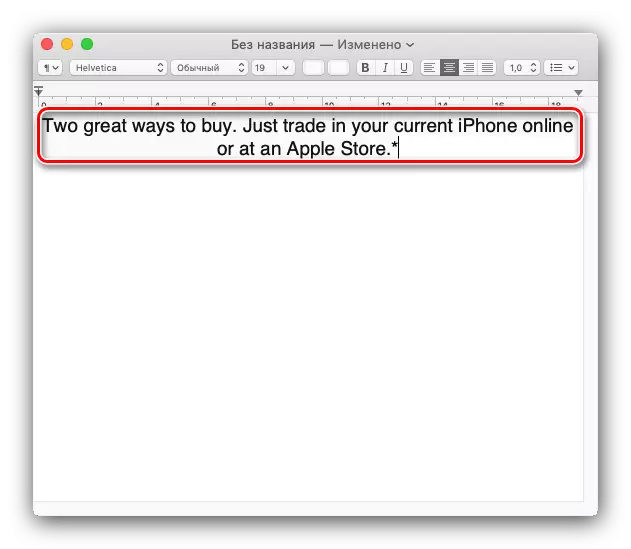
Kā jūs varat redzēt, nekas sarežģīts šī darbība nav.
2. metode: konteksta izvēlne
Apple operētājsistēma, piemēram, tās konkurents no Microsoft, ir konteksta izvēlnes funkcija. Tāpat kā Windows gadījumā, to sauc par peles labo pogu. Tomēr daudzi MacBook lietotāji izmanto savas ierīces uz ceļa, kur pele aizvieto multitouch touch paneli. Tā arī atbalsta konteksta izvēlnes zvanu, bet jums jāpārliecinās, ka žesti ar diviem pirkstiem ir ieslēgti.
- Noklikšķiniet uz Apple izvēlnes ikonas un izvēlieties "Sistēmas iestatījumi".
- Atrodiet opciju "Trekpad" iestatījumu sarakstā un noklikšķiniet uz tā.
- Noklikšķiniet uz cilnes "Atlasīt un nospiežot". Ņemiet vērā opciju "Veiciet dubultklikšķi
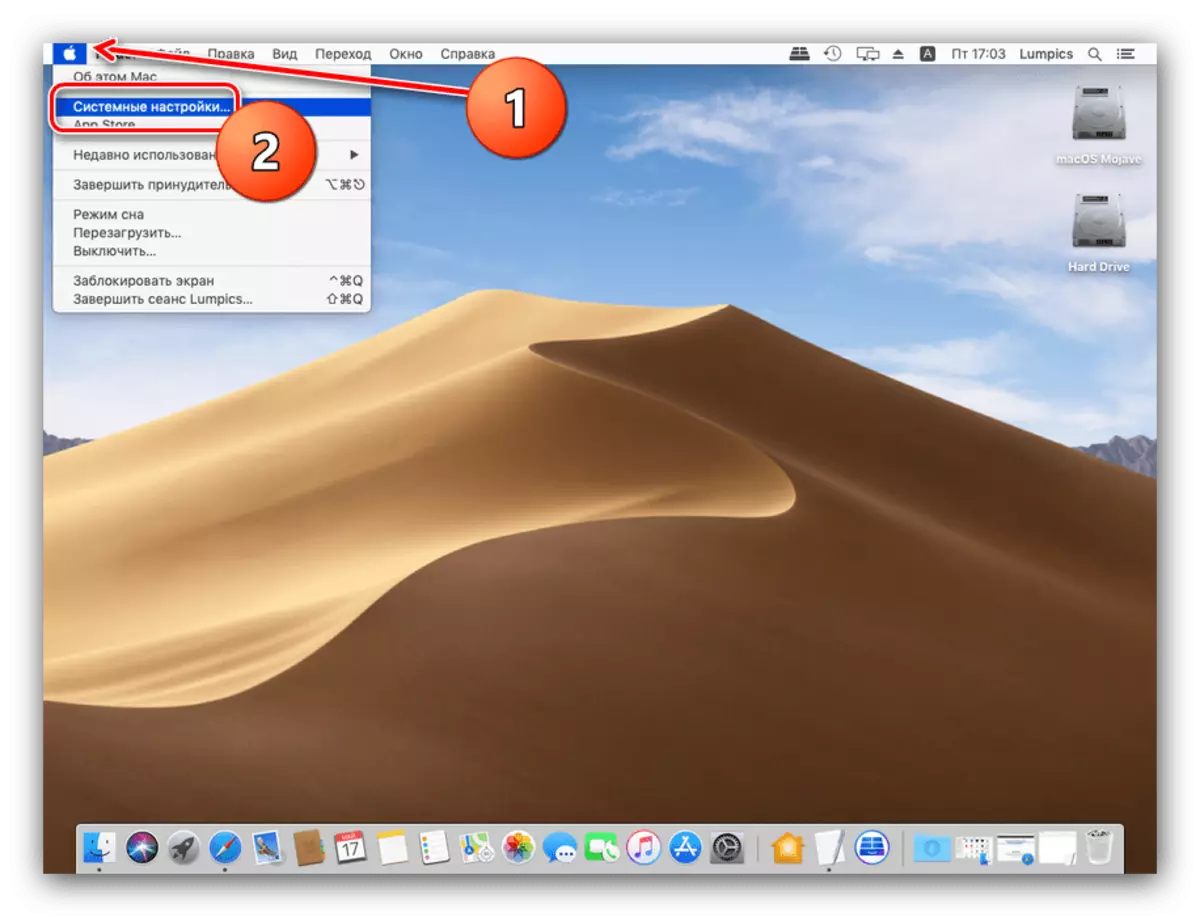
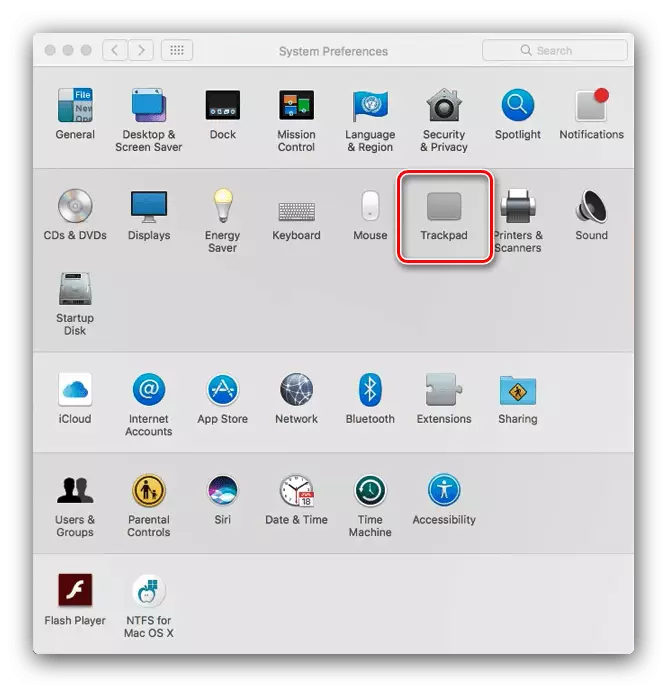
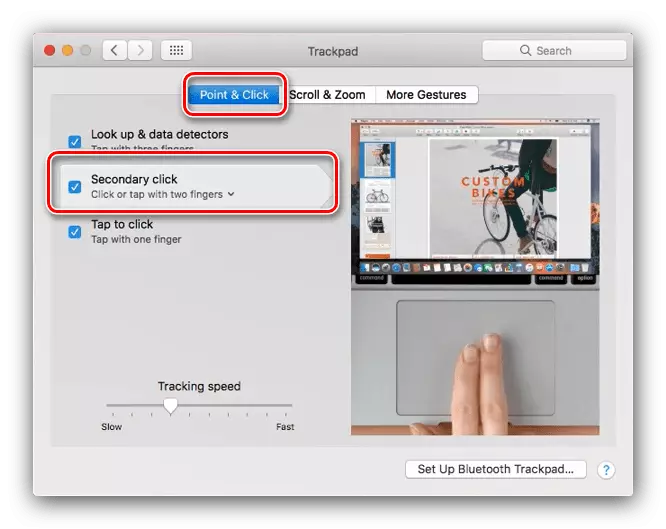
Pēc tam jūs varat doties tieši uz lietošanas instrukcijām.
- Izvēlieties tekstu pirmajā programmā (skatiet informāciju par pirmo metodi) un nospiediet peles labo pogu. Multitouch, pieskarieties panelim vienlaicīgi ar diviem pirkstiem. Parādās izvēlne, izvēlieties opciju "Kopēt".
- Iet uz programmu, kurā vēlaties ievietot kopētu fragmentu, zvaniet konteksta izvēlnei tādā pašā veidā un izmantot "Paste" vienumu.
- Teksts tiks ievietots izvēlētajā lietojumprogrammā.
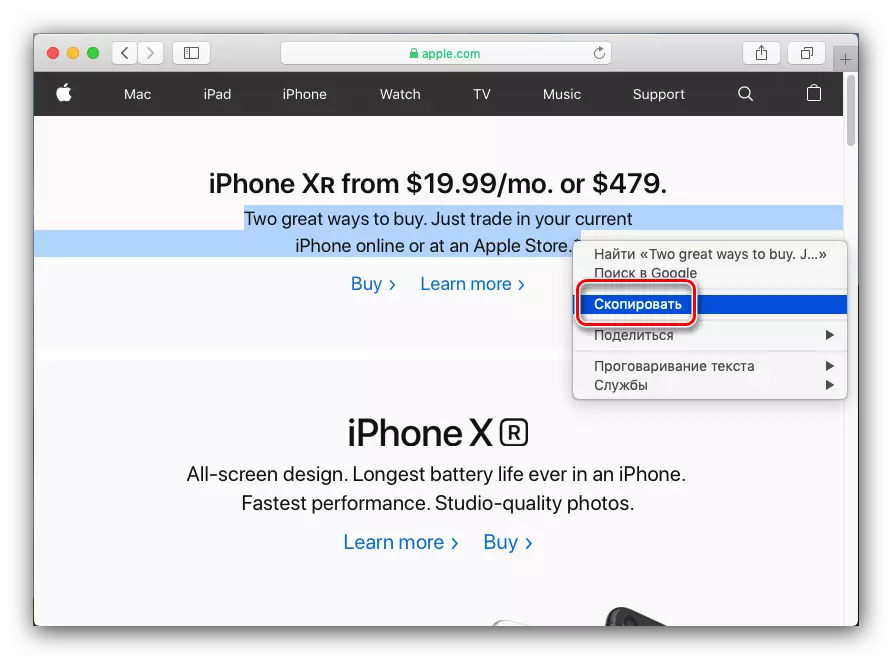
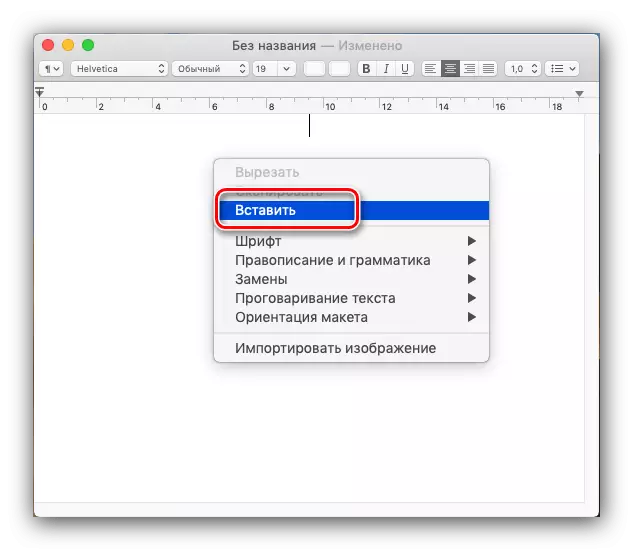
Šis manipulāciju variants ar teksta blokiem ir ērtāka pirmā iespēja ar tādām pašām priekšrocībām un trūkumiem.
3. metode: Atslēgu kombinācijas
Manipulēt tekstu ar dažādām kombinācijām. Running uz augšu, mēs atzīmējam, ka CTRL taustiņš, pat klāt uz klausītājiem mūsdienu MacBook, nav tik plaša. Viņas funkcijas veica komandas atslēgu, tāpēc teksta kopēšanas un ievietošanas kombinācijas to izmantošanai.
- Command + C atbilst izvēlētā fragmenta kopēšanai.
- Ievietojiet izvēlēto tekstu var apvienot komandu + V. Ja jums ir nepieciešams ievietot tekstu bez uzglabāšanas formatēšanas, izmantojiet komandu + opciju + Shift + V taustiņus.

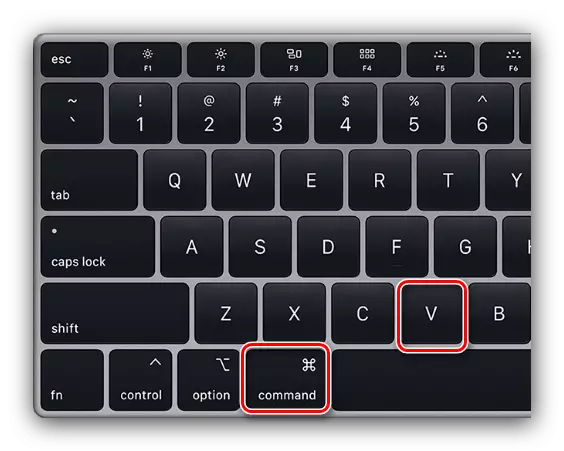
Šīs kombinācijas darbojas gandrīz visur MacOS sistēmā.
Lasiet arī: tastatūras īsceļus ērtam darbam MacOS
Secinājums
Mēs pārskatījām metodes kopēšanas un ievietošanas teksta MacBook. Kā redzat, šīs darbības nav grūtākas nekā klēpjdatoriem, kas darbojas Microsoft Windows.
