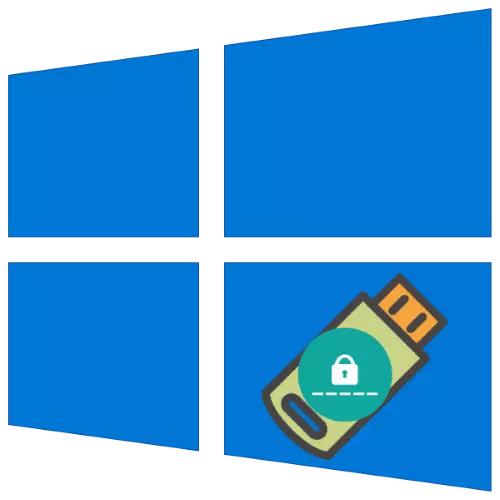
Drošības nolūkos lietotāji tiek aicināti iestatīt paroli, lai piekļūtu savam kontam sistēmā Windows 10. Protams, to var aizmirst, tomēr tiek īstenota noderīga funkcija koda vērtības atiestatīšanas diska veidā. Apskatīsim algoritmu, lai izveidotu šādu disku.
Izveidojiet paroles izlādes disku
Tā kā Windows 7 ir iebūvēta lietderība sistēmā, kas nodrošina iespēju atrisināt uzdevumu.
- Pievienojiet mērķa flash disku uz datoru. Tālāk, atveriet "Meklēt", ievadiet vadības paneli tajā un noklikšķiniet uz atrasto rezultātu.
- Displejs "Vadības panelis" slēdzi "Close-Up" režīmā, pēc tam izmantojiet lietotāja kontu vienumu.
- Sānu izvēlnē noklikšķiniet uz "Paroles atiestatīšanas noteikšanas" izveide ".
- Tiks uzsākta "aizmirsto paroļu maģistrs", noklikšķiniet uz tā "Next".
- Nolaižamajā izvēlnē atlasiet mērķa mediju, kurā tiks ierakstīts attēls, pēc tam noklikšķiniet uz "Next".
- Lai turpinātu, jums ir jāievada pašreizējā parole.
- Pagaidiet, līdz disks tiek ierakstīts, pēc tam noklikšķiniet uz "Next".
- Pēdējā logā noklikšķiniet uz "Complete" un noņemiet disku.
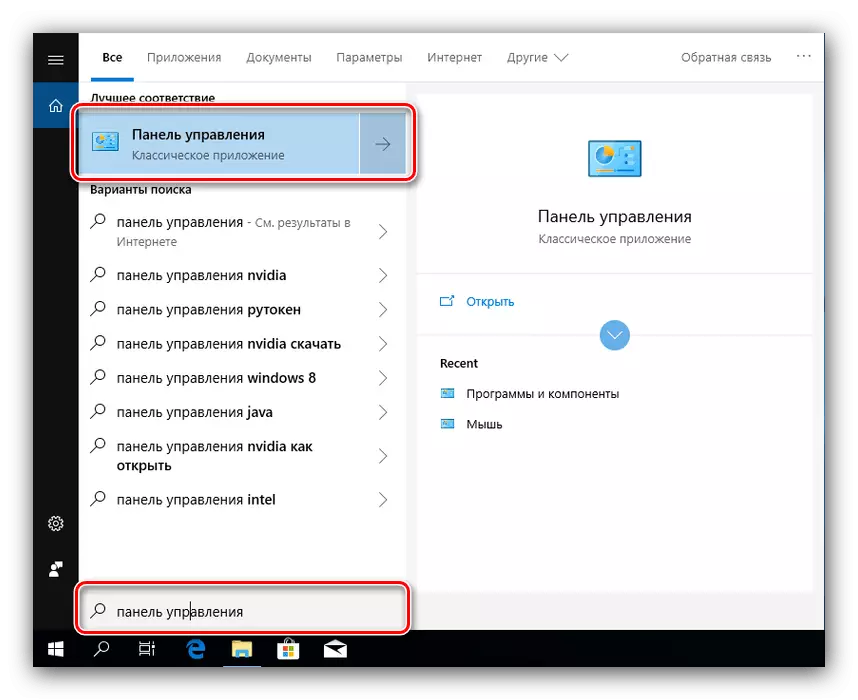
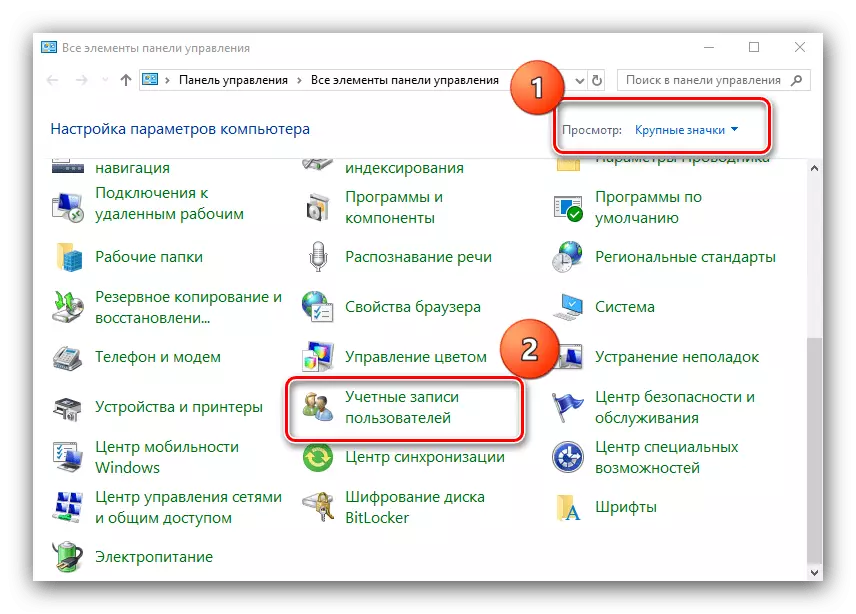
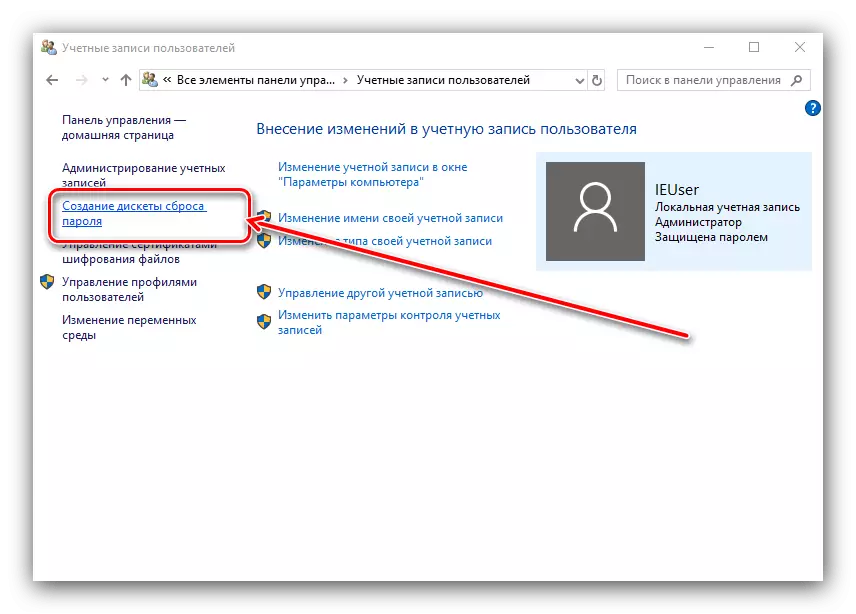
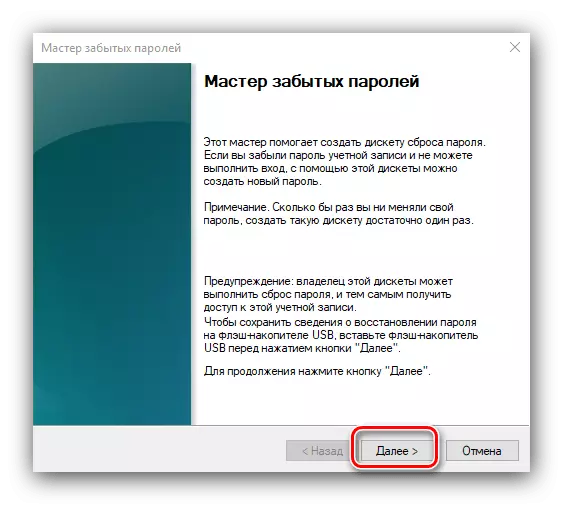
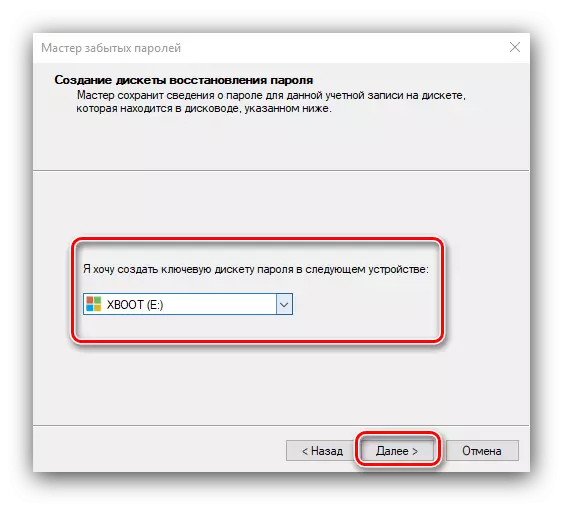
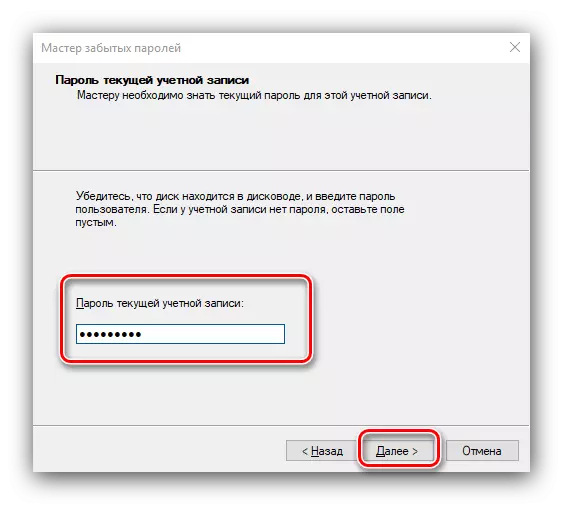
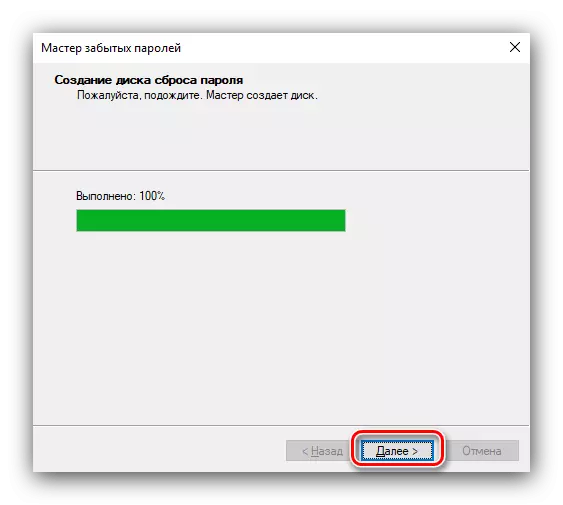
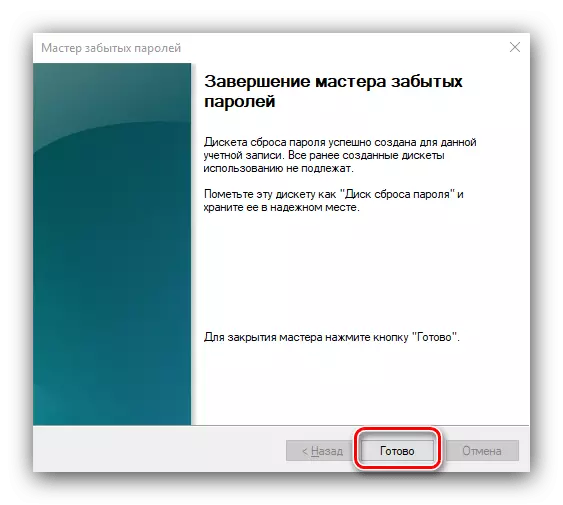
Kā redzat, iesācējs lietotājs tiks galā ar šo lietderību.
Izmantojiet paroles atiestatīšanas rīku
Ierakstītā diska aktivizēšanas metode ir šāda:
- Uz slēdzenes ekrāna ievadiet nepareizu paroli, pēc kura parādās saite "Atjaunot paroli", noklikšķiniet uz tā.
- Pievienojiet agrāk ierakstīto datoru un noklikšķiniet uz "Next" "Recovery Wizard ...".
- Izvēlieties atkopšanas disku caur nolaižamo sarakstu.
- Pēc kāda laika (līdz 5 minūtēm) parādīsies logs, kurā ievadiet jauno paroli un uzaicinājumu uz to.
- Noklikšķiniet uz "Complete".
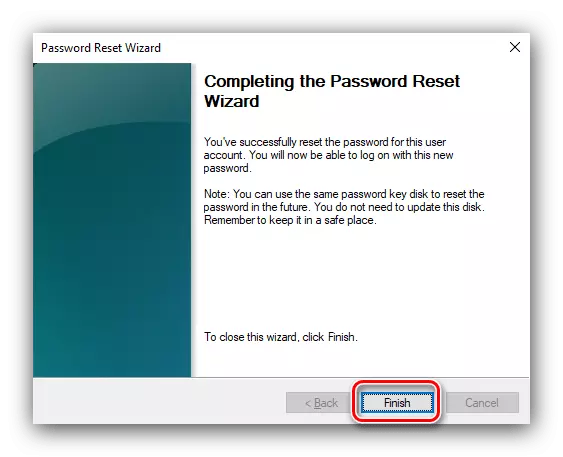
Jūs atgriezīsieties bloķēšanas logā, kurā jums ir jāievada jauna koda izteiksme, lai piekļūtu kontam.
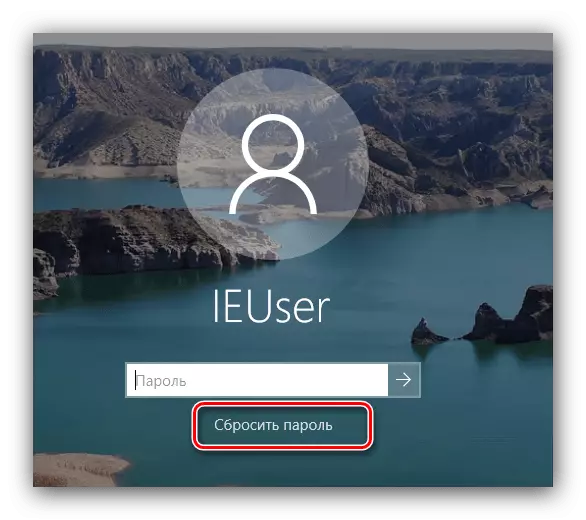
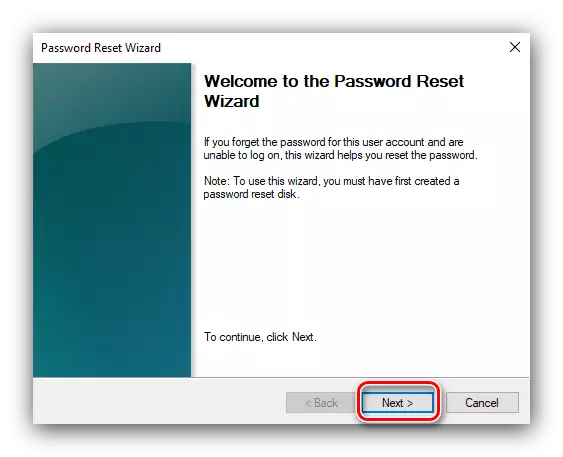
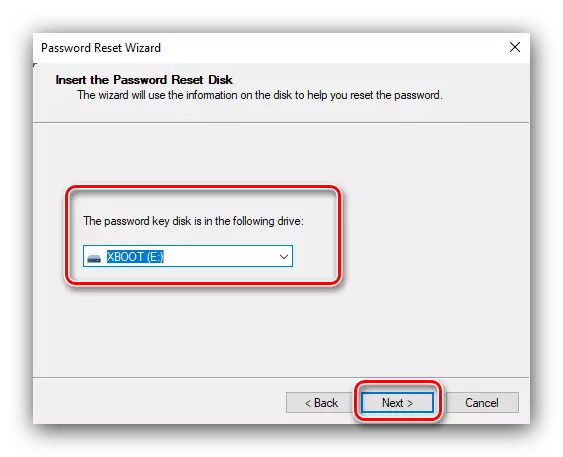
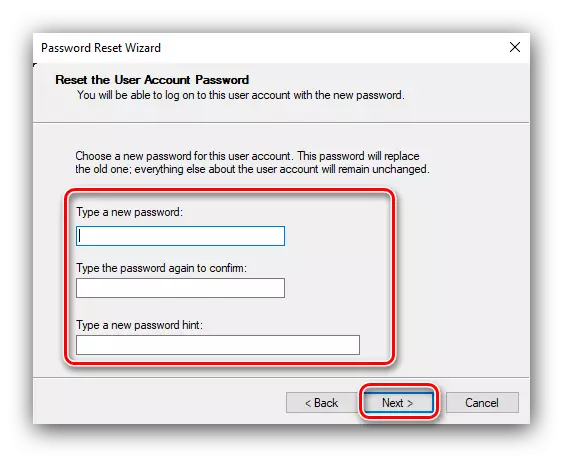
Tagad jūs zināt, kā jūs varat izveidot paroles izlādes disku Windows 10 un kā to izmantot šiem mērķiem. Visbeidzot, mēs atzīmējam, ka šāds disks palīdzēs pat tad, ja jūs jau esat nomainījis paroli jebkurā citā veidā.
