
Dažreiz par jebkuru citu iemeslu dēļ, ir pārpalikumu, kas ir apgrūtināts ar Windows lietotājiem 10 starp tīkla savienojumus. Tāda ir vēlams, lai likvidētu vienu no vairākiem veidiem, ka mēs piedāvājam jums tālāk.
Svarīgs! Lai strādātu visas minētās metodes, konts ir jāieraksta ar administratora tiesībām!
Nodarbība: Kā iegūt administratora tiesības sistēmā Windows 10
1. metode: Reset Network Parametri
Windows 10, visas problēmas ar tīklu, var novērst, atiestatot attiecīgos iestatījumus. To var izdarīt, izmantojot "Parameters".
- Nospiediet Win + I taustiņus. "Parametri", tiks atvērta, kad izvēlaties "Tīkls un internets".
- Tālāk noklikšķiniet "statuss", kur atrodiet saiti "Relief" uz ekrāna un noklikšķiniet uz tā.
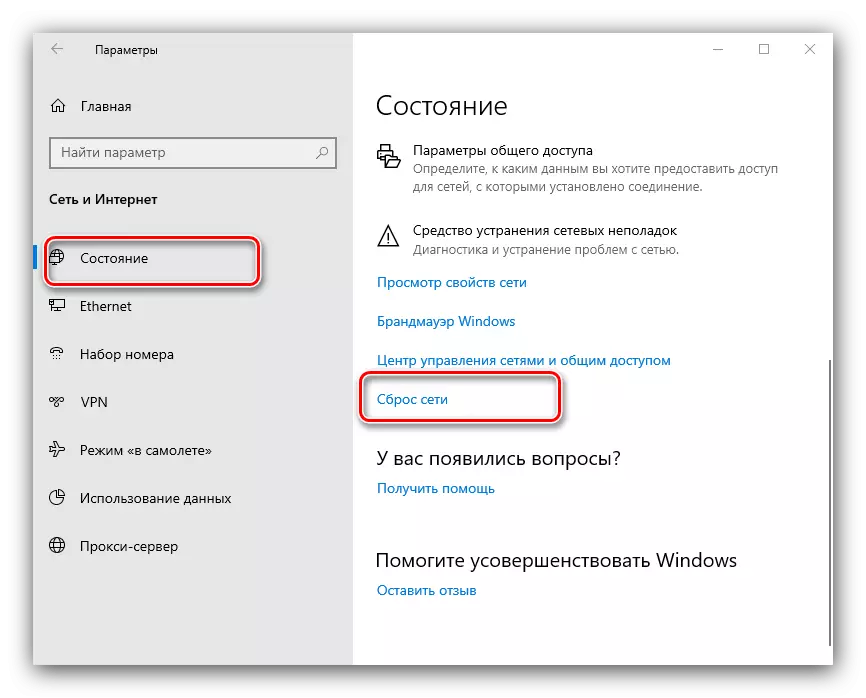
Uzmanīgi izlasiet brīdinājumu nākamajā logā, un tad, kad esat gatavs, izmantojiet pogu "Reset tagad", un vienoties ar darbību.
- Dators tiks rebooted visi tīkla iestatījumi tiks atiestatīts un savienojumi tiks dzēsti. Pēdējais būs jāatkārto, ka nākamais norādījums jums palīdzēs.
Nodarbība: iestatīšana tīkla savienojumu Windows 10

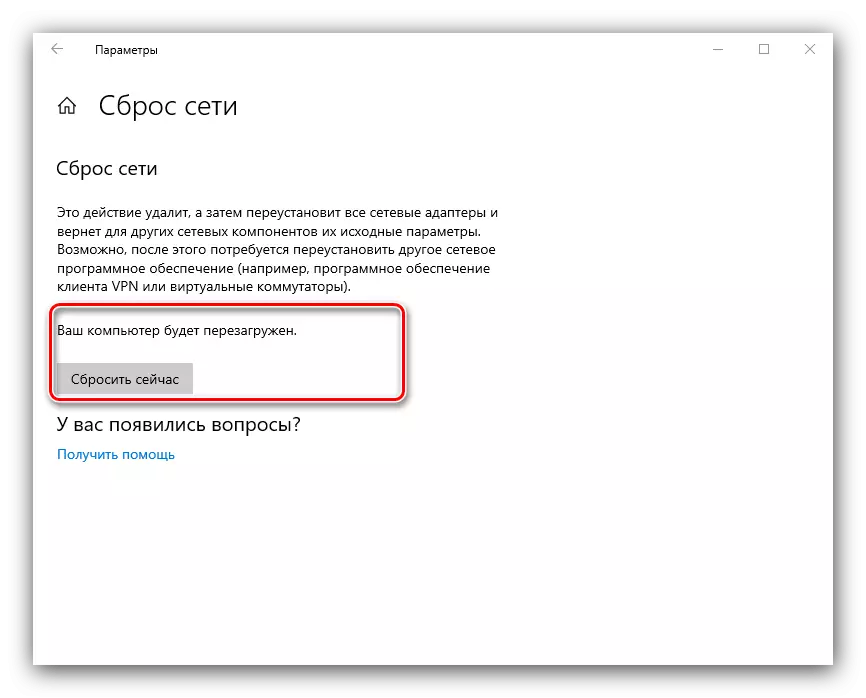
2. metode: sistēmas reģistrs
Ja pilnībā reset tīkla iestatījumus kādu iemeslu dēļ neder, alternatīva tai būs manuāli noņemot profilu no sistēmas reģistra.
- Atveriet "Meklēt" un ievadiet regedit pieprasījumu tajā. Pēc tam izmantojiet sānu izvēlni labajā pusē, kurā noklikšķiniet uz "Atvērt ar administratora tiesībām".
- Pēc palaišanas reģistra redaktoru, dodieties uz to nākamajā veidā:
HKEY_LOCAL_MACHINE \ SOFTWARE \ Microsoft \ Windows NT \ CurrentVersion \ NetworkList \ PROFILI
Jūs redzēsiet vairākas apakšmapes ietvaros noslēguma katalogu, katrs no tiem atbilst konkrētā savienojuma profilu.
- Lai atrastu dzēšanas savienojumu, koncentrēties uz "PROFILENAME" parametram: tas norāda precīzu nosaukumu profilam.
- Pēc atklājot nepieciešamo ierakstu, atlasiet to direktoriju, noklikšķiniet ar peles labo pogu un izvēlieties "Dzēst" variantu.
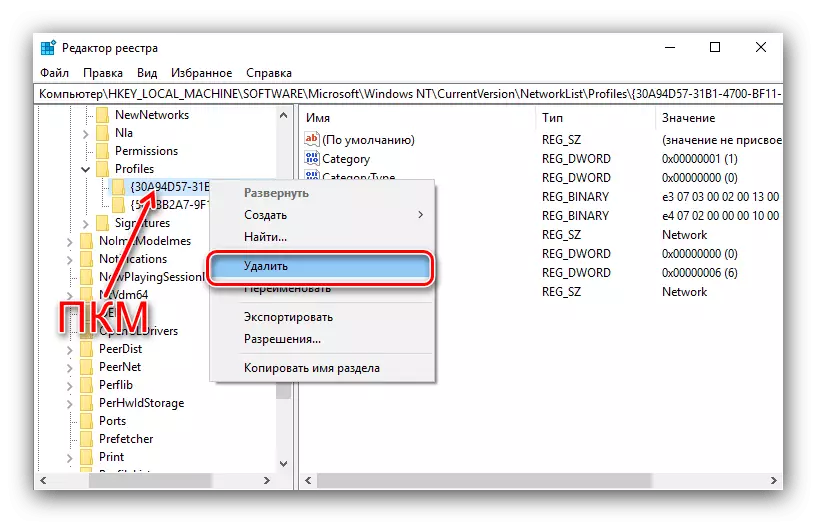
Apstipriniet darbību.
- Restartējiet datoru un pārbaudīt tīklu sarakstu - nevēlama savienojums ir jāsvītro.
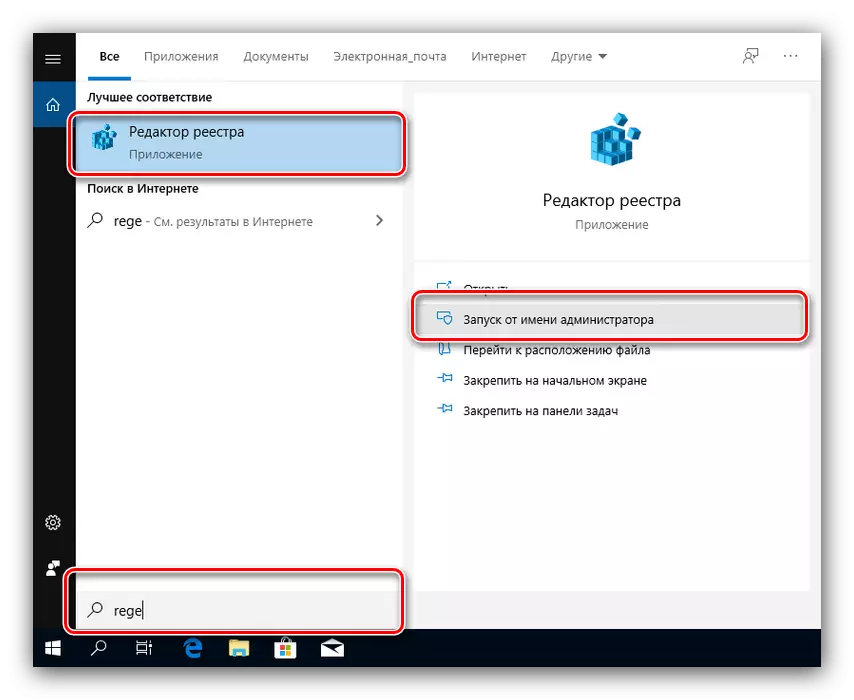
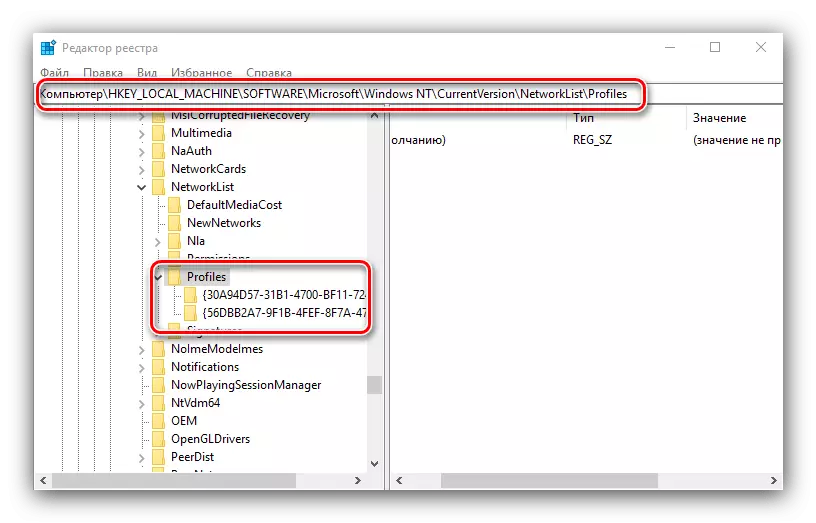
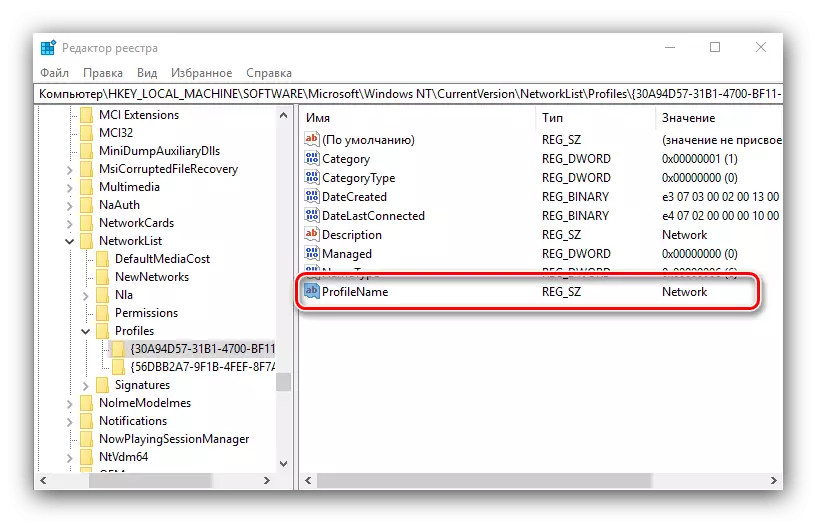
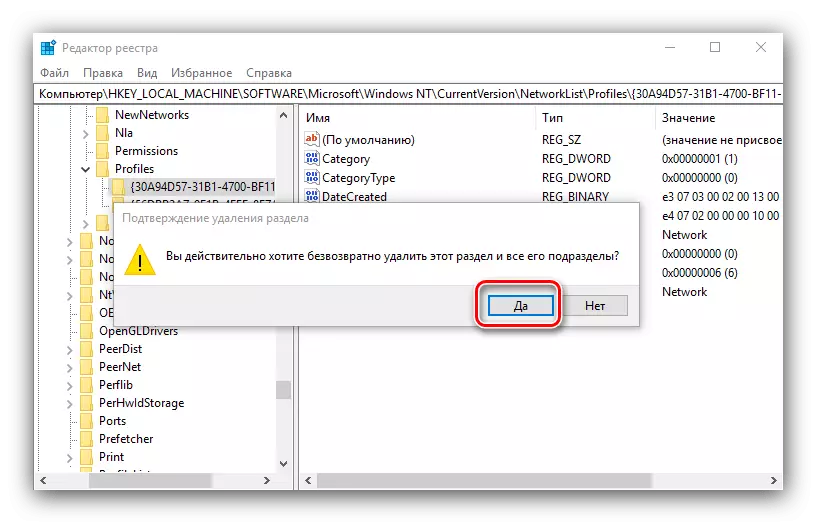
Metode, kas izmanto sistēmas reģistru, ir ērtāks par visu interneta iestatījumu pilnīgu atiestatīšanu, bet nepieredzējušiem lietotājiem nav ieteicams traucēt šīs komponenta darbību.
Atrisināt dažas problēmas
Dažos gadījumos aprakstītās darbības izpilde rodas grūtības. Apsveriet visbiežāk no viņiem un pastāstiet man, kā novērst.Pēc profila noņemšanas visi tīkla savienojumi pazuda
Dažreiz lietotāji saskaras ar šādu neveiksmi - tika noņemts nevajadzīgs savienojums, bet visi pārējie bija ar viņu. Šīs problēmas risināšanas algoritms ir šāds:
- Izmantojiet standarta rīku, lai diagnosticētu tīkla problēmas, kas ir pieejamas ceļā "Parametri" - "Tīkls un internets" - "Statuss".
- Ja tas nepalīdz, mēģiniet izveidot un konfigurēt jaunu savienojumu saskaņā ar pirmās metodes beigās minētajām instrukcijām.
- Radikāls risinājums - atiestatiet sistēmas iestatījumus uz rūpnīcas parametriem.
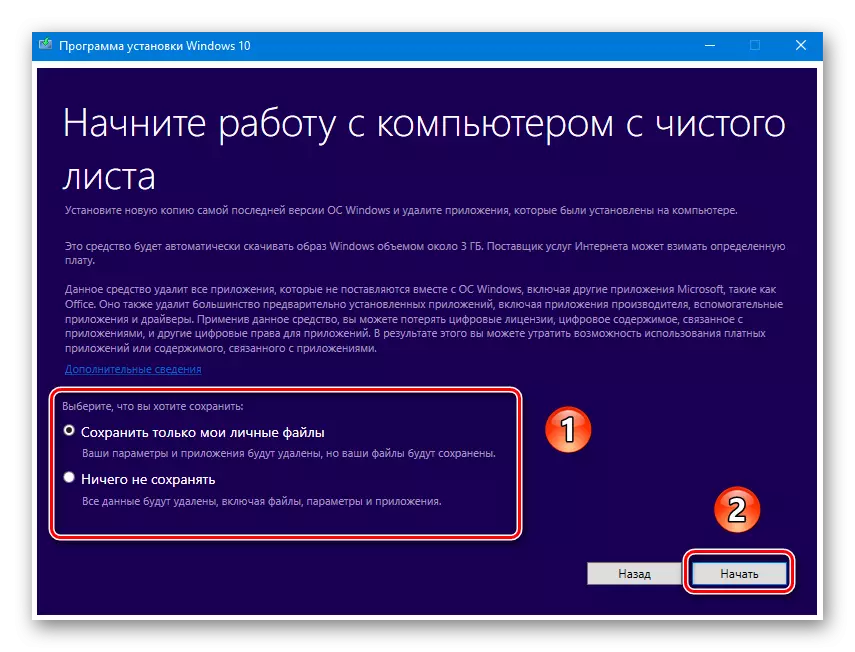
Lasīt vairāk: atiestatiet Windows 10 uz rūpnīcas iestatījumiem

Pēc profila noņemšanas internets pazuda
Tas var notikt, un tā, ka pēc nevajadzīgā savienojuma noņemšanas internets pārtrauc darbu. Tas ir arī fiksējams vairumā gadījumu, rīkoties šādi:
- Atveriet reģistra redaktoru (sk. 2. metodi) un dodieties uz to:
HKEY_LOCAL_MACHINE SISTĒMA PĀRTRAUKŠANACONTROLSET \ TREPTY
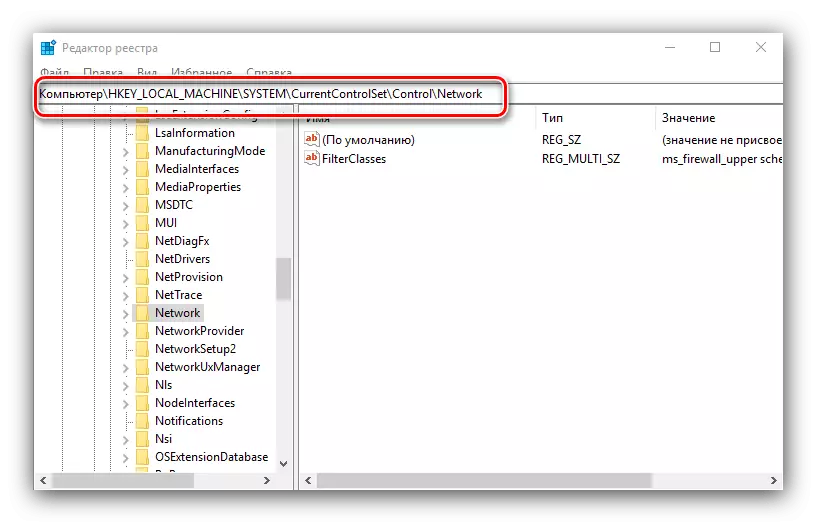
Atrodiet "Config" nosaukumu loga labajā pusē, izvēlieties to un noklikšķiniet uz Dzēst. Apstipriniet dzēšanu, pēc tam aizveriet reģistra redaktoru un restartējiet datoru.
- Jums vajadzētu arī atiestatīt TCP / IP iestatījumus. Tas tiek darīts, izmantojot "Komandrindu", lai zvanītu, kuru varat izmantot to pašu "meklēšanu" - atveriet to, ievadiet CMD vaicājumu, izvēlieties rezultātu un izvēlieties "Run no administratora nosaukuma".
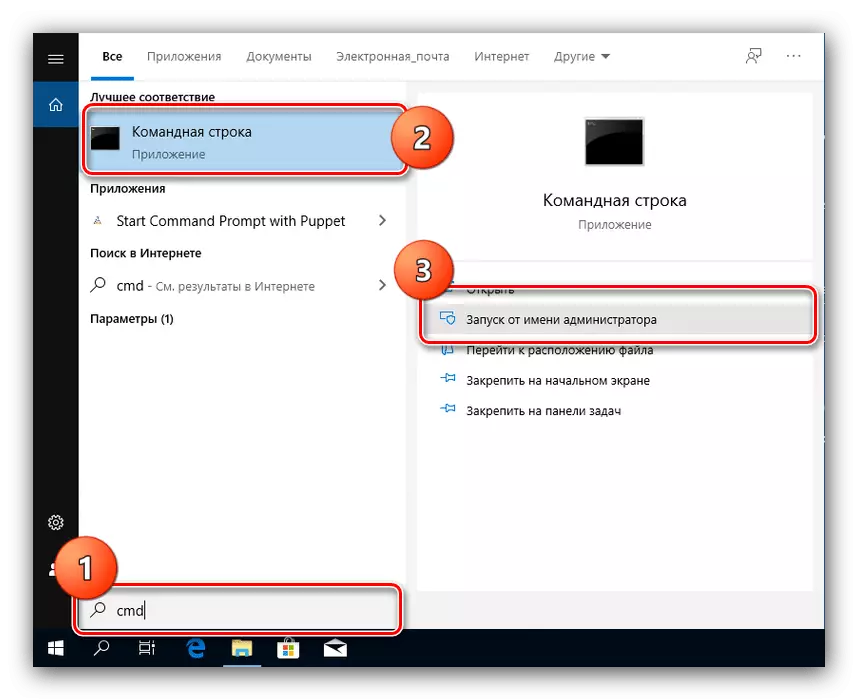
Ievadiet šādas komandas tajā, nospiežot ENTER pēc katras.
Netsh winsock reset.
Netsh Int IP atiestatīšana
Netcfg -d.
Ipconfig / atbrīvošana.
ipconfig / atjaunot.
Ipconfig / flushdns.
IPCONFIG / REGORYDNS

Tālāk, aizveriet saskarni un restartējiet datoru.
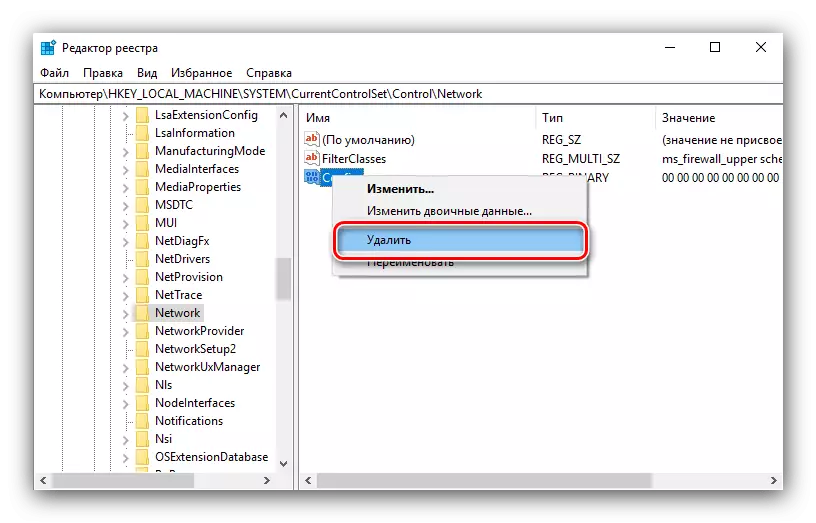
Mēs jums pastāstījām par to, kā jūs varat izdzēst nevajadzīgus tīkla savienojumus operētājsistēmā Windows 10, kā arī piedāvātos traucējummeklēšanas metodes, kas var rasties pēc procedūras.
