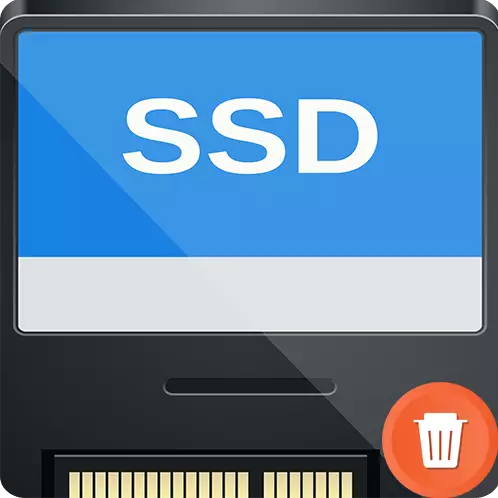
Pilnīga tīrīšana no datu un mainot cietā diska failu struktūru atšķiras no līdzīgās procedūras uz cietā diska. Atšķirība ir ārkārtīgi nozīmīga, un, lai novērstu bojājumus vai atkritumus no RCED resursu, ir izšķērdēta, tas ir nepieciešams, lai ražotu minēto notikumu pareizi. Par procesa iezīmēm un kā formatēt SSD, mēs pateiks pašreizējā rakstā.
SSD formatēšanas funkcijas
Ir svarīgi saprast, ka, pilnībā formatējot cieto disku, notiek pilnīga datu vērtību maiņa uz "0". Nari par magnētisko piedziņu nozīmē, ka telpa ir bezmaksas un var tikt piepildīta ar jaunu informāciju. SSD strādā citādi, par tiem vērtību "0" - jau dati, kas ir jātīra, lai aizpildītu. Tas ir, ja ierīce ir piepildīta ar nullēm, dubultā tīrīšana notiek un vismaz divi lasīt / rakstīt cikli, kas, savukārt, ir vairāki samazina resursu cietvielu disku. Tāpēc pilnīga formatēšana nav ieteicama CD.Cietvielu ierīcēm ir jāatbalsta trim komanda, kas atbild par brīvas vietas identificēšanu, kā arī neizmantotiem failiem, kuru augšpusē jūs varat ierakstīt jaunus datus, neizdzēšot veco informāciju atsevišķi. Ir vērts atzīmēt, ka šī komandas atbalsts parādījās tikai sistēmā Windows 7, un tāpēc agrāk Microsoft produktos formatēšana nav tā vērta, vai jums ir nepieciešams izmantot programmatūru, kas ļauj izmantot atsauces komandu. Tādējādi ir vēl vieglāk formatēt SSD zināmā mērā vai vismaz ātrāk nekā to magnētiskie prekursori, un tam ir vairākas sistēmas, gan sistēmiskas, gan nesaistītas metodes.
Piezīme: Ja ierīce ir salīdzinoši jauna, un tai nav konstruktīvas neveiksmes / laulības, nekas nenotiks, ja jūs vienreiz (nejauši) piemērotu pilnīgu formatējumu SSD. Tas neradīs tūlītēju diska degradāciju un to neizjauc, bet ņemiet vērā, ka tas ir ļoti darbietilpīga cietā stāvokļa diska darbība, pēc kura atkal būs jāapstrādā tās struktūra atbilstošam datu reģistrēšanai. Un tas, savukārt, novedīs pie SSD resursa samazināšanās, kas neļaus laika noteiktajam laikam strādāt ar to, jo ierīce tiks izlaista nedaudz agrāk.
2. metode: Aomei partition palīgs
Aomei partition palīgs - arī labs risinājums disku pārvaldībā, kas mums ir bagāts saraksts ar darbībām un Krievijas interfeisu. Par formatējumu tajā:
- Noklikšķiniet uz diska, kas nepieciešama formatēšana, pēc tam noklikšķiniet uz opcijas "Sekcijas formatēšanas".
- Labojiet "sadaļas etiķetes", "failu sistēmas" un "klasteru lieluma" parametru vērtības, kā jums nepieciešams, un noklikšķiniet uz "OK".
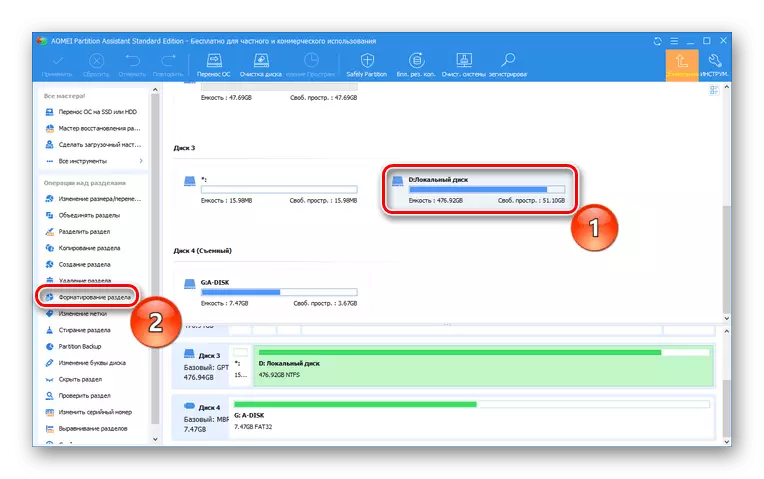

3. metode: Minitool partition Wizard
Minitool partition Wizard ir miniatūra multitool strādāt ar fiziskiem diskiem, kas ir atsevišķs programmatūras modulis tiešajām manipulācijām ar diskiem. Jūs varat to piemērot, lai formatētu šādā veidā:
- Atveriet diska un nodalījuma vadības moduli.
- Izvēlieties vietējo disku, lai formatētu un nospiediet "Formate nodalījumu".
- Aizpildiet nodalījuma etiķeti, failu sistēmu un klasteru izmēra virknes un noklikšķiniet uz Labi.
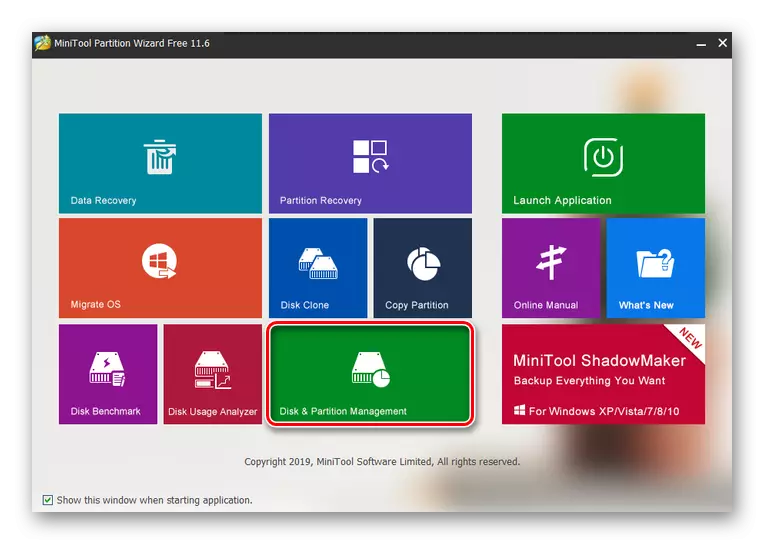
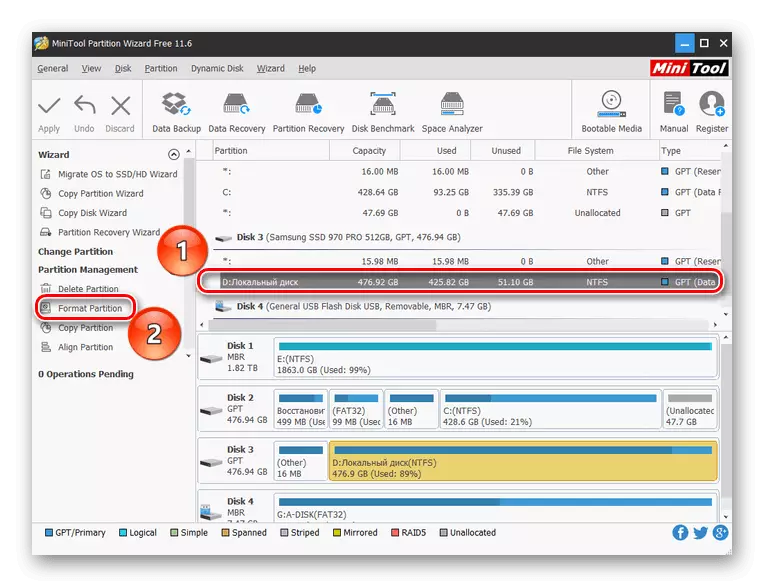
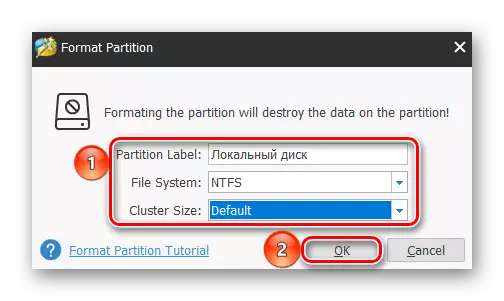
Kā redzat, izmantojot trešās puses programmatūru, ir diezgan viegli, un tam nav nepieciešama dziļa individuālā programmas konfigurācija. Tajā pašā laikā programma aizņem noklusējuma ātruma formatēšanas režīmu, kas nepieciešams SSD.
Sistēmas metodes
Formatējiet cietvielu disku, neļaujot kaitējumu un bez trešās puses programmatūras lietošanas. Tas ir pietiekami, lai standarta rīki un Windows rīki.1. metode: mape "šis dators"
Vieglākais un ātrākais veids, kā formatēt SSD, ir to darīt, kā arī ar cieto disku: izmantojot manu datoru vai "šo datoru". Priekš šī:
- Atveriet sistēmas mapi "Šis dators" vai "dators", kas atrodas uz vēlamās ikonas, un divreiz noklikšķinot uz LKM. Ar peles labo pogu noklikšķiniet uz diska nepieciešamo formatējumu, un noklikšķiniet uz "Format ...".
- Iestatiet "jaudas" parametrus, failu sistēmu, "izmēra vienības lielumu" un "Tom Tag". Noteikti pārbaudiet lodziņu "Fast (tīrīšanas tabula saturu)", lai formatētu ne pilnīgu, un noklikšķiniet uz "Start".
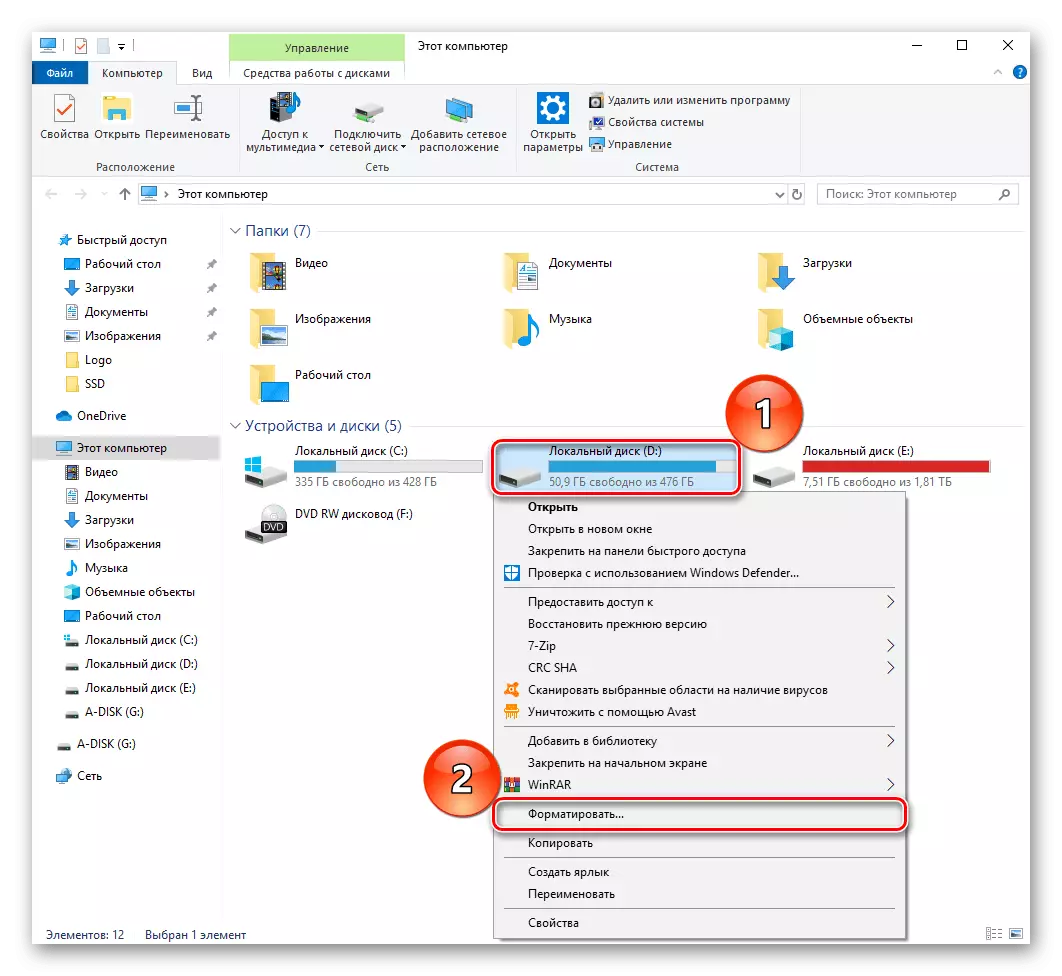
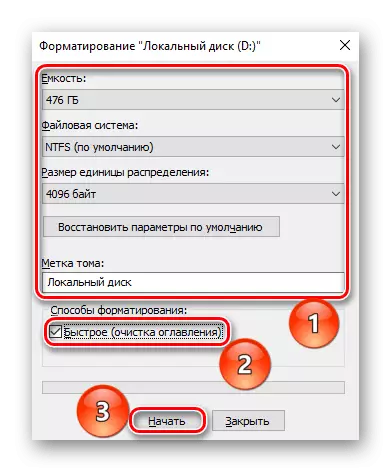
2. metode: Disk Management
Šāda ērtība ir īpaša "diska pārvaldības" panelis, kurā jūs varat veikt dažādas darbības ar diskdziņiem, tostarp formatējumu. Lietojiet:
- Ar peles labo pogu noklikšķiniet uz pogas "Sākt" un dodieties uz "Disk Management" paneli.
- Iezīmējiet vietējo disku, kuru vēlaties formatēt, un noklikšķiniet uz tā ar PCM, pēc tam noklikšķiniet uz "Format ...".
- Nosakiet pirmos trīs parametrus tādā pašā veidā kā aprakstītajās metodēs, liekot ērču "ātrās formatēšanas" līniju un noklikšķiniet uz "OK".
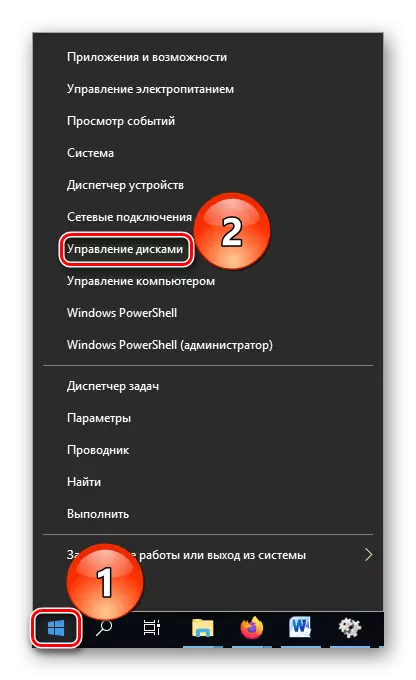
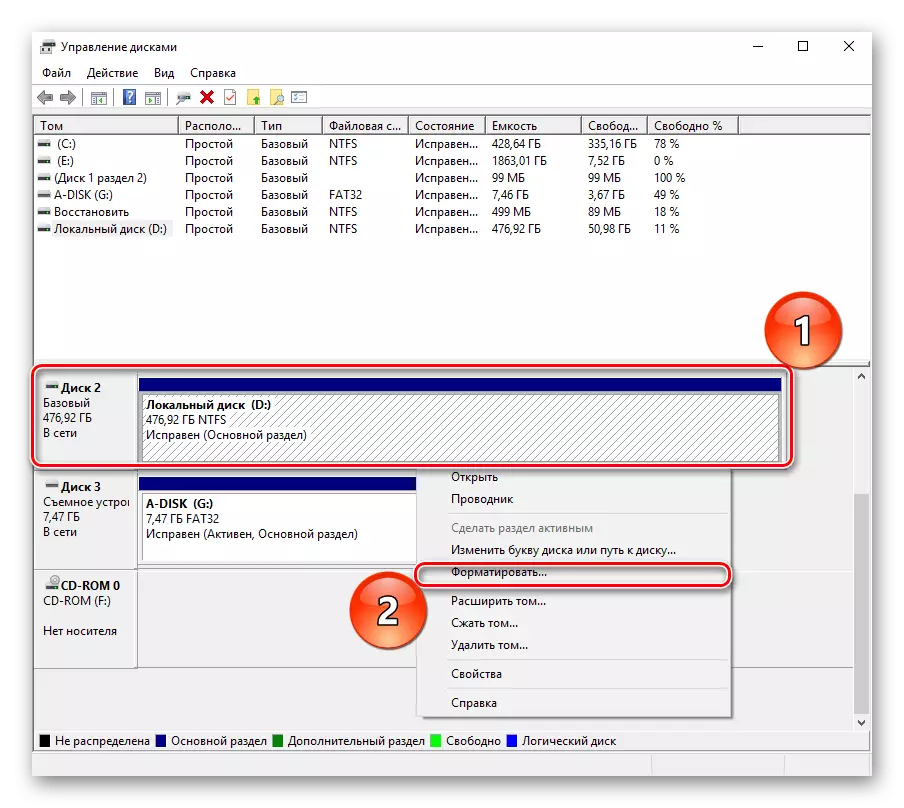

Paskaidrojums: "Formāts D:" - daļa no komandas, kas uzsāk formatējumu, "/ FS: NTFS" - nosaka failu struktūru pēc procedūras kā NTFS, \ t "/ X" - izslēdz apjomu no ārējām ietekmēm, ļaujot pareizi veikt darbību, \ t "/ Q" - liek ātri formatēt.
Skatīt arī:
Komandrindas vadīšana sistēmā Windows 7 / Windows 10
Galvenās komandrindas komandas Windows 7 / Windows 10
Tādējādi sistēmas komunālie pakalpojumi ļauj pareizi formatēt cieto vielu disku. Galvenais ir atcerēties ātru formatēšanas noteikumu, nevis pilnīgu, lai neiztērētu enon pieejamo ierakstu / lasīšanas ciklu skaitu datu dzēšanas procedūrā un mainot failu sistēmu.
Šajā rakstā mēs pārskatījām SSD formatējumu un procedūru. To var paveikt ar vairākām trešo pušu programmām, kas tika izveidotas, lai pārvaldītu diskus un ir pareizi iestatīšanas iestatījumi, lai strādātu ar šāda veida ierīcēm, kā arī izmantojot sistēmas lietojumprogrammas, bet šajā gadījumā būs nepieciešams to norādīt Drenam jābūt īpaši ātru formatējumu.
