
Maršrutētāji no MTS uzņēmuma ne vienmēr ir savienoti ar uzņēmuma darbiniekiem, veicot internetu vai lietotājs vienkārši nolemj tikt galā ar šo uzdevumu paši. Tad jums būs jāizvēlas, kura savienojuma metode tiks iesaistīta datorā. Ir divas pieejamās iespējas, bet tās ir savstarpēji saistītas un ir savas nianses. Tas ir par tiem, kas tiks apspriesti.
1. variants: vadu savienojums
Sāksim ar vadu savienojumu, jo tas ir galvenais. Viss, kas nepieciešams, lai organizētu šādu savienojumu ar datoru vai klēpjdatoru, izmantojot vietējo tīkla kabeli, jau ir pieejams maršrutētāja konfigurācijā, lai jūs to varētu izkravāt tikai, pielīmējiet visus vadus un sākt to. Šī darbība izskatās detalizēti:
- Pēc maršrutētāja noņemšanas no MTS no kastes instalējiet to piemērotā vietā. Ievietojiet strāvas kabeli. Turiet to vienu galu uz savienotāju "Power", kas atrodas ierīces aizmugurējā panelī. Otrais gals kontaktdakšu veidā ievieto 220 volt ligzdā. Līdz šim jūs nevarat iekļaut aprīkojumu, ja tas nenotiek automātiski, jo pārējie kabeļi tiks savienoti.
- Novietojiet kabeli, kas nāk no pakalpojumu sniedzēja. Tas būs nepieciešams ievietot ostā "TEL" vai "WAN", kas ir atkarīgs no tā formāta. Ņemiet vērā, ka tagad "tel" praktiski neizmanto, un visbiežāk interneta pakalpojumu sniedzējam ir WAN tipa vads, lai jūs varētu tikai atrast ostu ar šādu nosaukumu maršrutētājam, lai izveidotu savienojumu.
- Tālāk skatiet ierīces konfigurāciju. Kastei jābūt nelielam kabelim, kam abās pusēs ir LAN savienotājs. Parasti tā garums nepārsniedz skaitītāju, un vads pats ir dzeltens.
- Atrodiet vienu no bezmaksas ostām ar LAN marķējumu uz maršrutētāja un izveidojiet savienojumu ar to, kas atrasts tikai vadu. Mēģiniet atcerēties, ostu, ar kuru tiek izmantots numurs, jo tas var būt noderīgs maršrutētāja turpmākajā regulēšanā.
- Pievienojiet to pašu kabeļa otro pusi datoram vai klēpjdatoram, lai nodrošinātu vadu savienojumu starp divām ierīcēm. Sistēmas vienības aizmugurējā panelī vai klēpjdatora korpusa pusē atrodiet vietējā tīkla stieples atbilstošo savienotāju un ievietojiet kabeli tur.
- Tagad dodieties atpakaļ uz pašu maršrutētāju. Atrodiet pogu, ko sauc par "POWER" vai "ON / OFF". Noklikšķiniet uz tā, lai sāktu tīkla aprīkojumu. Ja poga ir pazudusi, tas nozīmē, ka maršrutētājs automātiski ieslēdzas, kad tas ir savienots ar tīklu. Restartēšana šādos apstākļos tiek veikta, izmantojot tīmekļa saskarni vai izslēdzot strāvu.
- Pievērsiet uzmanību rādītājiem. Tūlīt pēc ieslēgšanas, viņiem vajadzētu sākt mirgot vai statisku dedzināšana noteiktā krāsā, visbiežāk zaļā krāsā. Iekļauts ar ierīci jāiet norādījumi. Lasiet to, ja jūs nesaprotat katra indikatora apzīmējumu.
- Paskaties uzdevumjoslā operētājsistēmā: šeit tiek parādīta pašreizējā stāvokļa ikona. Noklikšķiniet uz tā, lai pārliecinātos, ka savienojums ir veiksmīgi nodots. Palaidiet pārlūkprogrammu un dodieties uz jebkuru vietni, lai pārbaudītu piekļuvi tīklam.

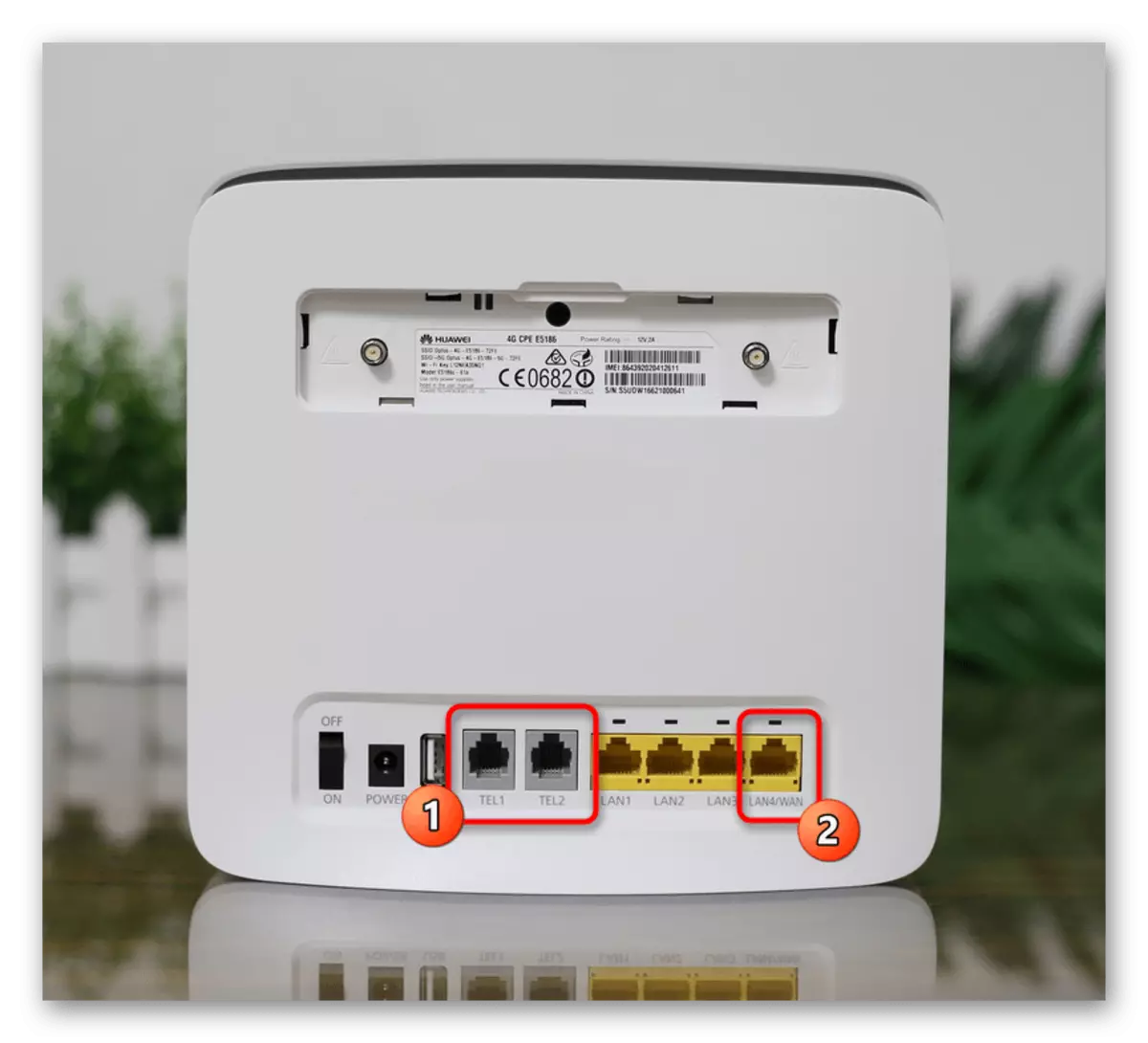

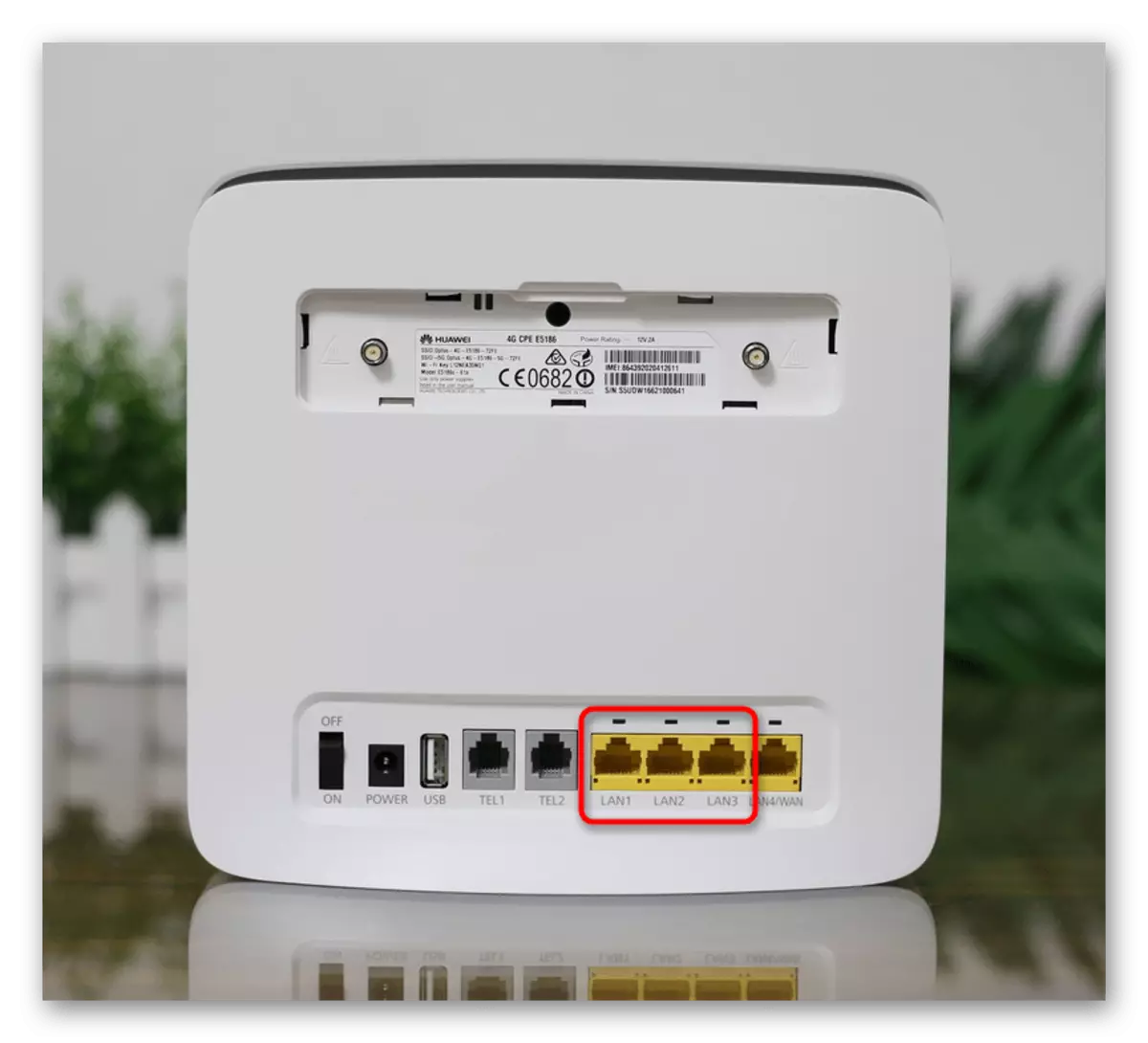

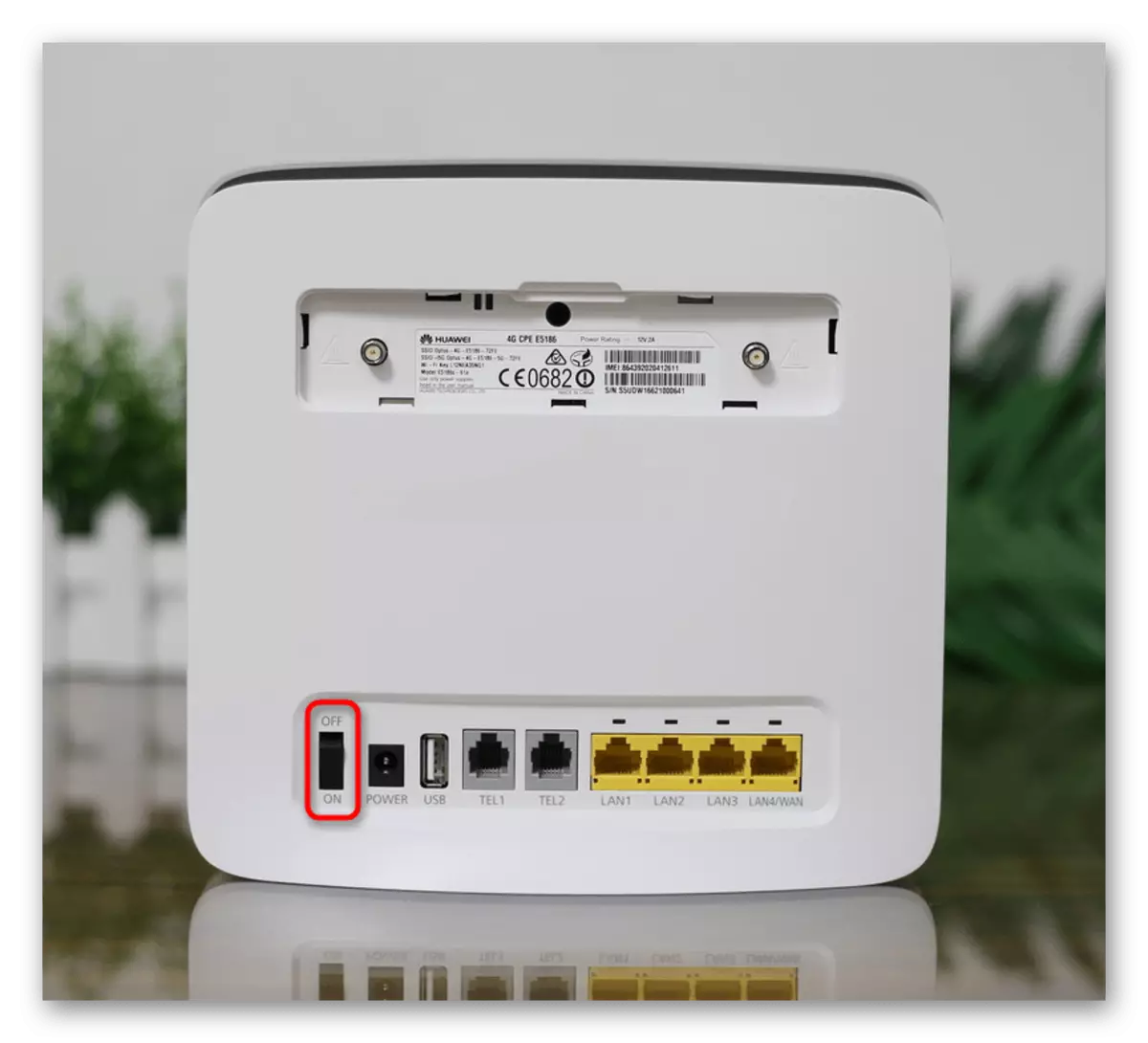

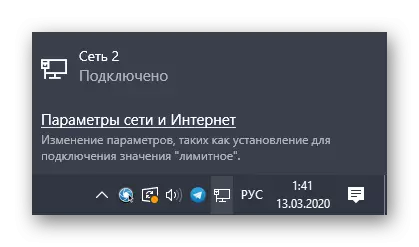
Ja tīkla adaptera statuss ir atzīmēts kā "bez piekļuves tīklam" / "nav interneta pieslēguma" vai kādu citu iemeslu dēļ, neviens no vietām neatver, jums var būt nepieciešams rediģēt operētājsistēmas parametrus, kas ir atbildīgi par savienojumu ar internets. Saistītie norādījumi par šo tēmu meklē citā rakstā mūsu tīmekļa vietnē, noklikšķinot uz tālāk norādītās saites.
Lasīt vairāk: savienojot datoru internetā
2. variants: bezvadu piekļuves punkts (Wi-Fi)
Otrā savienojuma versija nenozīmē LAN kabeļa izmantošanu, jo internets tiks pārraidīts, izmantojot Wi-Fi. Tas arī ļaus jums izveidot savienojumu ar maršrutētāja tīmekļa saskarni tā nākamajam iestatījumam. Tomēr šai metodei ir dažas nianses. Tātad, ne visi maršrutētāji tūlīt pēc savienojuma ar tīklu ir noklusējuma piekļuves punkts, saņemot parametrus no pakalpojumu sniedzēja. To var atrast, nolasot uzlīmju saturu, kas atrodas aizmugurējā panelī. Ja esat atradis SSID (tīkla nosaukumu) un paroli, tas nozīmē, ka savienojums ir pieejams. Tieši pirms tam, pārliecinieties, lai ievietotu kabeli no interneta pakalpojumu sniedzēja uz WAN savienotāju.
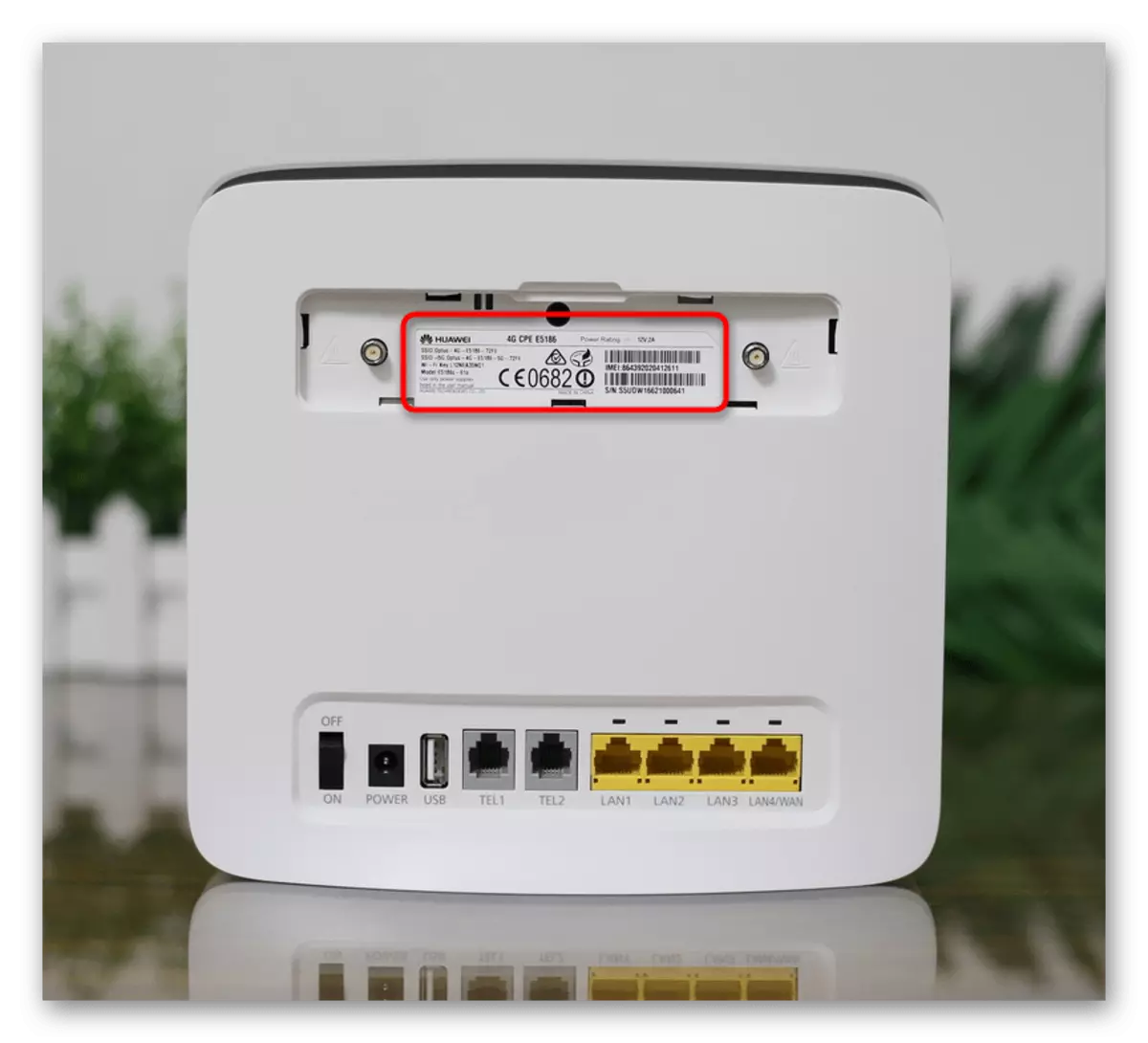
Ja nav piekļuves punkta vai tā nav pievienota, jums būs jāpievieno dators un maršrutētājs vietējā tīklā, izmantojot metodi 1. Pēc tam sekojiet šādas manipulācijas:
- Atveriet jebkuru ērtu pārlūkprogrammu, kurā dodaties uz 192.168.1.1 vai 192.168.0.1.
- Rādītajā veidlapā ievadiet standarta pieteikumvārdu un paroli, lai atļauju interneta centrā. Pēc noklusējuma vērtības šajās divās jomās ir admin.
- Visas turpmākās darbības, kas ražotas tīmekļa saskarnē tiek uzskatītas par tādām pašām visiem maršrutētāju modeļiem, tomēr izvēlnē esošo vienumu atrašanās vieta var atšķirties. Apsveriet to, īstenojot instrukciju. Atveriet sadaļu "WLAN", kur jūs pāriet uz "galveno" kategoriju. Ir aktivizējot piekļuves punktu, pārbaudot atbilstošo vienumu, un pēc tam iestatiet ērtu nosaukumu uz to.
- Tad dodieties uz "Drošība", kur iestatīt paroli, lai piekļūtu bezvadu tīklam. Atslēgas garumam jābūt vismaz astoņām rakstzīmēm. Jūs varat papildus mainīt aizsardzības veidu, bet ieteicams atstāt noklusējuma vērtību.
- Saglabājiet visas izmaiņas un aizveriet tīmekļa saskarni. Tagad operētājsistēmā, izmantojot uzdevumjoslu vai mobilajā ierīcē, varat izveidot savienojumu ar Wi-Fi, lai pārbaudītu piekļuves punkta pieejamību.
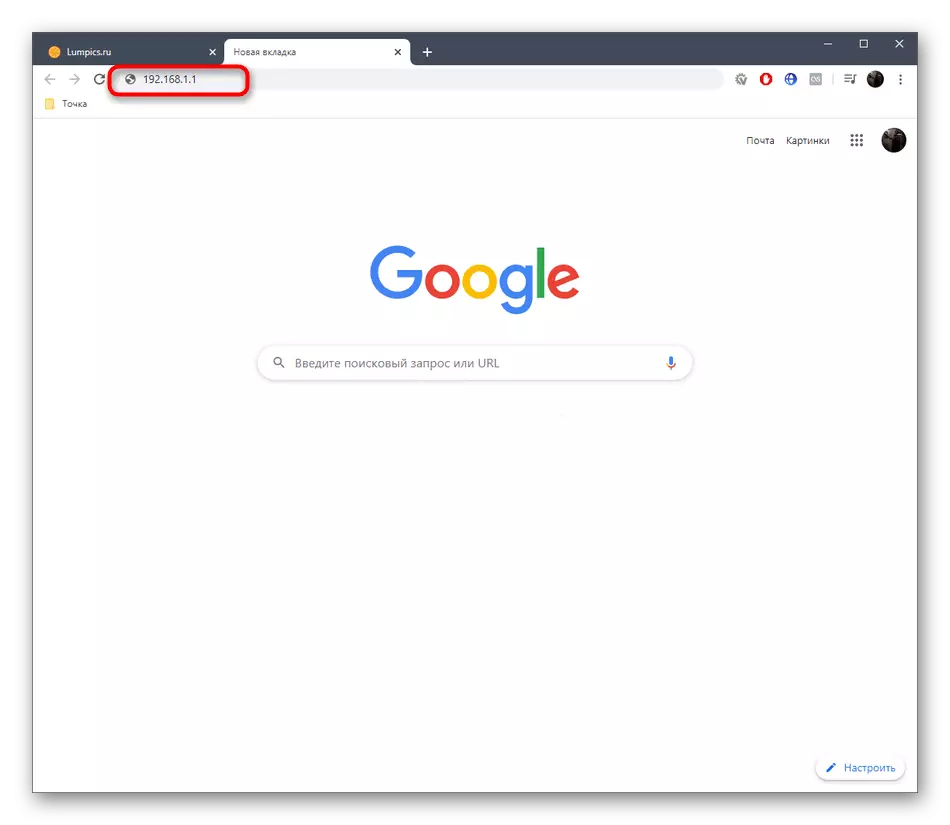
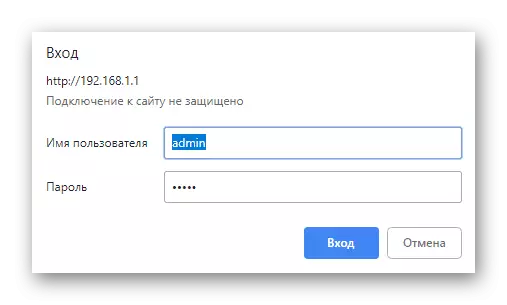
Lasīt vairāk:
Ieeja un paroles definīcija Lai ievadītu maršrutētāja tīmekļa saskarni
Problēmas risināšana ar ieeju maršrutētāja konfigurācijā
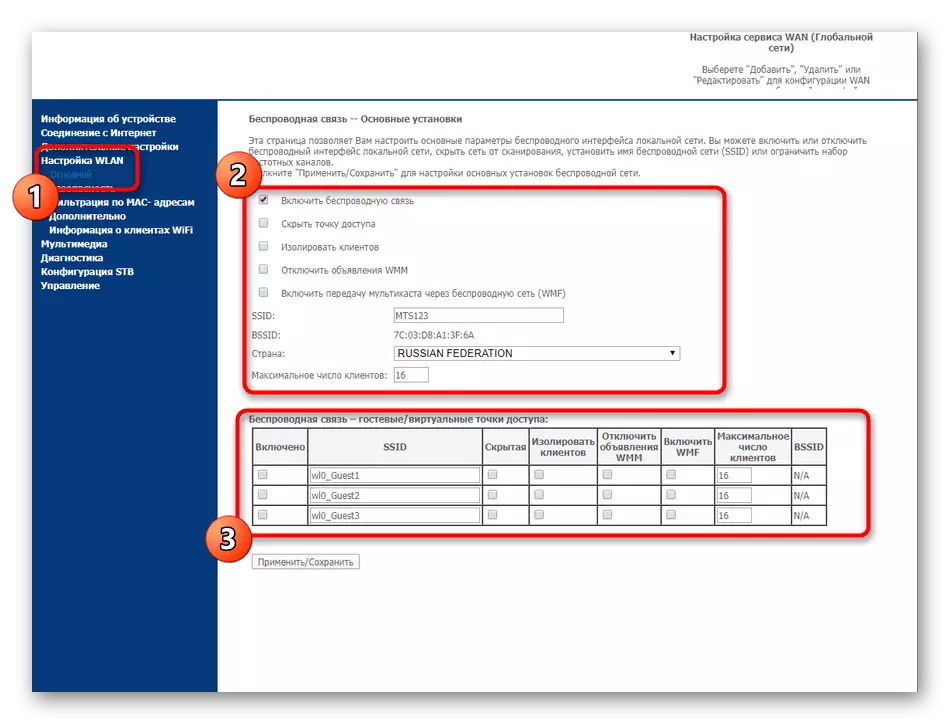
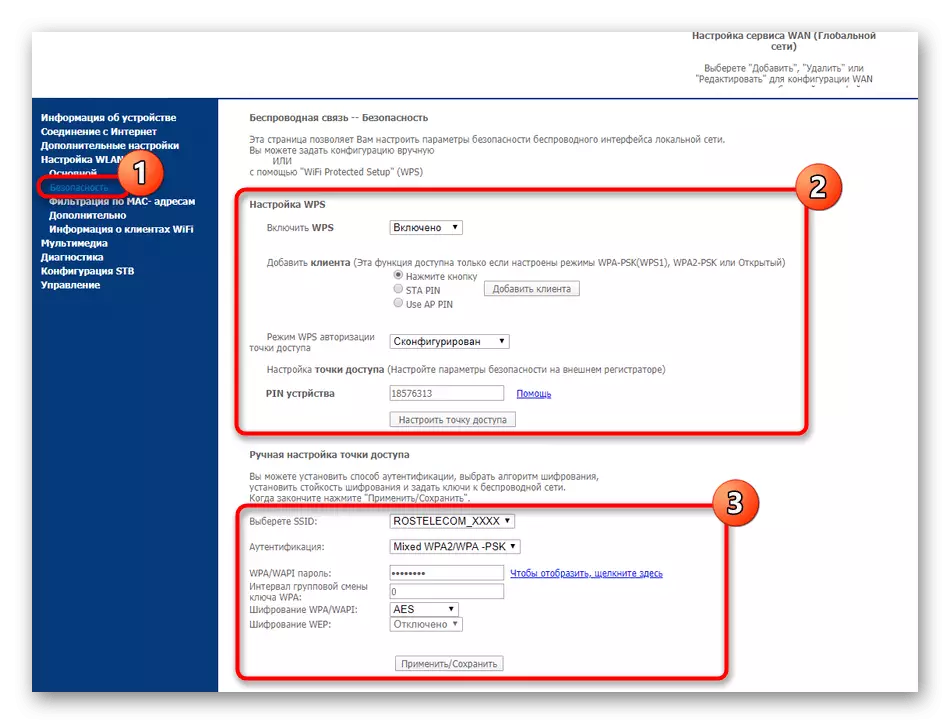
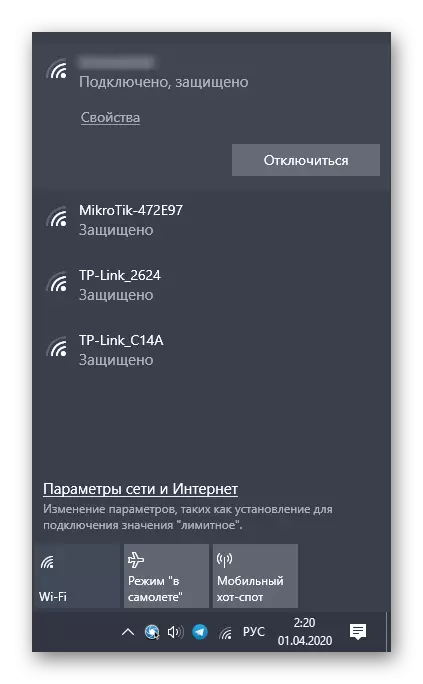
Jāatceras, ka pat tad, ja noklusējuma Wi-Fi piekļuves punkts ir aktivizēts, un jūs varat izveidot savienojumu ar to, jūs nevarēsiet piekļūt tīklam, kad WAN kabelis nav pievienots vai ierīces konfigurācija neatbilst prasībām pakalpojumu sniedzējs. Lai izvairītos no šādas situācijas vai labot to, jums vajadzētu iepazīties ar atsevišķu tematisko materiālu zemāk esošajā saitē. Tur jūs atradīsiet detalizētu aprakstu par pilnu iestatīšanas maršrutētāju no MTS.
Lasīt vairāk: MTS maršrutētāju iestatīšana
Jūs tikko uzzinājāt par divām pieejamām datoru savienojuma metodēm maršrutētājiem no MTS. Ņemiet vērā ierīces dizaina iezīmes un tās standarta iestatījumus, īstenojot šo procesu, kā arī precīzi ievērot norādījumus, lai nerastos dažādas grūtības.
