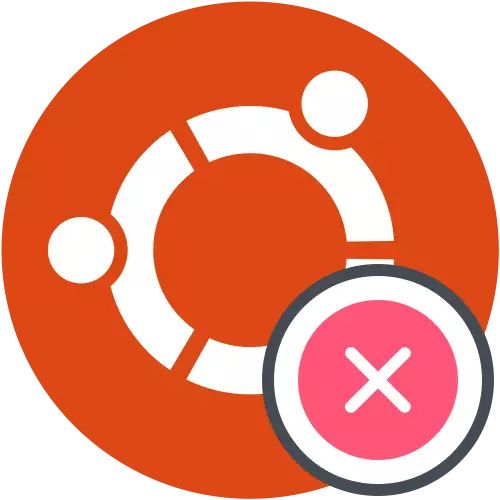
Skatīt lejupielādes žurnālu
Ja operētājsistēma pēkšņi pārtrauca piekrauts, pirmkārt, ir jāizskaidro kļūdu cēlonis. Diemžēl neizrādās ne vienmēr, bet vēl ir vērts mēģināt pārbaudīt lejupielādes žurnālu, lai noteiktu iespējamās problēmas. Mēs iesakām veikt uzdevumu pirms tiešās pārejas uz šādu metožu analīzi.
- Restartējiet datoru un nekavējoties nospiediet F8 vai esc, lai atvērtu starta parametrus. Ja datorā ir instalēti vairāki sadalījumi, vai, piemēram, arī Windows 10, jūs varat vienkārši gaidīt grub iekrāvēja atvēršanu. Šeit jūs interesē līnija "Advanced parametri Ubuntu". Šodien mēs ņemam piemēru Ubuntu, un, ja izmantotā OS atšķiras no minētās, ir jāņem vērā tās uzsākšanas, grafiskās saskarnes funkcijas un komandu sintakses atšķirība, kas visbiežāk nav kritiska un pilnībā atbilst šādiem.
- Tālāk jums ir jāatrod koda virkne ar assicious "atkopšanas režīmu". Izmantojiet bultiņas uz tastatūras, lai pārvietotos starp vienumiem, un pēc tam nospiediet Enter, lai aktivizētu.
- Atjaunošanas izvēlnē palaidiet komandrindu saknes režīmā. Lai to izdarītu, vienkārši izvēlieties atbilstošu virkni un noklikšķiniet uz Enter.
- Vēl viens taustiņš Enter ir nepieciešams, lai turpinātu komandu tulka uzsākšanu.
- Izmantojiet žurnāla komandu, lai skatītu ierakstu žurnālu.
- Starp visām līnijām atrodiet kļūdas paziņojumus. Nākotnē, lai atrastu optimālu risinājumu, jāizmanto informācija, kas sniegta, lai atrastu optimālu risinājumu.
- Turklāt jūs varat ievadīt Cat /var/log/boot.log. Tā rezultātā jūs redzēsiet ziņojumus, kas tika parādīti operētājsistēmas sāknēšanas laikā. Šī komanda ir noderīga visiem lietotājiem, kuri, ja iespējoti dators novēro tikai melnu ekrānu. Attiecīgās ziņas būs piemērotas arī korekcijas meklēšanas laikā.
- Pēdējā lietderība sākas ar DMESG, un parāda kodola žurnālus. Tas nav tik efektīvs kā divi iepriekš parādīti, bet var palīdzēt, kad tiek atrastas globālās problēmas.
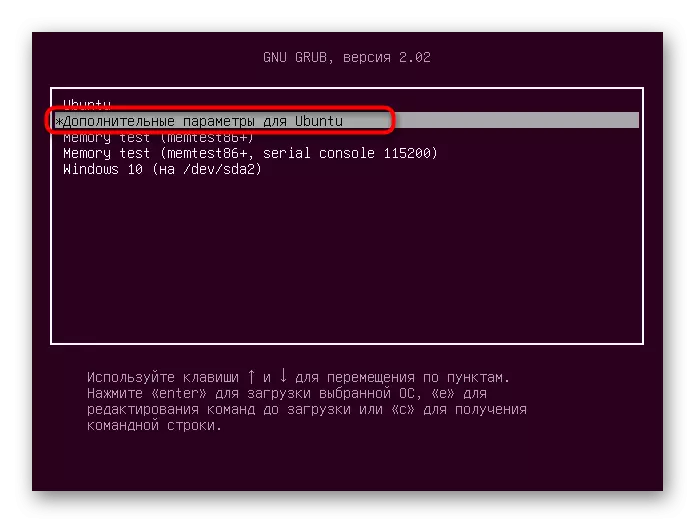
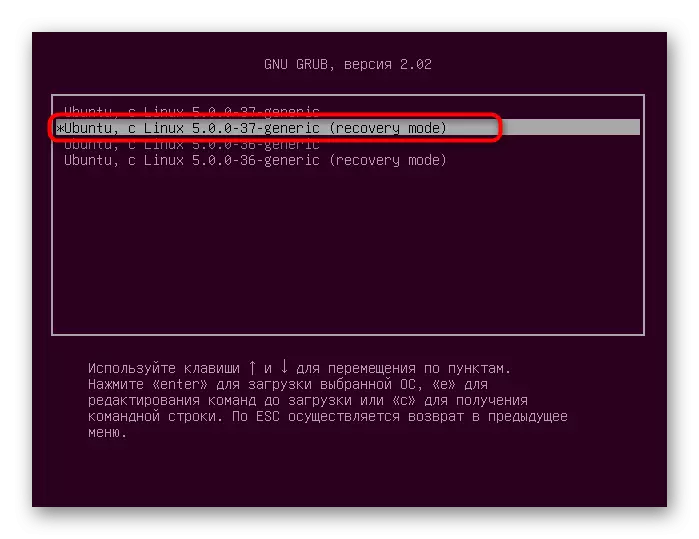

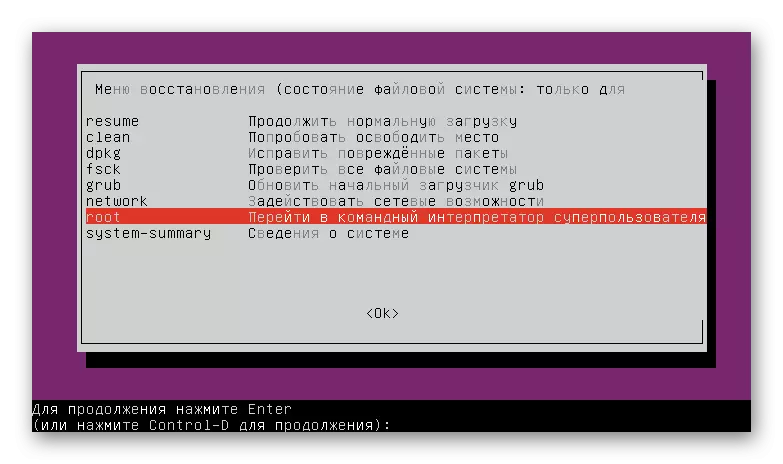
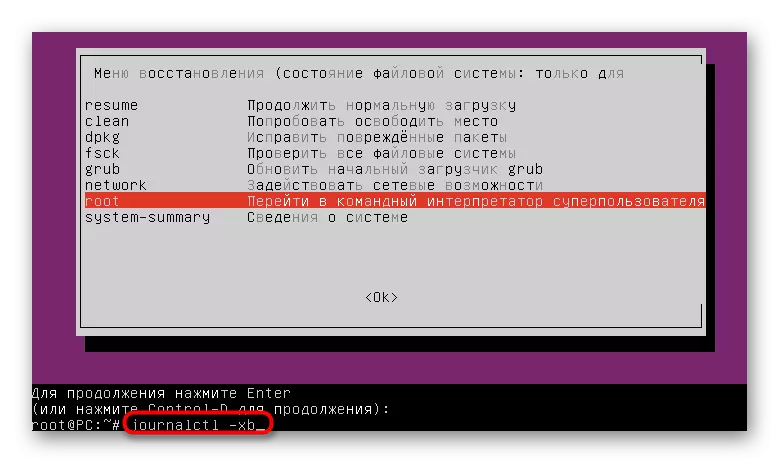

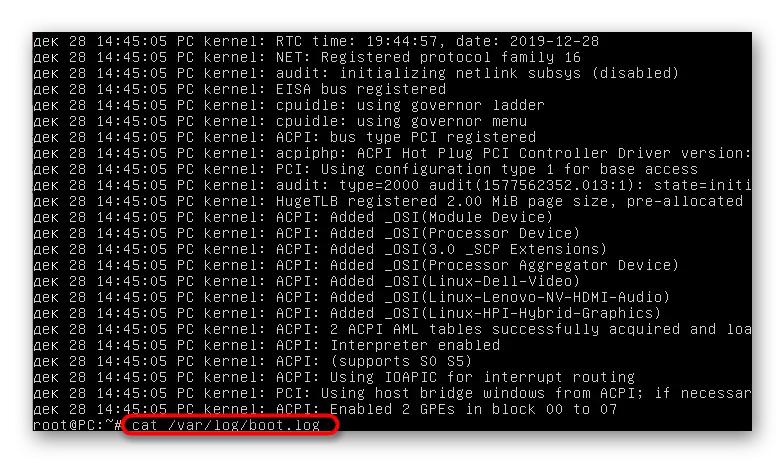
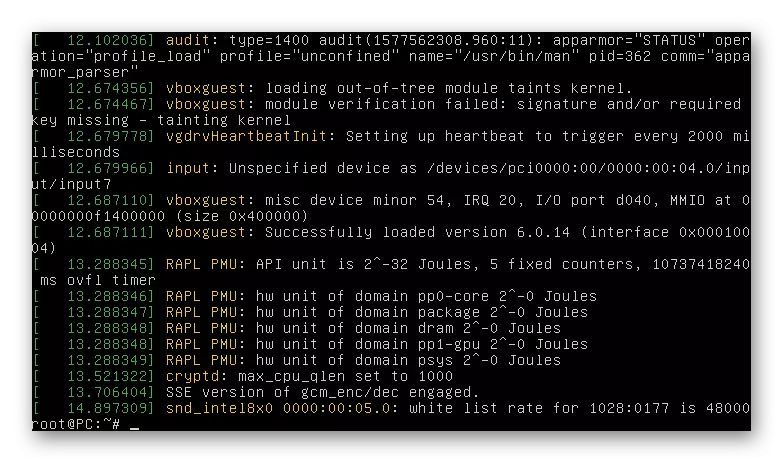
Tagad, nospiežot saņemto informāciju, jūs varat pāriet uz problēmu risināšanu. Tālāk mēs ierosinām izpētīt visbiežāk sastopamās metodes, kas pareizi pareizi kļūdas. Pēc raksta beigām mēs noteikti iedomāsies padomus tiem, kas nevarēja atrast risinājumu un no kura Ubuntu joprojām nesākas.
1. metode: brīvās vietas pārbaude
Īpaša uzmanība uz pirmo variantu ir jāmaksā lietotājiem, kuri ir radušās problēmas, kas saistītas ar operētājsistēmas ielādes problēmām pēc atjauninājumu vai programmu instalēšanas. Fakts ir tāds, ka Ubuntu ir ļoti jutīga pret beigu galamērķi uz vietējām uzglabāšanas iekārtām, tāpēc var atteikties sākt, ja diskā palika mazāk par 2 gigabaitiem brīvas vietas. Pirms failu dzēšanas jums ir jāpārbauda šī teorija, un pēc tam veikt tīrīšanas telpu.
- Vispirms jums būs nepieciešams ierakstīt OS uz USB Flash Drive, izveidojot LiveCD. No šī attēla un lejupielāde notiks. Sīkākas instrukcijas par šo tēmu uz piemēru ar Ubuntu var atrast, noklikšķinot uz tālāk norādītās saites.
- Pēc LIVECD uzsākšanas izvēlieties skatītāja režīmu ar sistēmu, iepriekš definējot interfeisa optimālo valodu.
- Palaidiet "Terminal" ērtu, piemēram, izmantojot karsto taustiņu Ctrl + Alt + T vai ikonu lietojumprogrammas izvēlnē.
- Izmantojiet DF -H komandu, lai parādītu sarakstu ar diskiem ar informāciju par aizņemtu un brīvu vietu.
- Pārbaudiet rindas, kas iegūtas, lai izlemtu, vai vieta uz pārvadātāja beidzas.
- Ja problēma patiešām sastāv no beigu vietas, atveriet failu sistēmu, lai lasītu un rakstītu režīmu, norādot Mount -o Ritount, RW /. Pēc tam jūs varat pārvietoties, lai noņemtu nevajadzīgus failus, programmas vai katalogus. Izmantojiet tālāk norādītās instrukcijas, lai risinātu šīs darbības veikšanas principus.
Lejupielādēt Ubuntu ar Livecd

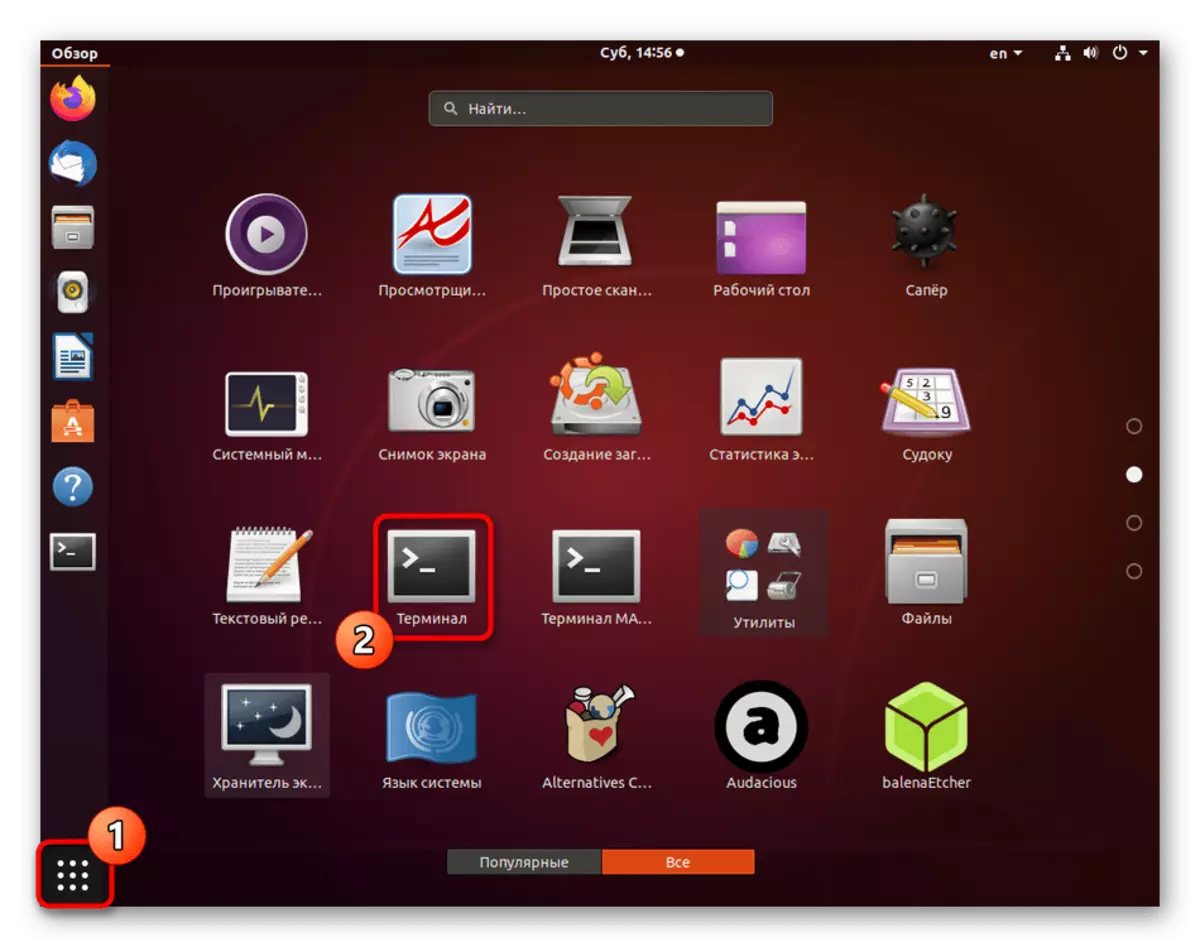

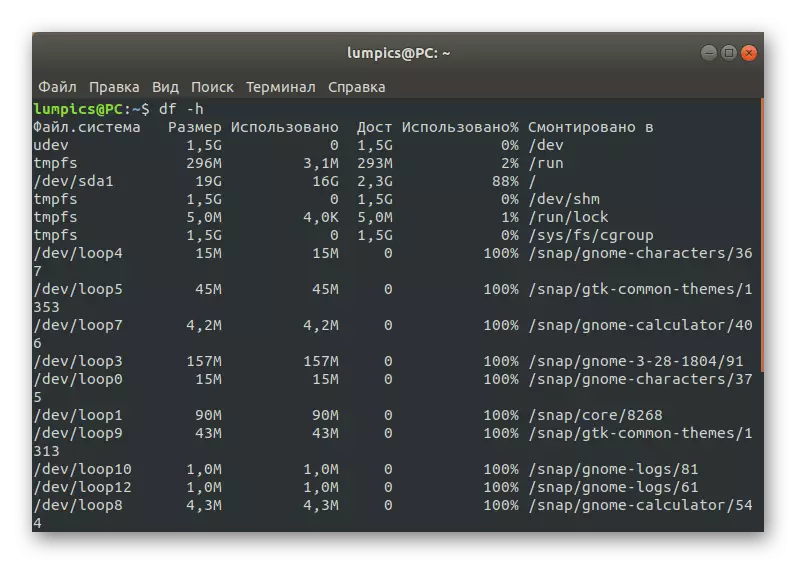
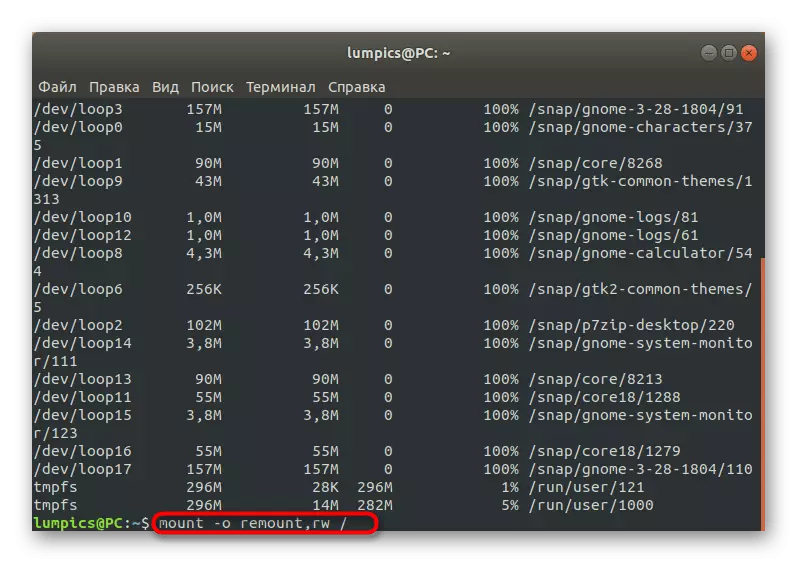
Lasīt vairāk:
Izveidojiet un dzēsiet failus Linux
Katalogu dzēšana Linux
Iepakojumu noņemšana Linux
2. metode: paketes korekcija
Kā jūs zināt, paketes Ubuntu, galvenās sastāvdaļas, kas atbild par komunālo pakalpojumu un programmu uzsākšanu, tostarp sistēmas elementiem. Ja bija zināms sadalījums ar svarīgiem partijas failiem, tas ir iespējams, ka OS netiks boot. Labojiet šo situāciju šādi:
- Konsolē rakstiet dpkg --configure -a un noklikšķiniet uz Enter.
- Pagaidiet skenēšanu un traucējummeklēšanu. Turklāt jums ir nepieciešams ievietot sudo apt -f instalēšanas komandu.
- Pēc tam ieteicams pārbaudīt visus atjauninājumus un instalēt tos, izmantojot sudo aptjaunni && sudo apt pilna modernizāciju.
- Tajā pašā laikā ir nepieciešams aktīva interneta pieslēgums, lai visi komponenti būtu veiksmīgi ielādēti.

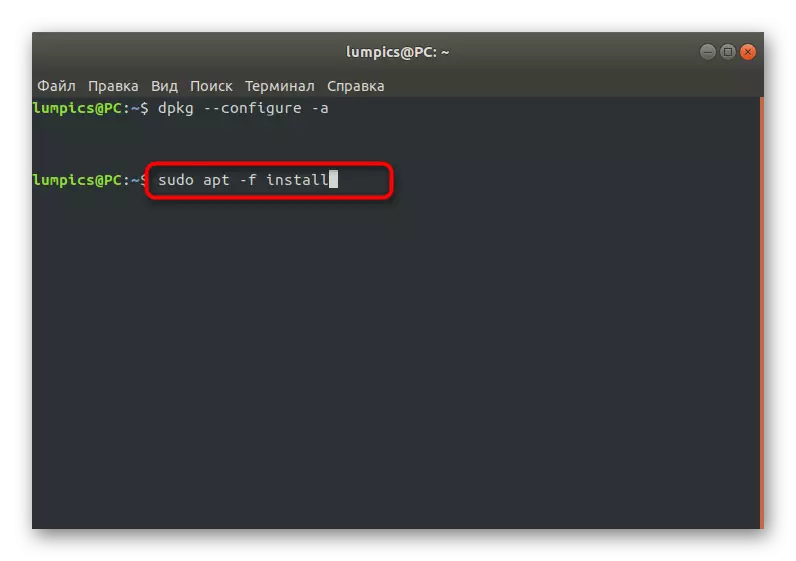
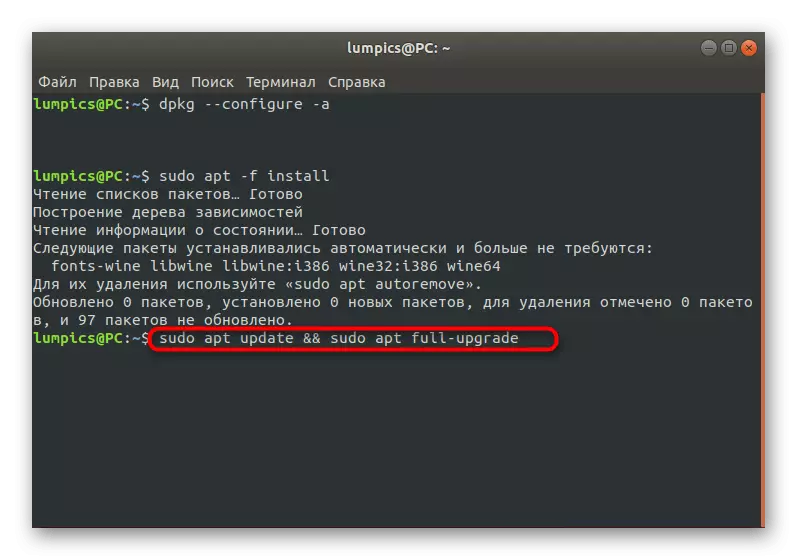
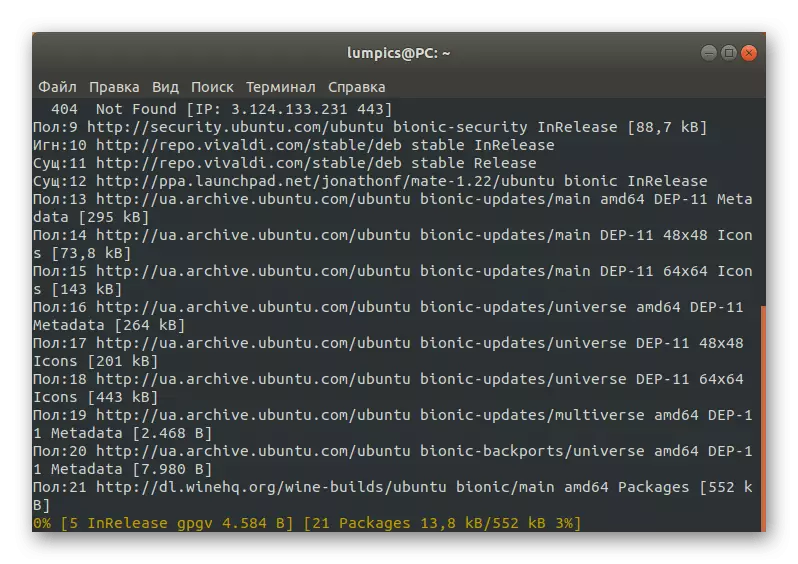
Tas joprojām ir tikai, lai restartētu sistēmu normālā režīmā, iepriekš noslēgt zibatmiņas disku ar LiveCD, lai pārbaudītu šīs metodes efektivitāti. Ja OS sākās veiksmīgi un ieeja tā pagāja normāli, tas nozīmē, ka problēma tika atrisināta un to var pārnest uz parasto mijiedarbību ar Ubuntu. Pretējā gadījumā dodieties uz šādām metodēm.
3. metode: failu sistēmas pārbaude
Dažreiz problēma, kas aplūkota, ir saistīta ar failu sistēmas bojājumiem. Tie var būt nenozīmīgi, bet tas neliedz viņiem novērst pareizu OS iekraušanu. Ja esat atradis ziņu, kas paziņo FS problēmām, skatoties notikumu žurnālus, jums ir jāveic šādas darbības:
- LiveCD režīmā caur konsoli, FSCK -A / DEV / SDA1 komanda, kur / dev / SDA1 ir nepieciešams disks vai loģisks pārbaudes apjoms.
- Apstipriniet skenēšanas turpināšanu, vienkārši noklikšķinot uz taustiņa Enter.
- Jums tiks paziņots, ka verifikācija ir veiksmīgi pabeigta, un konstatētās kļūdas ir fiksētas.
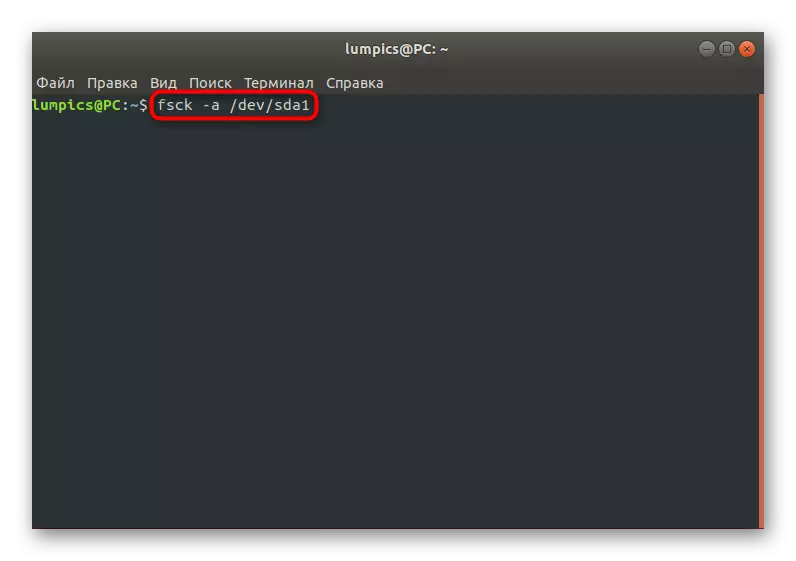
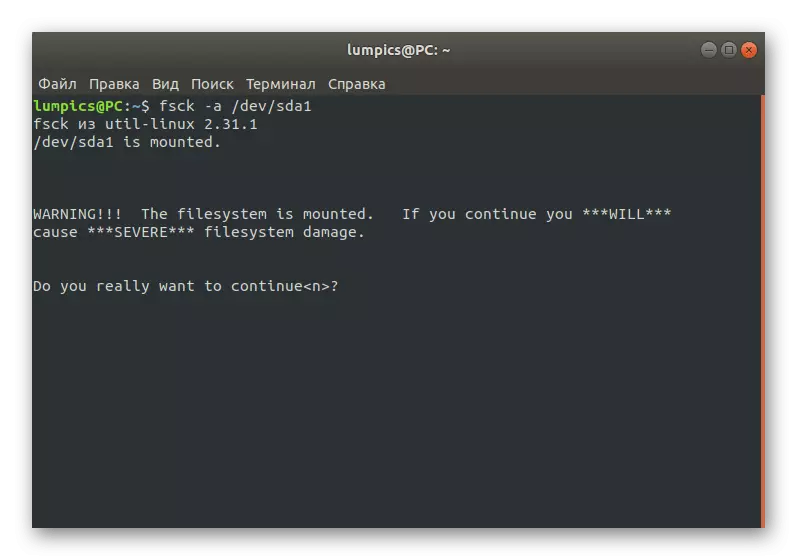
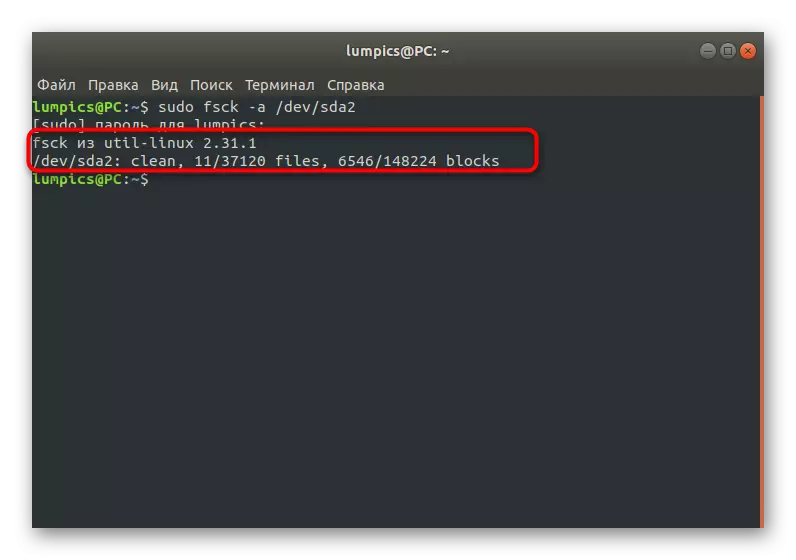
Pēc tam jūs varat pāriet uz OS boot normālā režīmā un pārbaudīt, vai tiek ieviesti nepieciešamie efekti.
4. metode: Nesaderīgu grafikas draiveru noņemšana
Dažreiz iebūvētais draiveris, lai lejupielādētu draiverus, instalē nesaderīgu ar aparatūras programmatūru vai to var izdarīt manuāli, vēloties paplašināt video kartes funkcionalitāti. Ja problēma ir saistīta ar šiem failiem, OS sāknēšanas laikā tiks parādīts tikai melns ekrāns, un šīs situācijas optimālā korekcija ir pabeigt problēmu vadītāju noņemšanu.
- Grafisko adapteru īpašniekiem no NVIDIA Live režīmā jāievada APT Purge NVIDIA * un noklikšķiniet uz Enter.
- Pēc tam, kad ir paziņots, ka visi ar video kartes ražotāju saistītie paketes ir izdzēsti.
- AMD video karšu turētāji ir jāmaina saturs virknes uz APT Purge FGLRX *
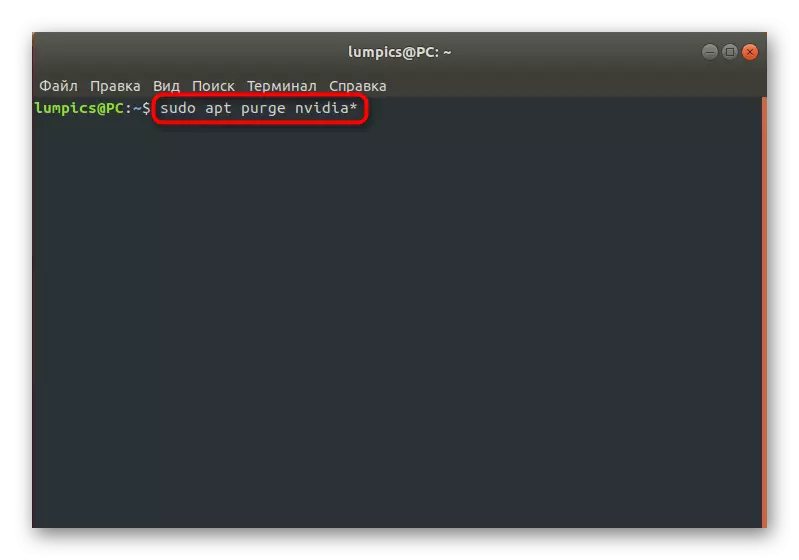


5. metode: mainīt failu / etc / fstab (pieredzējušiem lietotājiem)
Šī metode ir labāk izmantot tikai lietotājus, kuri jau ir saskārušies ar nepieciešamību rediģēt konfigurācijas failus un precīzi zina, ko darīt, ja ir problēmas ar sadaļu ierakstu integritātes pārkāpumiem. Ja lejupielādes žurnāls parāda ziņojumu "Atkarība neizdevās / dev / diska / by-uuid / F4D5DDC4-584C-11E7-8A55-970A85F49BC5", jūs varat secināt, no tā, ka viena no failu sistēmām nav uzstādīta. Vairumā gadījumu tas ir saistīts ar nepareizu ierakstu konfigurācijas iekārtā. Labojiet to, pārbaudot faila saturu / etc / fstab. Tas sākas ar LIVECD, izmantojot VI vai Nano redaktoru. Ja tie tika konstatēti, nomainiet nepareizi norādītos cietā diska sadaļas.6. metode: GRUB Loader atgūšana
GRUB ir bootloader, kas atbild par pareizu Linux izplatīšanas uzsākšanu. Tās sadalījums var izraisīt otrās operētājsistēmas uzstādīšanu vai traucēt atsevišķu failu integritāti. Šādās situācijās ekrāns nekavējoties parādās, ka grub nevar aktivizēt apvalku. Mūsu vietnē ir atsevišķa rokasgrāmata par tās atveseļošanos, kur tiek dotas vairākas darba metodes. Jūs varat izvēlēties labāko un izpildiet norādījumus.
Lasīt vairāk: Grub atveseļošanās Ubuntu
Par to mēs beigsim analīzi par galvenajām metodēm problēmu risināšanai ar lejupielādes Ubuntu. Ja šajā materiālā jūs neatradījāt piemērotu risinājumu, bet tajā pašā laikā jums ir rezultāts žurnāla, ko mēs runājām jau pašā sākumā, jums vajadzētu meklēt palīdzību oficiālā dokumentācija izplatīšanas vai labi zināms forumi. Turklāt jūs varat atstāt komentāru saskaņā ar šo rakstu, aprakstot savu problēmu detalizēti, un mēs centīsimies piešķirt risinājumu pēc iespējas ātrāk.
