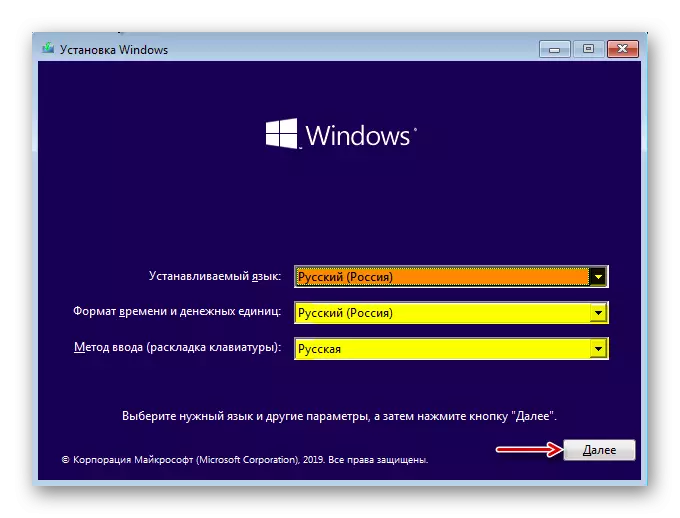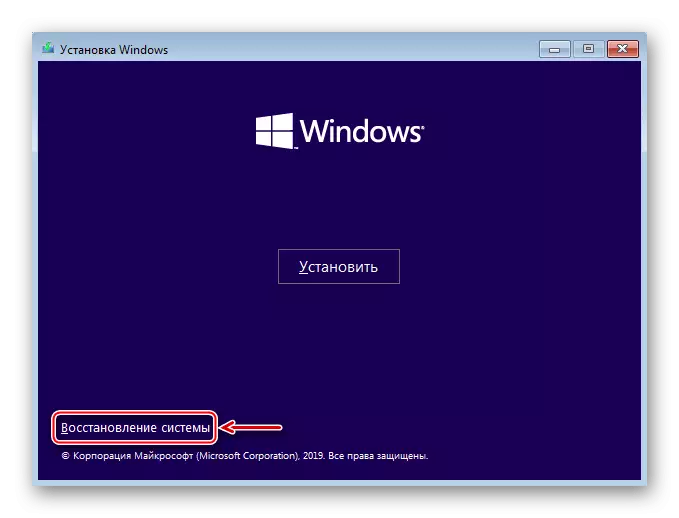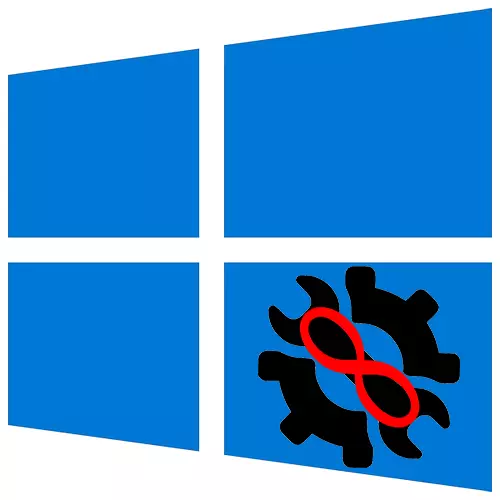
Automātiskā atgūšana ir funkcija, kas paredzēta, lai novērstu kļūdas, kas novērš Windows 10 pareizi boot. Vairumā gadījumu tas tiešām palīdz, bet dažreiz šis process ir sapludināts sagatavošanas stadijā, un sistēma nav ielādēta. Šodien mēs pastāstīsim par to, kā atrisināt šo problēmu.
Svarīga informācija
Situācijā ar bezgalīgu programmas automātiskās atjaunošanas sagatavošanu un dati kļūst nepieejami. Visas darbības tiks veiktas, samazinot Windovs vidē. Jums būs nepieciešams boot flash disks vai disks, ko var viegli izveidot citā datorā. Par to, kā to izdarīt, rakstīts detalizēti atsevišķos rakstos.
Lasīt vairāk:
Kā izveidot bootable USB zibatmiņas disku ar Windows 10
Kā izveidot sāknēšanas disku ar Windows 10
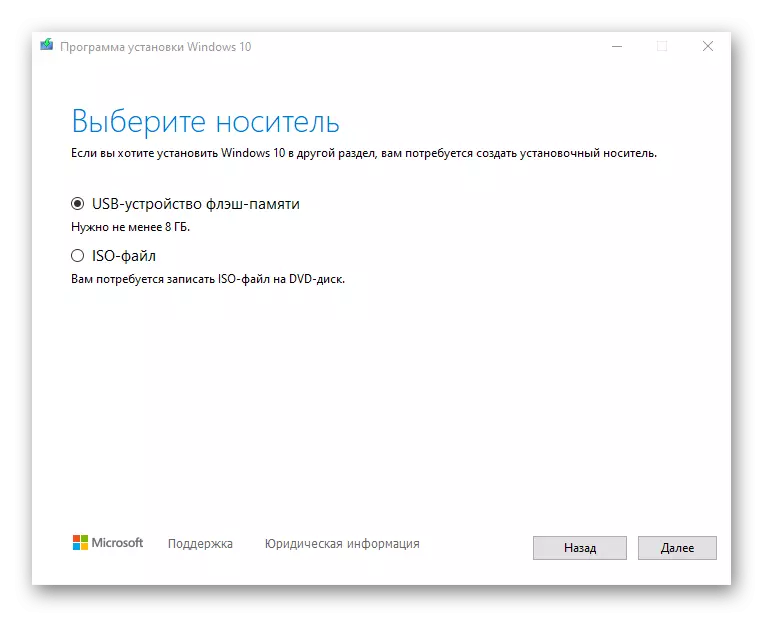
Pirmkārt, veikt "Hard Reboot" - nospiediet attiecīgo pogu uz sistēmas bloka stacionāro datoru. Klēpjdators atvienojas no tīkla un noņemiet akumulatoru. Pēc tam piestipriniet barošanas pogu 15-20 sekundes, ievietojiet akumulatoru, pievienojiet ierīci uz elektrotīkla un ieslēdziet to. Ja sistēma nav boot, dodieties uz tālāk aprakstītajām metodēm.
1. metode: iekraušana "drošajā režīmā"
Mēģiniet lejupielādēt Windows 10 "Safe Mode". Šādā gadījumā ir aktivizēts minimālais failu un komponentu komplekts, kas palielina veiksmīgas uzsākšanas iespēju. Ja kādi bojāti sistēmas faili ir kļuvuši par problēmas cēloni, tad BR komunālie pakalpojumi no Microsoft, SFC un Nejas, jūs varat tos atklāt un aizstāt ar pareizām kopijām.
- Mēs esam ielādēti, izmantojot boot Flash Drive, iestatiet valodu parametrus un noklikšķiniet uz "Next".
- Nākamajā logā noklikšķiniet uz "Atjaunot sistēmu".
- Izvēlieties "Traucējummeklēšana".
- Palaist "komandrindu".

3. metode: Atspējot automātisko atgūšanu
Ja mēs pieņemam, ka problēma ir automātiskākā atgūšanas funkcija, tas ir, spēja pārtraukt savu ciklu.
- Windows atgūšanas vidē jūs atkal sākat "komandrindu" un ievadiet kodu:
Bcdedit / Set {noklusējuma} RecoveryEnabled Nr
Noklikšķiniet uz "Enter" un mēģināt restartēt datoru.
- Tad ieslēdziet automātisko atveseļošanos, nevis bez vērtības beigās Jā.
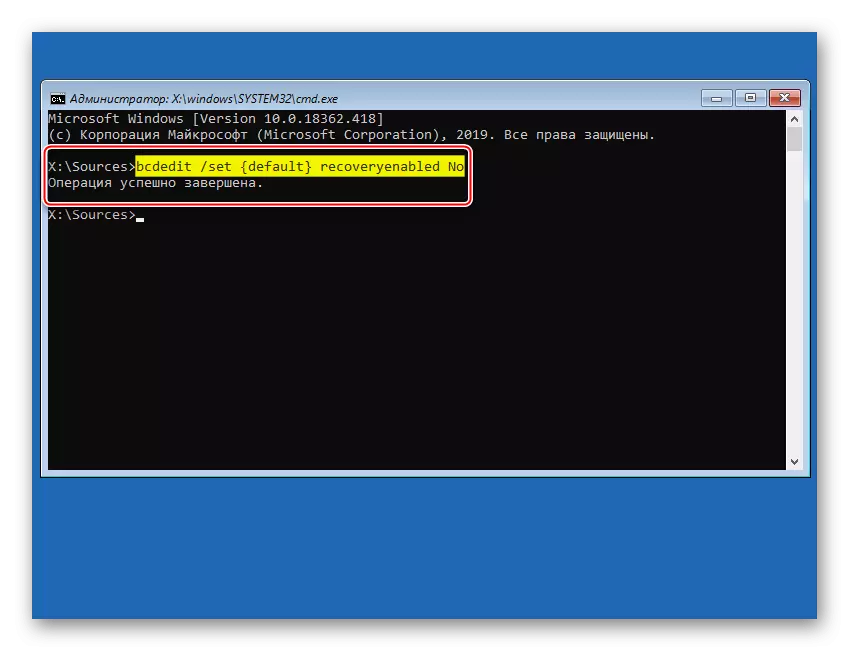
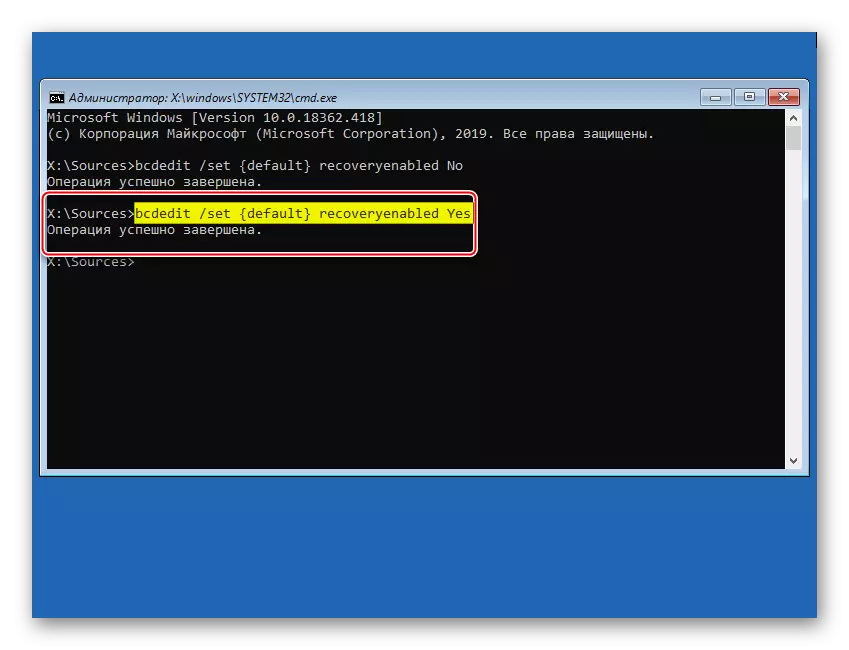
4. metode: atgūšanas punkti
Ja atkopšanas punkti ir konfigurēti datorā, jūs varat mēģināt atgriezties sistēmā operētājsistēmai. Lietotāja dati tiks saglabāti, bet izmaiņas tiks atceltas sistēmas failos un operētājsistēmas reģistrā, kā arī pieteikumus, kas noteikti no brīža, kad izveidojat punktu. Jebkurā gadījumā pārbaudiet šādu dublējumu klātbūtni, jo jūs vienkārši nevarat atcerēties, ka pēc šīs opcijas iekļaušanas reizēm.
- Dodieties uz sistēmas atjaunošanas sadaļu.
- Izvēlieties Windows 10.
- Nākamajā logā noklikšķiniet uz "Next".
- Ja atveseļošanās punkti tiek izveidoti datorā, to saraksts parādīsies. Izvēlieties no tiem vistuvāk pēc datuma un noklikšķiniet uz "Next". Mēs gaidām, kad atveseļošanās process ir pabeigts.
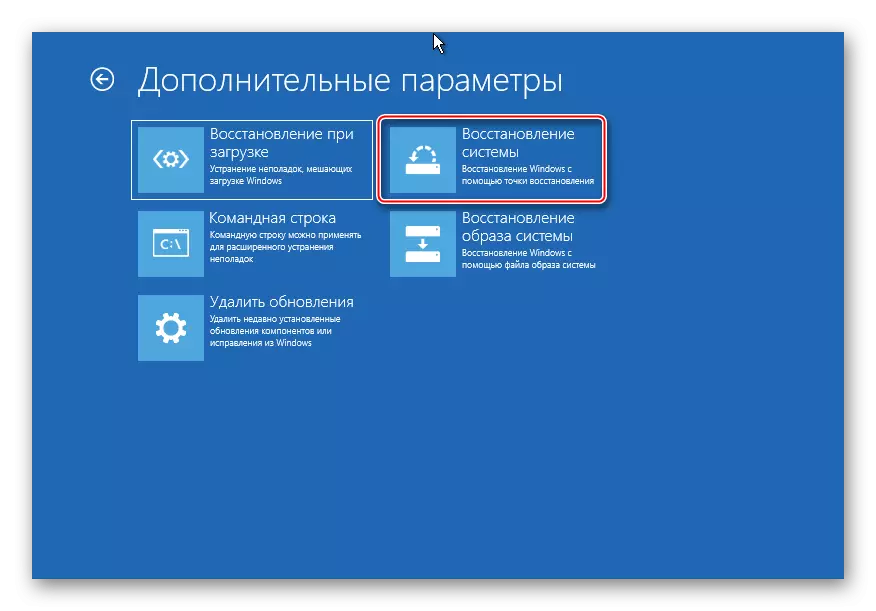
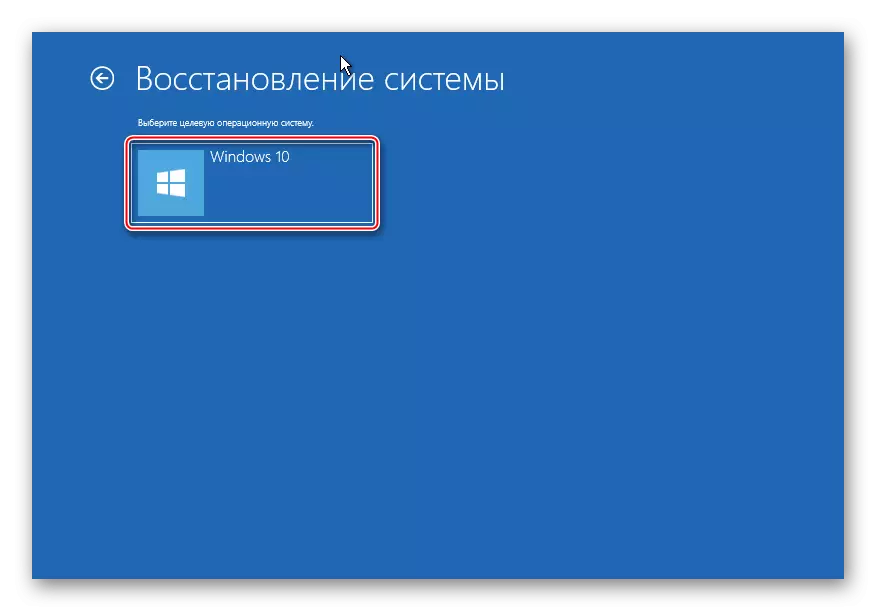

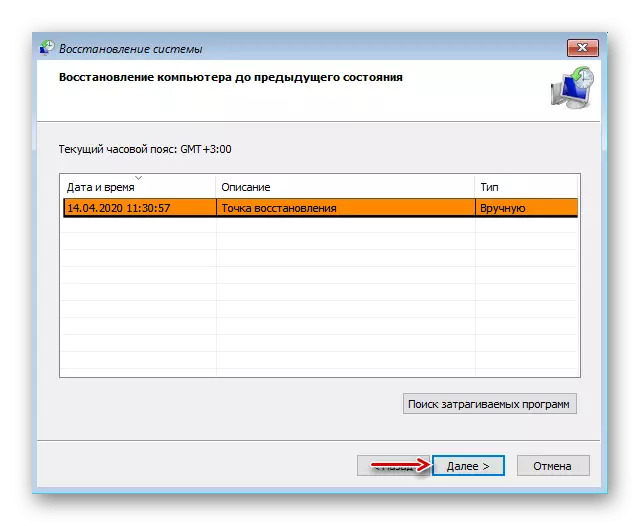
Ja atgūšanas punkti pirms tam netika izveidoti, nākotnē ir vērts domāt par to, jo sistēmas atcelšana bieži palīdz novērst dažāda veida darbības traucējumus. Mēs sīkāk rakstījām par TV izveidi atsevišķos rakstos.
Lasīt vairāk: instrukcijas Windows 10 atgūšanas punkta izveidei
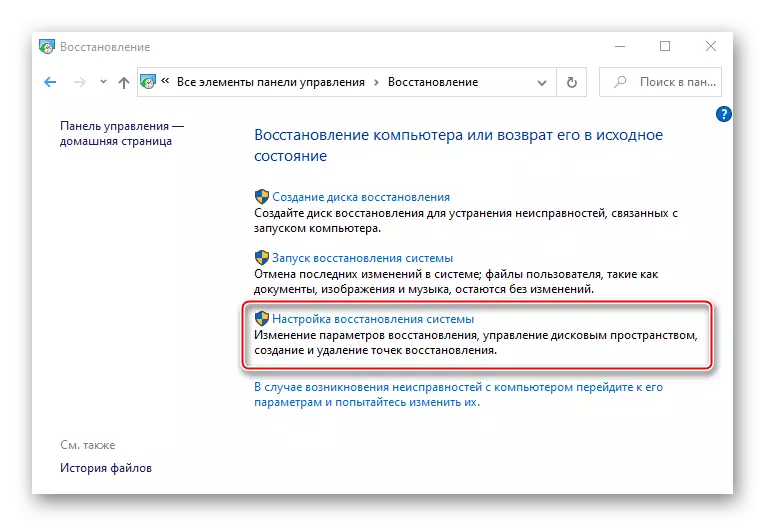
5. metode: Iekārtu pārbaude
Ja Windows vēl nav ielādēts, pārbaudiet iekārtu. Pirmkārt, izslēdziet un pievienojiet cieto disku. Ja ir vairāki no tiem, atvienojiet visu un savienojiet tikai HDD no Windows 10. Uzlaboti visi ārējie USB mediji. Ja jūs varat iespējot, pievienojiet cieto disku uz citu datoru un pārbaudīt to kļūdas un šķelto nozaru. Par to, kā to izdarīt, ir rakstīts atsevišķā materiālā.
Lasīt vairāk: Kā pārbaudīt cieto disku par šķeltiem sektoriem
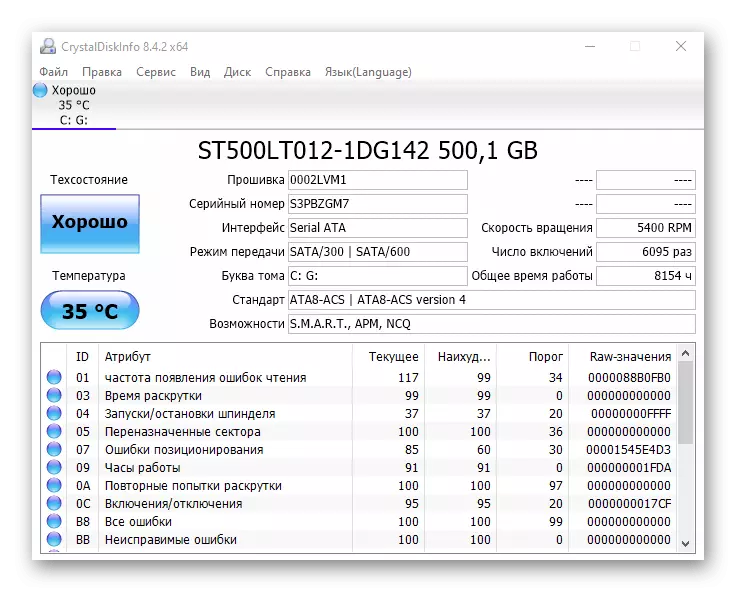
Ir bijuši gadījumi, kad palīdzēja pārinstalēt RAM. Noņemiet visus mērces no mātesplates, pēc tam ievietojiet tos pārmaiņus laika nišās un pēc katras mēģināt lejupielādēt sistēmu.
6. metode: pārinstalēšanas sistēmas
Ja problēma neizdevās atrisināt piedāvātās metodes, un nav problēmu ar aprīkojumu, tas paliek pārinstalēt Windows 10. Tas ir rakstīts detalizēti nākamajā rakstā.
Lasīt vairāk: instalēšanas rokasgrāmata Windows 10 no USB zibatmiņas diska vai diska
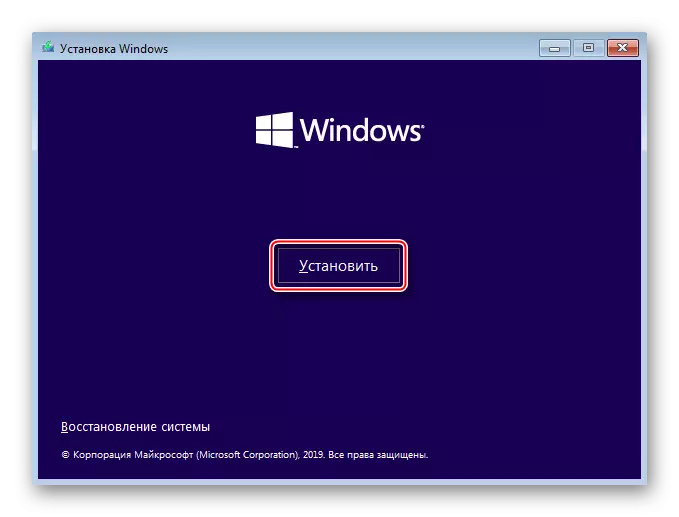
Mēs ceram, ka jūs varētu palaist Windows 10 normālā režīmā. Tomēr, ja šāda problēma radās, nav nepieciešams nekavējoties veikt iepriekš aprakstītos ieteikumus. Iespējams, sistēma faktiski cenšas labot dažas problēmas, tāpēc ļaujiet savam laikam. Forums apraksta gadījumus, kad logi ir droši ielādēti un pēc 45 minūtēm, un pēc tam strādāja stabili.
- Windows atgūšanas vidē jūs atkal sākat "komandrindu" un ievadiet kodu: