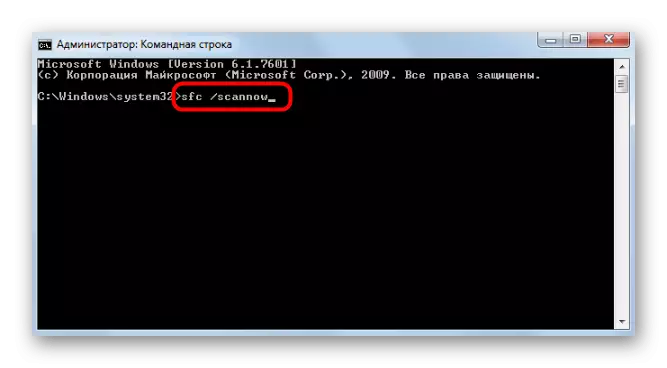1. metode: pieteikuma tīmekļa versijas pabeigšana
Pirmais padoms, lai atrisinātu problēmu, instalējot nesaskaņas operētājsistēmā Windows 7 mērķis ir atrast saderības traucējummeklēšanu, kas parādās datorā, ja tas ir paralēli izpildāmajam failam pārlūkprogrammā, un programmas tīmekļa versija ir atvērta. Mēs iesakām aizvērt cilni ar nesaskaņām un atkal palaist instalētāju, pārbaudot, vai instalācija šoreiz tiks pabeigta veiksmīgi.
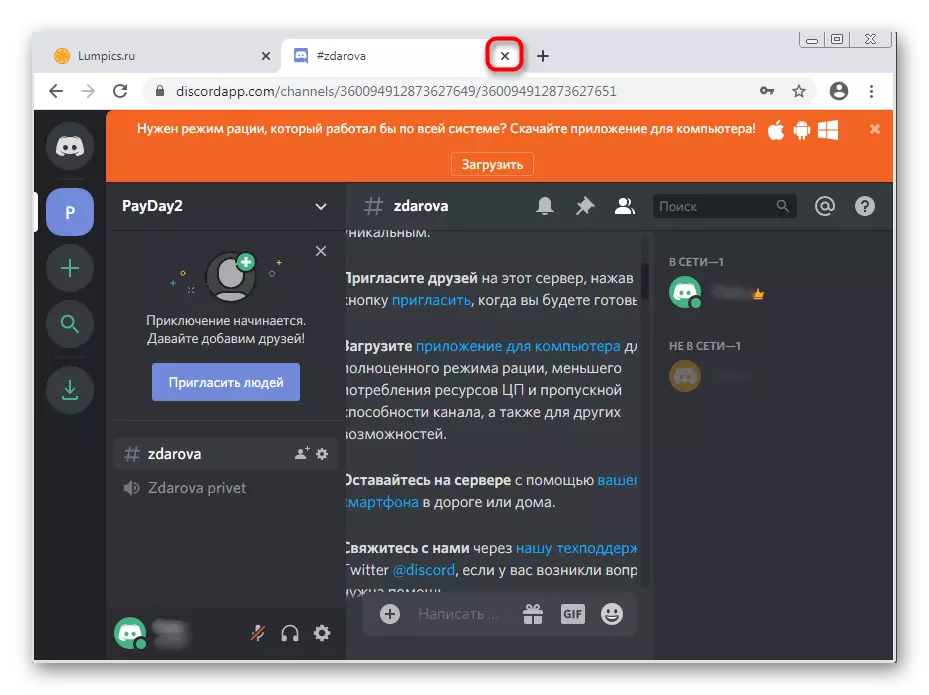
2. metode: saistīto procesu pabeigšana
Ja, pateicoties tīkla kļūmēm, failu ierakstiem vai citiem iemesliem, pirmais nesaskaņas iestatījums neizdevās, un jūs palaist jaunu, varbūt, tajā laikā parādās kļūda vai pat instalēšanas logs neparādīsies. Tas notiek kā tāpēc, ka tagad fons darbojas programmēšanas procesus, kas novērš datu atjauninājumus. Pārbaudiet tos un aizveriet tos, sagatavojot uzdevumu pārvaldnieku.
- Noklikšķiniet uz PCM tukšā vietā uzdevumjoslā un izvēlieties "Run Toord Manager".
- IT, dodieties uz cilni Procesi un pārlūkot sarakstu, atrodot visus vienumus, kas atrodas nesaskaņas nosaukumā.
- Noklikšķiniet uz tiem PCM un izvēlieties "Complete Process". Izmantojiet konteksta izvēlnes vienumu, lai "pabeigtu procesa koku", ja jūs galā ar vairākām dažādām līnijām.
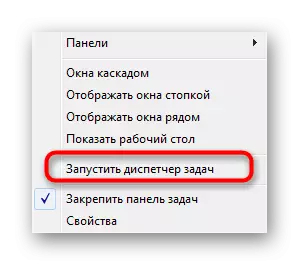
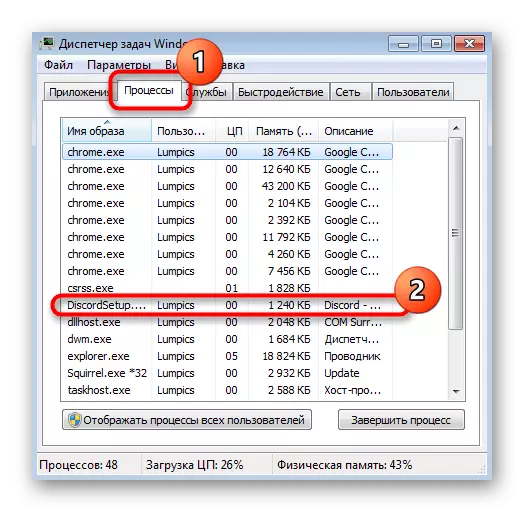
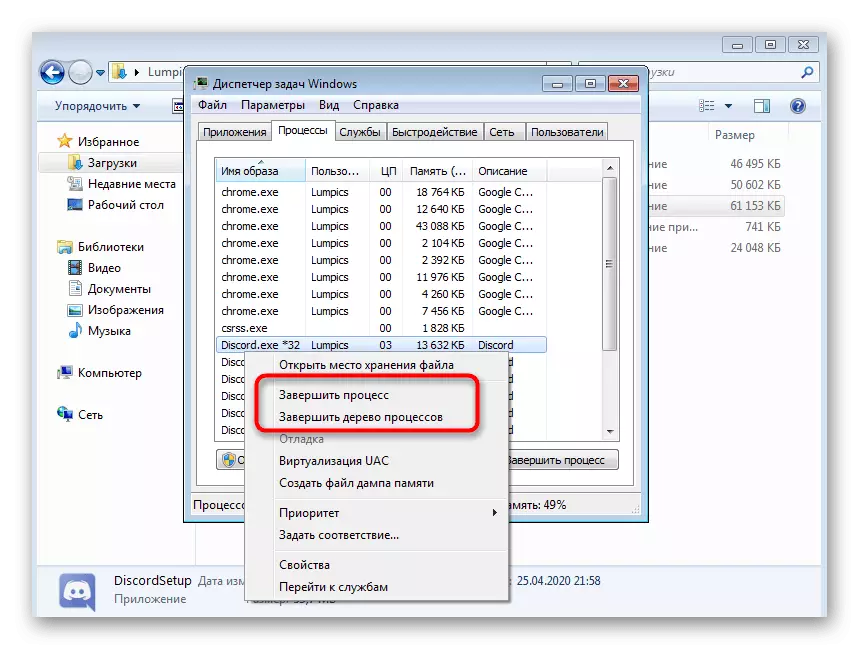
Tikai pēc tam, kad esat pārliecināts, ka visi saistītie procesi ir pabeigti, mēģiniet vēlreiz, lai sāktu instalētāju.
3. metode: uzstādītāja uzstādīšana administratora vārdā
Lai instalētu dažus izmetumus Windows 7, ir nepieciešamas administratora tiesības. Ja sākotnēji uzstādītājs tika uzsākts regulāra lietotāja vārdā, var būt problēmas ar izsaiņošanas failiem. Noklikšķiniet uz pcm exe faila ikonas un izvēlieties "Run no administratora nosaukuma".
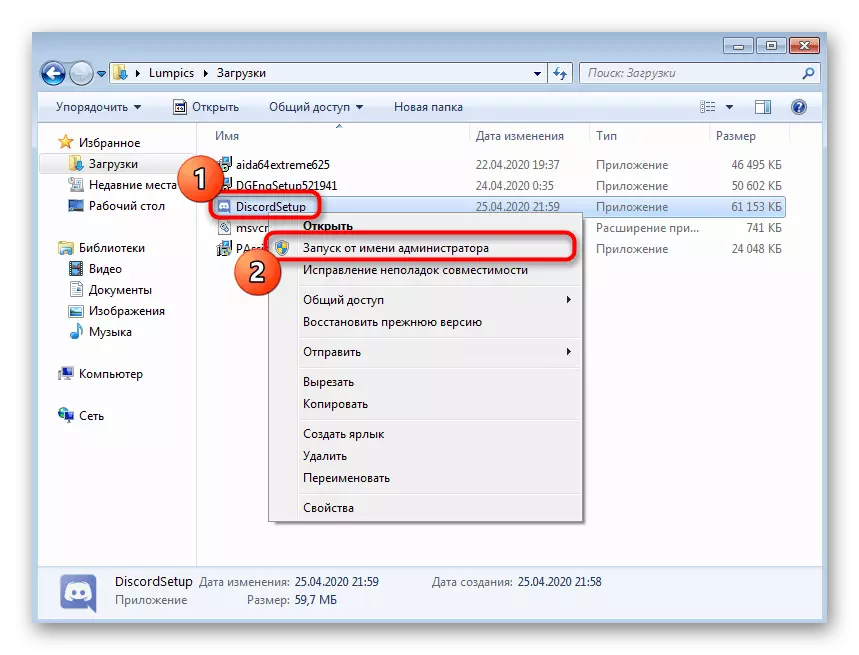
Ja jums nav tiesību palaist programmu administratora vārdā, jums būs jāatļauj saskaņā ar šī konta datiem, un tikai tad dodieties uz uzstādīšanu. Lasiet vairāk par to citā rakstā mūsu tīmekļa vietnē, atsaucoties tālāk.
Lasīt vairāk: Kā iegūt administratora tiesības operētājsistēmā Windows 7
4. metode: saderības parametru aktivizēšana
Ir iespēja, ka kāda iemesla dēļ nesaskaņas instalētājs nevar izvēlēties piemērotus parametrus, nospiežot vispārēju informāciju par izmantoto operētājsistēmu. Tad jums ir manuāli iestatīt saderības iestatījumus, lai norādītu Windows instalēšanas pašreizējo versiju.
- Lai to izdarītu, noklikšķiniet uz PCM izpildāmā faila un parādītās konteksta izvēlnē, izvēlieties "Properties".
- Pāriet uz saderības cilni.
- Atzīmējiet izvēles rūtiņu "Palaist programmu saderības režīmā ar:", pop-up sarakstā, norādiet "Windows 7" un piemērot izmaiņas.
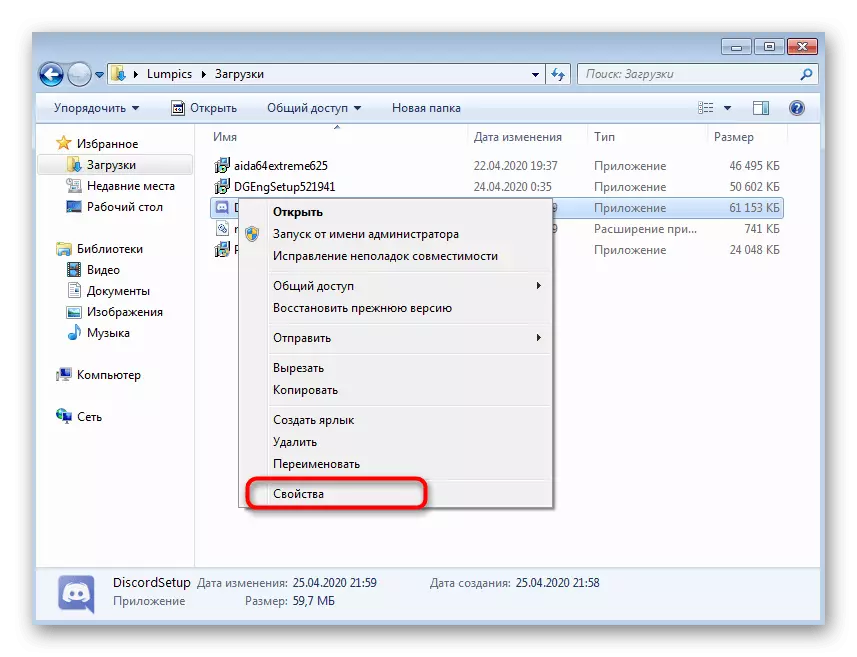
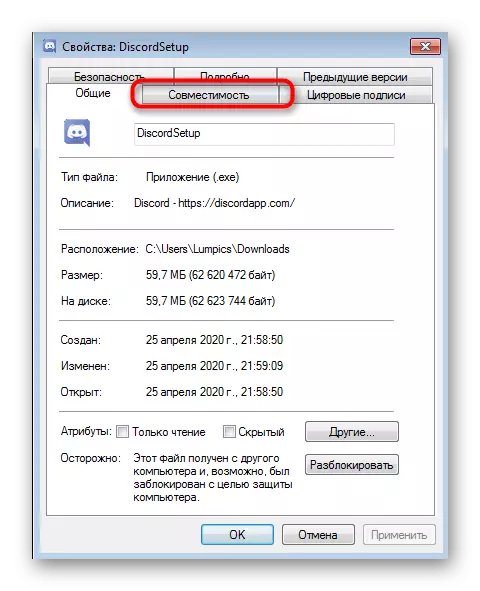
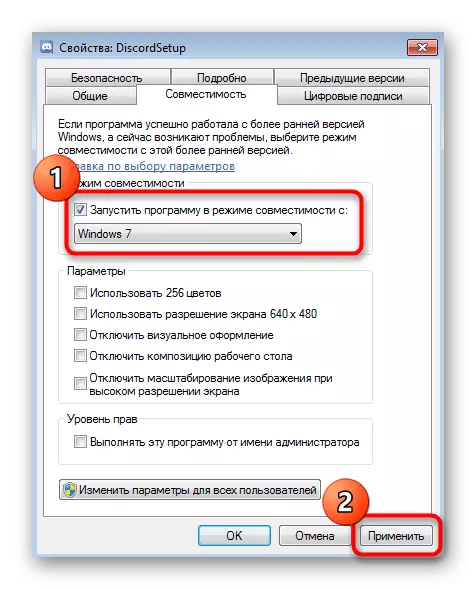
5. metode: tīrīšanas atlikušie nesaskaņas faili
Šī opcija atbilstu tiem lietotājiem, kuri atkārtoti instalē nesaskaņas, bet tas būs noderīgs un kad instalācija ir gandrīz beigusies, bet pēdējā posmā radās kļūda. Tad jums ir jāizdzēš visi lietotāju dati, kas saistīti ar šo pieteikumu, lai sazinātos, pārbaudot divas vietējās uzglabāšanas vietas.
- Atveriet lietderību "Run", izmantojot Win + R taustiņu kombināciju. Līnijā ievadiet% AppData% un noklikšķiniet uz Enter, lai apstiprinātu komandu.
- Atrodiet atrašanās vietu, atrodiet mapi ar nosaukumu "Scients" un noklikšķiniet uz tā PKM.
- Noņemiet direktoriju un dodieties tālāk.
- Izmantojot to pašu lietderību, "izpildīt" jau sekojiet otrajam ceļam% lokocapdata%.
- Atrodiet tur katalogu ar tādu pašu nosaukumu un arī atbrīvoties no tā.
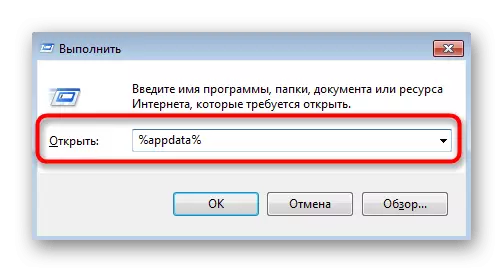
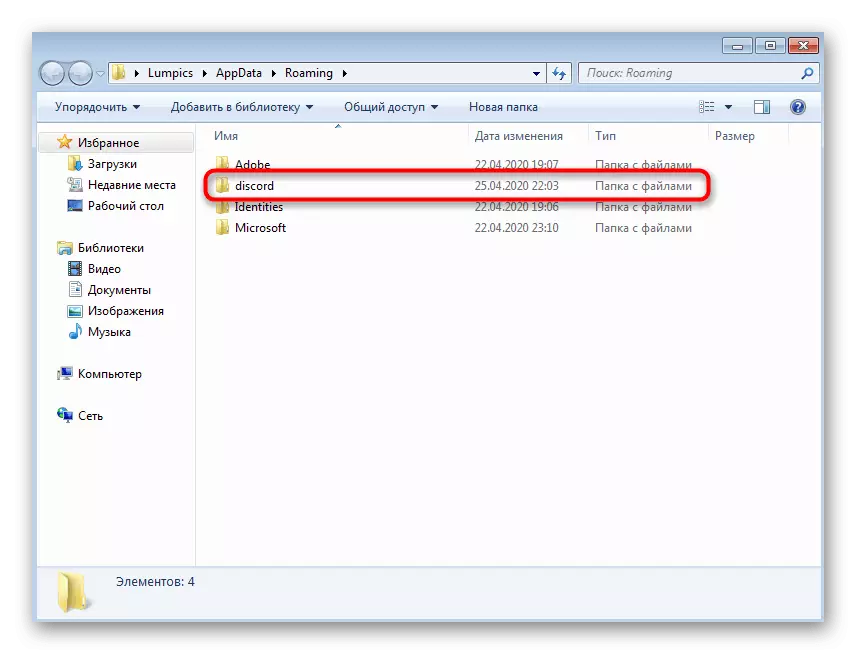
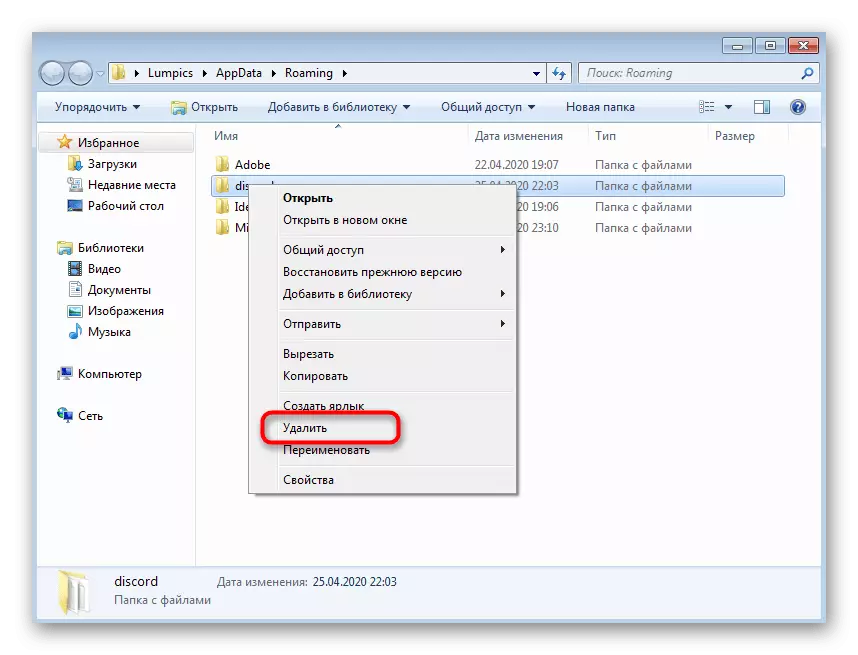
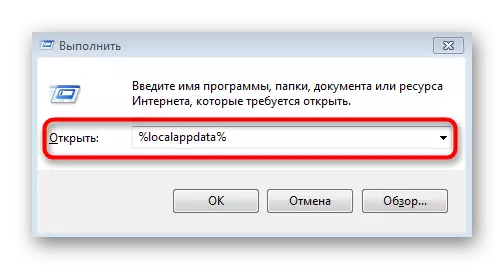
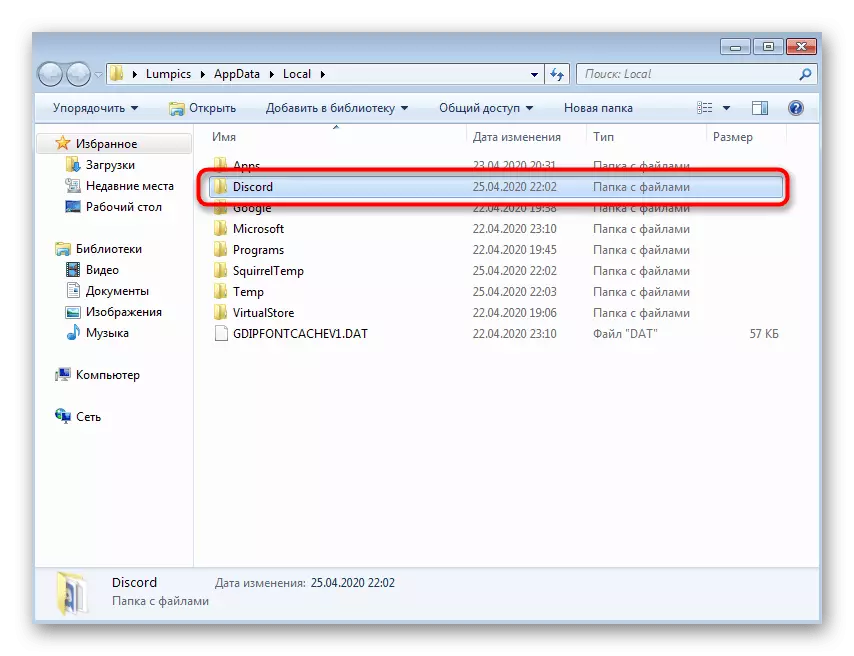
Pēc tam atkārtoti palaidiet instalētāju, ielādējot datoru.
6. metode: pārbaudiet Windows atjauninājumus
Atbalsts Windows 7 tika pārtraukta ar Microsoft ne tik sen. Vairāk par viņu netiks izsniegts atjauninājumus, bet tas nenozīmē, ka ar standarta fondu palīdzību nav iespējams saņemt jaunus atjauninājumus ilgu laiku, piemēram, ja neesat instalējis tos kādu laiku. Tikai neseno atjauninājumu trūkums un var radīt problēmas ar nesaskaņas instalēšanu.
- Atveriet "Start" un dodieties uz izvēlni "Vadības panelis".
- Tur, izvēlieties "Windows Update Center" vienumu.
- Pagaidiet līdz noguldījuma beigām un iestatiet atjauninājumus, ja tas notiek.
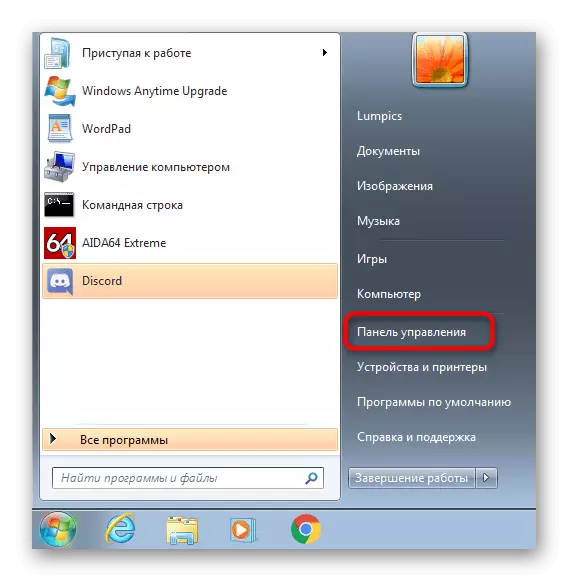
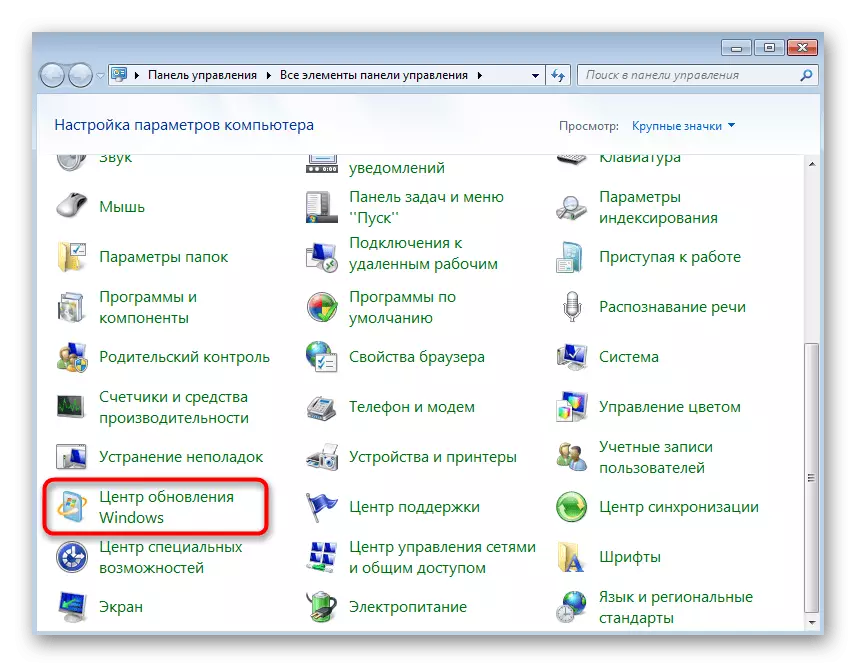
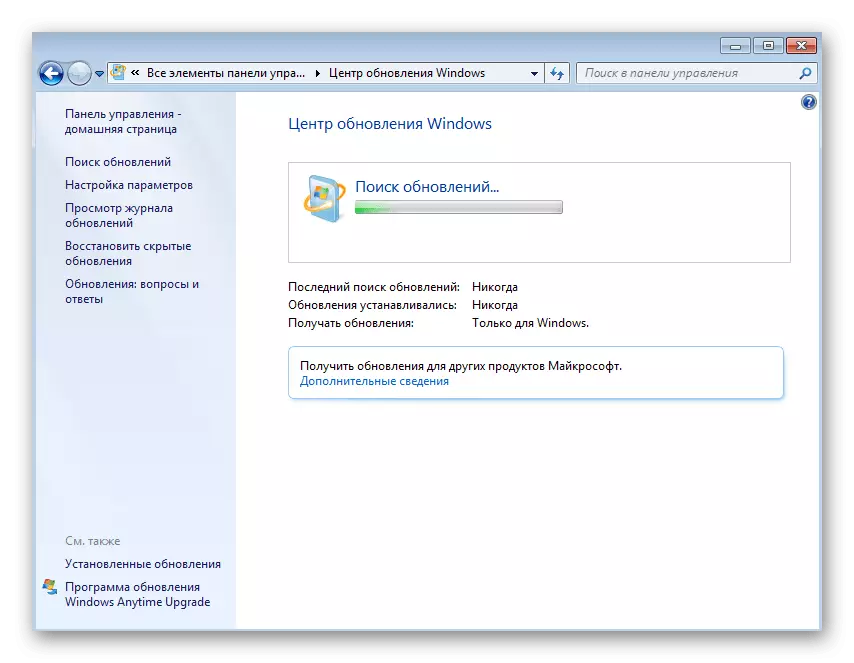
Obligāti nosūtiet datoru uz atsāknēšanu, jo tikai pēc tam visas izmaiņas stājas spēkā. Ja jums ir papildu jautājumi par instalēšanu atjauninājumus pašreizējā versijā operētājsistēmas, pēc saites zemāk jūs atradīsiet detalizētus norādījumus par šo tēmu.
Lasīt vairāk:
Atjauninājumi Windows 7 operētājsistēmā
Problēmu risināšana, instalējot Windows 7 atjauninājumu
Windows 7 atjauninājumu instalēšana
7. metode: komponentu draiveru atjaunināšana
Precīza komponentu draiveru trūkums vai novecošana Windows 7 reti kļūst par konfliktu cēloni ar izmetumu uzstādīšanu, bet dažreiz tas joprojām notiek. Mēs iesakām jūs pārbaudīt atjauninājumu pieejamību autovadītājiem ar ērtu metodi, piemēram, izmantojot oficiālās vietnes komponentu ražotājiem, specializētām programmām vai iebūvētiem instrumentiem. Lasiet vairāk par to materiālā tālāk.
Lasīt vairāk: Kā atjaunināt draiverus datorā
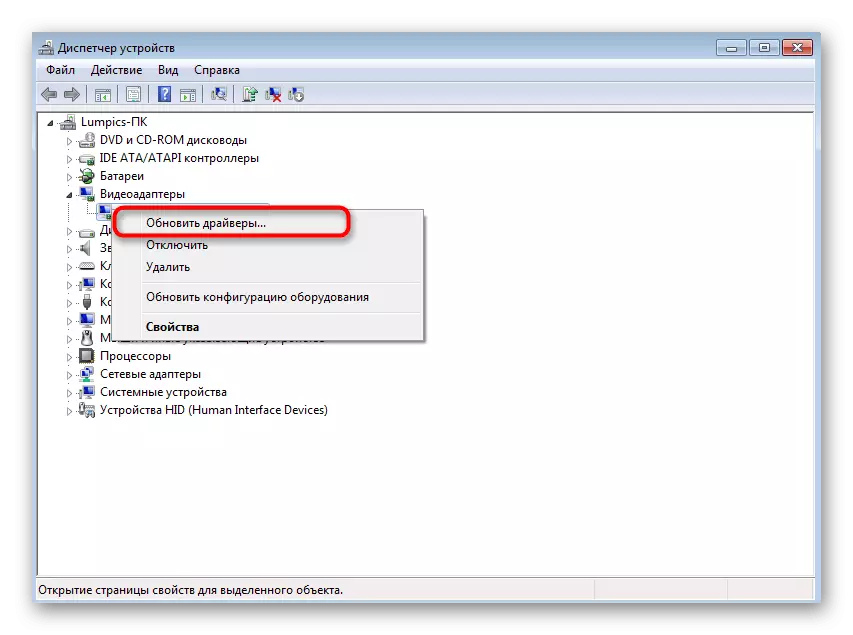
8. metode: papildu Windows bibliotēku instalēšana
Papildu Windows bibliotēkas, kuras lietotājam bieži pievieno manuāli vai ir uzstādīti kopā ar trešo pušu programmām, ir svarīga loma, uzsākot un pareizi darboties lietojumprogrammās. Jebkura sastāvdaļas neesamība var novest pie tā, ka mērķis nav instalēts datorā. Lai to novērstu, ieteicams izveidot visas katras bibliotēkas pašreizējās versijas. Noderīgas tematiskās saites meklē tālāk.
/
Lasīt vairāk:
Kā atjaunināt .NET Framework
Kā instalēt DX11 sistēmā Windows
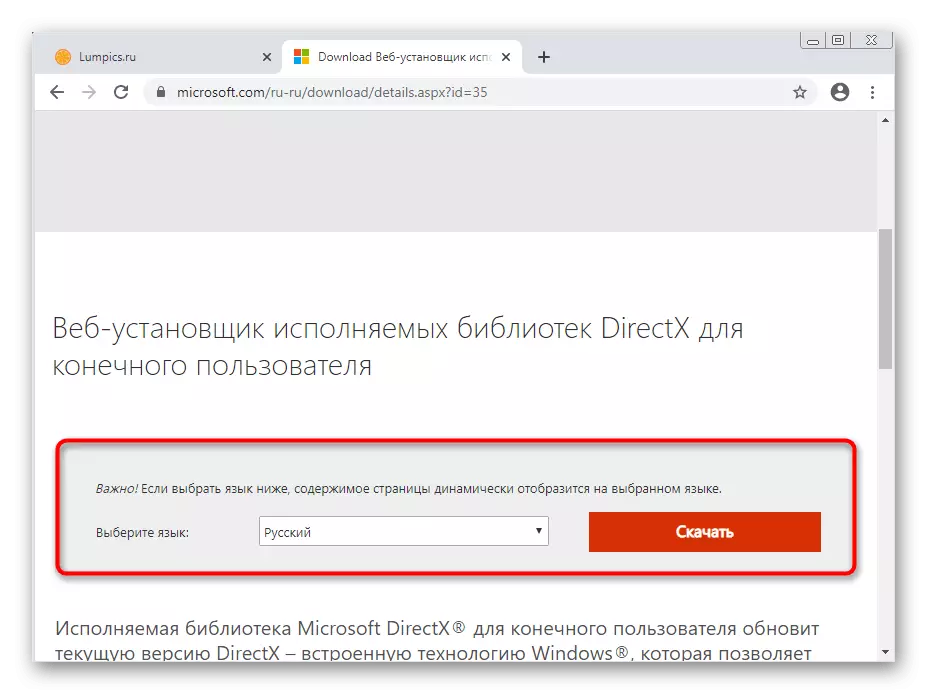
9. metode: sistēmas failu integritātes pārbaude
Pēdējā metode nozīmē sistēmas failu pārbaudi kļūdām un dažādiem bojājumiem. Tas viss tiek darīts, izmantojot standarta komunālos pakalpojumus, kas nozīmē, ka ar metodes īstenošanu nebūs problēmu pat iesācēju lietotājiem. Tomēr šī iespēja ir ārkārtīgi reti, tāpēc tas seko tām situācijās, kad iepriekš minētie ieteikumi nesniedza pienācīgas iespējas.
Lasīt vairāk: Pārbaudiet sistēmas failu integritāti sistēmā Windows 7