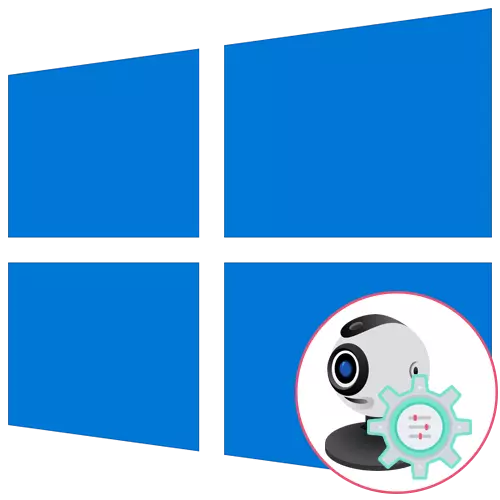
Ja jums ir tīmekļa kamera kā atsevišķa ierīce un vēl neesat pievienojies datoram, pārliecinieties, ka to darāt pirms uzstādīšanas uzsākšanas. Viss process sastāv tikai no pieciem vienkāršiem soļiem, jūs varat iepazīties ar zemāk esošo saiti.
Lasīt vairāk: Webcam pievienošana datoram
1. solis: meklēt un instalēt draiverus
Pirms izmantojot webcam, jums būs nepieciešams instalēt atbilstošu draiveri, ko izstrādājis iekārtu ražotājs. Protams, Windows 10 funkcionalitāte nozīmē, ka faili, kas nodrošina ierīces normālu darbību, ir jāatrod un jāuzstāda automātiski, bet tas ne vienmēr ir jāmaksā. Portatīvo datoru īpašnieki var iepazīties ar šādu rakstu par ASUS piemēru, lai izprastu autovadītāju meklēšanas principu ar visiem pieejamajiem veidiem.
Lasīt vairāk: Instalējiet webcam draiveri ASUS klēpjdatoriem

Attiecībā uz lietotājiem, kuri ir ieguvuši webcam atsevišķi, piemēram, par savu datoru, tad viņiem meklēšana atbilstošā programmatūra ir nedaudz atšķirīga. Mūsu vietnē savāktās vadlīnijas populārākajiem modeļiem no labi pazīstamu līdzīgu ierīču ražotājiem. Noklikšķiniet uz viena no šādām galvenēm, lai pārietu uz piemērotu instrukciju lasīšanu.
Lasīt vairāk: Lejupielādēt draiverus Webcam Logitech / Genius / A4Tech / Defender / Trust Webcam
2. solis: iespējojiet webcam
Webcam vienmēr ne vienmēr tiek aktivizēta automātiski pēc savienojuma ar datoru vai instalēt operētājsistēmu klēpjdatorā. Portatīvo datoru īpašniekiem ir papildu iespēja, kas ļauj pielāgot palātas darbību. Tie var ietvert to vai atspējot to, izmantojot F1-F12 funkciju taustiņus. Tas ir nepieciešams tikai, lai izpētītu ikonas, kas ir uz atslēgām paši, lai saprastu, kas viens ir atbildīgs par vadību. OS ir arī funkcija, kas aktivizē tīmekļa kameru ierīcei. Lasiet vairāk par to nākamo.Lasīt vairāk: iespējojiet kameru Windows 10
3. solis: atļaujas pārvaldība
Windows 10, izstrādātāji samaksāja pienācīgu privātuma uzmanību, ļaujot katrai ierīcei konfigurēt savas atļaujas kopumā sistēmai un atsevišķi katram pieteikumam. Tas attiecas arī uz webcam, tāpēc nākamais algoritms tiks veltīts šai tēmai.
- Atveriet izvēlni Sākt un iet no turienes uz "Parametriem".
- Palaidiet sarakstu un izvēlieties sadaļu "Privātuma".
- Izmantojot kreiso paneli, pāriet uz kameras punktu.
- Pirmā poga "Mainīt", kas atrodas augšpusē, ļauj jums atslēgt tīmekļa kameru, lai jūsu dators vai klēpjdators to varētu izmantot. Otrais slēdzis ir atbildīgs par ierīces koplietošanu visām lietojumprogrammām.
- Nedaudz zem jums redzēsiet sarakstu ar pieejamajām programmām. Instalējiet savus ierobežojumus vai atļaujas katram no tiem, pārvietojot slīdni, kas atrodas pretī.




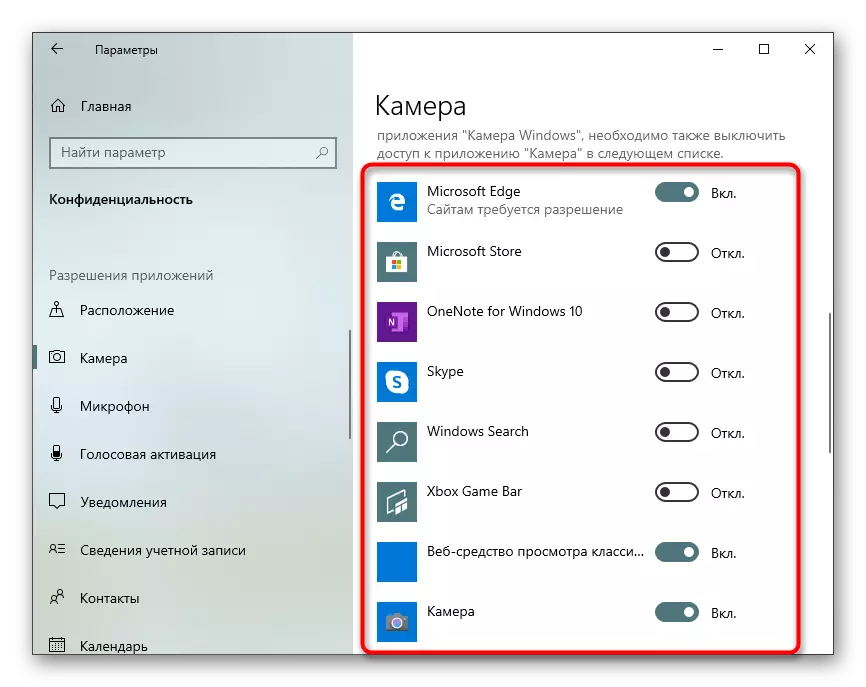
4. solis: aktivizēšanas opcija "Windows hello"
Funkcija iebūvēta Windows 10 Nosaukums "Windows Hello" ļauj pieteikties sistēmā, neievadot PIN kodu vai instalēto paroli. Atverot klēpjdatora vāku vai ļaujot webcam, sejas skenēšana un ievade OS tiek automātiski atrisināta. Tomēr par to pašu darbība vispirms ir jākonfigurē, pievienojot jūsu sejas fotoattēlu atmiņā.
- Tajā pašā izvēlnē "Parametri" atveriet sadaļu "Konti".
- Iet uz "Ievades opcijas".
- Šeit izvēlieties "Sejas atpazīšana Windows Hello".
- Mēs norādīsim, ka ne visas kameras ir saderīgas ar šo iespēju. Ja tas notiek, jūs saņemsiet atbilstošu paziņojumu.
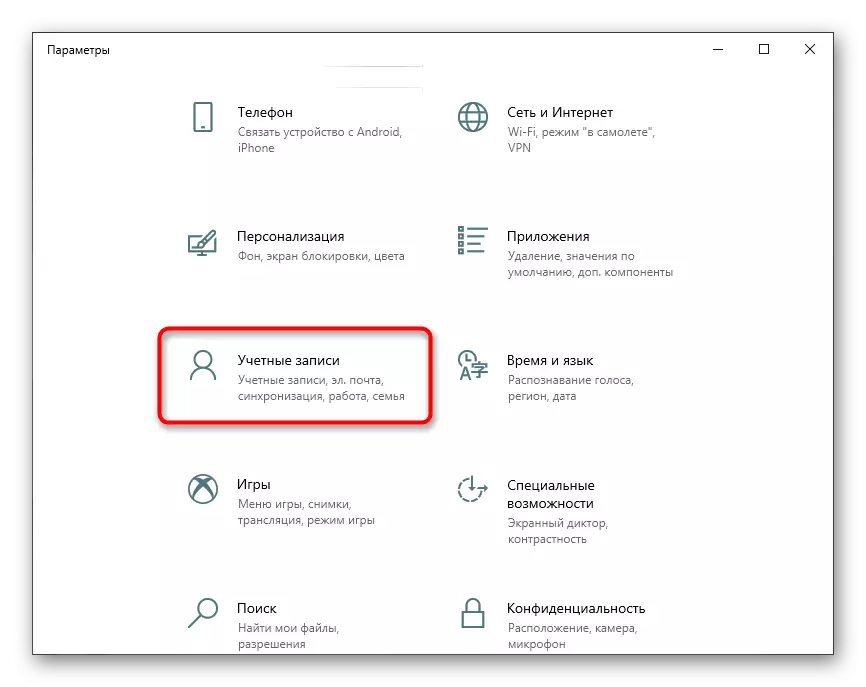

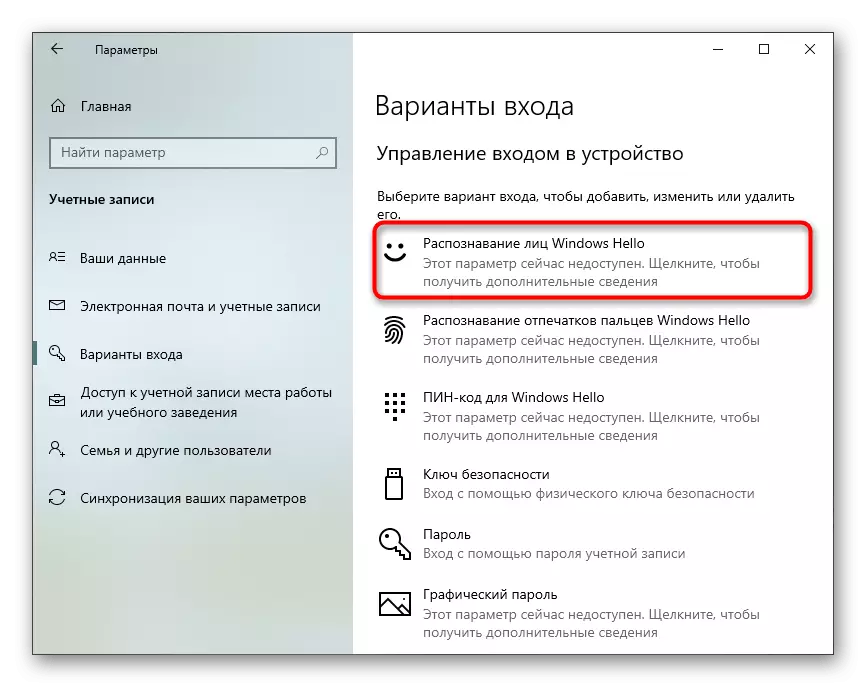
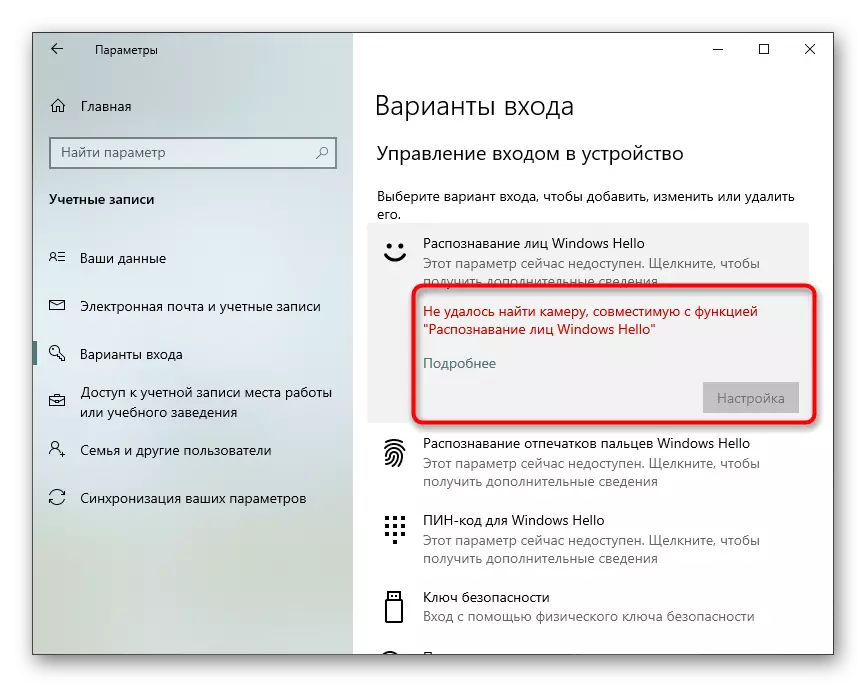
Gadījumā, kad opcija ir pieejama konfigurācijai, izpildiet ekrānā redzamos norādījumus, izveidojot sejas skenēšanu un paroles iestatīšanu. PĀRSKATS pati par sevi ir nepieciešams, lai ievadītu kontu, kad situācija notiek, kad webcam pēkšņi pārtraukumiem vai funkcija kāda iemesla dēļ nedarbojas.
5. solis: kameras iestatīšana Skype
Bieži vien lietotāji ir ieinteresēti izveidot tīmekļa kameru, lai turpinātu sazināties ar saviem kolēģiem, draugiem un radiniekiem, izmantojot īpašu programmatūru. Populārākais pieteikums, kas nodrošina šādu savienojumu, var uzskatīt par Skype, tā kā raksta pēdējais solis mēs nolēmām pieminēt ierīces konfigurēšanas procesu tajā. Lasiet par šo procesu turpmākajā rakstā.
Lasīt vairāk: kameras iestatījums Skype
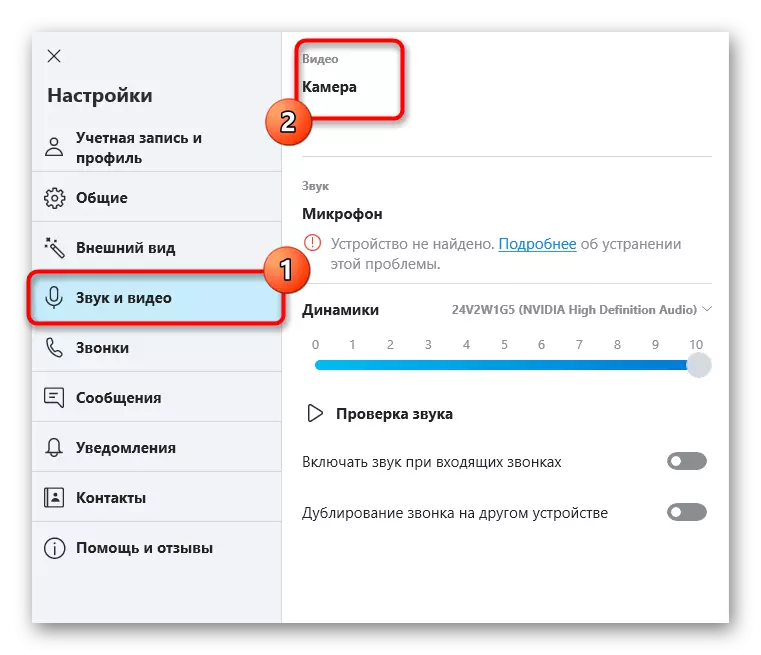
Turklāt nodrošina saites uz citiem palīgmateriāliem, kas var būt noderīgi katram lietotājam, kurš sadūrās ar nepieciešamību izveidot webcam Windows 10. Turpmākajās rokasgrāmatās jūs atradīsiet ieteikumus, lai labotu biežas problēmas, kā arī citas mikrofona konfigurācijas vadlīnijas .
Skatīt arī:
Mikrofona iestatīšana sistēmā Windows 10
Tīmekļa kameru verifikācija sistēmā Windows 10
Nosakot kļūdu 0x00f4244 Kad ieslēdzat kameru sistēmā Windows 10
Kameras izslēgšana klēpjdatorā ar Windows 10
