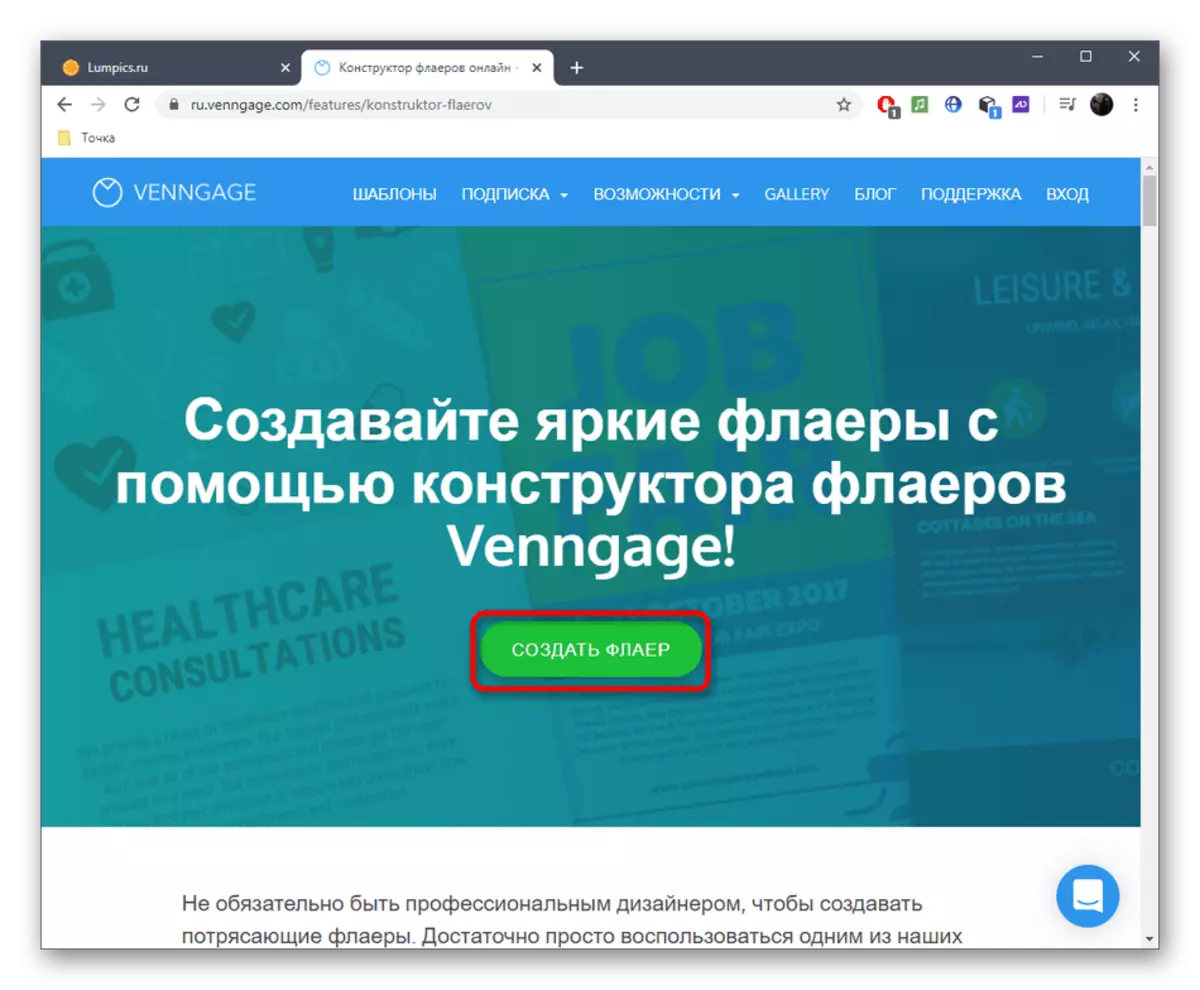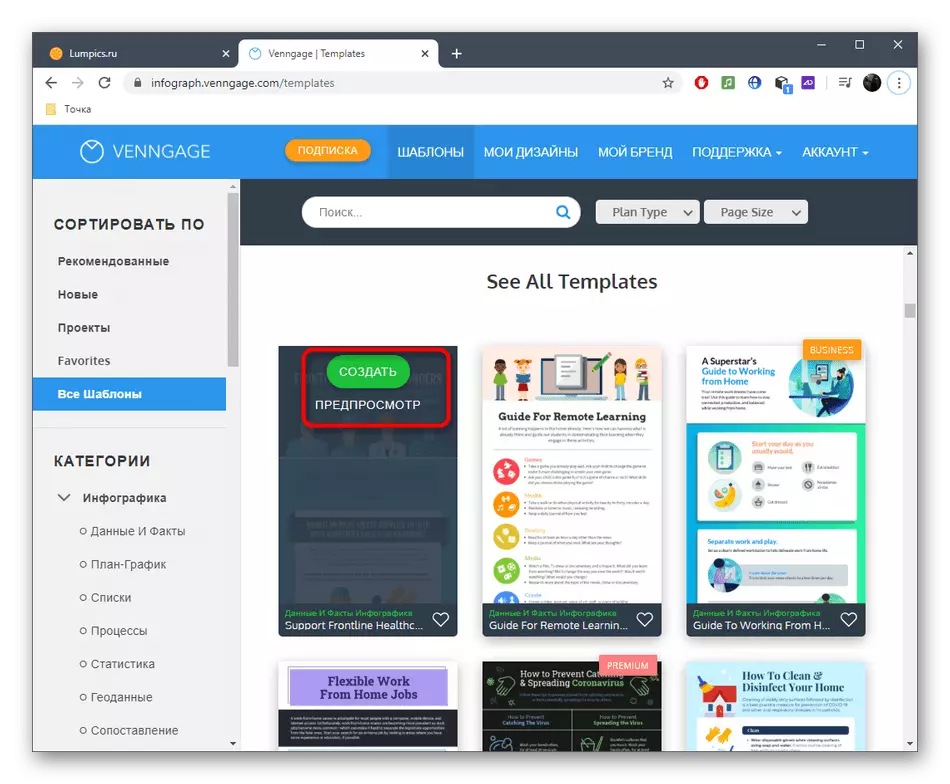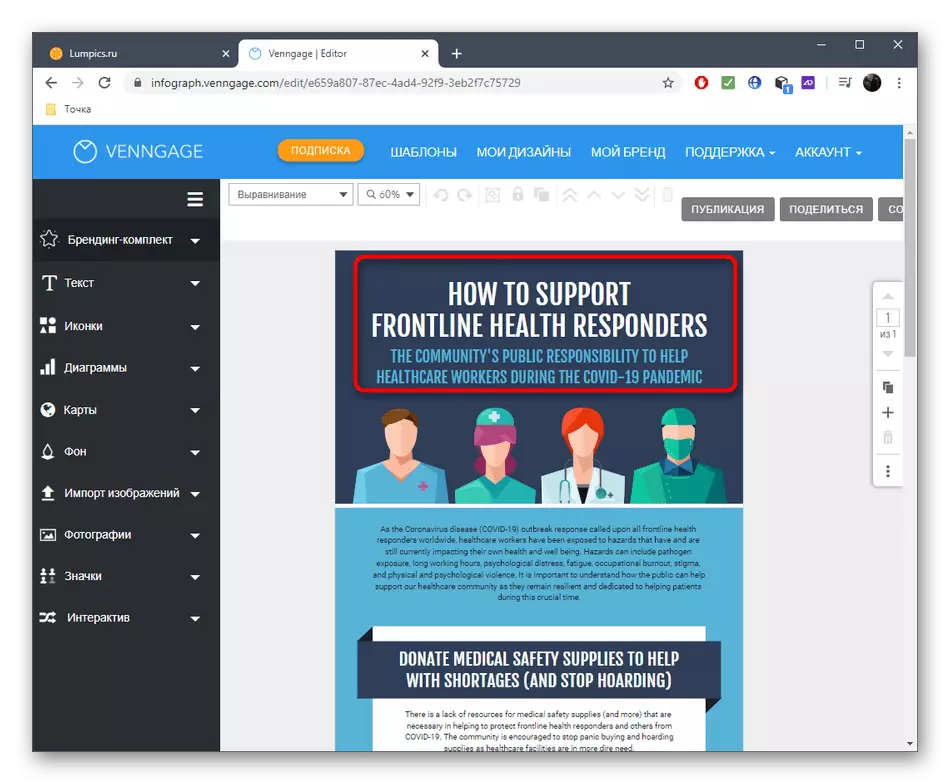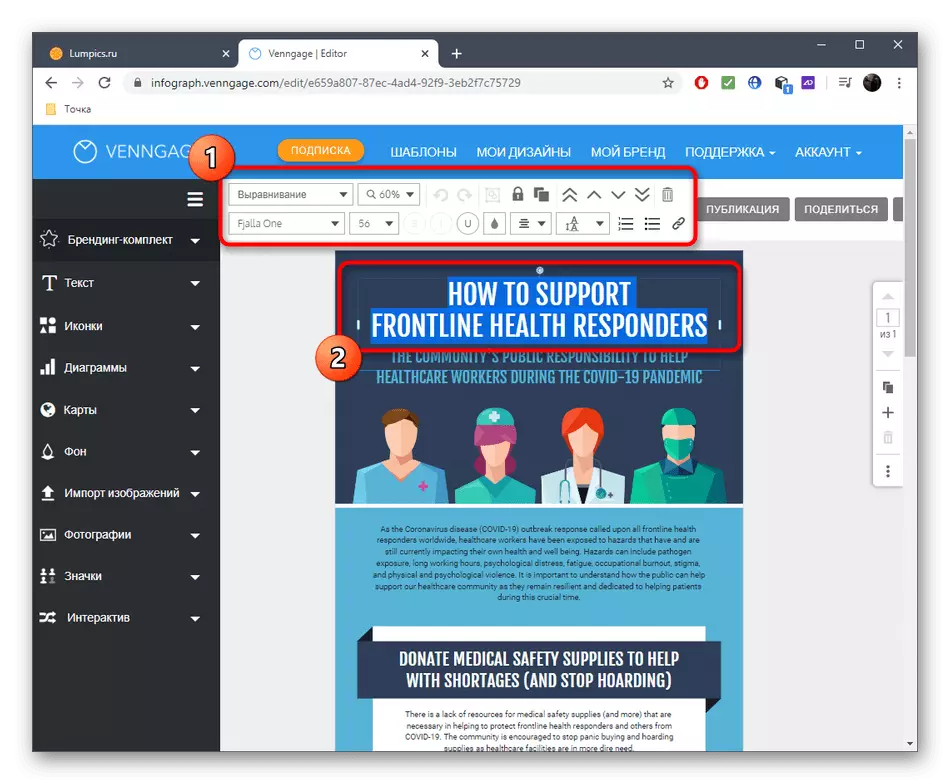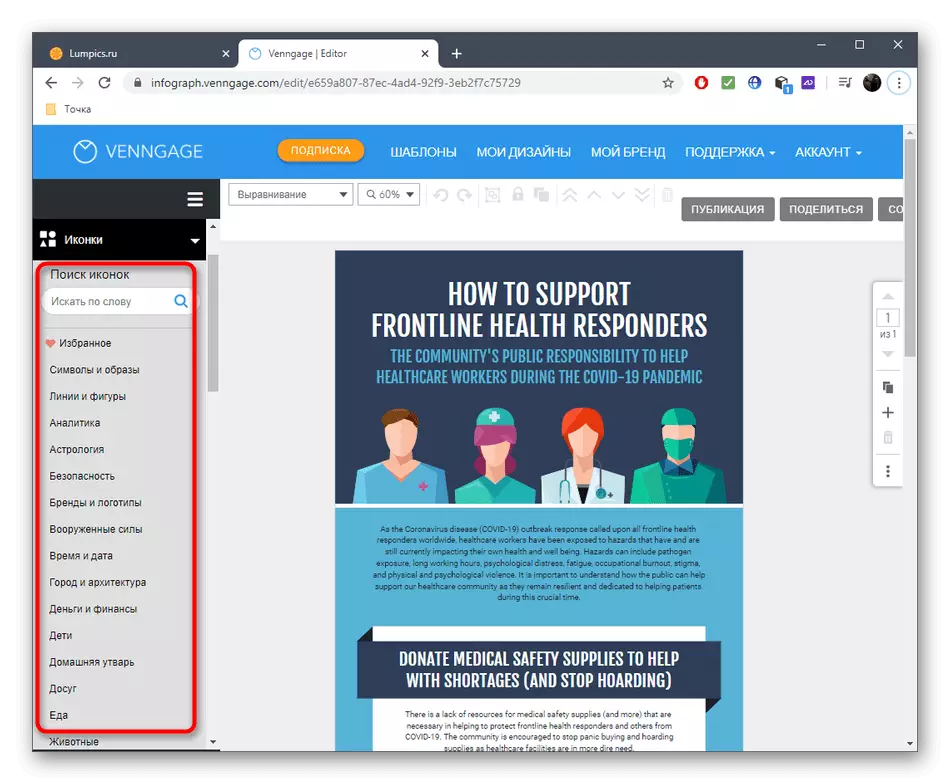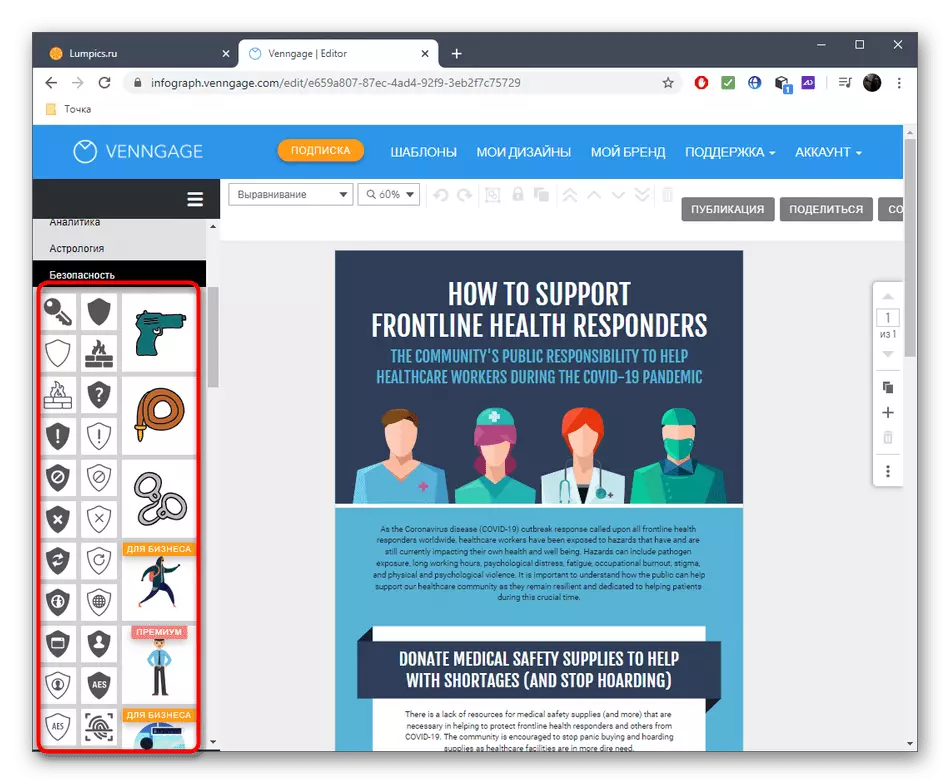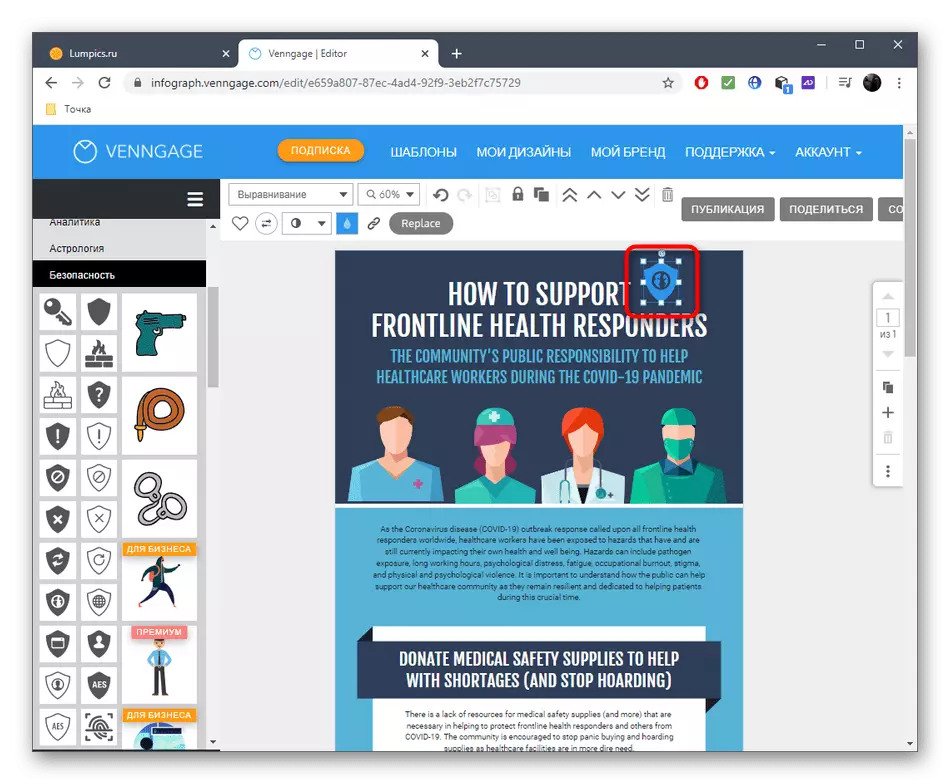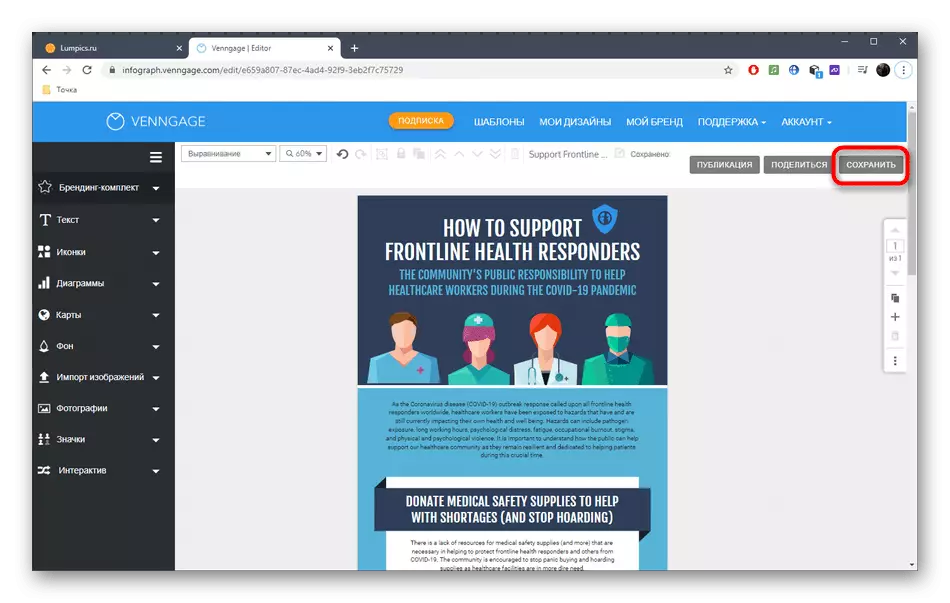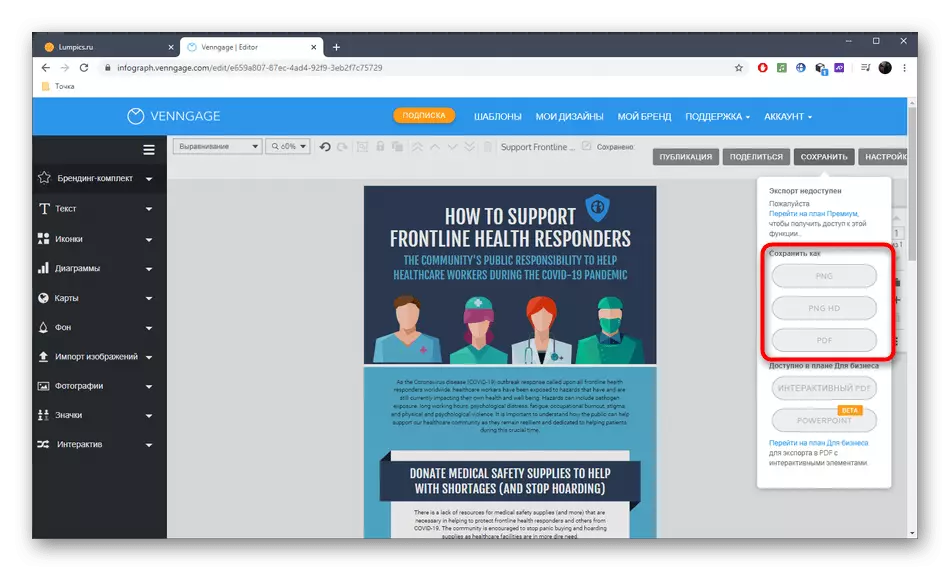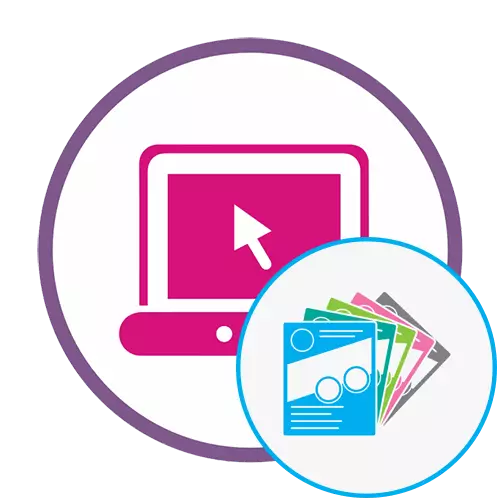
1. metode: audekls
Jūs varat izveidot reklāmu vai reklāmu uz papīra formā lidotāja, izmantojot Canva tiešsaistes pakalpojumu. Tajā, tas izmanto novāktus modeļus vai instrumentus, kas tiek izmantoti, lai padarītu projektu no nulles.
Dodieties uz Canva tiešsaistes pakalpojumu
- Noklikšķiniet uz saites iepriekš un uz galveno lapu tiešsaistes pakalpojumu Canva, noklikšķiniet uz "Izveidot Flyer Online" pogu.
- Sarakstā tiks parādīts saraksts ar pieejamajām bezmaksas veidnēm, kas izplatītas pēc kategorijas. Jūs varat tos izmantot, lai izvēlētos vēlamo opciju un turpiniet to rediģēt.
- Mēs to darīsim, nepaklausīsiet par katru esošo izkārtojumu.
- Piemēram, iezīmējiet vienu no tekstiem, kas atrodas uz lapas. No augšas, papildu panelis parādīsies, ja fonta maiņa un tā lielums tiek veikta. Pašu tekstu var pārveidot, mainīt slīpuma leņķi un pāriet uz jebkuru darba vietas laukumu. Tas ir pieejams arī īstenošanai un jebkuram citam elementam, kas atrodas lidojumā.
- Kreisajā rūtī ir vairākas sekcijas: "Fotogrāfijas", "Elements", "Teksts", "Video", "Fons", "Lejupielādes" un "Mapes". Iet uz vienu no viņiem strādāt ar konkrētu objektu veidu.
- Jo "Elements" sadaļā atrodiet dažādas formas un ikonas, lai rotātu tos savu skrejlapu. Turiet kreiso peles pogu uz objekta un nododiet to uz darbvietas.
- Pārveidojiet to, kā jūs uzskatāt par nepieciešamu, un izvēlieties piemērotu vietu.
- Ja skrejlapai jābūt vairākiem elementiem, noklikšķiniet uz "Pievienot lapu" un ievietojiet to jau pazīstamu principu.
- Pēc pabeigšanas noklikšķiniet uz pogas Down bultiņa, lai lejupielādētu dators.
- Izvēlieties optimālo sāknēšanas formātu, piemēram, PDF, uzskatīt visizplatītāko un pēc tam noklikšķiniet uz "Lejupielādēt".
- Sagaida dizaina sagatavošanas beigas.
- Pagaidiet, lai lejupielādētu to un doties uz turpmāku mijiedarbību ar skrejlapu izveidots.
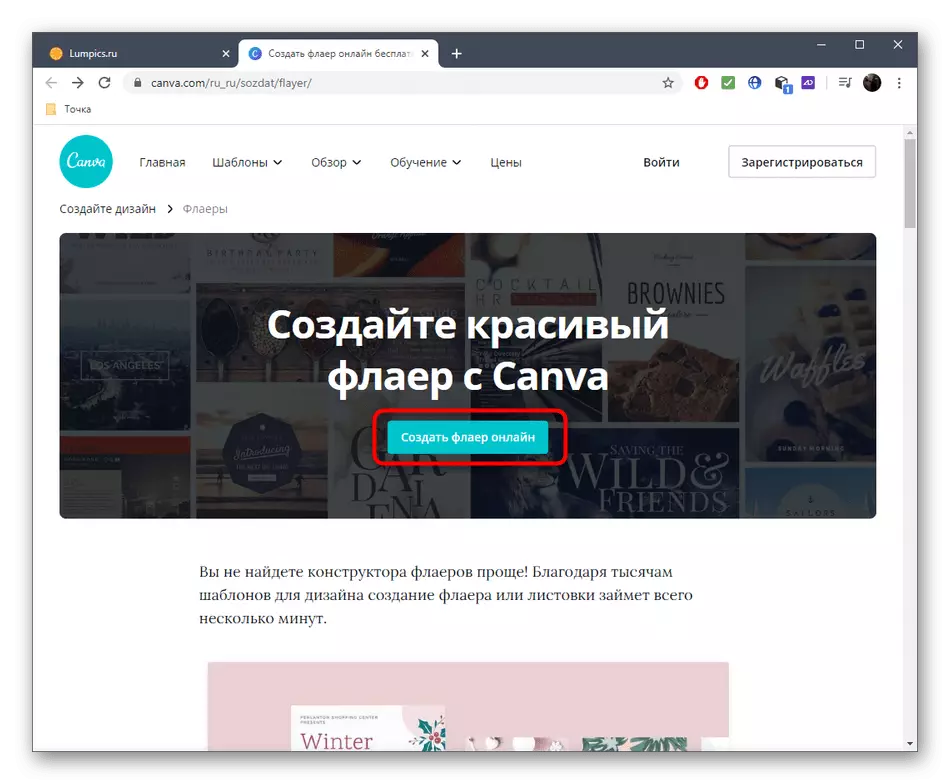
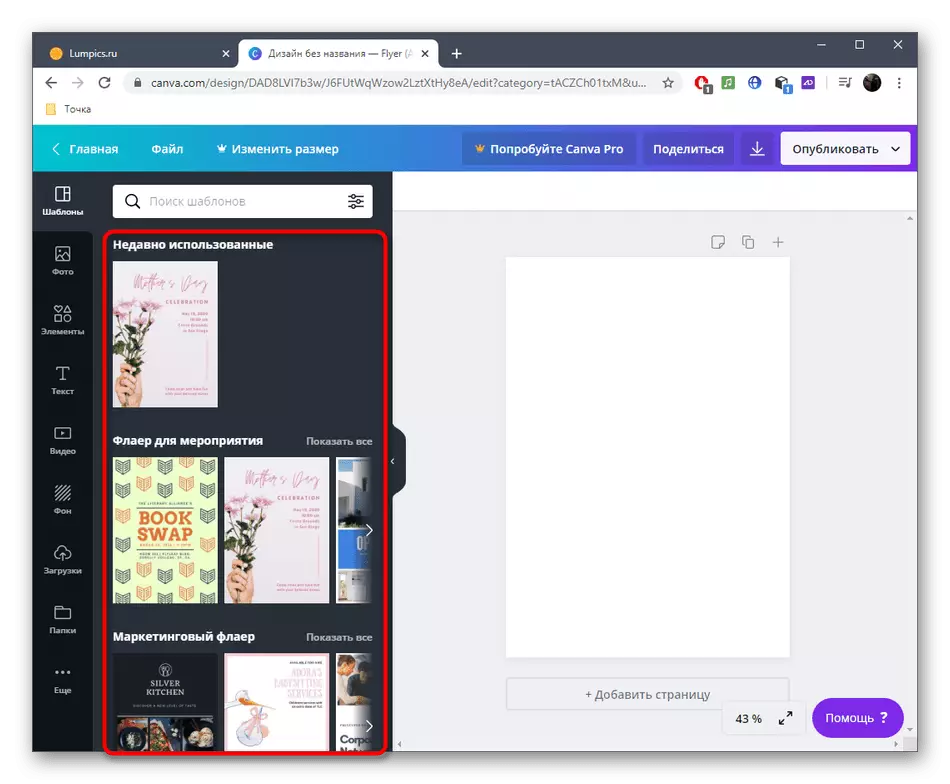
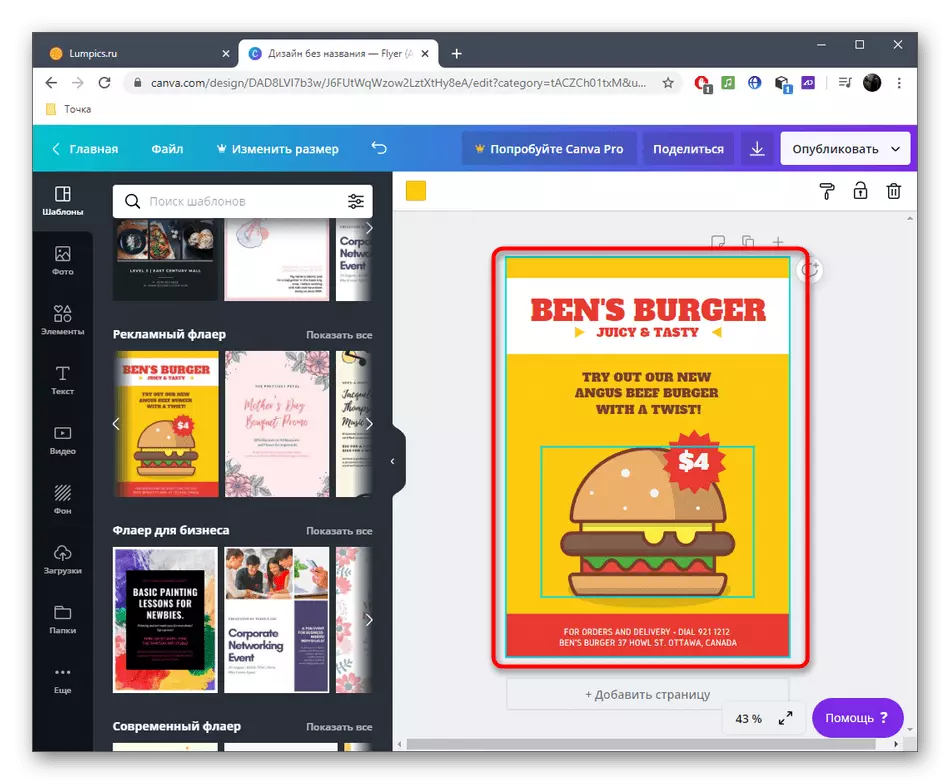
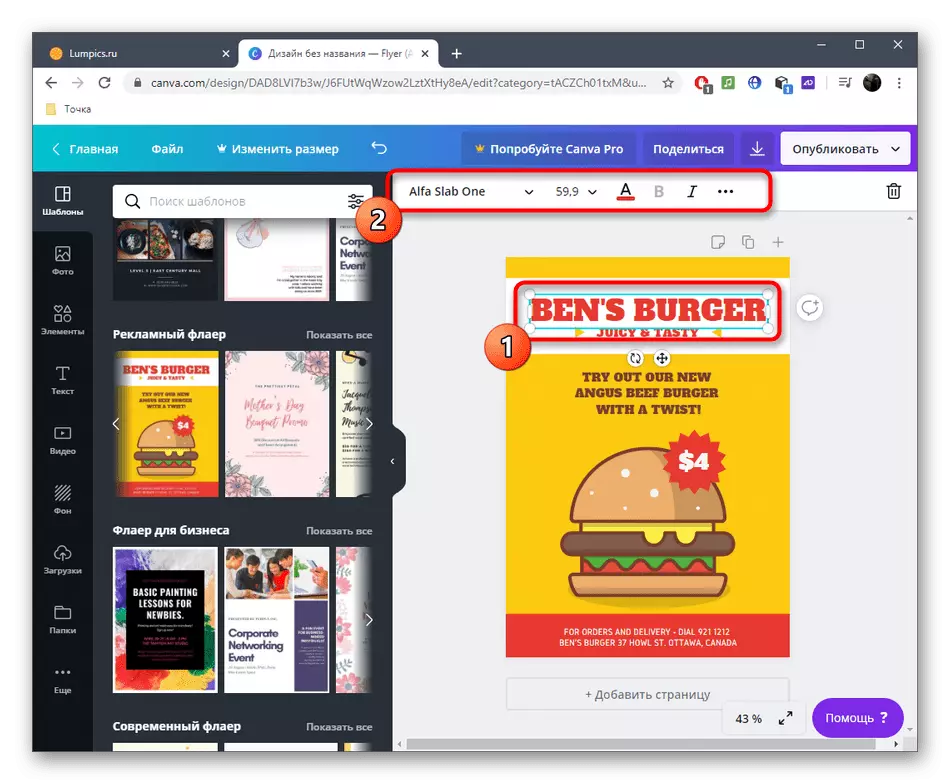
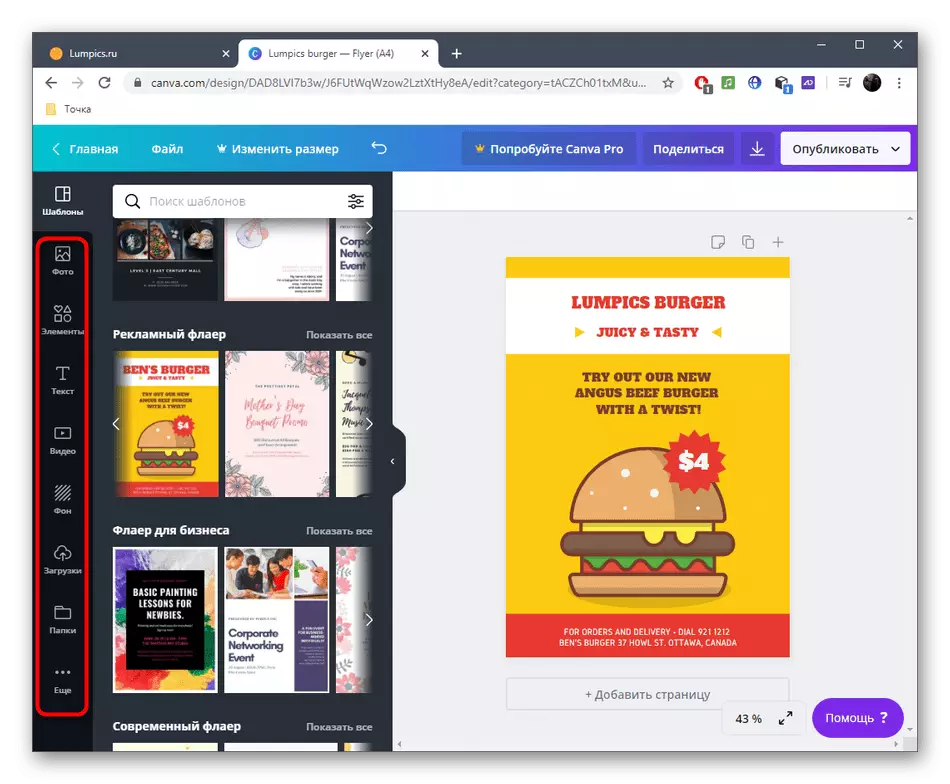
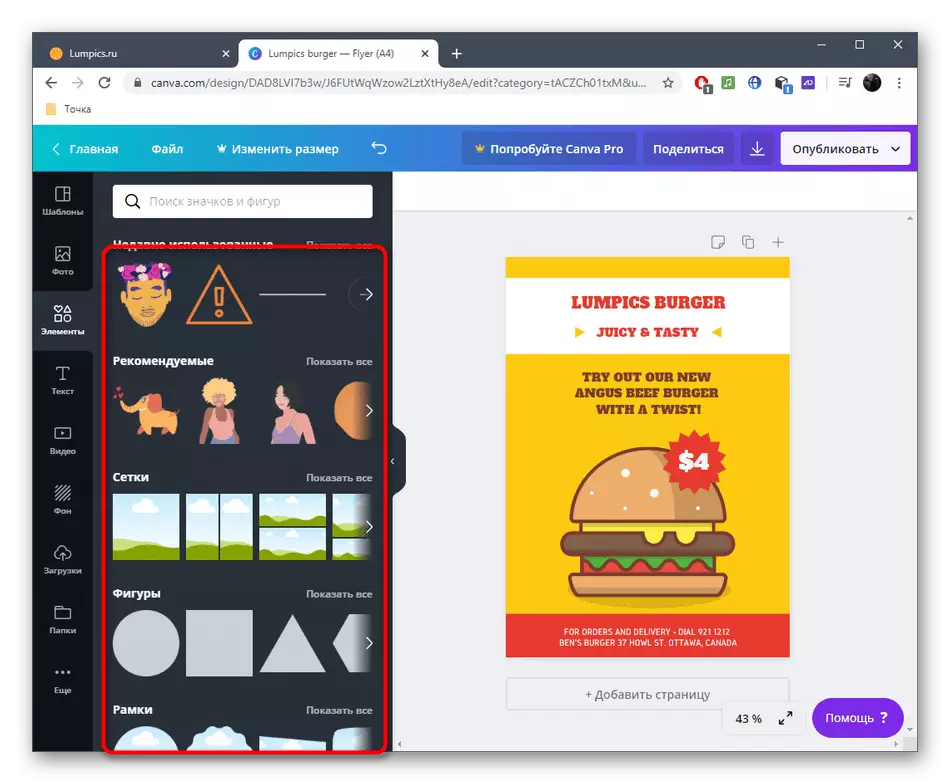
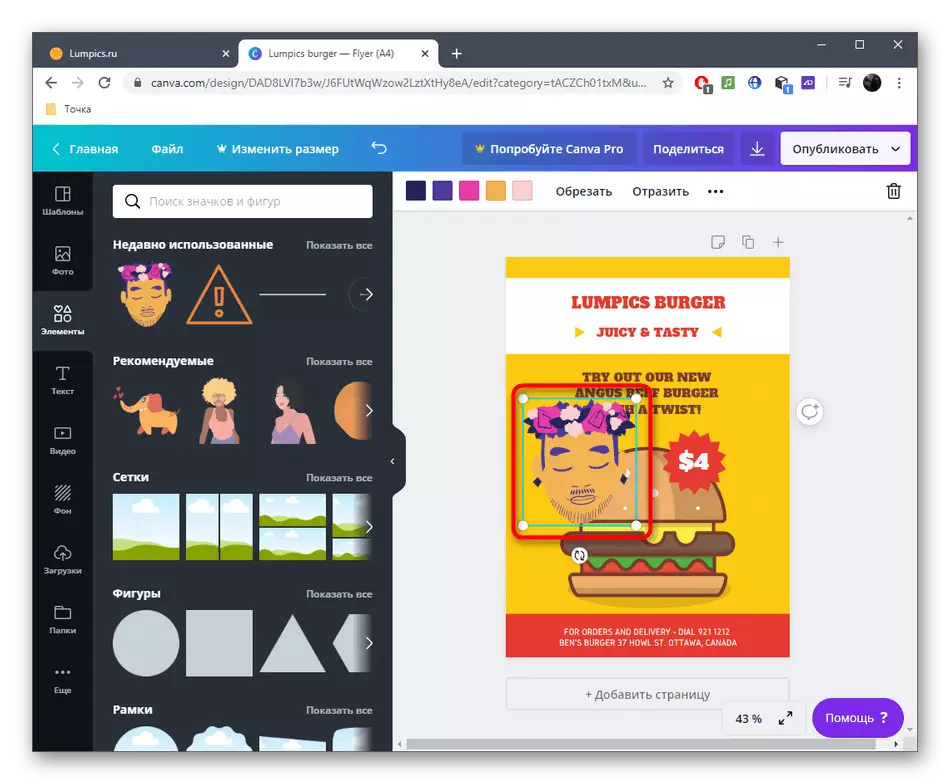
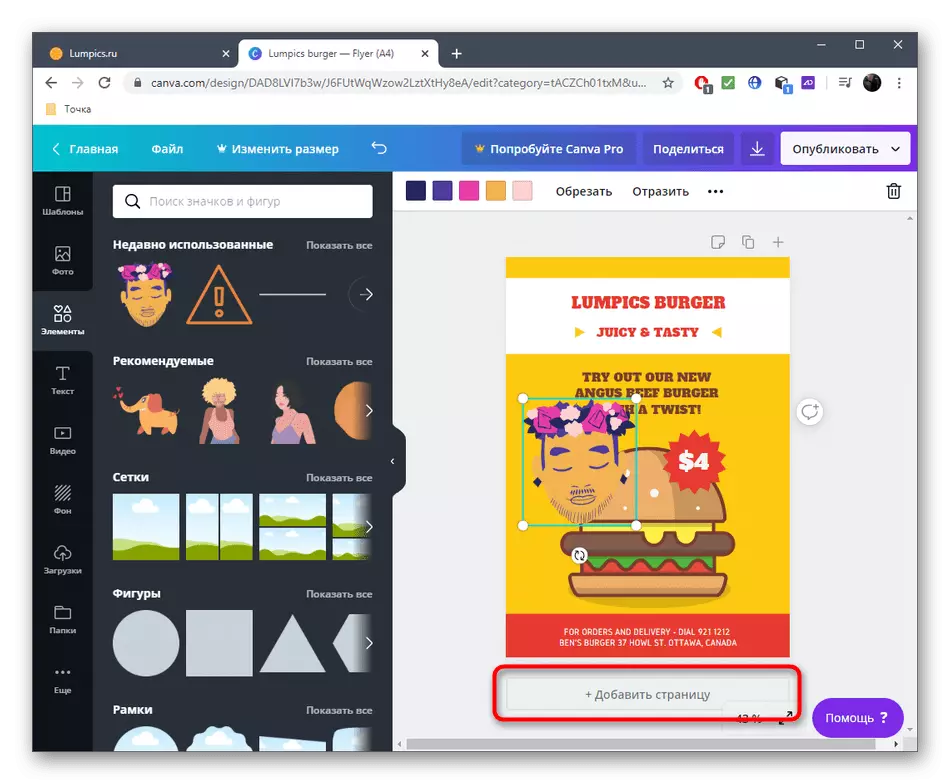
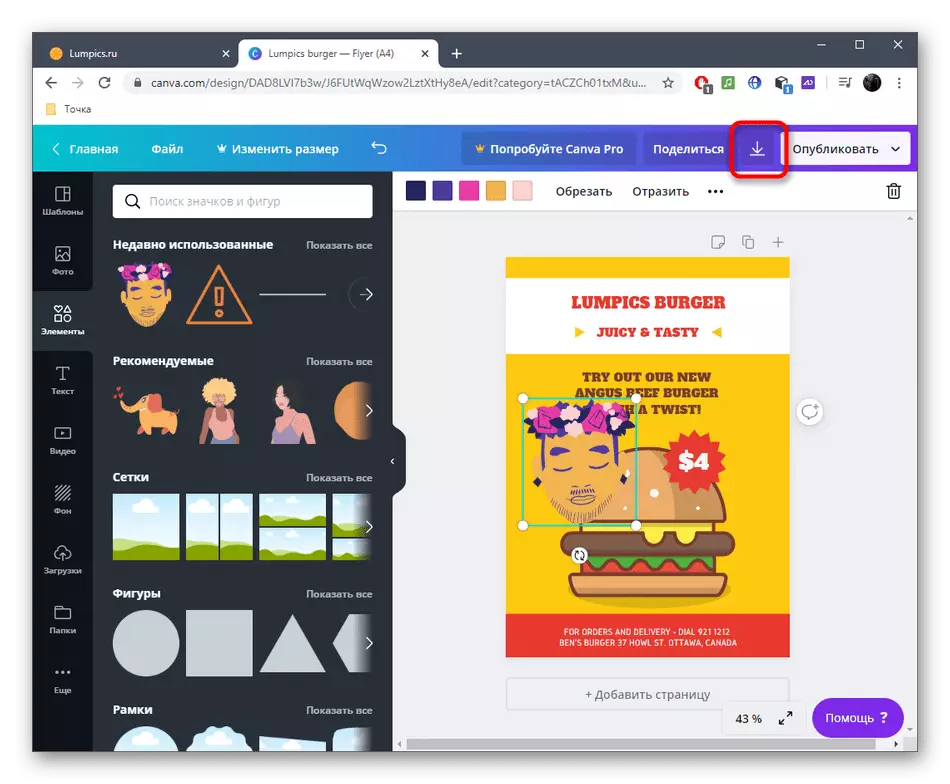
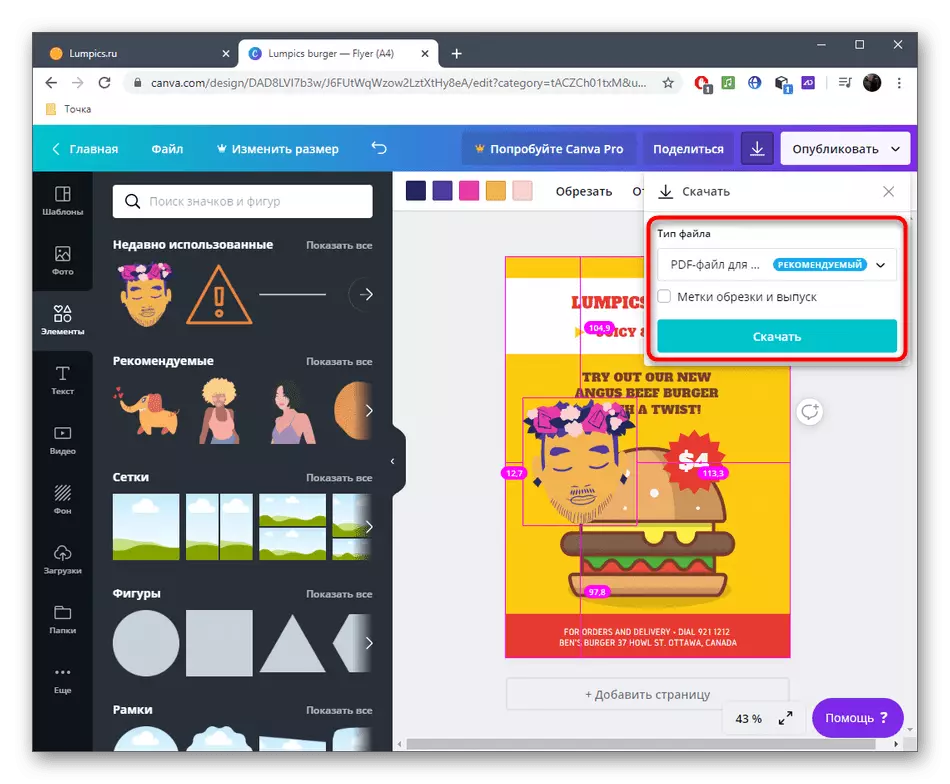
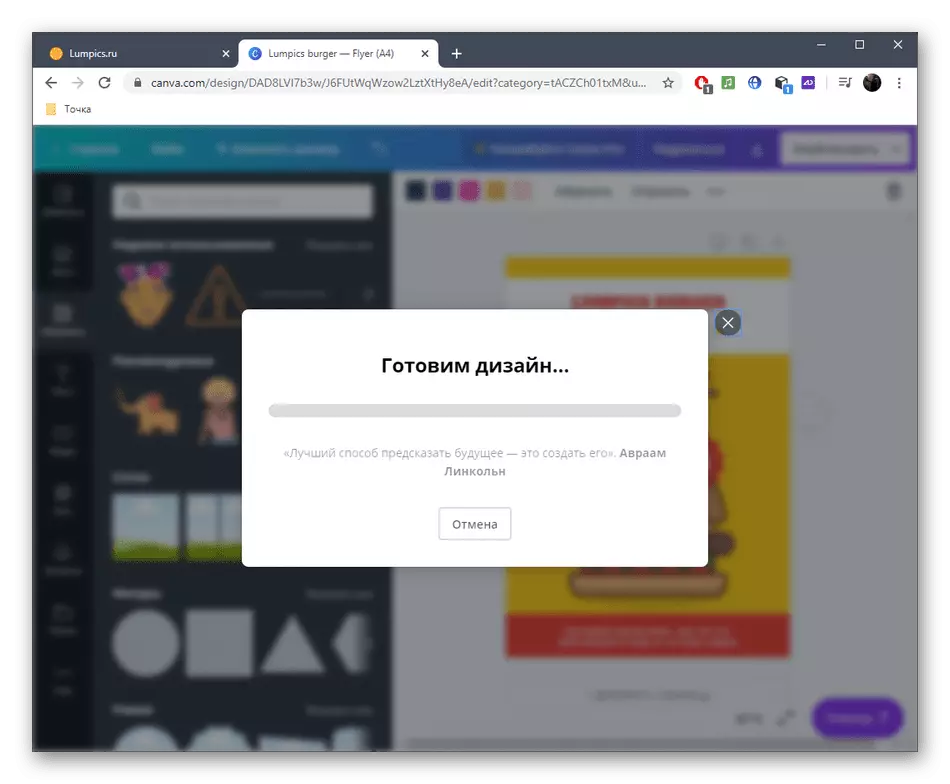
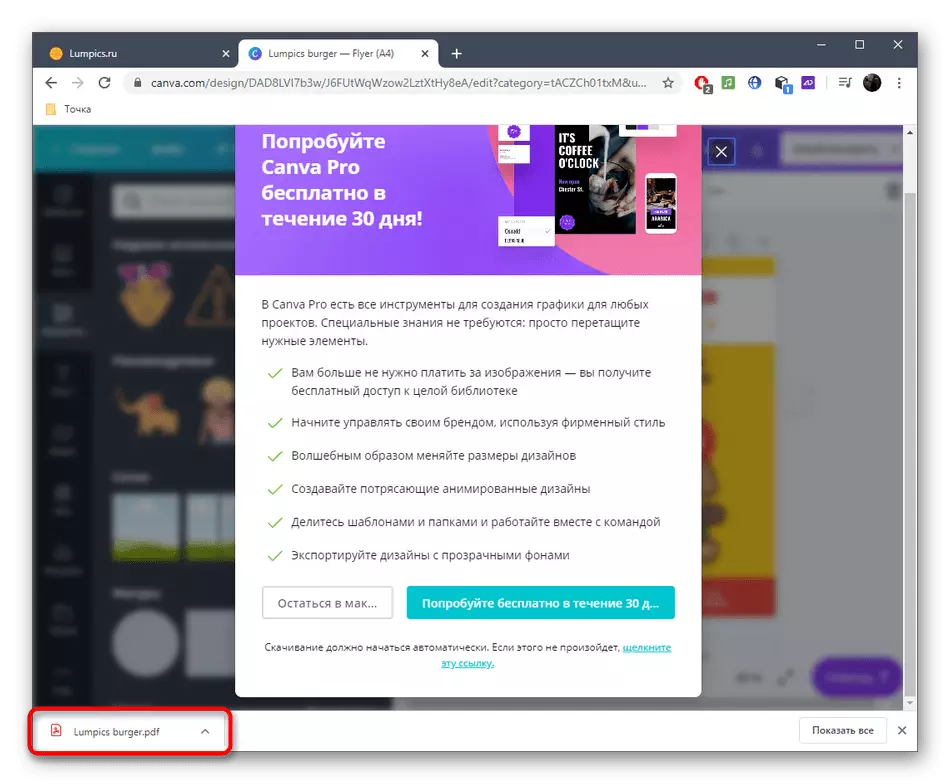
2. metode: KRELO
Crello ir vēl viens populārs tiešsaistes pakalpojums, kurā ir daudzas veidnes skrejlapu izveidei. Mēs iesakām to izmantot, ja jums patika algoritms par iepriekšējā lēmuma darbu, bet tas nav piemērots jebkāda iemesla dēļ.
Dodieties uz Crello tiešsaistes pakalpojumu
- Atveriet Crello tīmekļa vietni un noklikšķiniet uz pogas "Izveidot pirmo lidotāja". Noteikti iet caur bezmaksas reģistrācijas procedūru, ja vēlaties piekļūt redaktoram.
- Pēc analoģijas ar iepriekš aprakstīto pakalpojumu izvēlieties veidni, izmantojot kreiso izvēlni vai lejupielādējiet failus. Apsveriet, ka šeit dažas sagataves var izmantot tikai piemaksas kontā. Ja jūs nolemjat to iegādāties, vispirms izlasiet opcijas detalizēti un pēc tam dodieties uz iegādi.
- Gadījumā, kad tiek izveidots tīrs projekts no nulles, atveriet sadaļu "Mani faili" un noklikšķiniet uz "Lejupielādēt attēlu vai video". Pēc "Explorer" atvēršanas izvēlieties mērķa objektu, lejupielādējiet to un ievietojiet to uz darbvietas.
- Pievienojiet pirmo elementu teksta veidā - lai to izdarītu, pāriet uz atbilstošo sadaļu un izvēlieties garīgo stilu.
- Kad logs parādās ar papildu iestatījumiem, kur optimālais fonts būtu jānosaka, tā lielums un citi parametri.
- Uzrakstiet tekstu, pārveidojiet to, ja nepieciešams, aizpildiet atbilstošo krāsu un vietu vēlamajā vietā uz darbvietas.
- Kategorijā "Objekti" atradīsiet dažādas formas, ilustrācijas un nozīmītes. Daudzi no tiem tiek izplatīti bez maksas, tāpēc ir pietiekami vienkārši izvēlēties patika un velciet uz nākotnes skrejlapu.
- Objekta kontrole notiek tādā pašā veidā kā abu teksta gadījumā, tāpēc mēs pašlaik neapst apstāsies detalizēti.
- Ja nepieciešams, pievienojiet papildu lapas jūsu skrejlapai un ievietojiet atbilstoši savām vēlmēm.
- Pēc pabeigšanas noklikšķiniet uz "Lejupielādēt".
- Norādiet faila formātu, kas vēlams lejupielādēt, lasot aprakstu, kas tiek parādīts tajā pašā logā. Tātad jūs sapratīsiet, kurš datu veids būs optimāls.
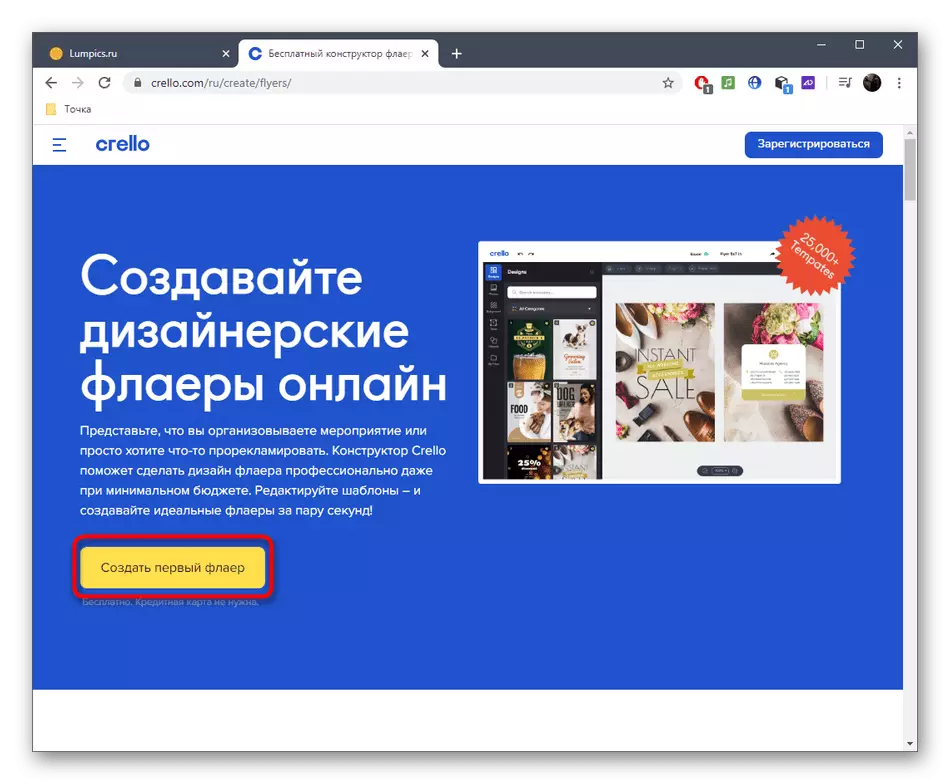
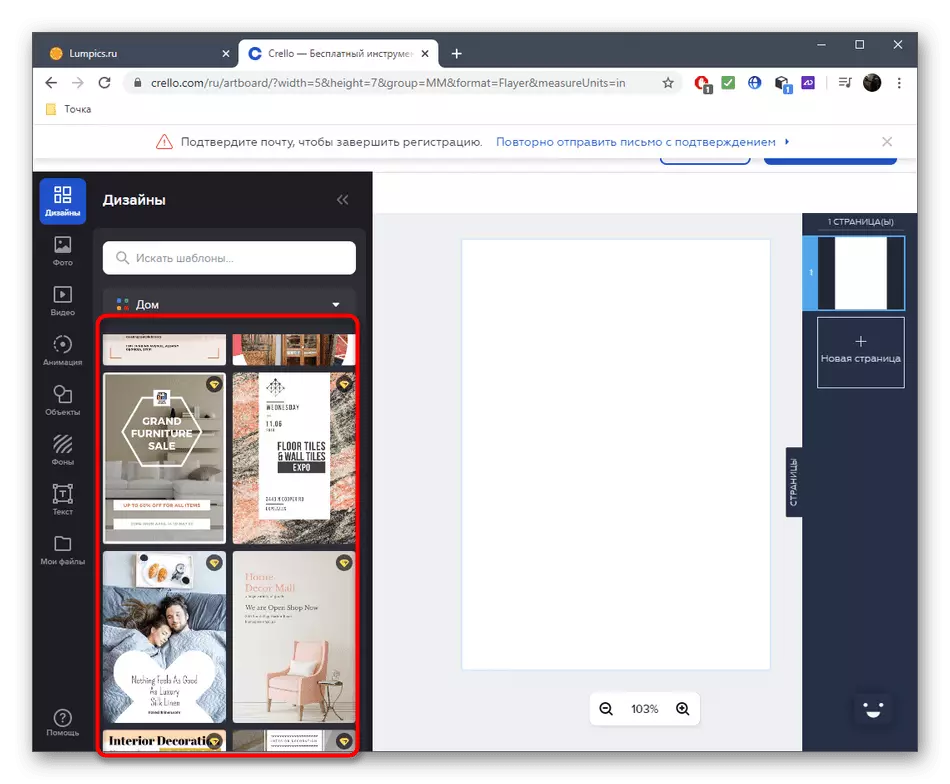
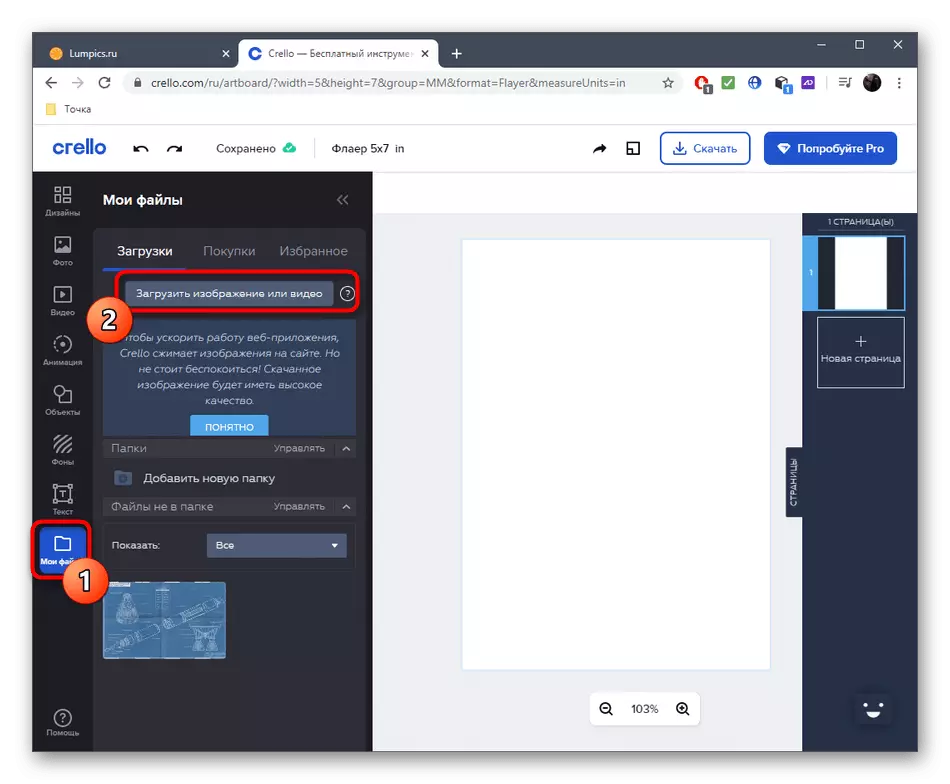
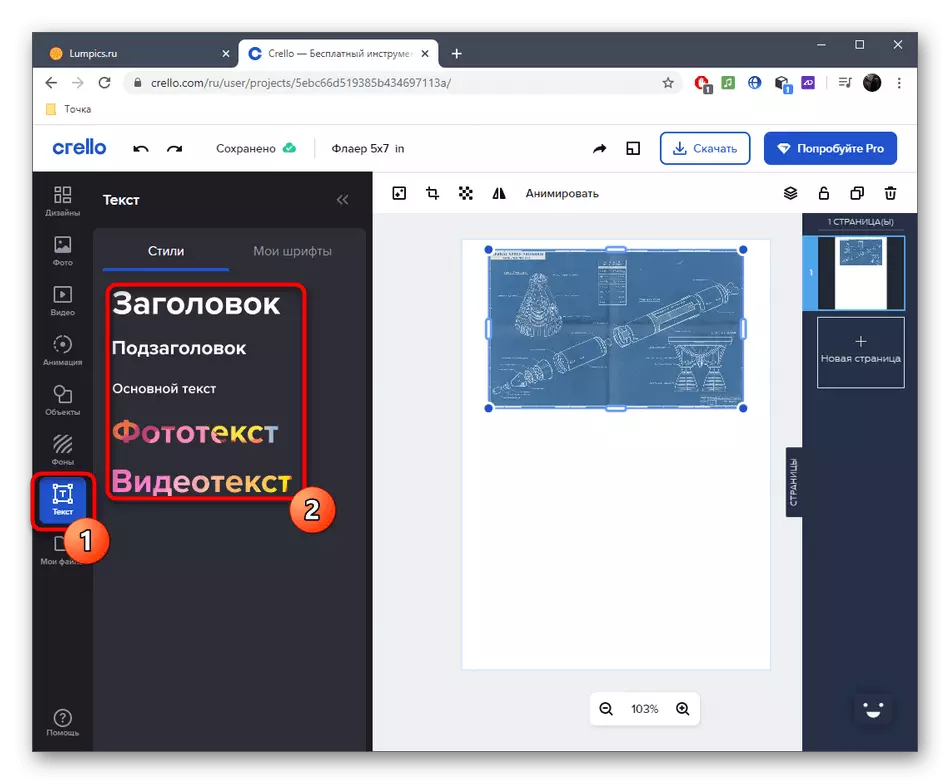
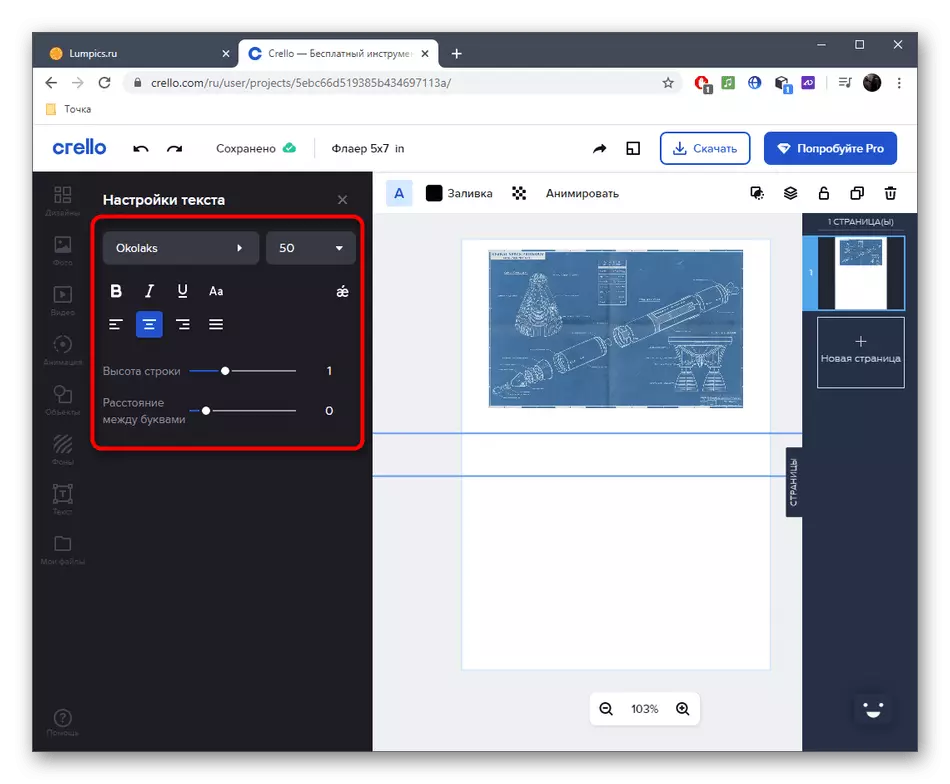
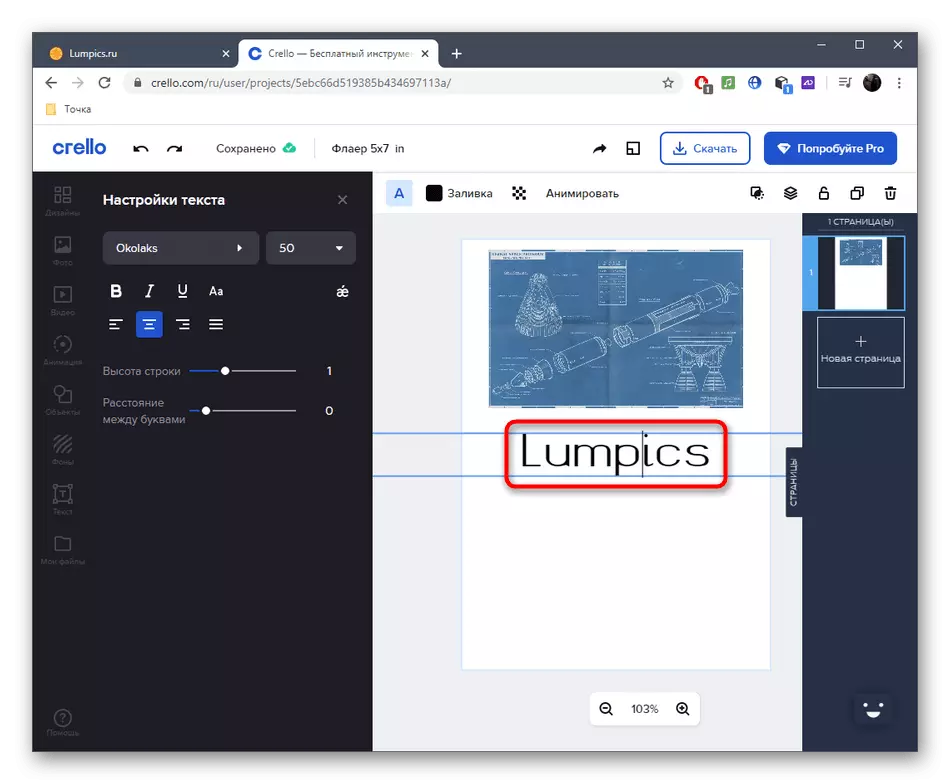
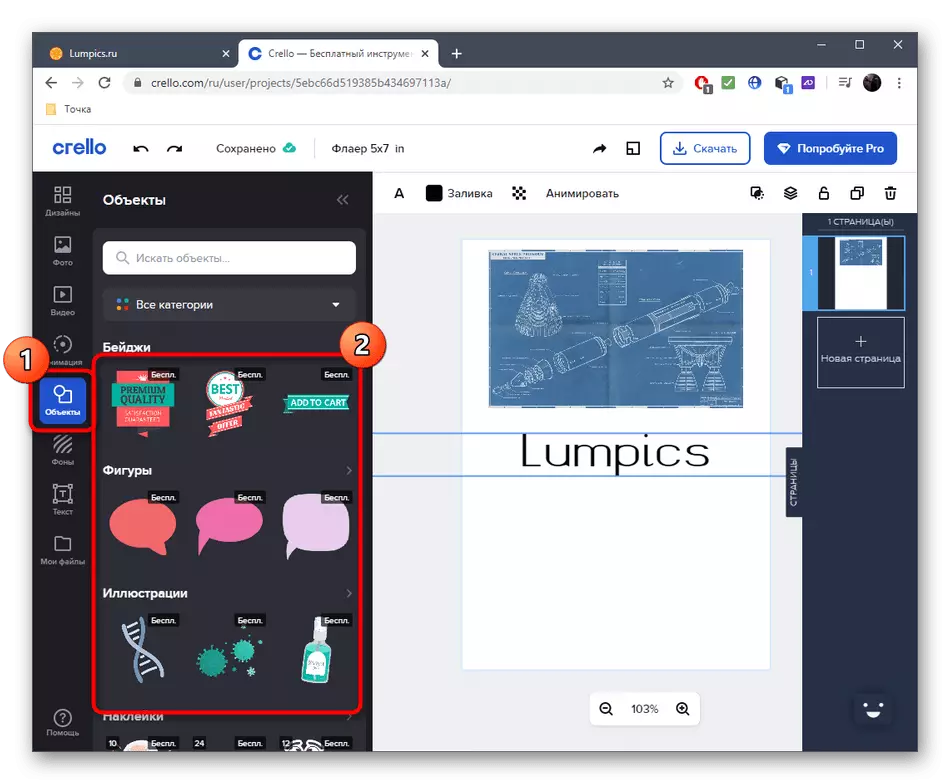
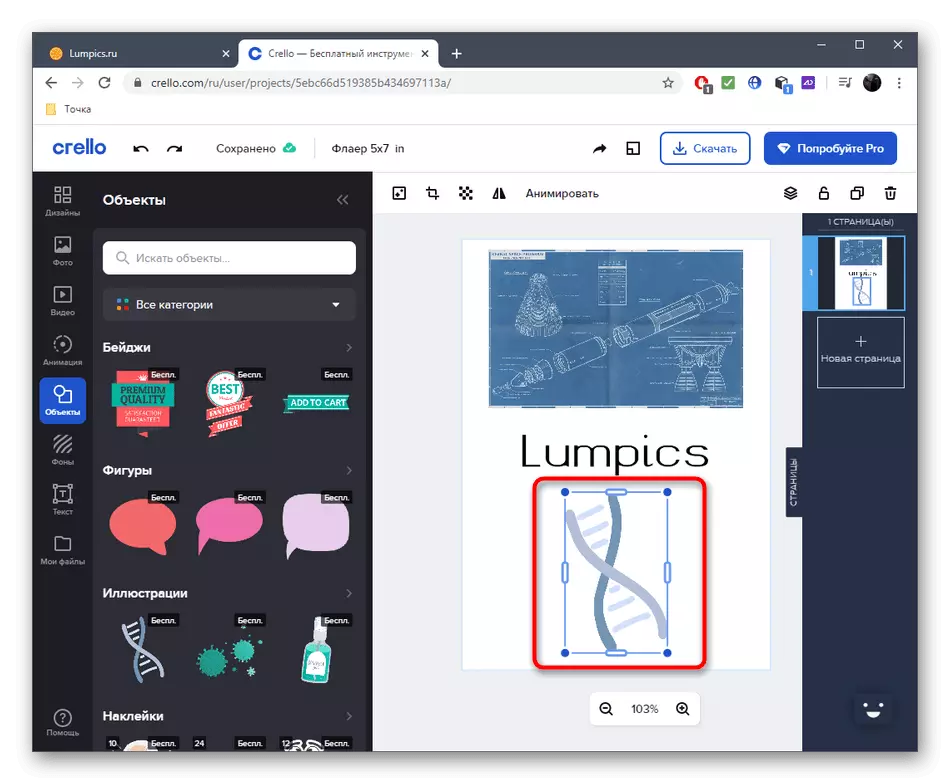
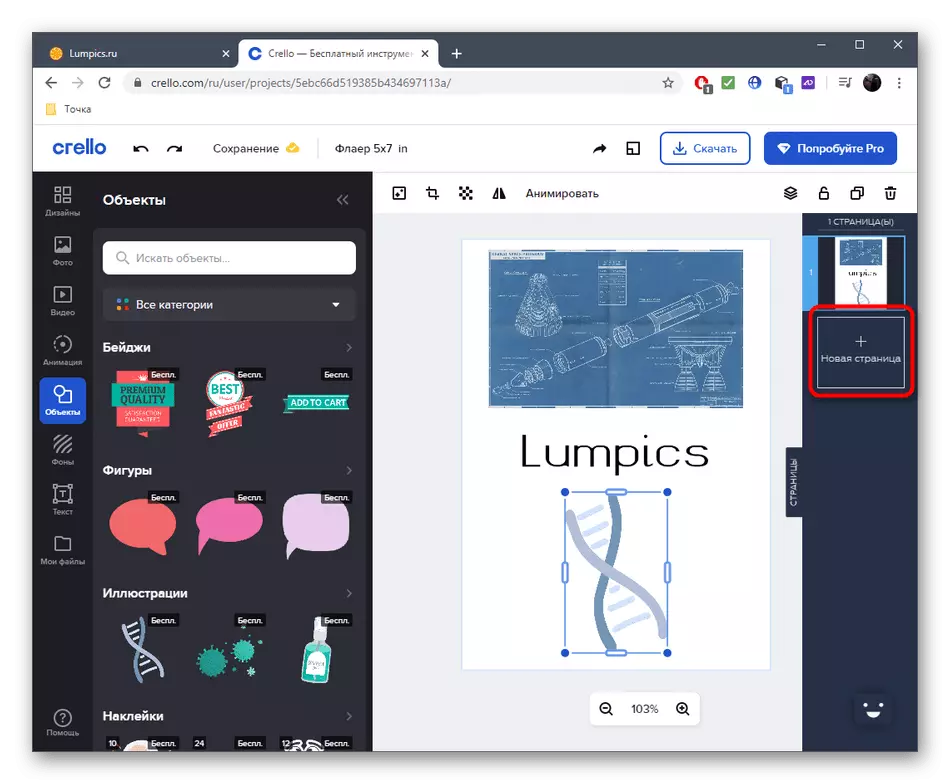

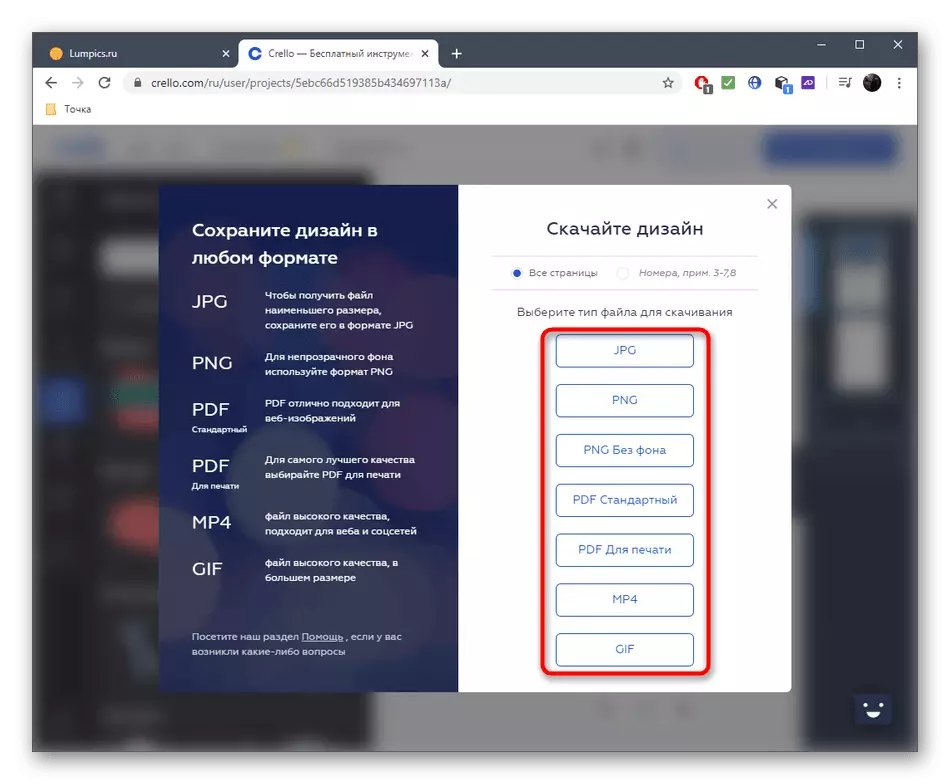
3. metode: Vennage
Pēdējo tiešsaistes pakalpojumu sauc par vennage un ir paredzēts, lai veiktu dizaineru darbu. Līdz ar to arī skrejlapu izveides modulis šeit ietver, tāpēc izskatīsimies ātrāk ar tās iespējām.
Iet uz Vennage Online Service
- Vietnes galvenajā lapā noklikšķiniet uz "Izveidot Flyer".
- Atrodiet vienu no veidnēm vai izveidojiet tīru projektu.
- Mēs analizēsim piemēru gatavai veidnei. Pirmkārt, jums vajadzētu rediģēt teksta un mijmaiņas elementus, par kuriem jūs noklikšķiniet uz vienas no tām ar kreiso peles pogu.
- Mainiet saturu, iestatiet jaunu fontu, krāsu un papildu parametrus.
- Ja nepieciešams, jūs varat pievienot ikonas vai citus objektus, izmantojot kreiso rūti.
- Visas iespējas ir bezmaksas, tāpēc es drosmīgi meklēju iecienītāko un velciet to uz darbvietu.
- Mainiet ikonas lielumu un atrašanās vietu tā, lai tas izskatās īsi uz audekla.
- Ievadiet citus rīkus, lai sagatavotu failu, lai saglabātu, un pēc tam noklikšķiniet uz atbilstošās pogas, lai lejupielādētu to datorā.
- Iestatiet formātu un sākt lejupielādi.