
Sagatavošanas darbības
Vispirms jums ir jāatļauj maršrutētāja tīmekļa saskarnē, izmantojot to savienotu datoru vai klēpjdatoru. Tādēļ visi šie norādījumi tiks izjaukti ar piemēru TP-Link, tāpēc par pieteikšanās principu interneta centrā, mēs iesakām lasīt citā rakstā mūsu mājas lapā, kur atbilstošais maršrutētāja modelis tiek pieņemts kā pamats .
Lasīt vairāk: Piesakieties TP-Link Maršrutētāju Web interfeiss
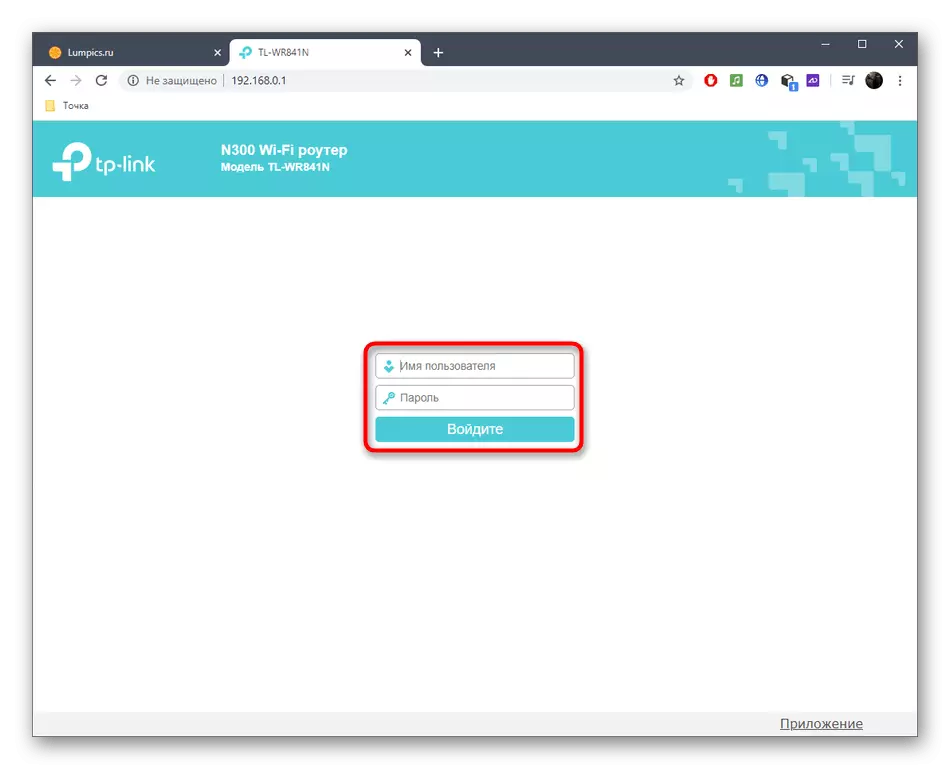
Sagatavošanas darbību otrais posms ir IP adreses iegūšanas metodes definīcija, kā arī tās salīdzinājums īpašā vietnē. Tas jādara, lai izvēlētos citu ceļu, lai konfigurētu attālo savienojumu, un parasti ir sapratusi, vai tas ir iespējams to īstenot ar pašreizējiem parametriem. Vajadzīgās informācijas apskate tiek veikta visās maršrutētāju tīmekļa saskarnēs. Atveriet sadaļu "Status" vai "Uzraudzības", kurā atrodat sadaļu "WAN" un pievērsiet uzmanību "IP adresei" virkne. Šeit jūs varat uzzināt statisku vai dinamiku.
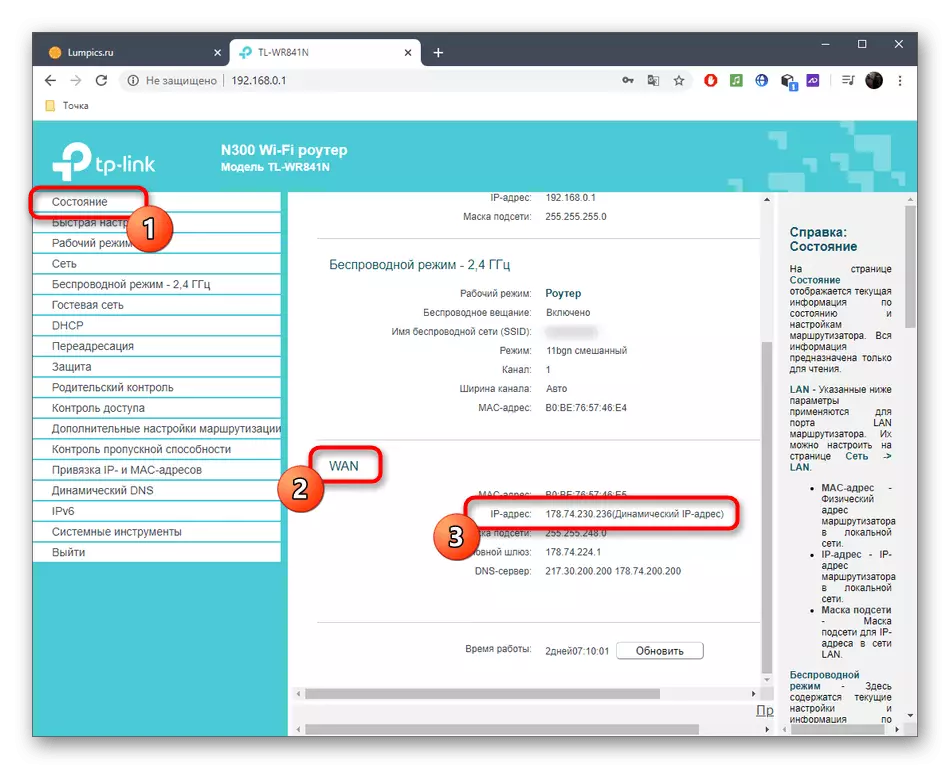
Tagad būs nepieciešams noteikt, vai IP adrese ir balta, tas ir, internetā jābūt tādam pašam, kā tas tiek parādīts tīmekļa saskarnē. Lai to izdarītu, vienkāršākais veids, kā izmantot īpašu vietni, lai definētu IP adresi, dodieties uz kuru jūs varat saiti zemāk. Ja adrese atbilst noteiktam interneta centram, tas nozīmē, ka tas ir balts.
Dodieties uz 2IP vietni, lai definētu maršrutētāja IP adresi

Saņemšanas no saņemtās informācijas, jūs varat saprast, kas jums jādara nākotnē, kāda metode, kā organizēt attālo piekļuvi izvēlēties un vai tas ir iespējams konfigurēt to. Ir trīs iespējas notikumu attīstībai:
- Pelēks ip. Ja salīdzinot IP adreses Izrādījās, ka viena vērtība ir rakstīta tīmekļa saskarnē, un vietne redz pilnīgi atšķirīgu, un VPN nav iekļauts datorā, tas nozīmē, ka pakalpojumu sniedzējs nodrošina pelēko IP. Tas nebūs iespējams to izmantot, lai attālo savienojumu - tas joprojām ir tikai sazināties tieši ar interneta pakalpojumu sniedzēju un pasūtīt atjaunošanu statiskai IP adresei, ja uzņēmums sniedz šādu pakalpojumu.
- Baltā statiskā IP. Ja pārbaudes laikā izrādījās, ka adrese ir statiska, tas nozīmē, ka jums ir jāizvēlas pirmā metode, lai iestatītu attālo savienojumu, izmantojot "tālvadības pults" funkciju maršrutētāja tīmekļa saskarnē.
- Baltā dinamiskā IP. Dinamiskā IP adrese laika gaitā mainās, tāpēc tīmekļa pārlūkprogrammā norādītie iestatījumi var piepildīties jebkurā laikā, tāpēc attālā piekļuve pazudīs. Protams, tas netraucē pirmo metodi, lai uz laiku nodrošinātu iespēju izveidot savienojumu, bet tas būs vieglāk izmantot dinamisko DNS pakalpojumu, kas tiks apspriests otrajā veidā.
Uzmanīgi izlasiet sniegto informāciju, lai izvēlētos atbilstošo iespēju, un pēc tam dodieties uz tās īstenošanu, ievērojot tālāk norādītās instrukcijas.
1. metode: tālvadības funkcija
Gandrīz visās programmaparatūrā jebkura maršrutētāju ir "tālvadības pults" funkcija, kas pēc noklusējuma ir atspējota. Tas ir atvērts konfigurēt un ļauj jums izveidot piekļuvi visiem mērķiem vai tikai konkrētu datoru tālvadības pulti, un šādu konfigurāciju veic šādi:
- Pēc atļaujas interneta centrā, atveriet sadaļu "Aizsardzība" un atrodiet "tālvadības pulti" tur. Izvēlnes izvēlne var atšķirties atkarībā no tīmekļa saskarnes veida. Dažreiz, piemēram, jums ir nepieciešams atvērt "Sistēmas" izvēlni un tur jau atrast vēlamo vienumu.
- Ja vēlaties izveidot jebkuru datoru, lai izveidotu savienojumu ar maršrutētāju, ievadiet IP adresi 255.255.255.255. Piedāvājot piekļuvi tikai konkrētu mērķi, norādiet IP adresi līnijā. Tomēr uzskata, ka tai jābūt statiskai, jo parametri notiks, kad izmaiņas mainās. Pēc pabeigšanas neaizmirstiet saglabāt izmaiņas. Mainiet vērtību līdz 0.0.0.0 atkal gadījumā, ja attālā piekļuve ir jāpārtrauc.
- Piekļuves atvēršana visām ierīcēm ir rūpēties par Web interfeisa aizsardzību, lai izvairītos no maršrutētāja hakeru. Lai to izdarītu, atveriet sadaļu "Sistēmas rīki" un dodieties uz paroli.
- Mēs iesakām mainīt ne tikai paroli, bet arī lietotājvārdu, lai ievadītu interneta centru. Ja neesat pārliecināts par datu atcerēties, uzrakstiet tos uz leju vai saglabājiet tos teksta failā, jo standarta vērtības var atjaunot tikai uz maršrutētāja iestatījumu pilnu atiestatīšanu.
- Tagad, kad jūs ievadāt pārlūkprogrammu uz attālā datora, IP adrese maršrutētāja dosies uz tīmekļa saskarni ar piekļuves kontroli.
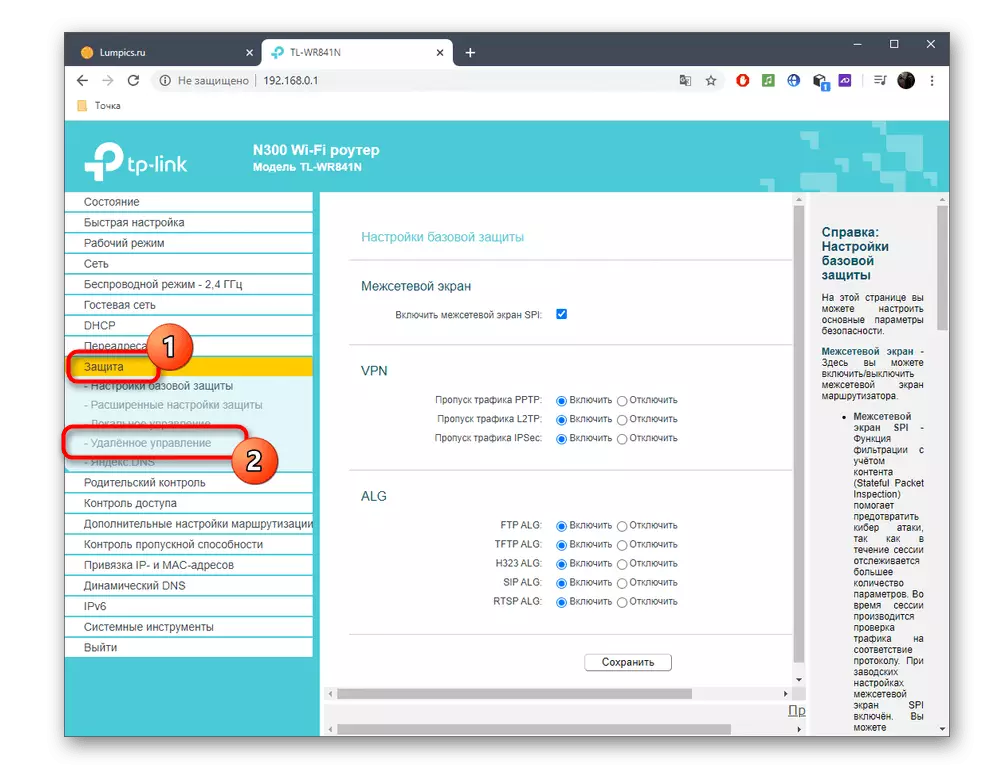

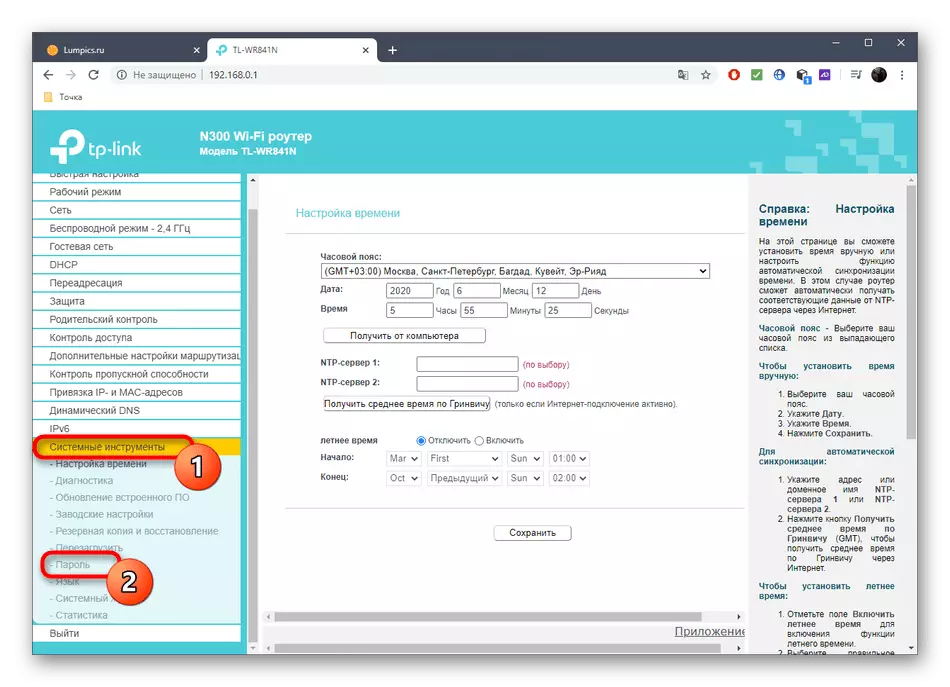
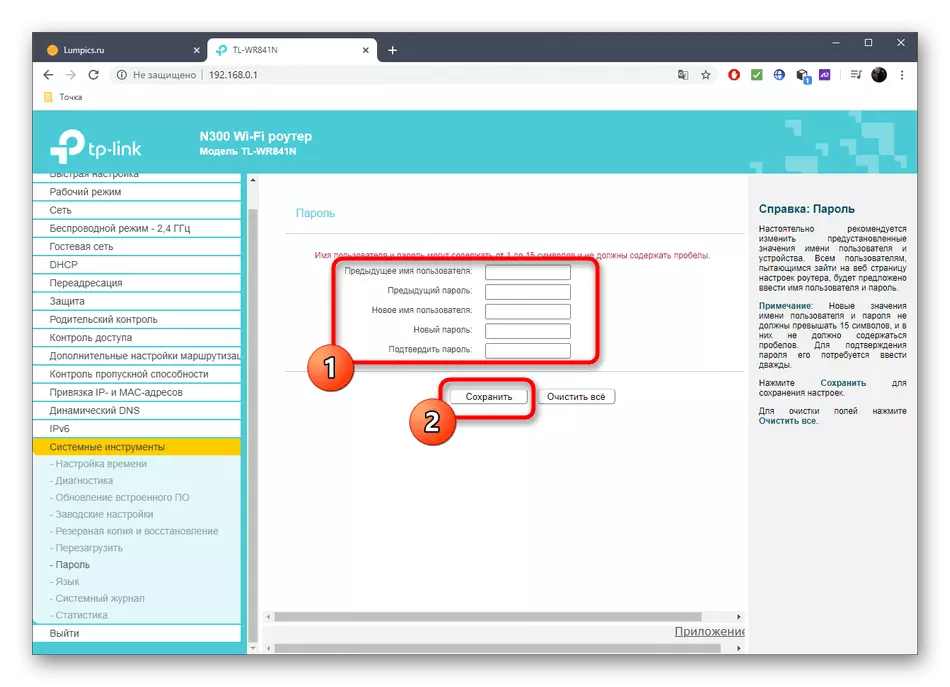
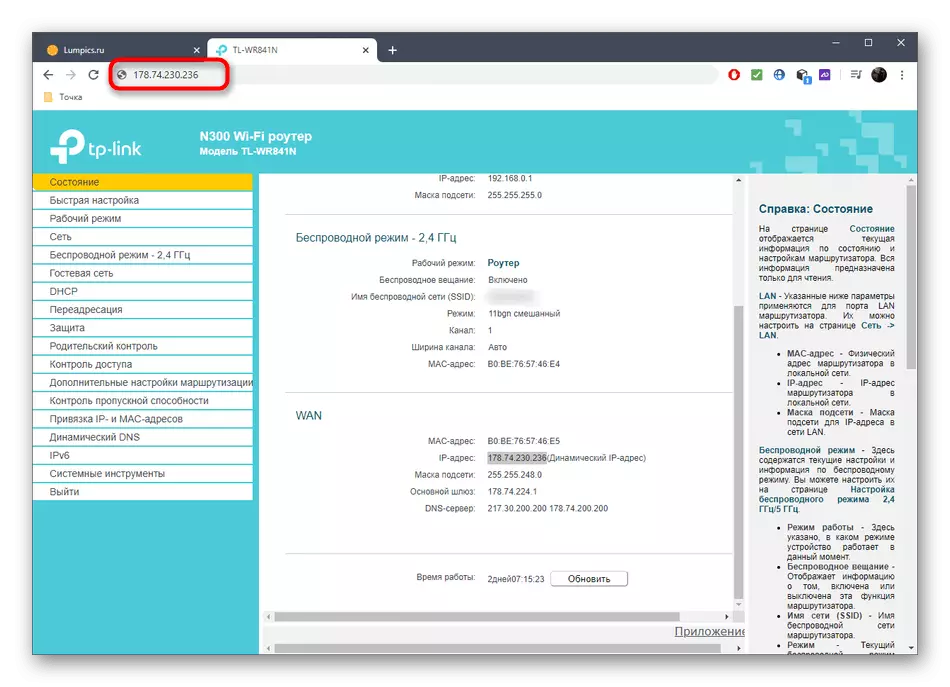
Turklāt mēs atzīmējam, ka, izvēloties konkrētu mērķi, lai nodrošinātu tālvadības pulti, jums būs jānorāda precīza IP adrese. Lai to noteiktu, varat izmantot maršrutētāja tīmekļa saskarni, kā tas tika parādīts iepriekš, vai norādījumi citos rakstos mūsu mājas lapā.
Lasīt vairāk:
Kā uzzināt datora IP adresi
Kā uzzināt kāda cita datora IP adresi
2. metode: dinamisko DNS savienošana
Dinamiskā DNS funkcija bieži tiek izplatīta maksā, bet tagad ir arvien vairāk pakalpojumu, kas nodrošina izmēģinājuma periodus, kā arī bezmaksas versijas. Šādas DNS būtība ir piešķirt alfabona adreses loctor, kas aizstāj standarta IP. Tas ir piemērots tajās situācijās, kad attālās piekļuves organizēšana nav iespējama, jo pastāvīga maršrutētāja adreses maiņa. Dynamic DNS ir savienots ar četriem vienkāršiem soļiem.1. solis: Pakalpojuma izvēle
Jums jāsāk ar pakalpojumu izvēli, lai atrastu bezmaksas vai lētu iespēju. Bieži vien vairākas saderīgas opcijas jau ir iestrādātas maršrutētāja tīmekļa saskarnē, tāpēc tas būs labāk izmantot tos, bet nekas neļaus neko internetā un vietni, kas sniedz šādus pakalpojumus.
- Internet centrā atveriet sadaļu "Dynamic DNS".
- Paplašiniet pakalpojumu sniedzēja sarakstu, izvēlieties vienu no pakalpojumiem, un pēc tam noklikšķiniet uz "Iet uz reģistrāciju", lai pārbaudītu katru vietni.

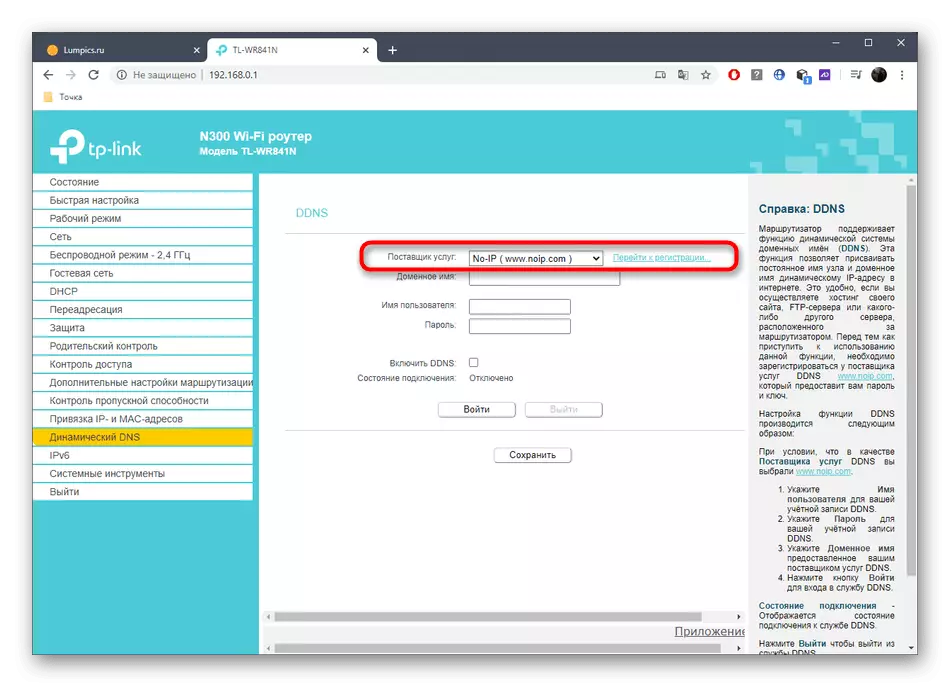
Pārlūkojiet aprakstu un cenas katrā vietnē, lai atrastu piemērotu tarifu plānu. TP-Link un daži citi maršrutētāji ir pieejami NOIP. Tas ir optimāls risinājums tiem, kas vēlas pārbaudīt tehnoloģiju bez maksas. Uz šī pakalpojuma piemēru nākamais solis tiks izjaukts.
2. solis: Dynamic DNS reģistrācija
Vietnes interfeiss ir atšķirīgs, tāpēc jūs nevarat izveidot universālu rokasgrāmatu, kas ļauj jums tikt galā ar katru no tiem. Tomēr gandrīz visur mijiedarbības princips ir tāds pats, tāpēc mēs koncentrējamies uz Noip, un jums būs tikai veikt šādas darbības piemēru.
- Pēc pārcelšanās uz vietnes galveno lapu izveidojiet savu domēnu, rakstot to ar latīņu adresi. Lūdzu, ņemiet vērā, ka pašai adresei jābūt unikālai.
- Izveidojiet jaunu kontu vietnē, ievadot pastu un paroli.
- Maksāt abonementu Ja ir izvēlēts apmaksāts tarifu plāns, apstipriniet pakalpojumu un reģistra izmantošanas noteikumus.
- Obligāts apstiprināt ar e-pastu, noklikšķinot uz saites, kas tika saņemta vēstulē.
- Jums tiks paziņots par veiksmīgu dinamisko DNS reģistrāciju. Ja instrukcijas vietnē ir papildu punkti par ostām ostām un lejupielādējot programmu, kamēr jūs varat apiet pusē, un atgriezties iestatījumā tikai tad, ja savienojumu nevar veikt.
- Pēc pārcelšanās uz personīgo profilu tīmekļa vietnē, domēna vārds ir jānorāda sarakstā, no kura tas izriet, ko tas darbojas.

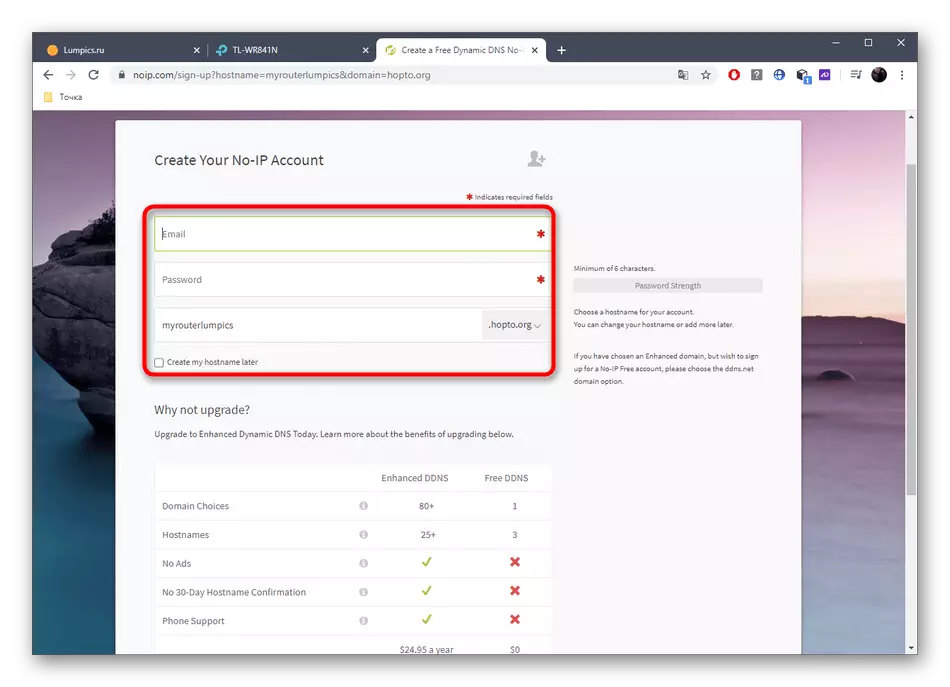
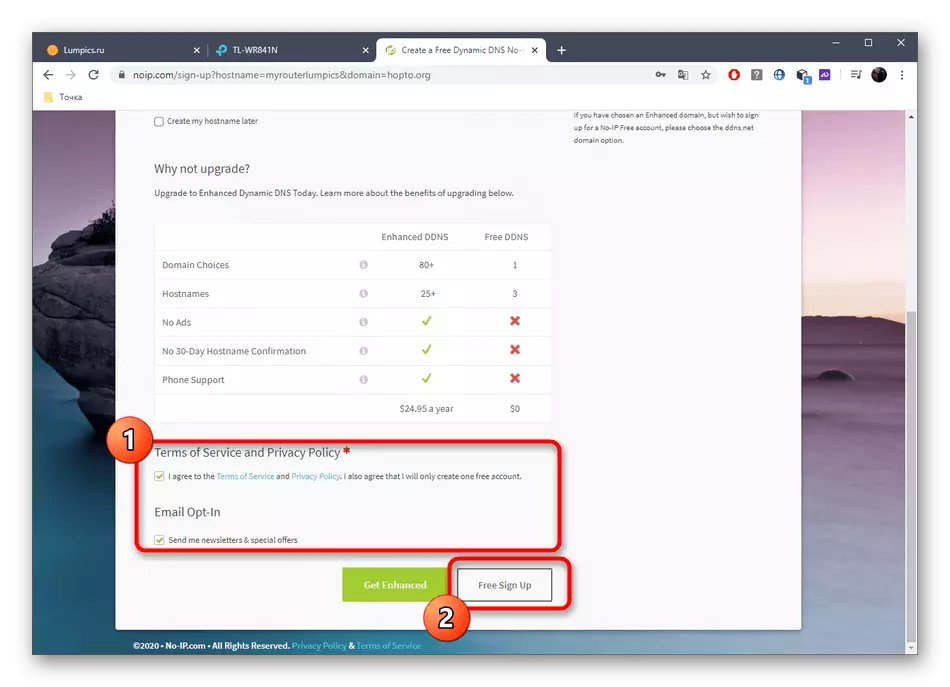

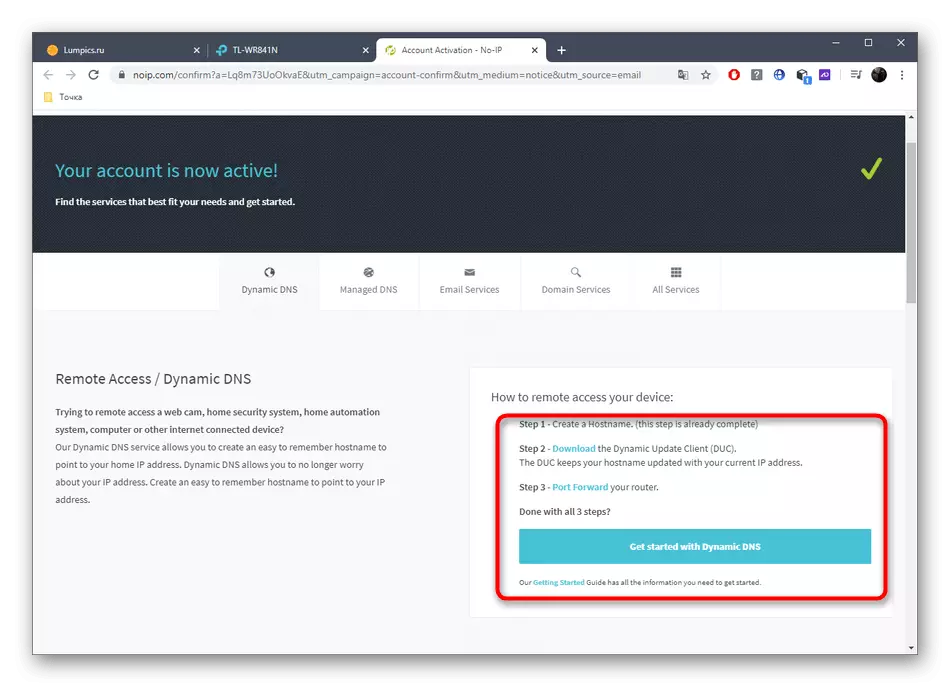

3. solis: DDNS iestatīšana tīmekļa saskarnē
Pirms pievienošanas, tas paliek tikai, lai konfigurētu dinamisko DNS caur maršrutētāja interneta centru. Lai to izdarītu, dodieties uz to pašu izvēlni, izvēlieties pakalpojumu sniedzējs, ievietojiet iegūto domēna nosaukumu, ievadiet vietnē izmantoto pieteikšanās un paroli. Aktivizējiet "Iespējot DDNS" un piesakieties.
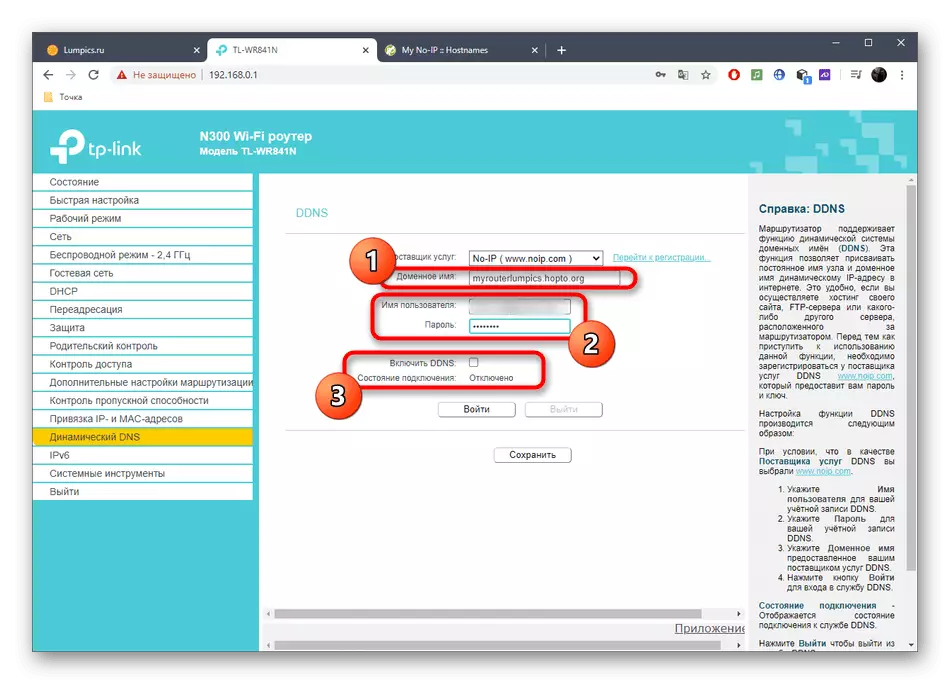
Pārliecinieties, vai savienojuma statuss ir statusā "Veiksmīga". Tikai pēc tam varat turpināt pārbaudīt tālvadības pulti.
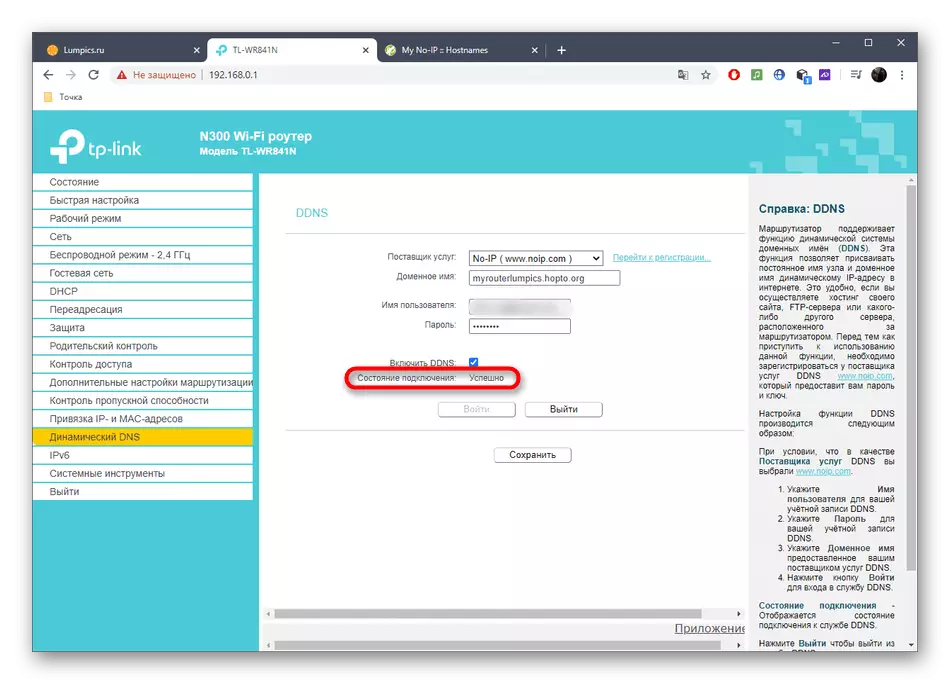
Ja neizdodas veikt pieteikšanos, pārbaudiet personas datu pareizību no konta uz vietas vai pagaidiet dažas minūtes, lai atjauninātu informāciju par domēniem un pēc tam atkārtojiet atļauju. Turklāt jūs vienmēr varat sazināties ar atbalstu pakalpojumam, lai saņemtu profesionālu palīdzību.
4. solis: attālā piekļuve attālā piekļuve
Izplatiet dinamisko DNS adresi starp visiem lietotājiem, kuri vēlas nodrošināt maršrutētāja tālvadību. Viņiem tas jāievada pārlūkprogrammā mērķtiecīgajā līnijā un iet. Lai autorizētu tīmekļa saskarni, jums būs jānorāda pieteikšanās un parole, un mēs runājām par izmaiņām akreditācijas datus analīzē 1. metodi.

Precizēt, ka šajā rakstā mēs neizjaucām iespēju "TP-LINK Cloud" Tā kā tā atbalsta tikai dažus dārgus maršrutētāju modeļus no šī ražotāja, bet citi uzņēmumi vēl nav praktizējuši šādu funkciju pievienošanu. Ja esat ierīces īpašnieks, kurā ir šāds rīks, dodieties uz to, izmantojot tīmekļa saskarni un izlasiet detalizētus norādījumus no izstrādātājiem, lai risinātu savienojumu.
