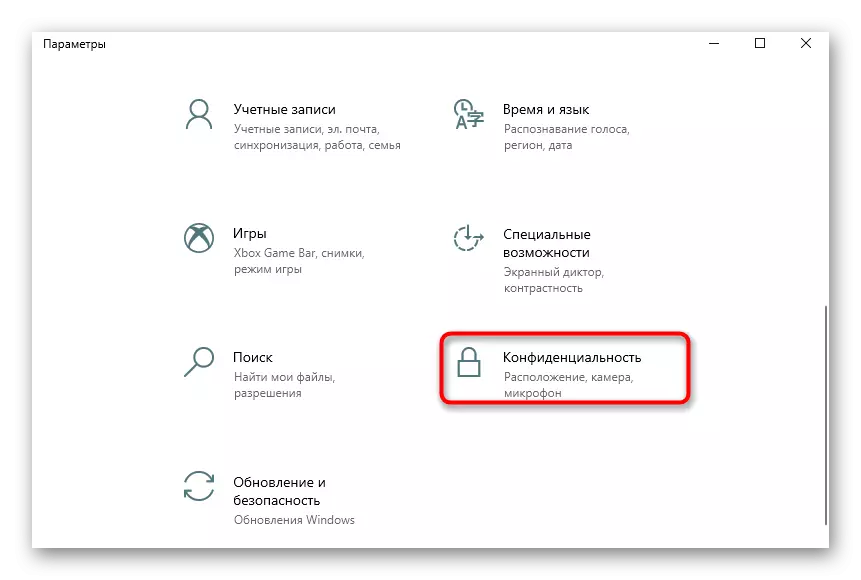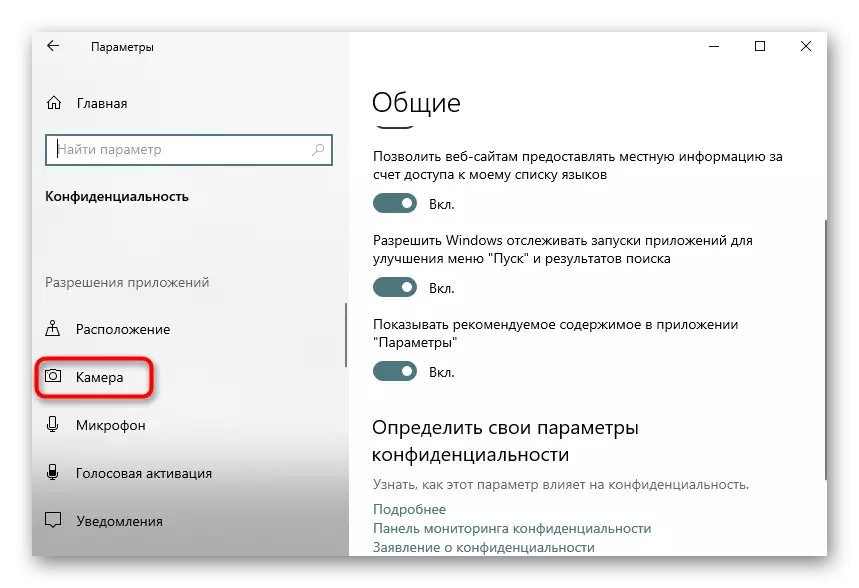1. metode: CodeTwo QR Code Desktop Reader & Generator
Ja Jums ir interese par pilntiesīgu programmatūru, kas atbalsta visu veidu QR kodu skenēšanu, kā arī ļauj jums izveidot un saglabāt tos kā attēlus, vispirms iesakām pievērst uzmanību CodeTwo QR koda darbvirsmas lasītājam un ģeneratoram. Esošās koda skenēšanas princips ir ārkārtīgi vienkāršs.
- Lai sāktu, lejupielādējiet Codetwo QR kodu darbvirsmas lasītāju un ģeneratoru no oficiālās vietnes un instalējiet datorā. Pēc pirmās palaišanas varat izvēlēties koda skenēšanas metodi: no datora ekrāna, tīmekļa kamerām, no faila vai starpliktuves.
- Skenējot no ekrāna, jums vajadzētu izvēlēties apgabalu, piemēram, atvērtā vietā, kur QR kods ietver. Pēc tam tas tiks nekavējoties pievienots programmatūrai, un atšifrētais teksts parādīsies zemāk.
- Izmantojot webcam, tas būs jānosaka nepieciešamajā vietā un noklikšķiniet uz "Veikt ekrānuzņēmumu".
- Ja QR kods tiek saglabāts kā attēls datorā, noklikšķiniet uz pogas "File File".
- Logā "Explorer", kas parādās, atrodiet attēlu un veiciet dubultklikšķi uz tā ar peles kreiso pogu.
- Saturs nekavējoties parādās dekodētajā formā apakšējā laukā.
- Ja nepieciešams, iegūto tekstu var kopēt, izceļot to un nospiežot CTRL + C kombināciju, vai arī caur pogu, kas atrodas pa labi no uzraksta.


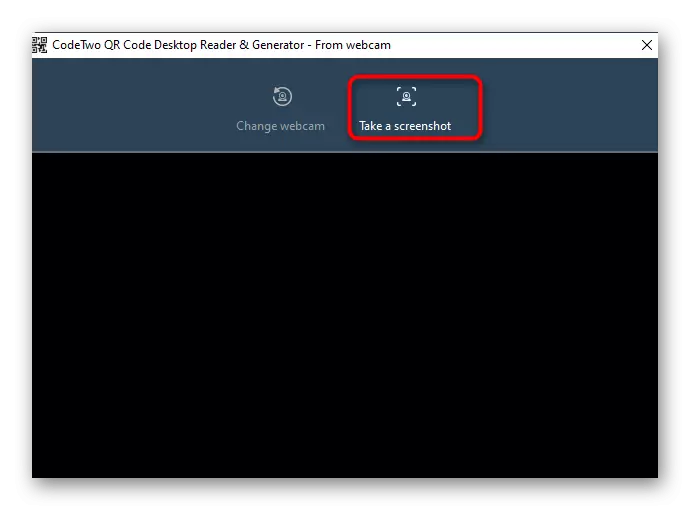
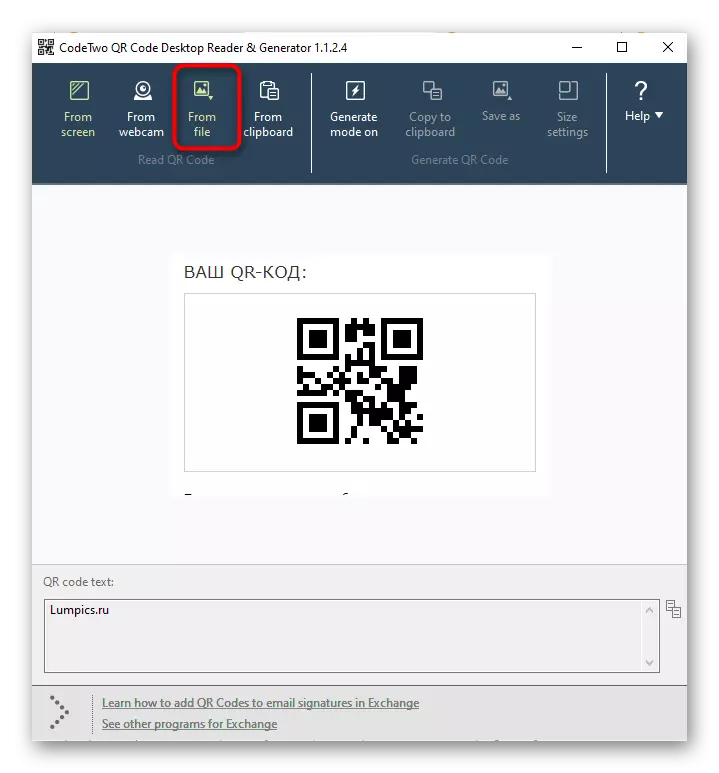
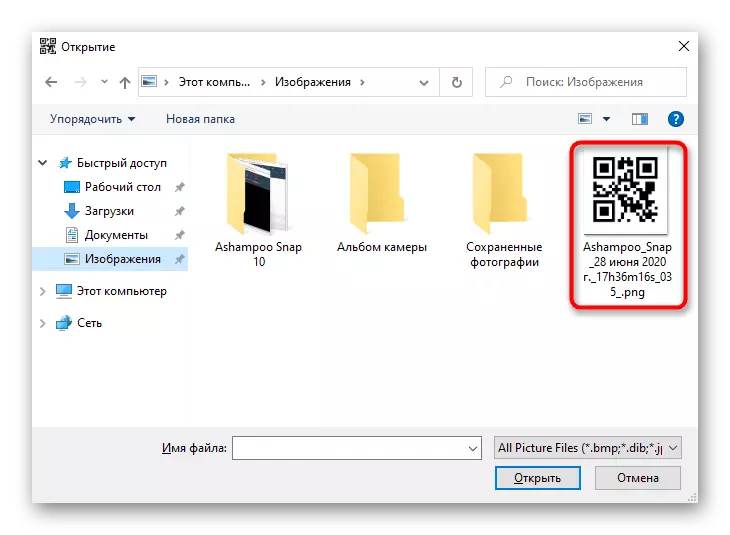

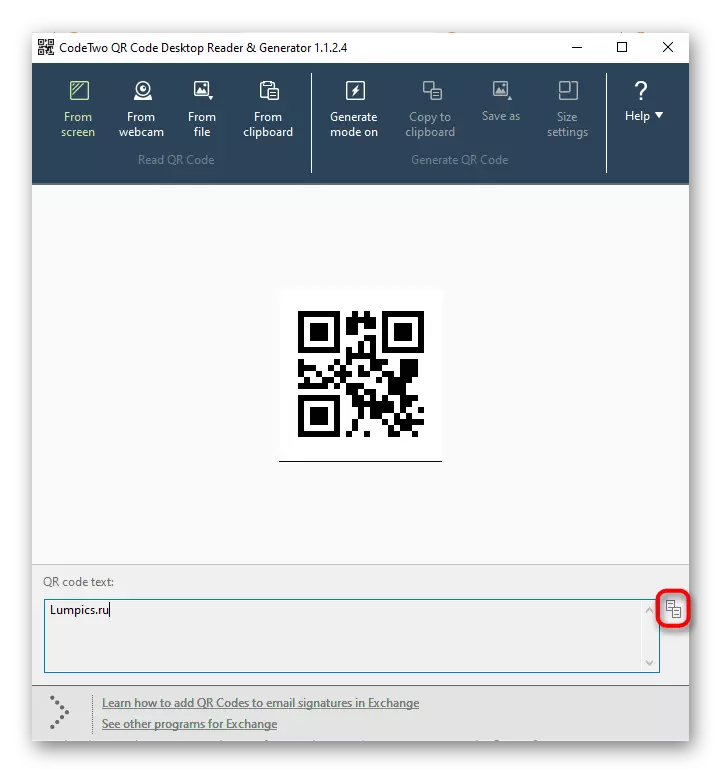
2. metode: Svītrkods Lasīt to!
Pielikums Svītrkods Izlasiet to! Piemērots tiem, kas meklē stilizēti saskaņā ar Windows 10 programmatūru, kas veic galvenās skenēšanas funkcijas un atšifrēšanu QR kodu. To var lejupielādēt tieši no Microsoft Store, pēc tam tas nekavējoties sāk izmantot.
- Atveriet "Start" un izmantojot Microsoft Store lietojumprogrammu, izmantojot to.
- Pēc sākuma izmantojiet meklēšanas joslu, atrodot svītrkodu lasīt to!.
- Sāciet lejupielādi, noklikšķinot uz "Get".
- Pēc veiksmīgas instalēšanas palaidiet programmu.
- Rīcības izvēlnē atlasiet "Reader" un izlasiet kodu, izmantojot webcam. Diemžēl citas svītrkodu noteikšanas metodes lasa to! Nē.
- Tagad jūs varat iepazīties ar koda saturu, izdzēsiet to, izpildiet meklēšanu, izmantojot internetu vai kopēt starpliktuvē, izmantojot apakšējo paneli. Ja audio ir šifrēta tajā, šis pieteikums to reproducēs.
- Pārlūkojiet iepriekš skenētos QR kodus, izmantojot sadaļu "Vēsture".
- Ir redzams saraksts ar attēliem ar jau pabeigtu dekodēšanu.

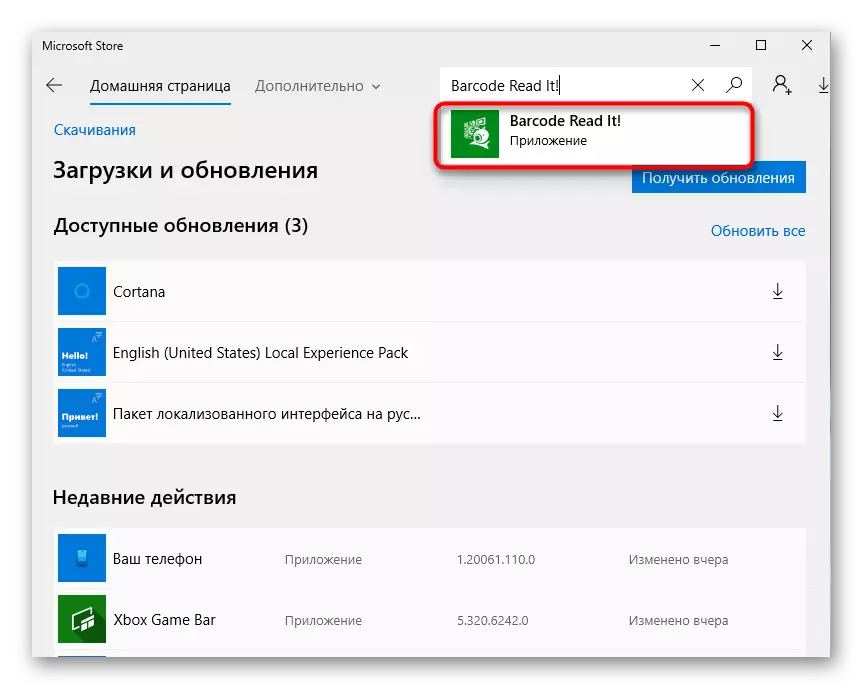
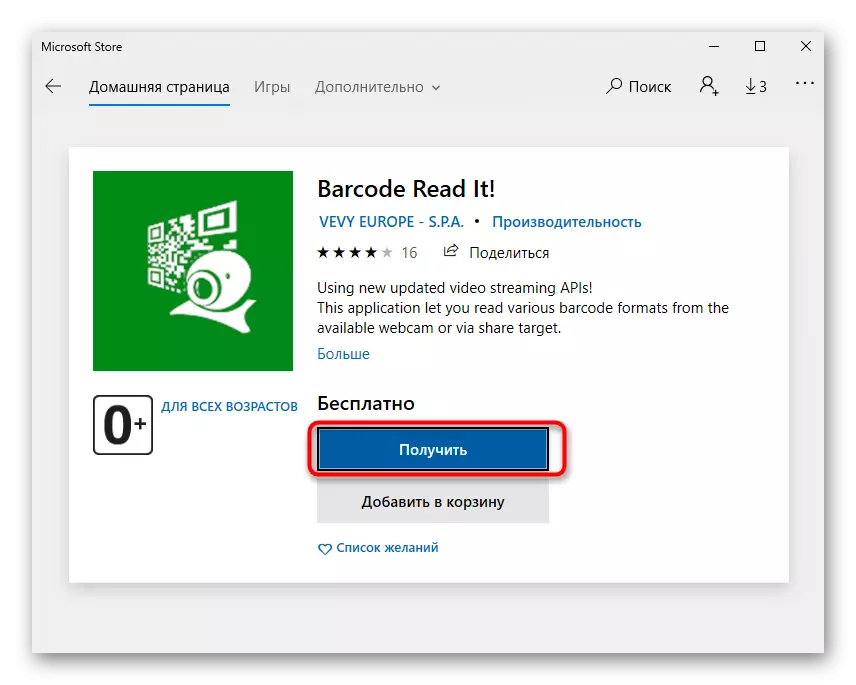
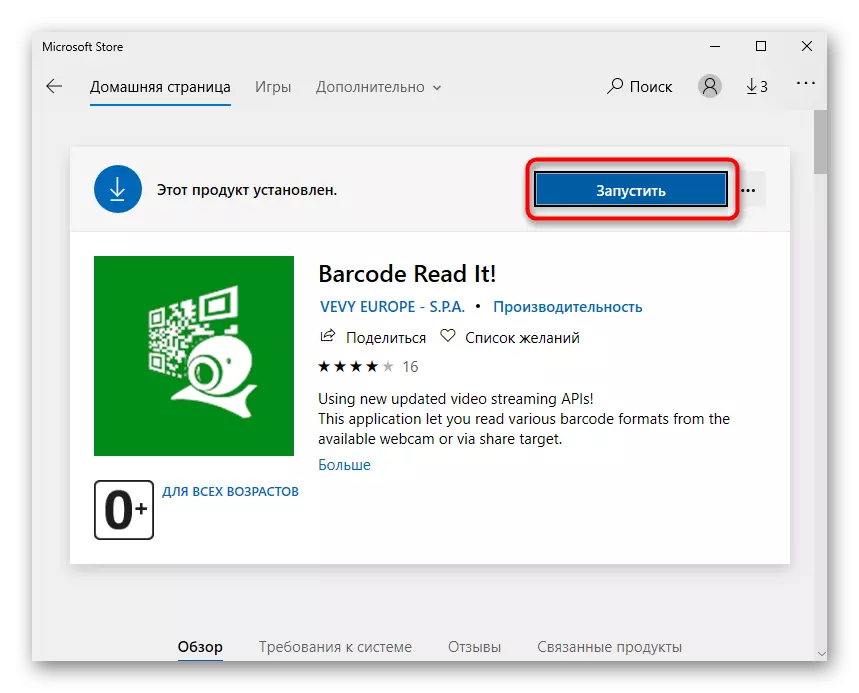

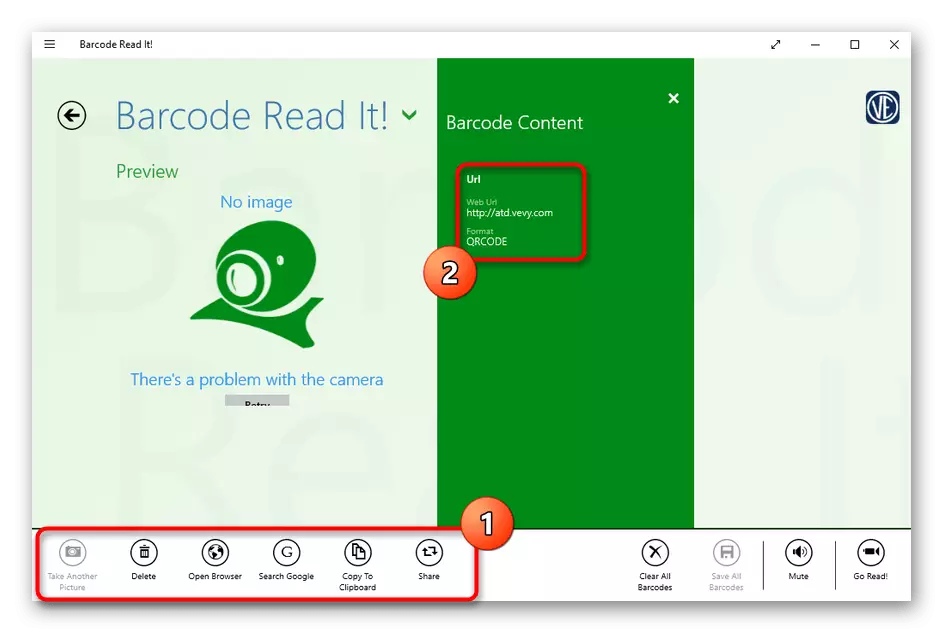
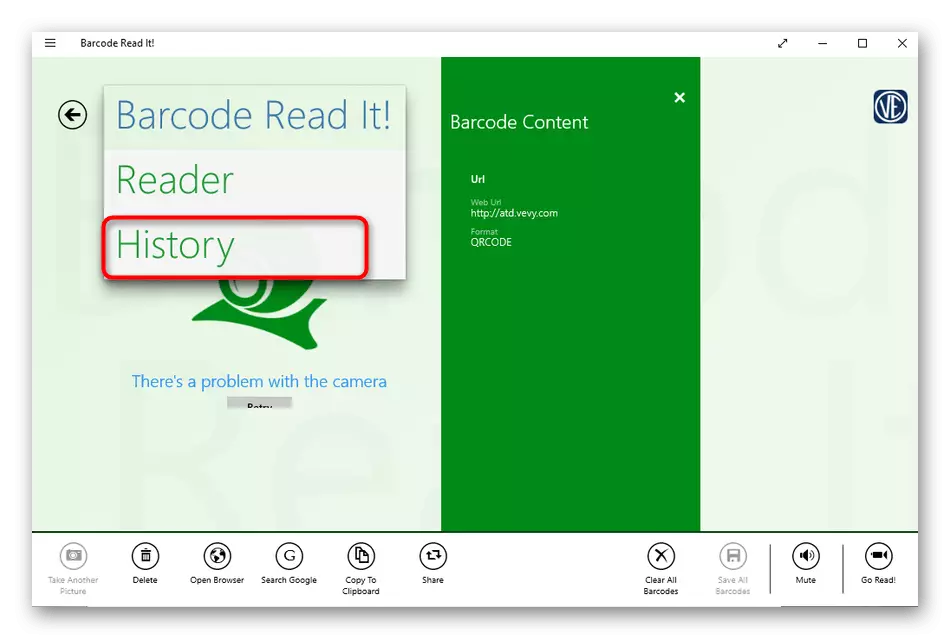
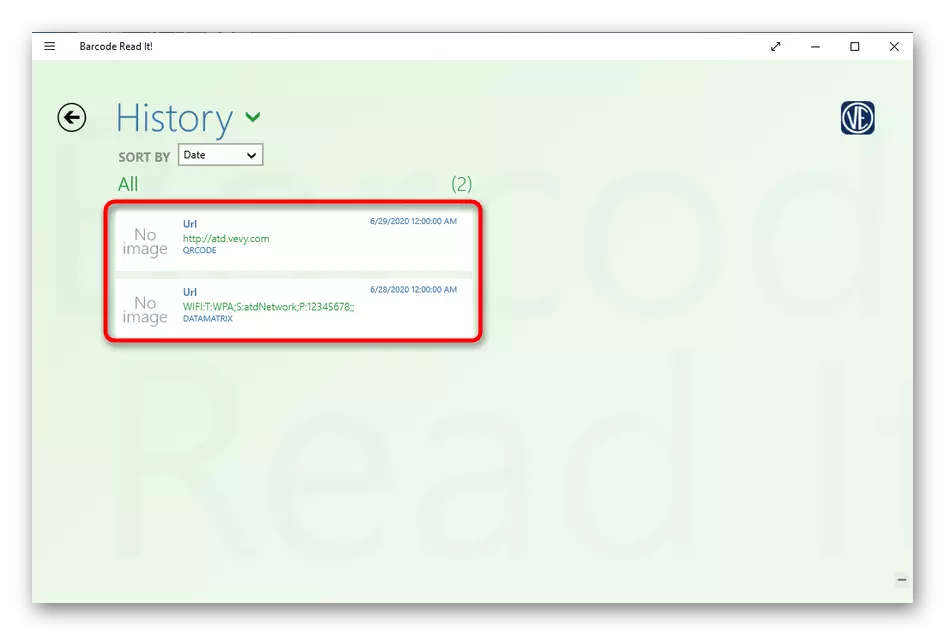
3. metode: QR kods Windows 10
QR kods Windows 10 - Vēl viens rīks, lejupielāde, kas var būt iespējama tikai ar oficiālo veikalu Microsoft. Tas jau atbalsta divas dažādas skenēšanas metodes, kā arī ļauj izveidot kodu, ja tas ir nepieciešams.
- Tāpat, kā tas tika parādīts pēdējā veidā, atveriet Microsoft veikalu, atrodiet QR kodu Windows 10 tur un instalēt to.
- Ja skenēšana notiek caur webcam, izvēlieties opciju "Scan QR kods".
- Apstipriniet piekļuvi kamerai.
- Novietojiet QR kodu fokusā, un pati programma izveidos fotoattēlu.
- Saglabājot kodu faila veidā, jums būs nepieciešams noklikšķināt uz "Lasīt QR kodu no faila".
- Pēc tam noklikšķiniet uz "Atlasīt attēlu".
- Jo "Explorer", atrodiet un izvēlieties atbilstošo attēlu un izlasiet rezultātu pēc lejupielādes.
- Ar to pašu principu, kā tas bija iepriekšējā programmā, jūs varat apskatīt vēsturi QR kodu Windows 10, noklikšķinot uz pogas "QR History" galvenajā izvēlnē.

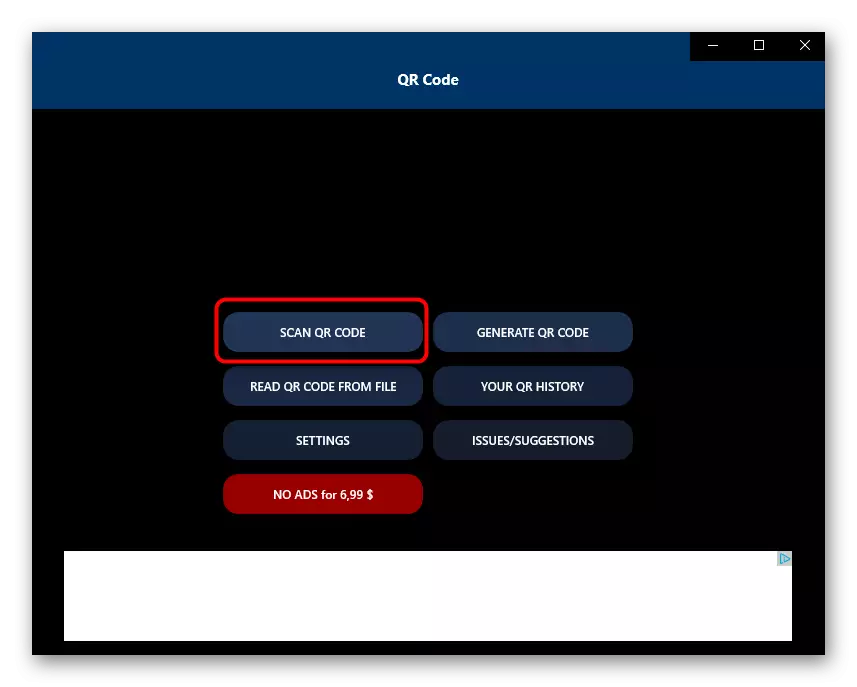

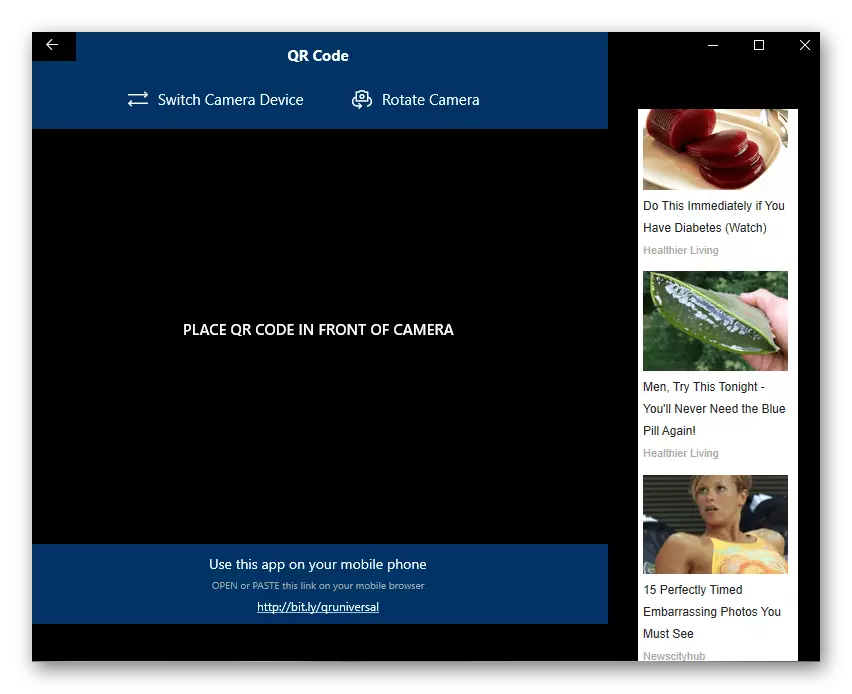
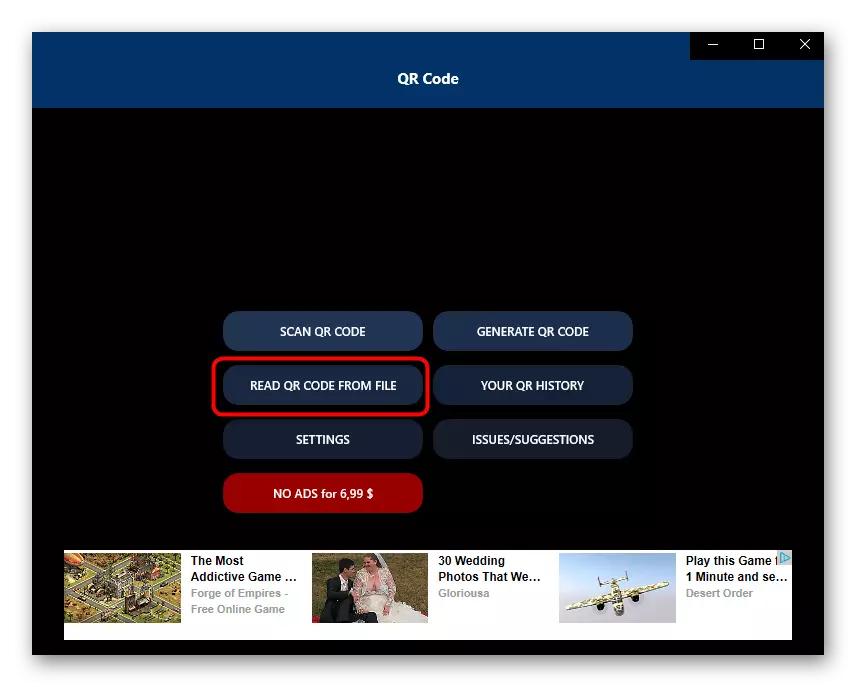
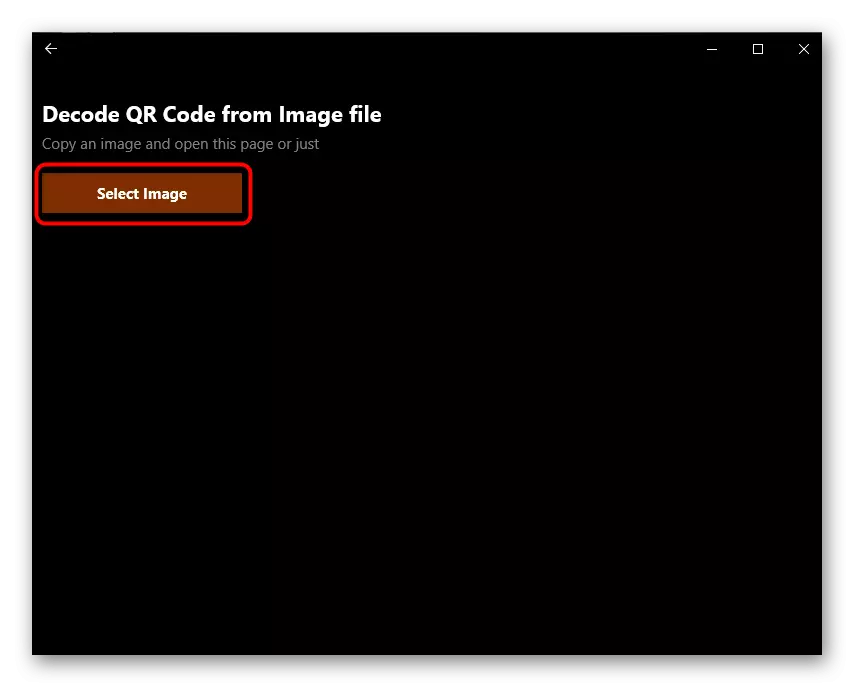
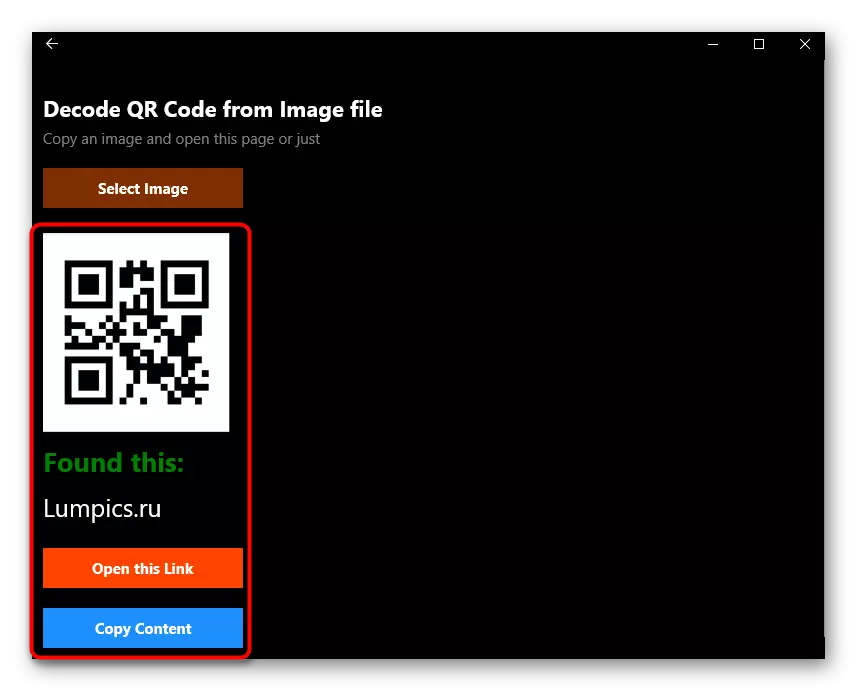
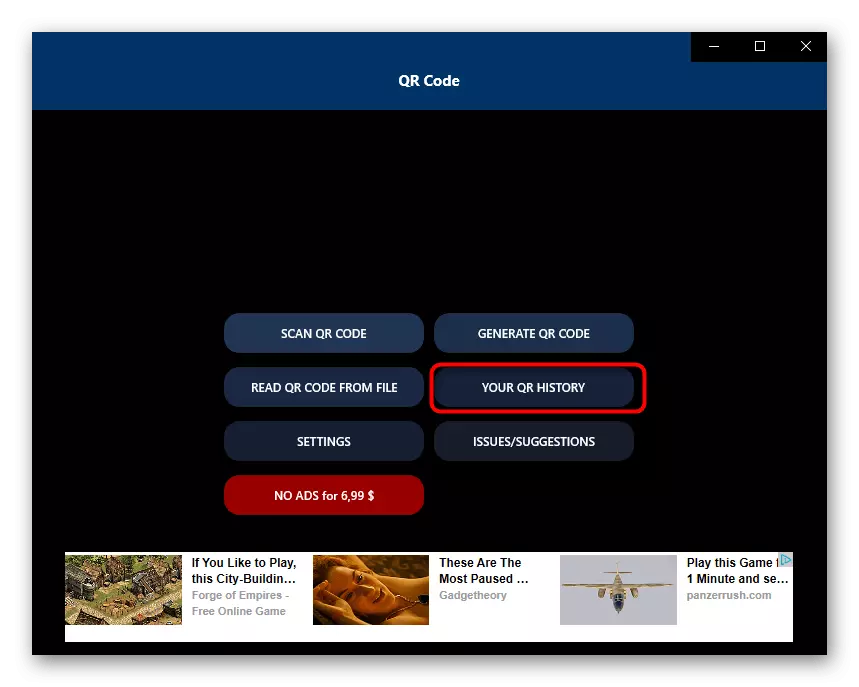
Ir arī citas līdzīgas programmas, kas praktiski atšķiras no to funkcionalitātes no iepriekš aprakstītajiem lēmumiem. Ja jūs neizdevās atrast atbilstošu programmatūru starp piemēriem, jūs varat kā daži no pārskatīšanas mūsu mājas lapā, kas ir zem zemāk redzamās saites.
Lasīt vairāk: Atsauces uz QR kodu lasīšanu
4. metode: tiešsaistes pakalpojumi
Dažreiz lietotājam ir nepieciešams skenēt tikai vienu QR kodu, tāpēc instalācija nav optimāla risinājums. Šādās situācijās labāk ir izmantot īpašas vietnes, izmantojot tīmekļa kameru vai lejupielādējot kodu no faila. Detalizēts mijiedarbības ar līdzīgām vietām var atrast atsevišķā rakstā mūsu tīmekļa vietnē, atsaucoties tālāk.Lasīt vairāk: QR kodu tiešsaistes skenēšana
Risināt problēmas ar piekļuvi kamerai
Visbeidzot, jums ir nepieciešams izjaukt visbiežāk problēmu, ar kuru lietotāji saskaras, mēģinot skenēt QR kodu, izmantojot programmatūru. Tas ir tas, ka noklusējuma programmai nav piekļuves kamerai, tāpēc nav iespējams iegūt attēlu. Šajā gadījumā jums būs nepieciešams manuāli pielāgot atļaujas, kas notiek šādi:
- Atveriet "Start" un aiziet no turienes "parametriem".
- Izvēlieties sadaļu "Privātuma".
- Izmantojot kreiso izvēlni, pāriet uz kameras punktu.
- Sarakstā atrodiet nepieciešamo pieteikumu un pārvietojiet slīdni uz "uz" stāvokli.