
1. metode: starpliktuves žurnāla izsaukšana
Vienā no Windows 10 versijām parādās Exchange bufera žurnāls, ļaujot lietotājam vienlaicīgi apskatīt vairākus kopētus elementus, ieskaitot informāciju no iepriekšējām datora darbības sesijām. Papildus darbam ar šo tiešo paredzēto rīku, tā saturu var tīrīt selektīvi vai pilnībā.
- Nospiediet WIN + V taustiņu kombināciju. Vietā, kur ir iestatīts kursors, ar jaunākajiem kopētajiem datiem parādīsies neliels logs.
- Atkarībā no mērķa dzēšana gan vienu ierakstu, gan uzreiz. Lai to izdarītu, noklikšķiniet uz pogas ar trim punktiem pretī jebkuram vai tikai šim saturam, kuru vēlaties dzēst.
- Šeit atlasiet "Dzēst" vai "Clear All" atkarībā no vēlamā rezultāta.
- Ar pilnu tīrīšanu jūs redzēsiet paziņojumu, kas apliecina, ka procedūra ir veiksmīgi nodota.
- Jūs varat pilnībā atspējot šīs funkcijas darbību: Win + i taustiņus vai izmantojot "Start", dodieties uz parametru sistēmas lietojumprogrammu.
- Šeit jums ir nepieciešama pirmā sadaļa "Sistēma".
- Kreisajā panelī izvēlieties "Buffer Exchange".
- Šeit jūs noklikšķiniet uz slēdža, pārvietojot to uz "OFF" stāvoklī.
- Starp citu, ir pieejama arī "Exchange Buffer" tīrīšanas poga.
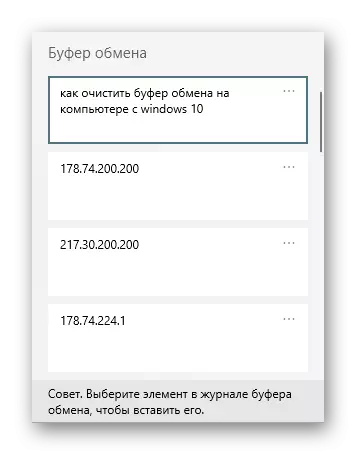
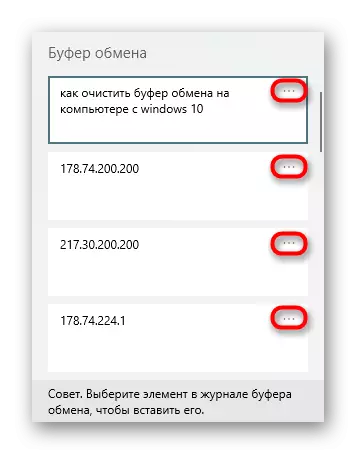
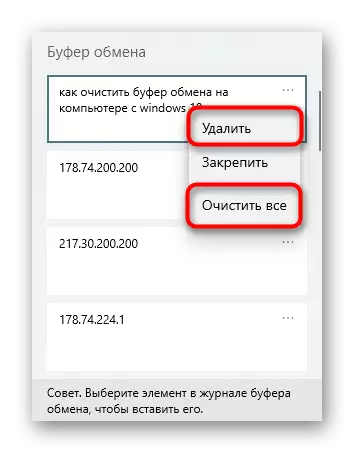
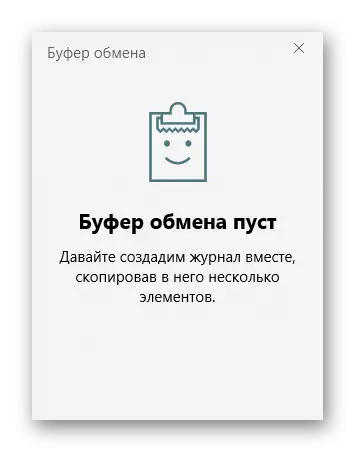
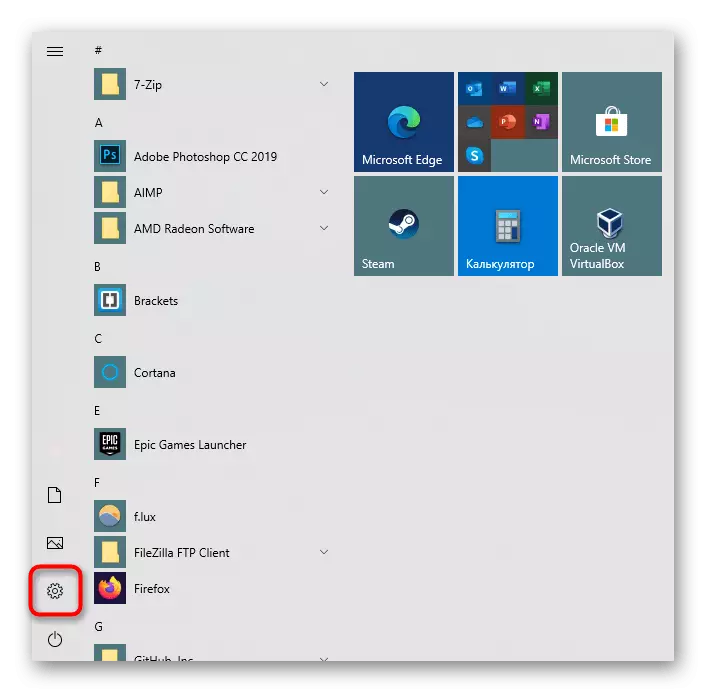
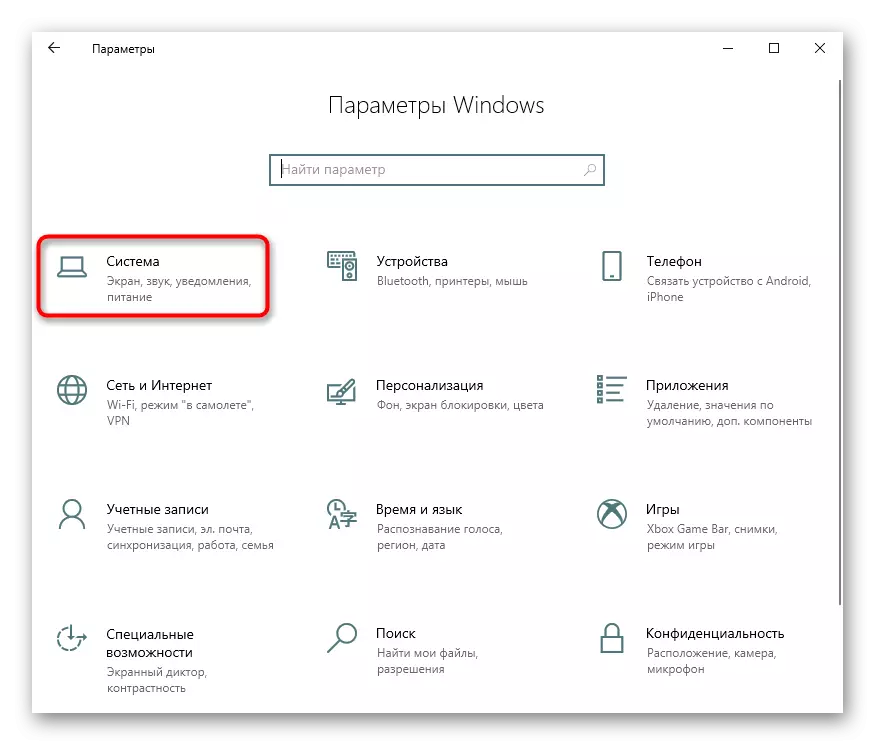
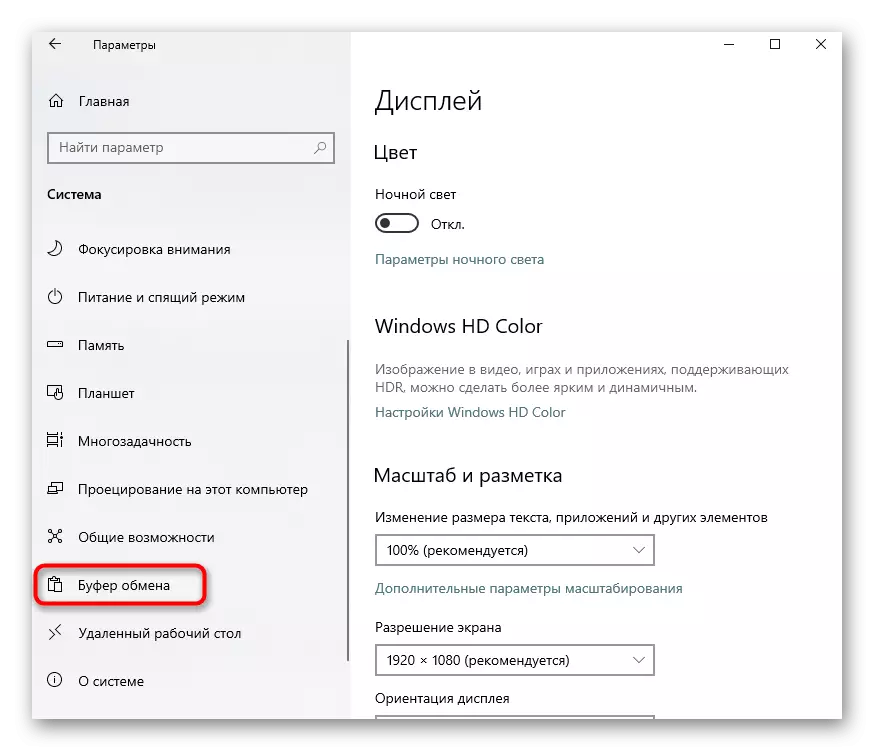
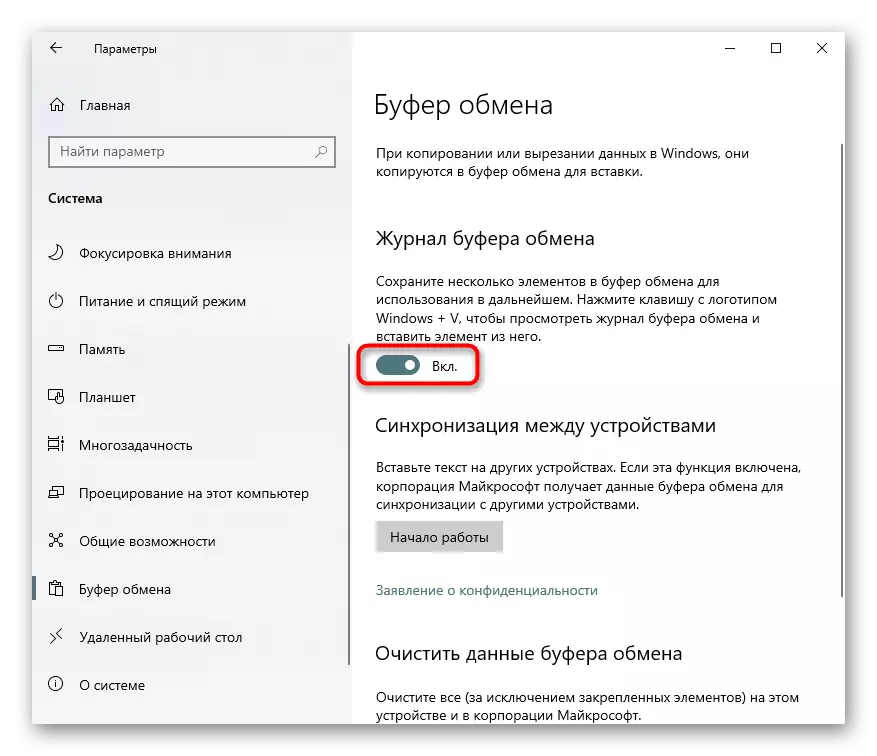
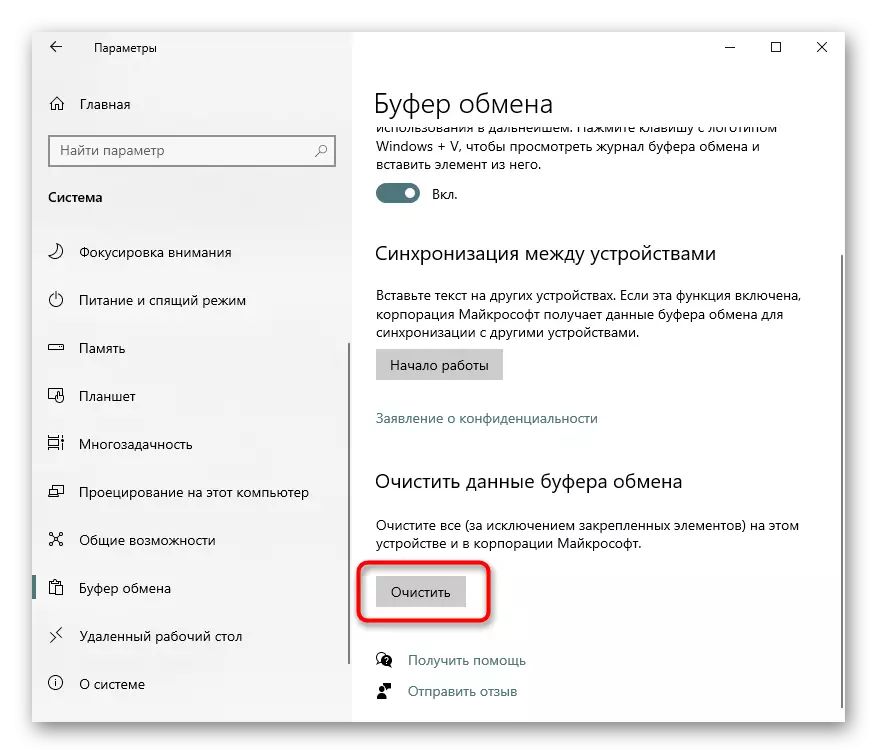
2. metode: jaunas informācijas kopēšana
Kad ir pietiekami, lai vienkārši noņemtu pašreizējo kopēto ierakstu no atmiņas, vienkārši nomainiet to ar kaut ko jaunu. Tas var būt jebkura burts vai atstarpe teksta redaktorā, pārlūkprogrammā vai izveidotā ekrānuzņēmums darba vārdu, nospiežot drukas ekrāna taustiņu uz tastatūras. Ievietot iepriekš kopēts starpliktuves elements vairs neizdosies, bet ņemiet vērā, ka, ja cits lietotājs zina par zvanot starpliktuves žurnālu (1. metode), viņš nebūs grūti apskatīt to, kas tur tajā. Tāpēc, ja nepieciešams, izslēdziet tās automātisko apkopi, kā aprakstīts iepriekš.3. metode: "komandrinda"
Izmantojot konsoli, varat ievadīt jaunāko ierakstu starpliktuvē, varat ievadīt vienu vienkāršu komandu. Nekavējoties mēs vēlamies pievērst uzmanību tam, ka visa bufera tīrīšana nenotiek - jūs vienkārši aizstāt jaunāko kopēto tukšuma ievadīšanu, ko nevar ievietot (I.E, ne pat atstarpi). Tāpēc visi iepriekš minētie brīdinājumi 2. punktā ir būtiski un salīdzinājumā ar šo metodi! Lai pastāvīgi noņemtu kopētos priekšmetus, lietotājs tiek aicināts izveidot īpašu etiķeti darbvirsmā vai citā ērtā vietā.
- Piemēram, zvaniet "Komandrinda", atrodiet šo lietojumprogrammu, izmantojot "Start".
- Uzrakstiet atbalss off | Klips un nospiediet taustiņu ENTER. Jūs nesaņemsiet paziņojumu par tās izpildi.
- Lai pastāvīgi neveiktu šo darbību algoritmu, ir lietderīgi izveidot īpašu etiķeti uz darbvirsmas, kuru presēšana varētu veikt līdzīgas darbības. Ar peles labo pogu noklikšķiniet uz tukšas vietas uz darbvirsmas un izvēlieties "Izveidot"> "Label".
- Ievietojiet nākamo rindu vienīgajam pieejamajam laukam: C: Windows System32 \ cmd.exe / c "echo off | klips" un iet "Nākamais".
- Iestatiet patvaļīgu nosaukumu nākotnes īsceļu un apstipriniet darbību "Pabeigt" pogu.
- Rezultātā jūs redzēsiet darbvirsmā. Noklikšķinot uz saīsnes, tas automātiski aizstās pēdējo kopēto ierakstu tukšumā, bez logiem un apstiprinājuma ekrānā netiks parādīts. To var pārvietot uz jebkuru operētājsistēmu mapi.
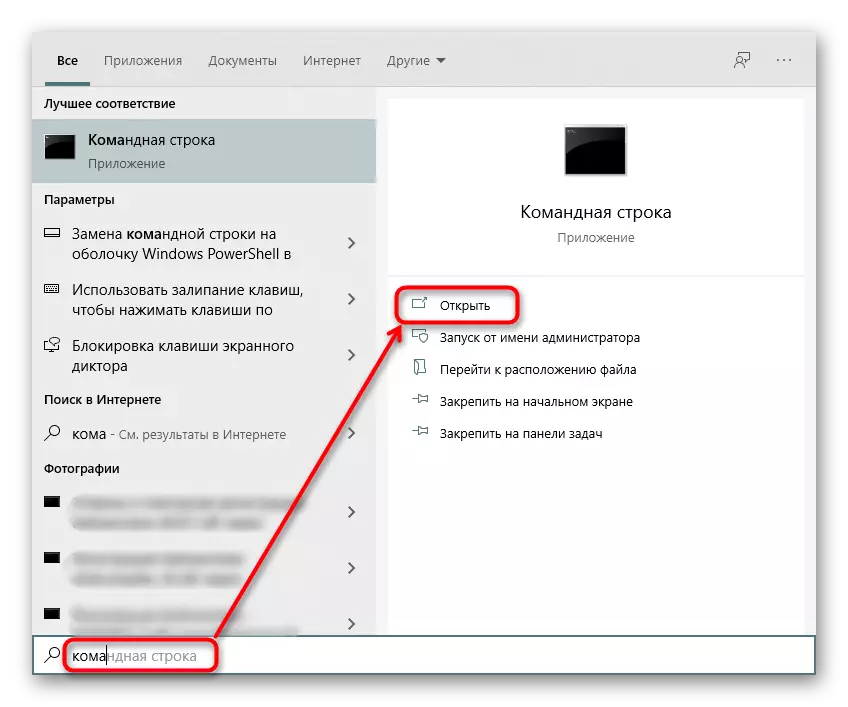
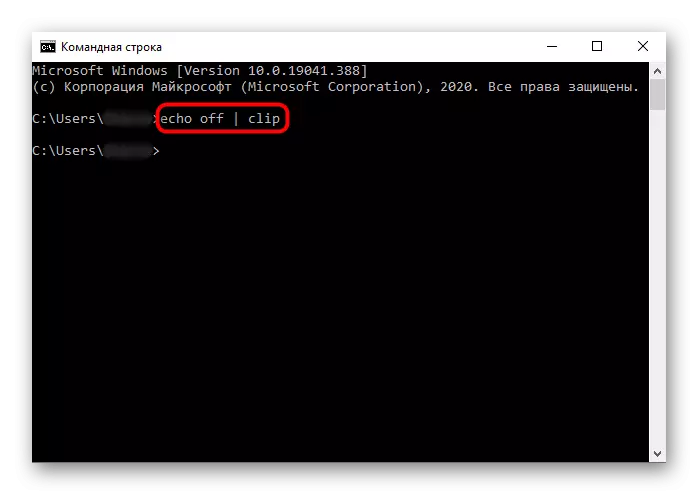
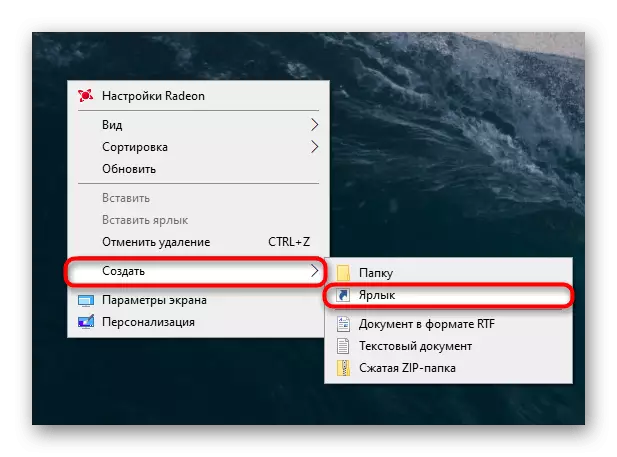
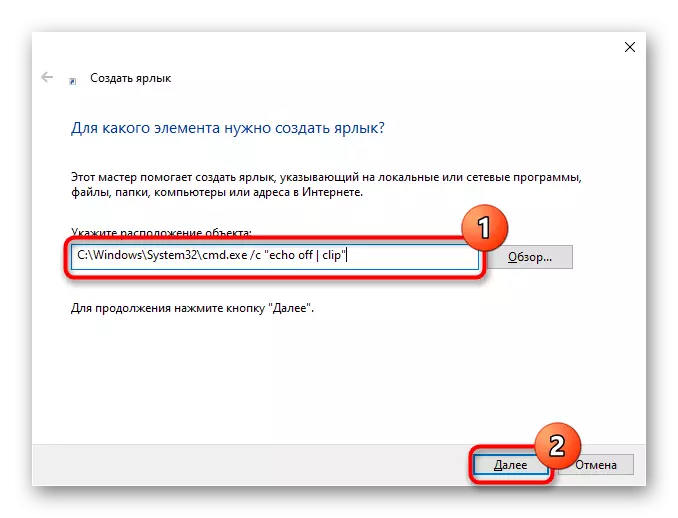
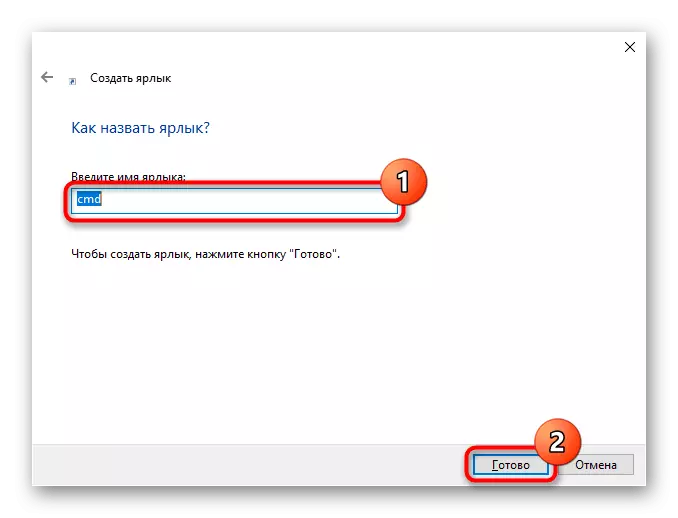
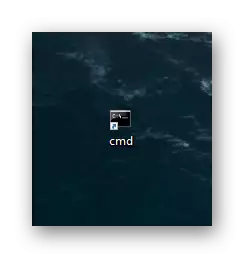
4. metode: programmu izmantošana
Izsmalcināta programmatūra var arī palīdzēt atrisināt uzdevumu. Atrodiet atbilstošu pārvaldnieku, lai strādātu ar starpliktuvi (tipa clipdials, ļaujot jums elastīgi kontrolēt tos un tīrīt to), jūs varat patstāvīgi, un mēs pieminēt nestandarta risinājumu, kas ir vairāk noderīgs darba nolūkos nekā lietošanai mājās. Pieteikumu sauc Cliptl un noskaidro starpliktuvi ik pēc 20 sekundēm.
- Programmai nav grafiskā interfeisa, lai jūs varētu uzzināt, vai tas darbojas, tas ir iespējams tikai ar paplāti. Nospiežot kreiso peles pogu savā ikonas apturēta pirms atkārtotas noklikšķināšanas.
- Kad tas darbojas, Exchange buferis tiek noskaidrots ik pēc 20 sekundēm, bet, ja šoreiz ir jāmaina, jums ir jāsāk darboties caur "komandrindu".
- Atveriet konsoli un ierakstiet Cliptl.exe 50 komandu, kur 50 nomainiet vajadzīgo automātisko tīrīšanas periodu (sekundēs) un nospiediet Enter.
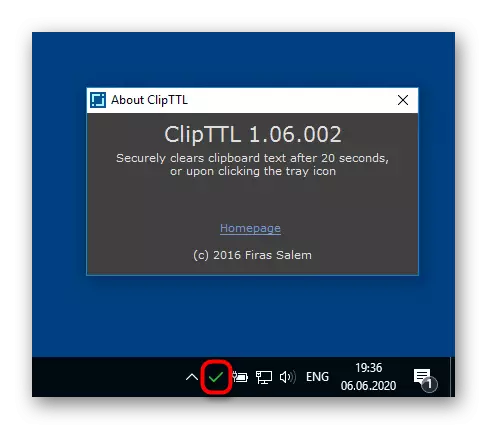
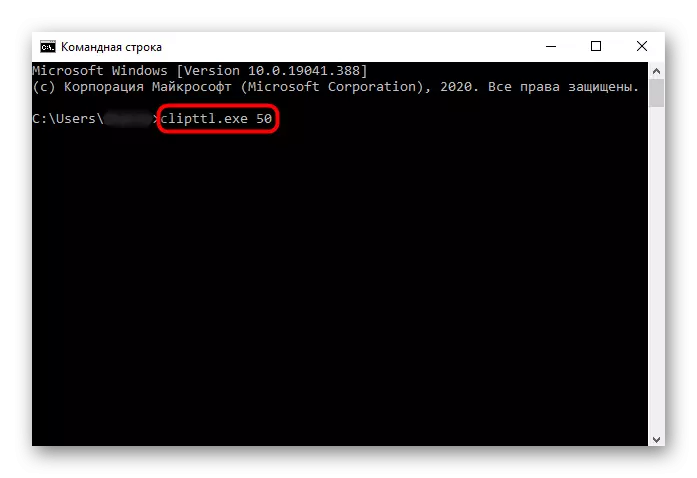
Analogs ir starpliktuves auto-clear programma, tikai šeit tas nebūs iespējams norādīt absolūti jebkuru tīrīšanas laiku, jo ir tikai 4 pieejamās iespējas: no 5 līdz 20 sekundēm. Tam nav papildu iestatījumu, tikai tad, kad dators ir ieslēgts tikai Autorun funkcija.
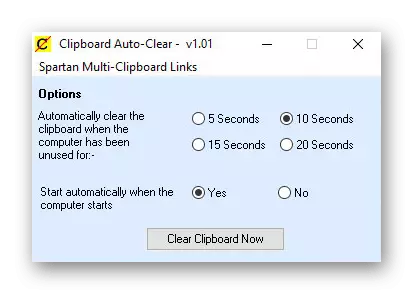
Abas programmas jau var lejupielādēt no oficiālajām vietnēm, tāpēc jums ir jāatrod avoti, lai tos lejupielādētu.
