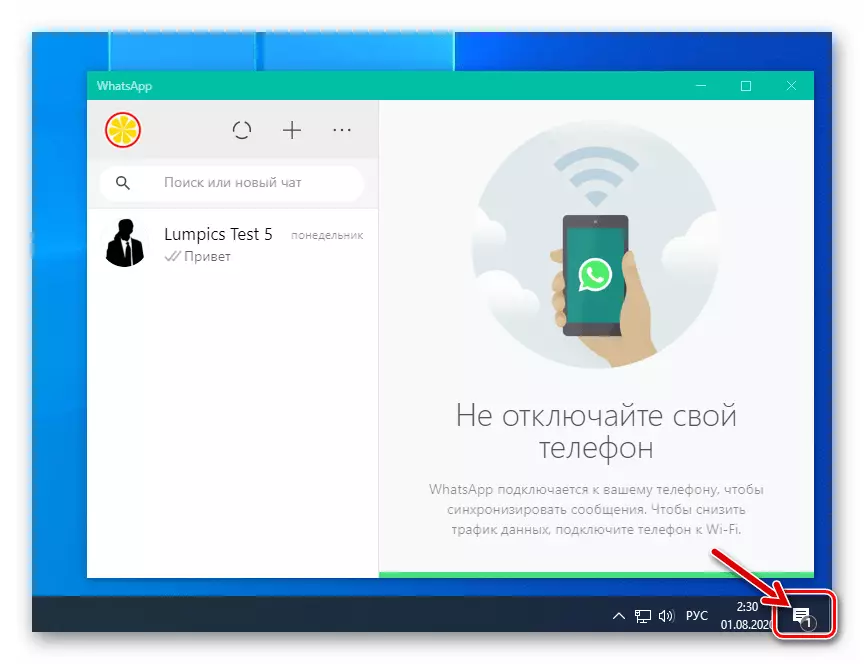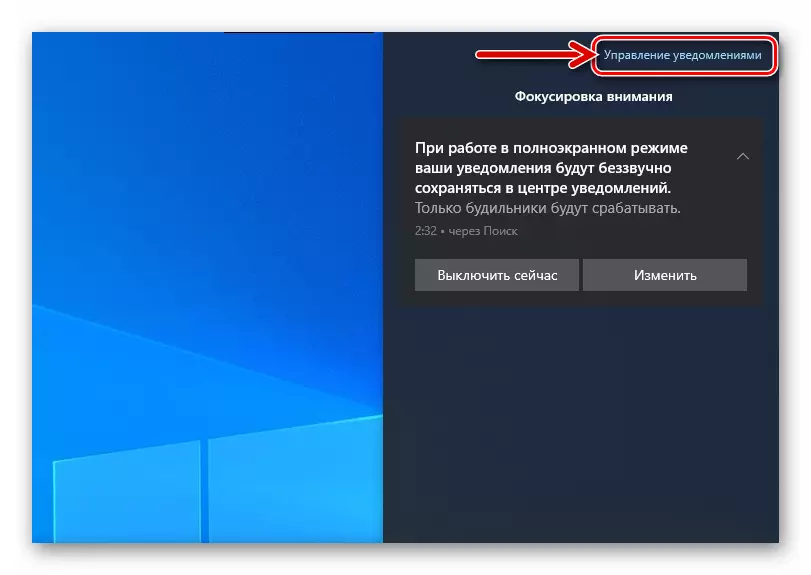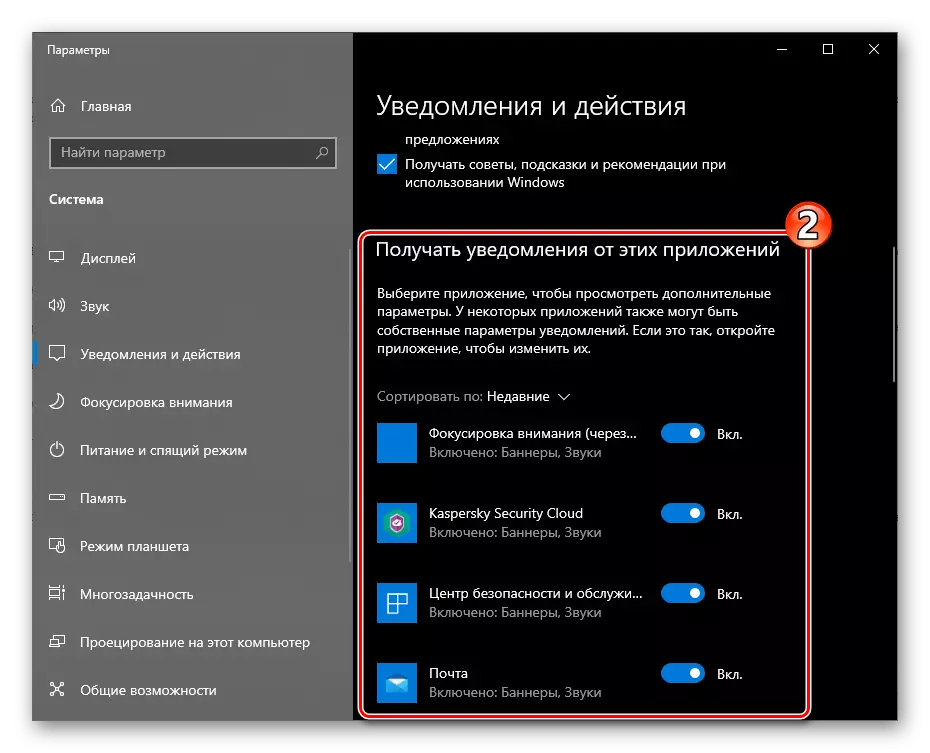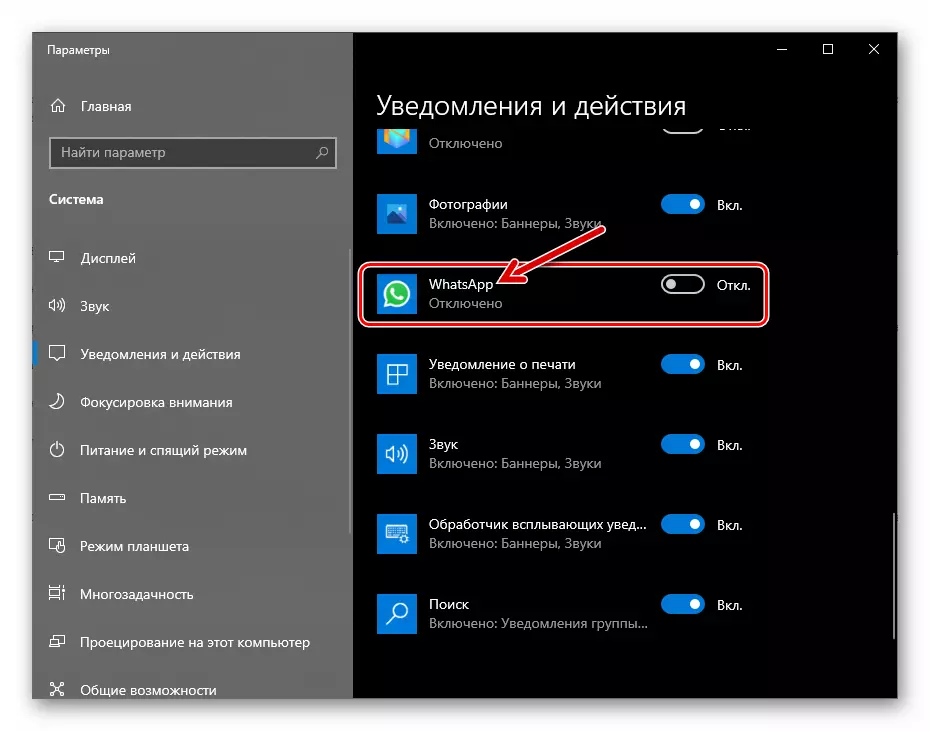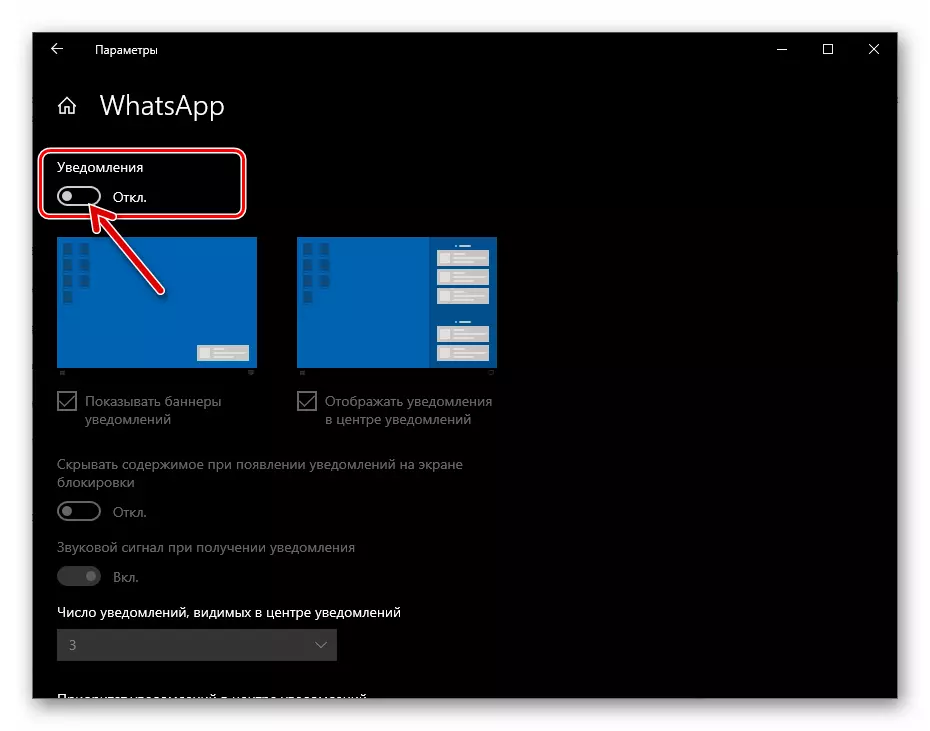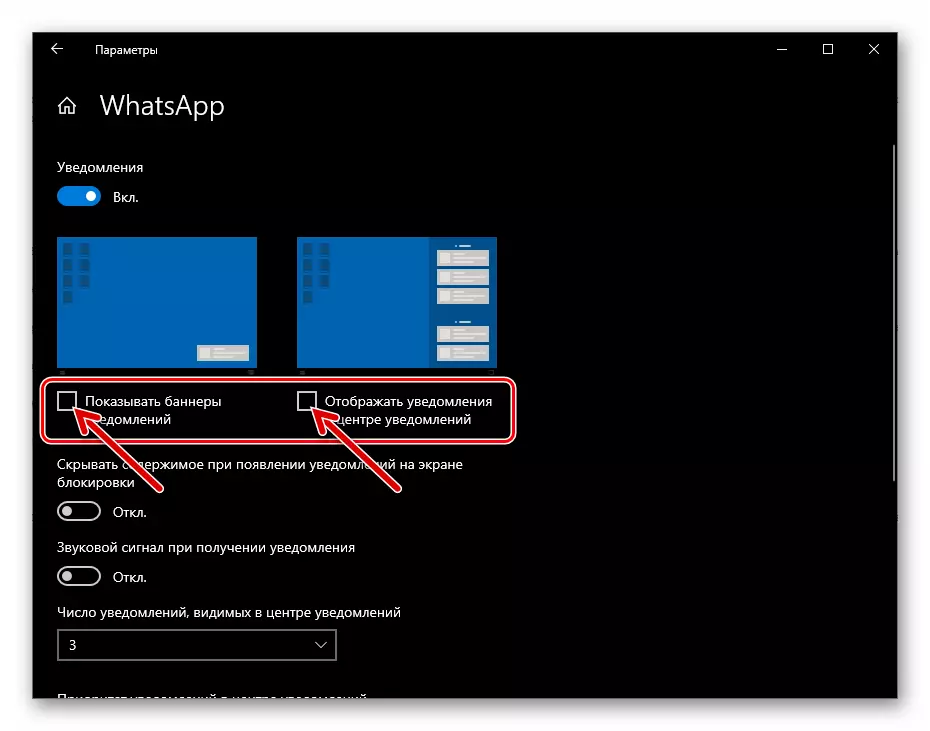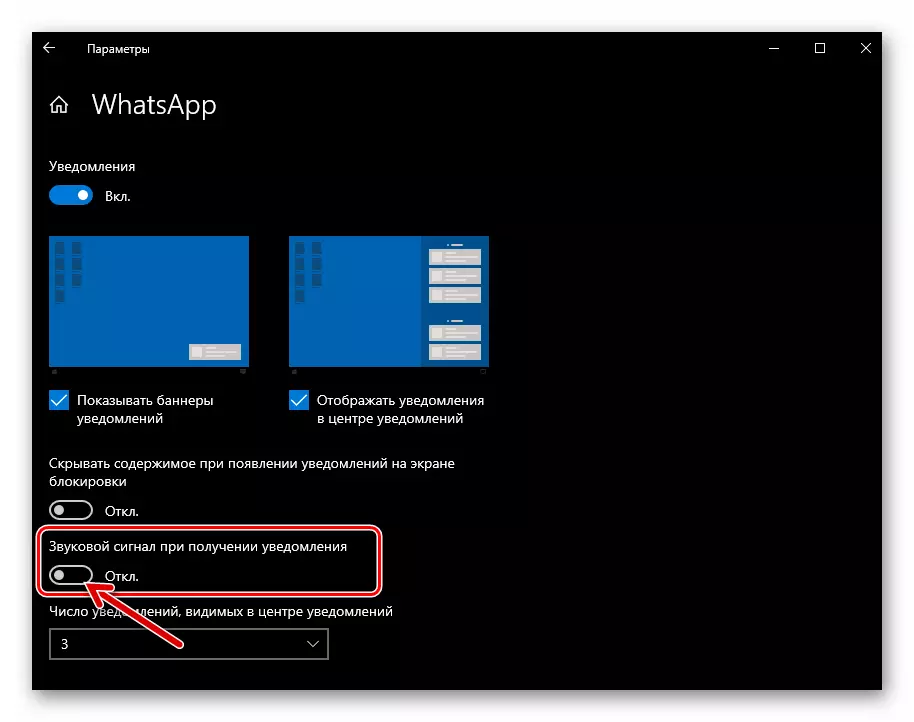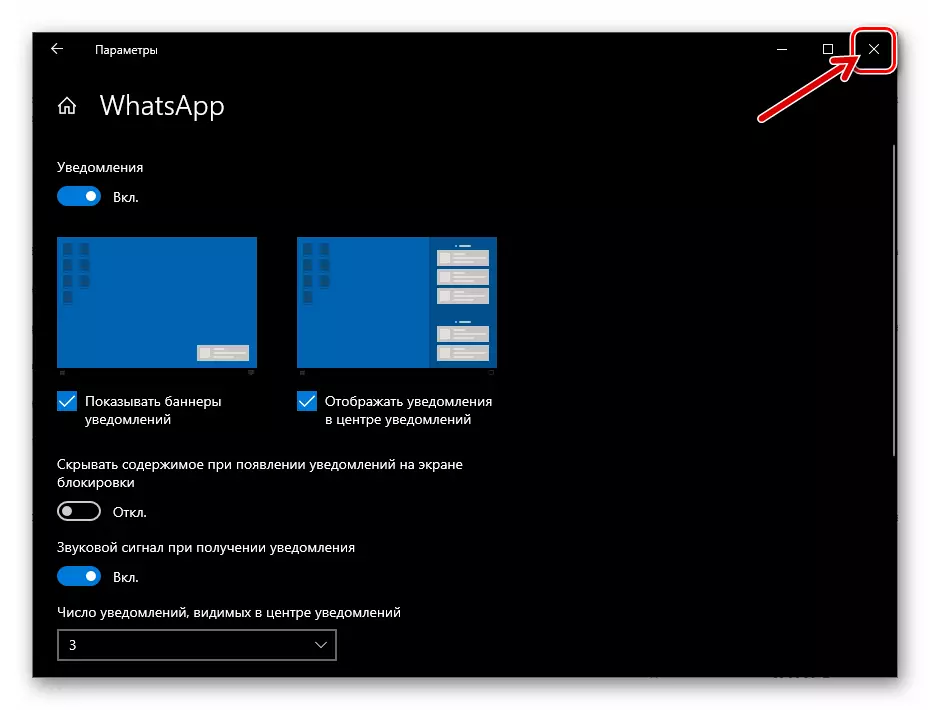Raksts parāda soļus, kas saistītas ar absolūti visu veidu paziņojumu iekļaušanu, kas spēj radīt funkcionēšanu ierīcēs, kurās darbojas Android, iOS un Windows Messenger, bet jūs varat iekļaut paziņojumus selektīvi, ja to atsevišķie modeļa veidi izmanto Whatsapp nav pieprasīts.
Android
NotsApp, ko izmanto Android paziņojumiem dažādu veidu, tiek aktivizēti, veicot vienkāršas manipulācijas, bet, lai iegūtu vēlamo rezultātu, jums jārīkojas uzmanīgi, lai neizlaistu vienu vai citu iestatījumu. Messenger izmantošanas aspektu, ko izmanto ASV, tiek reglamentēta ar masveida iespējām gan paša lietojumprogrammā, gan operētājsistēmā, kur tā darbojas.1. solis: kurjera iestatīšana
- Atveriet Messenger un dodieties uz "Iestatījumi". Watsap Android, parametru pārvaldības modulis ir pieejams no pieteikuma galvenās izvēlnes, ko sauc par neatkarīgu no izvēlētās pieskāriena cilnes trīs punktos ekrāna augšējā stūrī pa labi.
- Iestatījumu sadaļu sarakstā izvēlieties "Paziņojumi".
- Lai nodrošinātu skaņu notikumus sūtīt un saņemt ziņojumus WhatsApp tērzētavās, pārvietojiet tiesības no nosaukuma "skaņas tērzēšanas" opcijā "Enabled".
- "Ziņojumu" jomā:
- Pieskarieties "Skaņas paziņojumi", un pēc tam atlasiet audio failu, kad tiek atskaņots, kad notikumi ierīces ziņojumapmaiņā no profesionālās ierīces atmiņā.
- Noklikšķiniet uz "Vibrācija". Tad pārvietojot radio pogu logā, kas atveras atšķiras no "OFF" Pozīcija, pielāgojiet ierīces vibrorshot uzvedību ziņu saņemšanas laikā no cita Vatsap dalībnieka.
- Ja ierīce darbojas, darbojas Android 9 un zemāk, būs pieejams "uznirstošais paziņojums". Pieskarieties šā opcijas nosaukumam, lai iespējotu un pielāgotu loga trauksmes signāla ekrānu.
- Prece "Light" ļaus jums iespēju iespējot atbildi uz notikumiem gaismas indikatora kurjerā, kas atrodas ierīces gadījumā, kā arī atlasiet šāda signāla krāsu.
- "Prioritāšu paziņojumu" slēdzis aktivizēšana ļauj jums parādīt uznirstošos logus no Messenger ierīces ekrāna augšpusē. Ja jūs atstāt opciju OFF, Vatsap paziņojumi atradīsies ekrānā zem brīdinājumu no citām programmām.
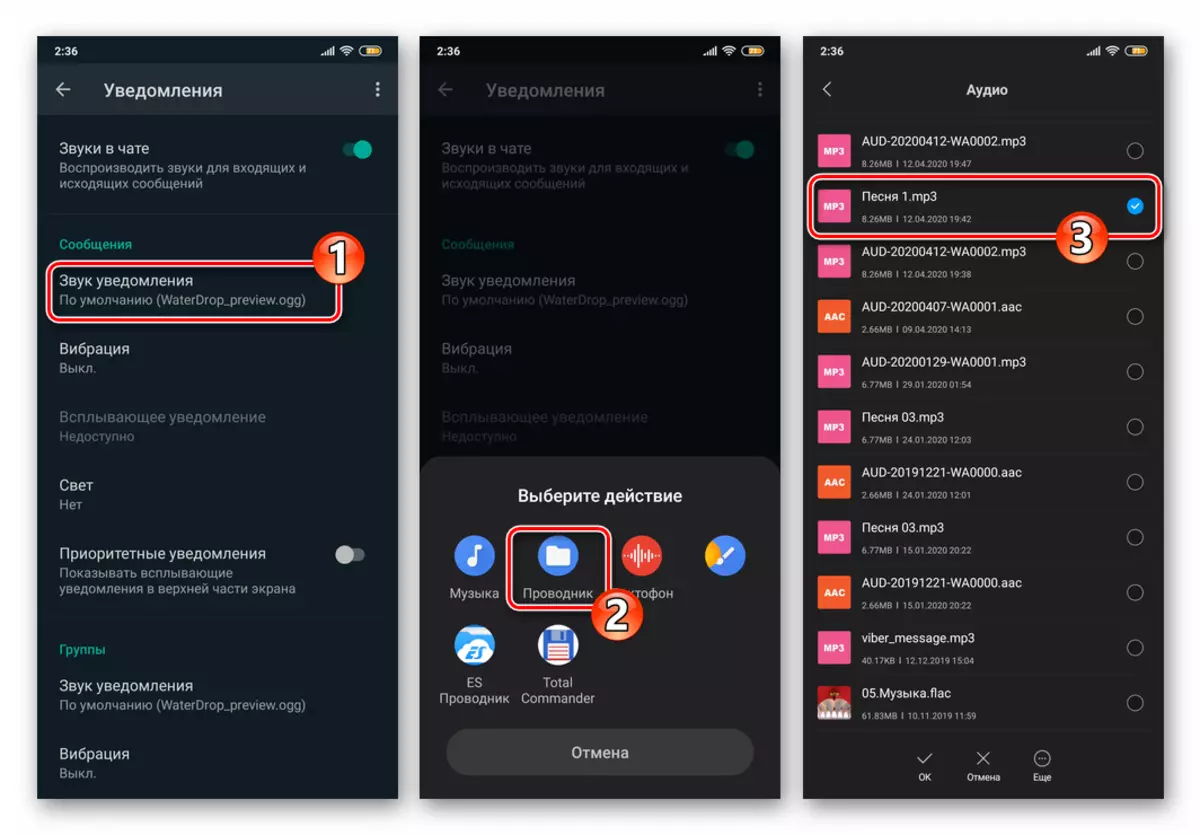
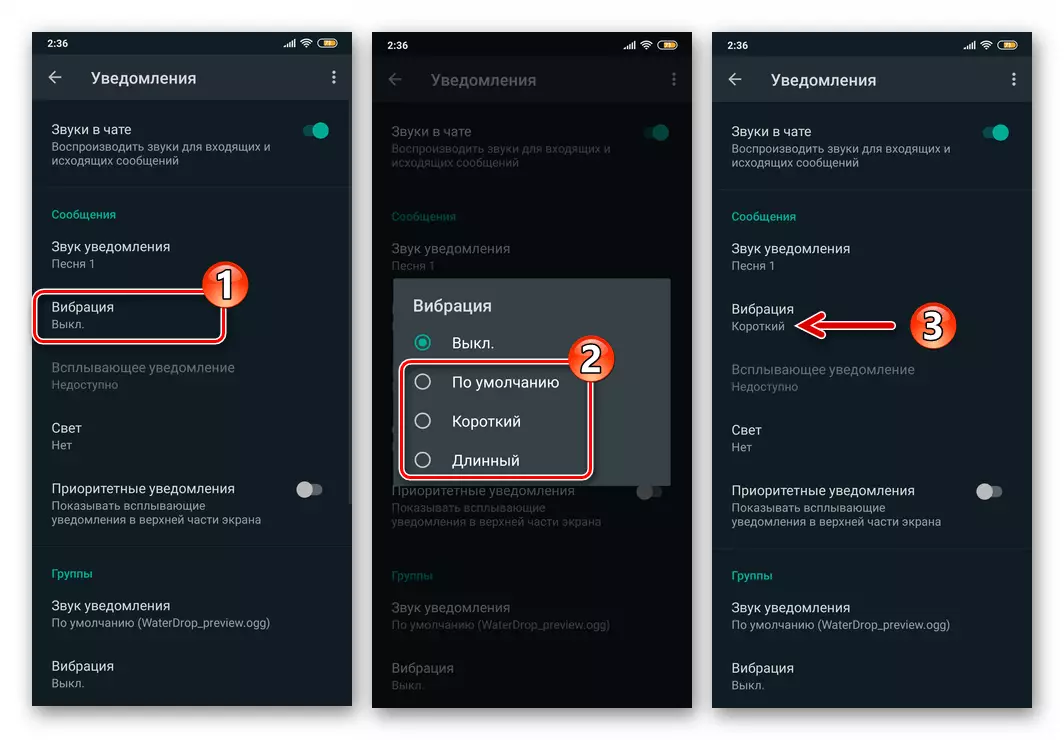
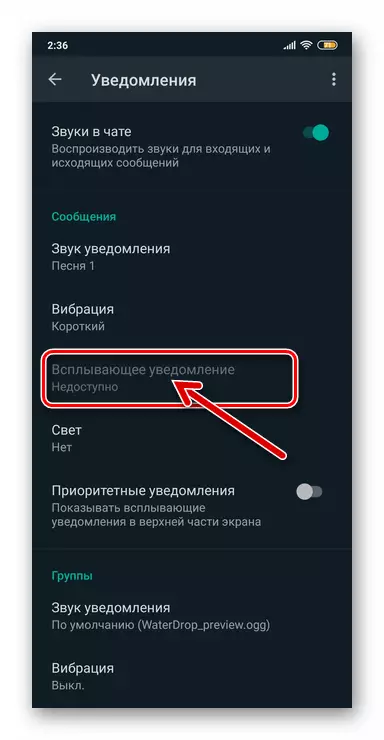
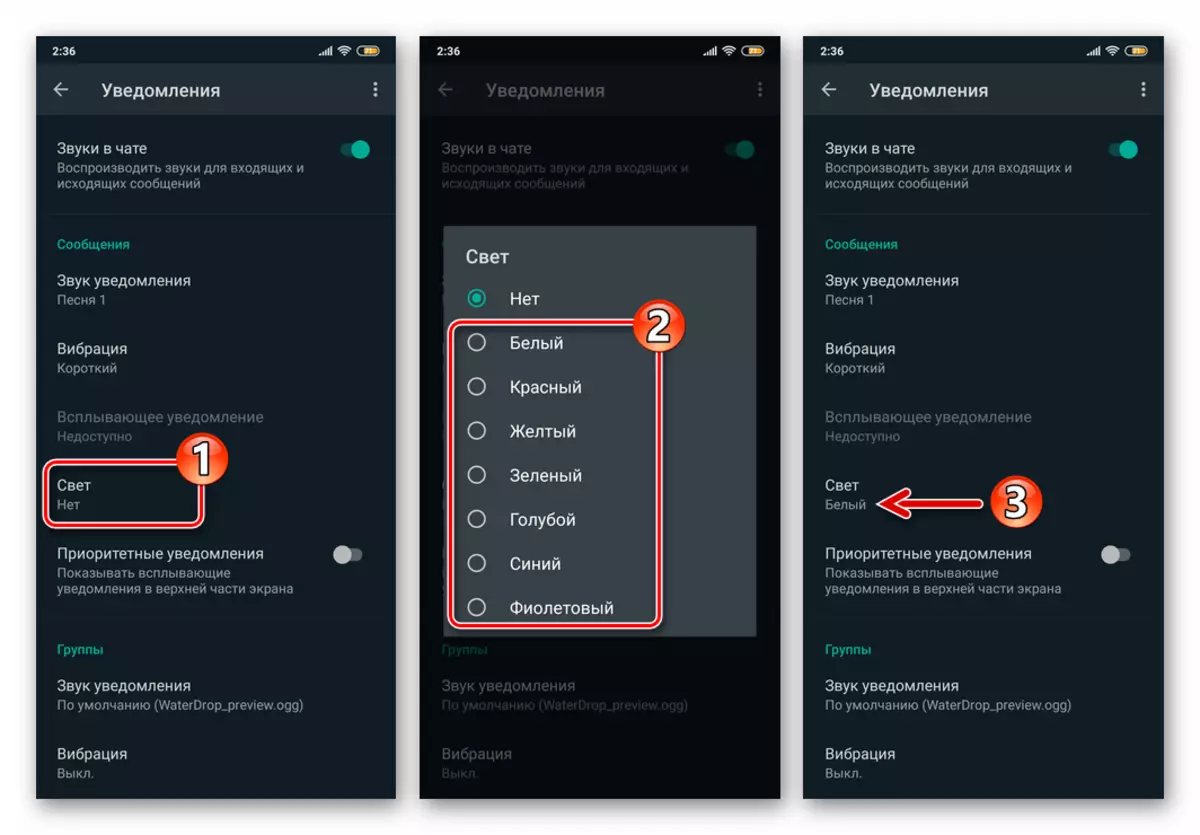
- Pielāgojot parametrus no "Group" saraksta, kas ir līdzīgs iepriekš aprakstītajam sarakstam, iespējojiet un konfigurējiet signālus, kas ievadīti ierīcē WhatsApp grupas tērzēšanas dalībnieku aktivitātē.
- Apgabalā ar nosaukumu "Zvani":
- Noklikšķiniet uz "Melody" un izvēlieties dziesmu, izmantojot ierīces pieejamo plašsaziņas līdzekļus, kas tiks atskaņoti, kad tiek uzņemti audio un videozvani, izmantojot Messenger.
- Pieskarieties "Vibrācija", pēc tam atlasiet šāda veida brīdinājuma ilgumu par ienākošo zvanu, kas ieviesta jūsu adresē, izmantojot VatSap.
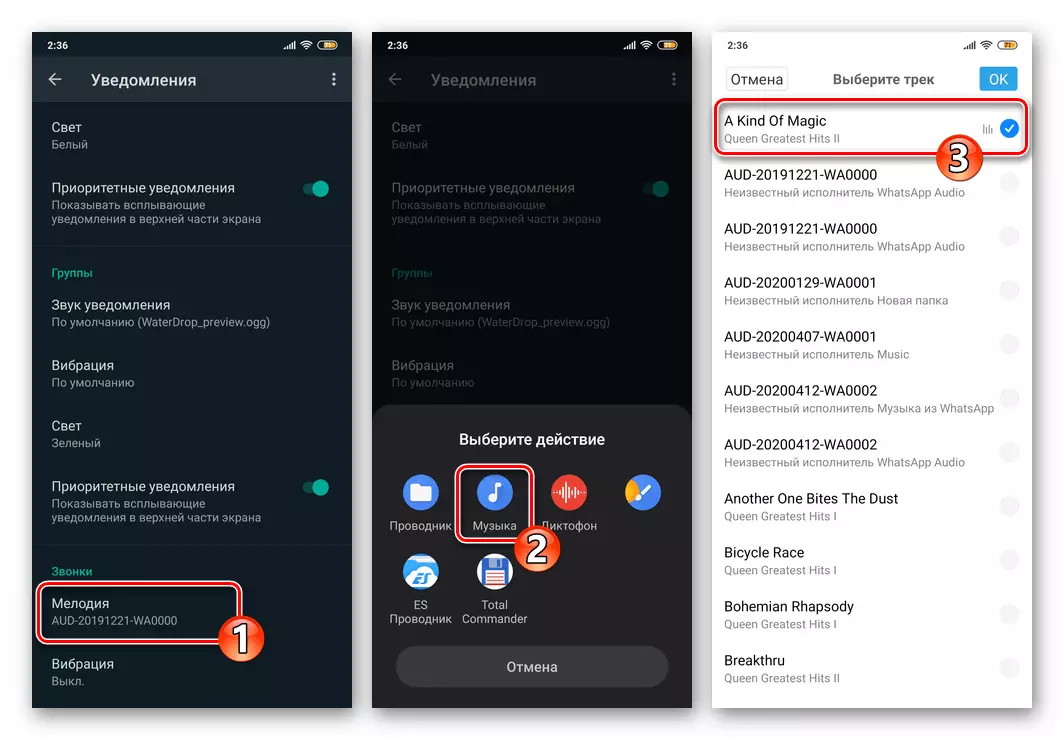
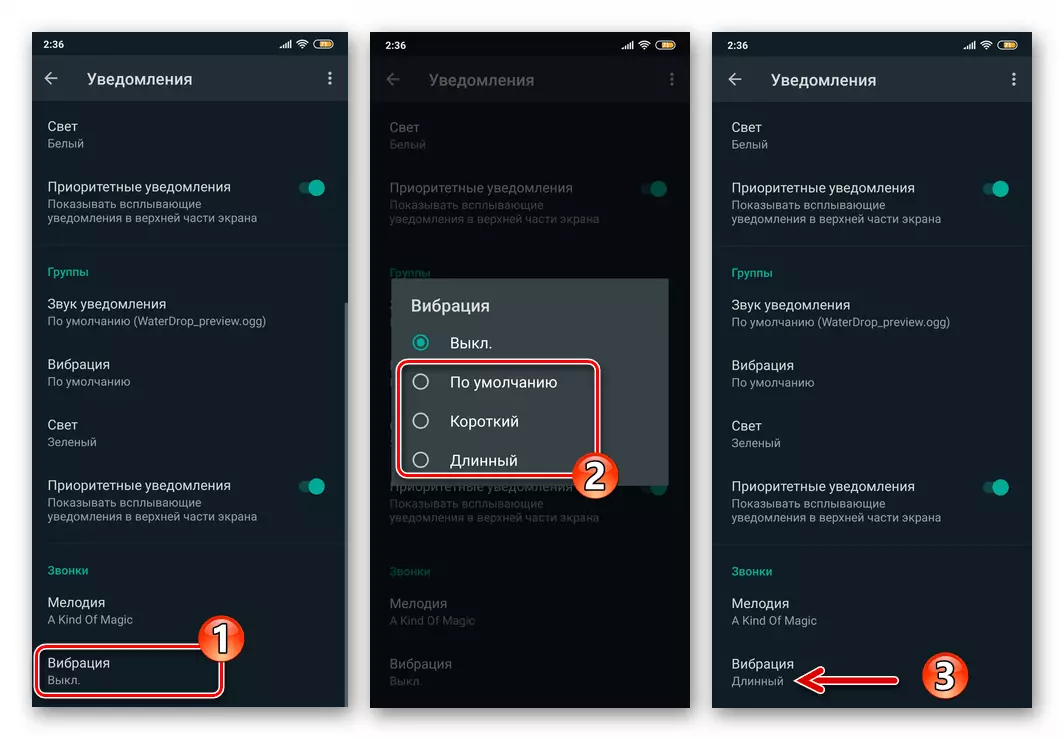
- Iziet no "Iestatījumi". Messenger līdzekļos sniegto paziņojumu aktivizēšana šajā pabeigtajā laikā.
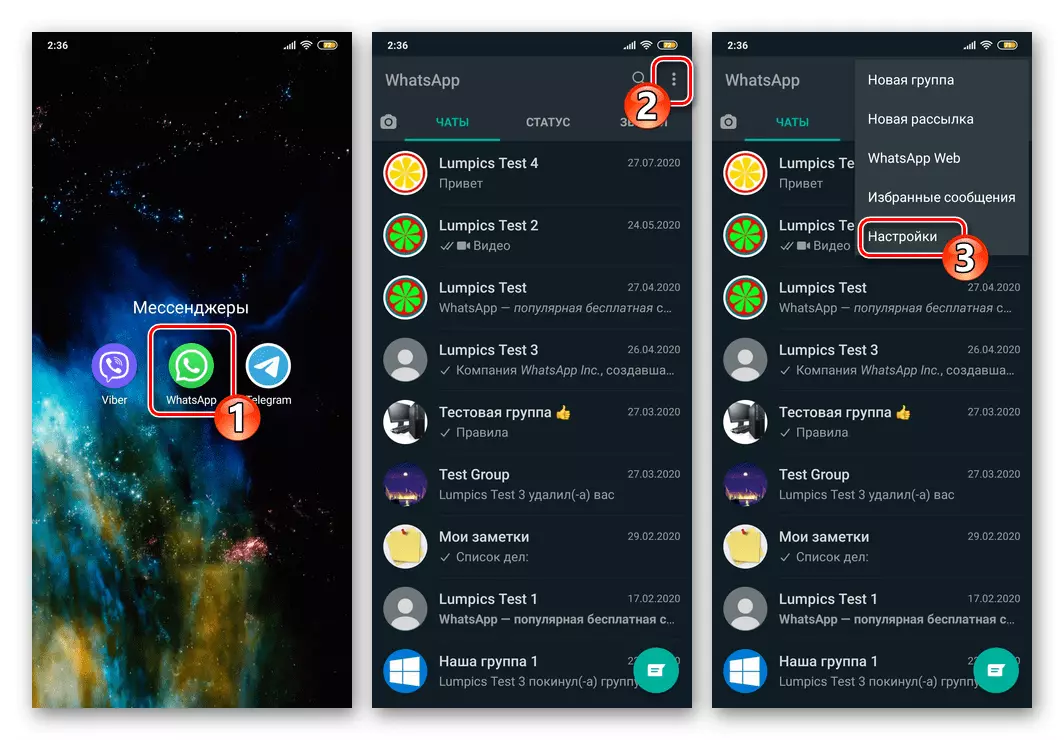
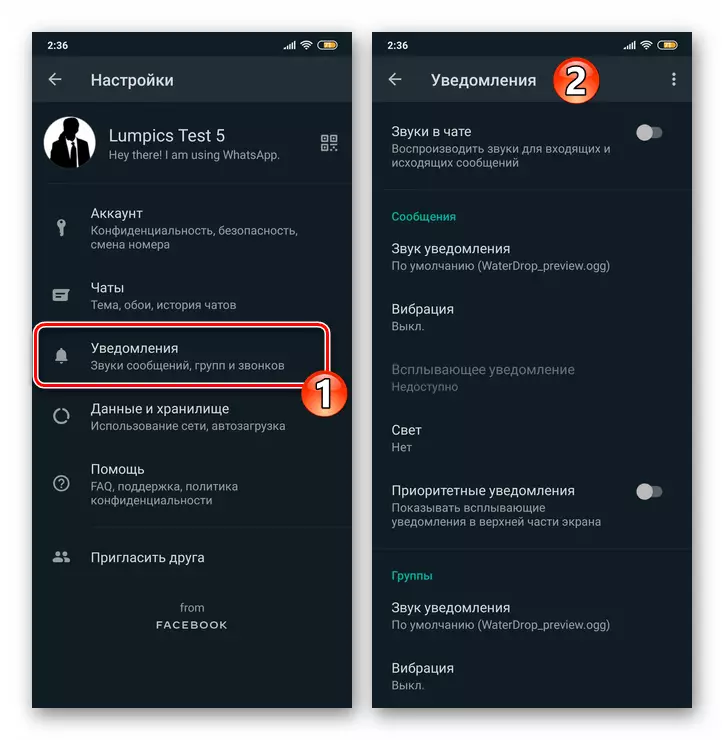
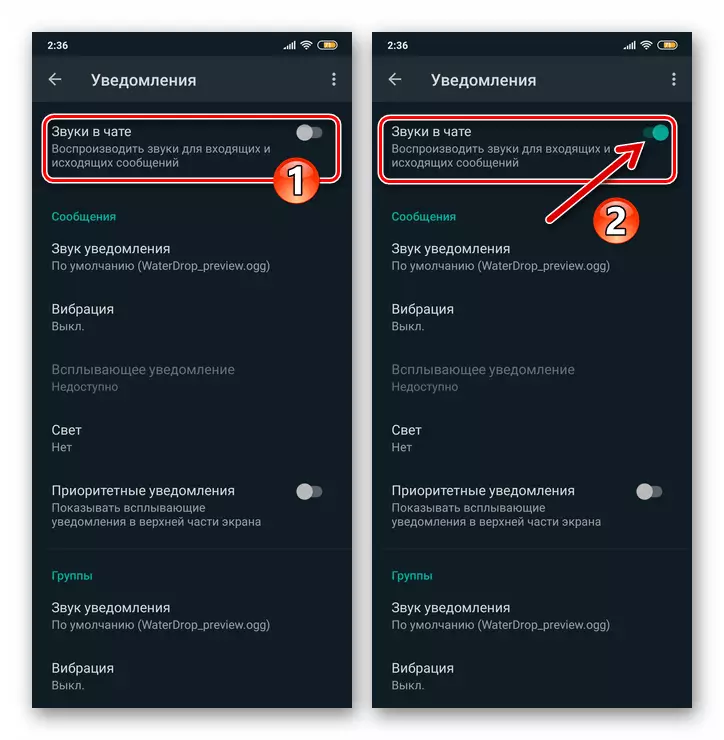
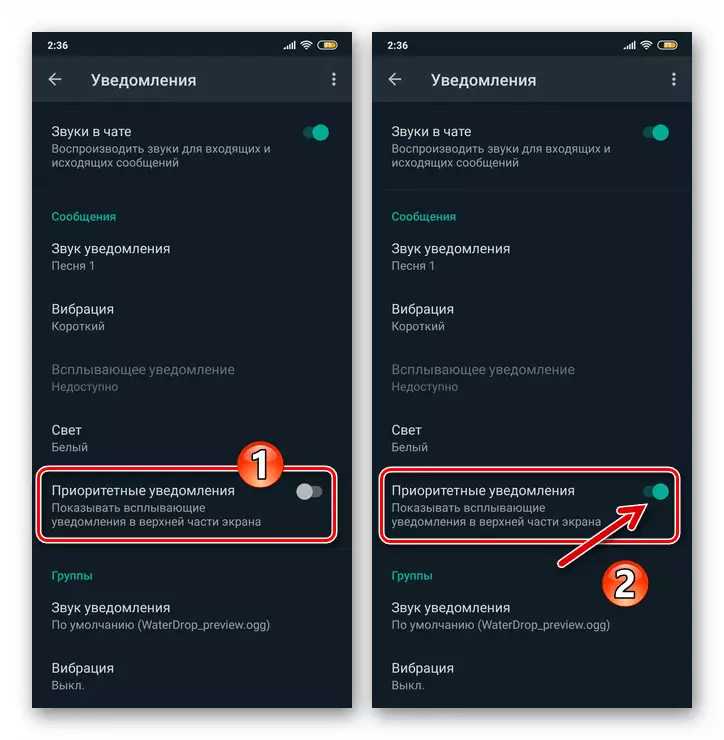
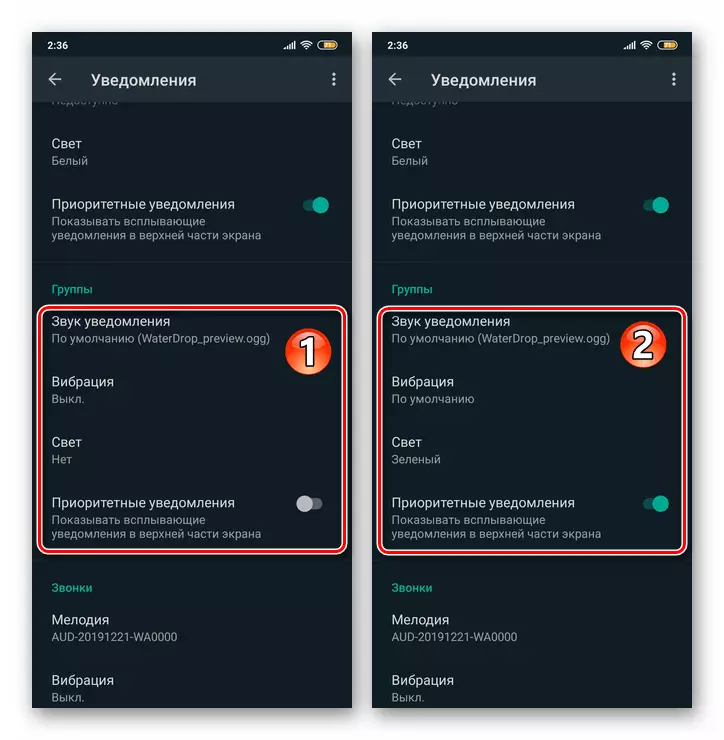
2. solis: Android OS iestatīšana
- Iet uz "Iestatījumi" mobilo OS, uzņemiet atbilstošo ikonu uz darbvirsmas vai ikonas aizkaru. No parametru sekciju saraksta, kas atvērti "paziņojumi". Tālāk atrodiet vienumu "WhatsApp" sarakstā, kas spēj ģenerēt lietojumprogrammu brīdinājumus un pieskarieties kurjera nosaukumam.
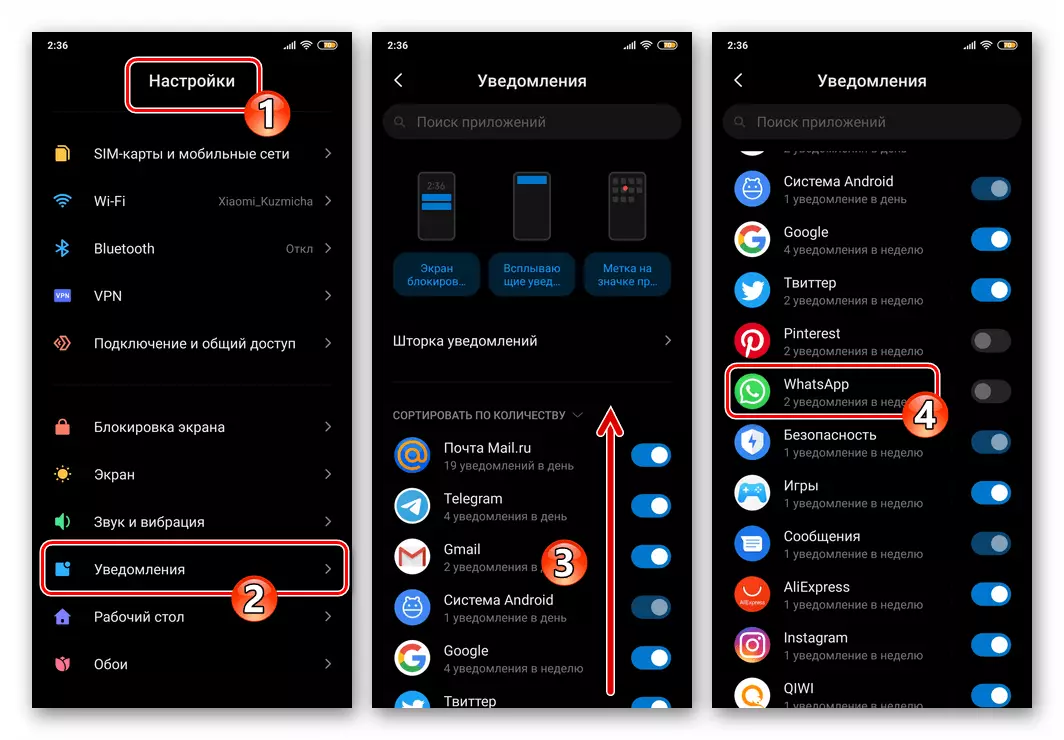
Vēl viens veids, kā atvērt ekrānu, kas nodrošina iespēju aktivizēt Vatsap paziņojumus:
- Dodieties uz operāciju iestatījumiem sadaļā "Pielikums", nākamajā ekrānā noklikšķiniet uz Visas programmas.
- Atrodiet Messenger instalētās ierīces sarakstā, pieskarieties tai. Tālāk, pieskarieties nosaukumam "paziņojumi" moduļa sarakstā lietojumprogrammu parametriem.
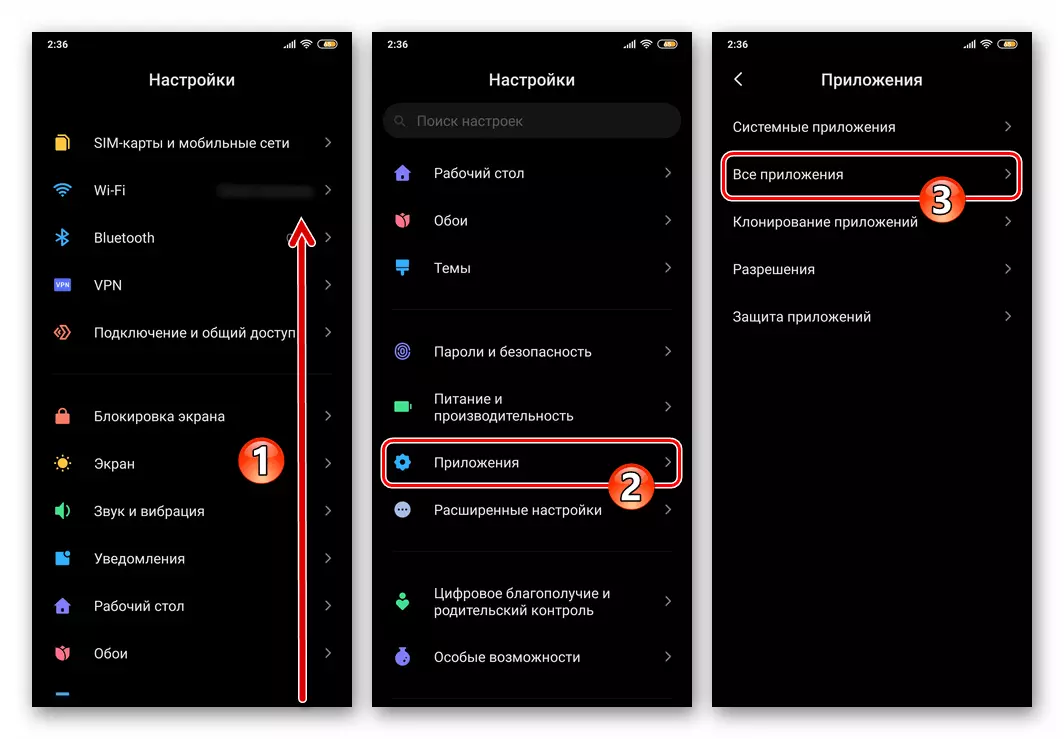
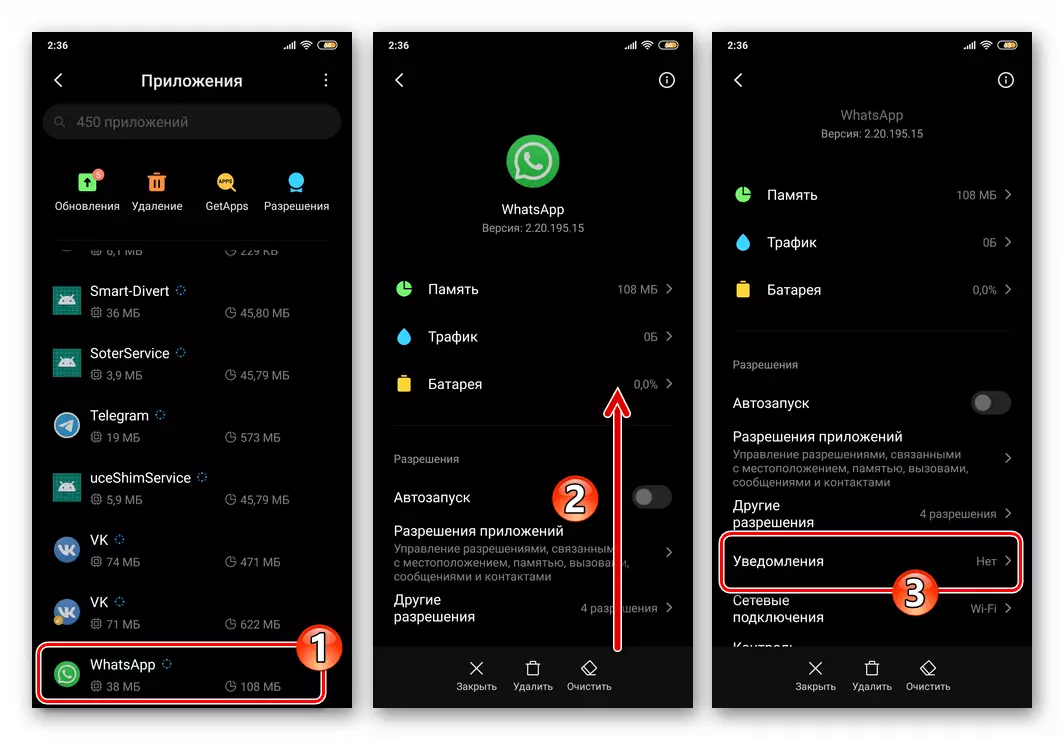
- Uz ekrāna, kas atveras, pieskarieties Pieskarieties "Enabled" pozīciju, kas atrodas uz Opcijas nosaukuma "Rādīt paziņojumu" tiesības.
- Aktivizējot šādus sešus punktus saraksta brīdinājuma parametrus, jūs varat diezgan elastīgi pielāgot signālu saņemšanu par to, kas notiek jūsu watsap pasākumos, iekļaujot paziņojumu par atsevišķiem veidiem.
- Pieskarieties savukārt: "Grupas paziņojumi" un "Tērzēšanas paziņojumi", aktivizējiet opcijas "Rādīt paziņojumus", kā arī, ja nepieciešams, konfigurēt parametrus nāk no dialogiem un grupu tērzēšanas signālu.
- Pēc iepriekš minēto iespēju iekļaušanas pabeigšanas iziet no "Iestatījumi" Android. Nākotnē vēstneses paziņojumi tiks ziņots par noteikumiem, ko jūs instalējāt, sekojot šo instrukciju.
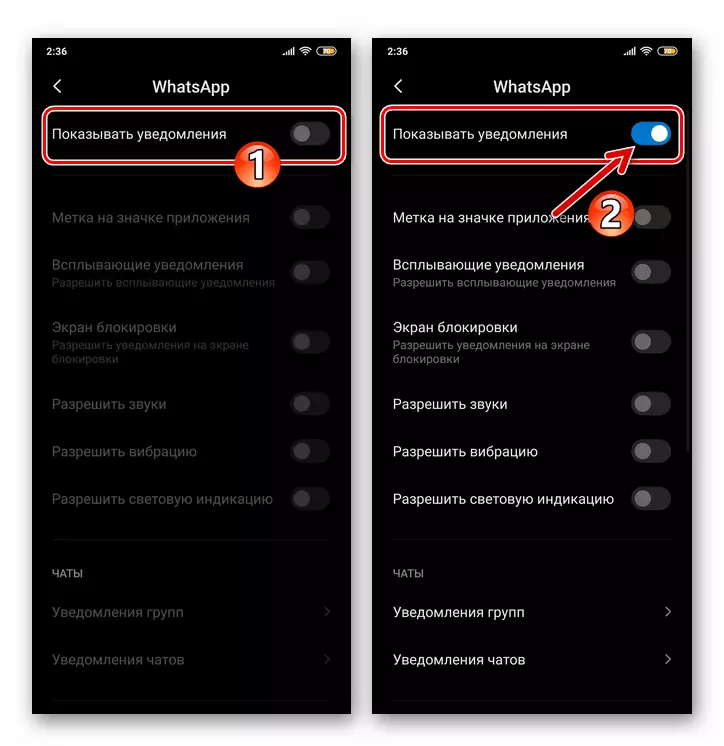
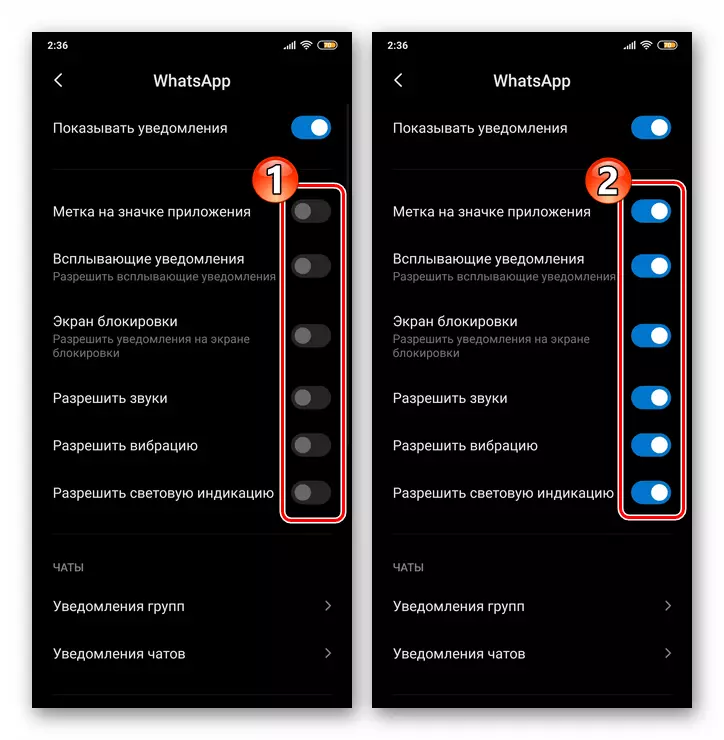
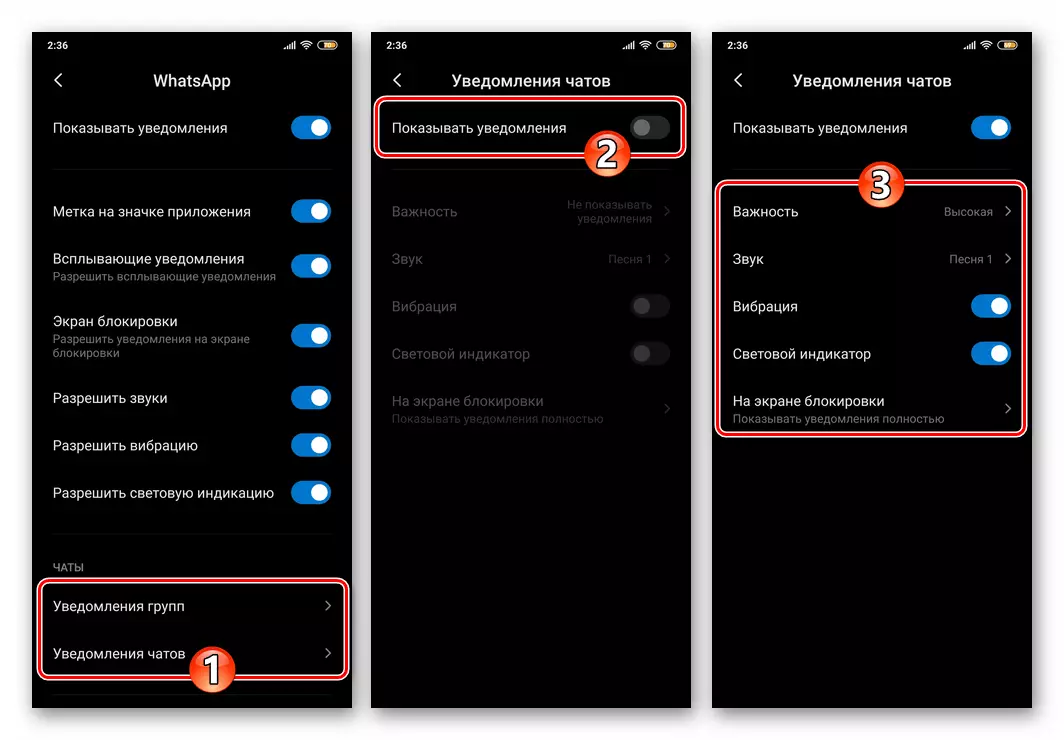
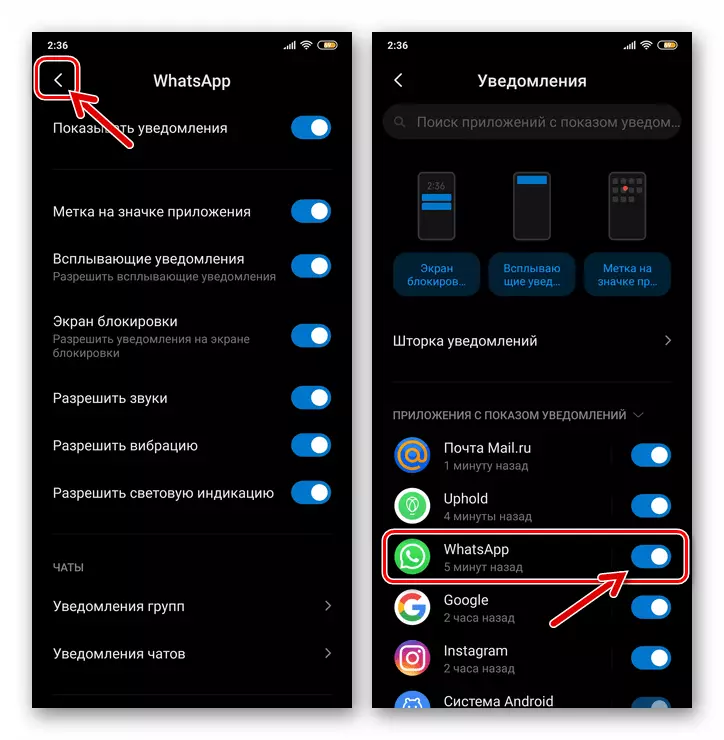
ios.
Visu paziņojumu nodrošināšanas process, ko nodrošina WhatsApp IO veidotāji tāpat kā Android vidē, var iedalīt divos posmos, bet jums jārīkojas iPhone apgrieztā secībā - vispirms pielāgojiet operētājsistēmas parametrus un pēc tam noregulējiet kurjeri.1. solis: IOS iestatīšana
- Pieskarieties "Iestatījumi" ikonas iPhone Sākuma ekrānā, ritiniet OS iestatījumu kategoriju sarakstu un dodieties uz "Paziņojumi".
- Instalēto iPhone programmās, atrodiet "WhatsApp" un noklikšķiniet uz tās nosaukuma.
- Uz ekrāna, kas atveras, aktivizējiet pa labi no uzraksta "Paziņojumu tolerance" slēdzis.
- Iestatiet zīmes trīs izvēles rūtiņās "Brīdinājumi" blokā: "Lock Screen", "Paziņojumu centrs", "Baneri".
- Palaist zemāk, pāriet uz "iespējotu" pozīciju, kas atrodas pa labi no "Skaņas" un "uzlīmes" iespējas.
- "Parametros" blokā:
- Pieskarieties opcijai "Miniature Show", sarakstā atlasiet "Vienmēr", kas atveras tā, ka brīdinājumi no Messenger tiek demonstrēti neatkarīgi no tā, vai iPhone ekrāns ir bloķēts vai nē.
- Noklikšķiniet uz "Group" un norādiet, kā sakārtot no Vatsap paziņojumiem.
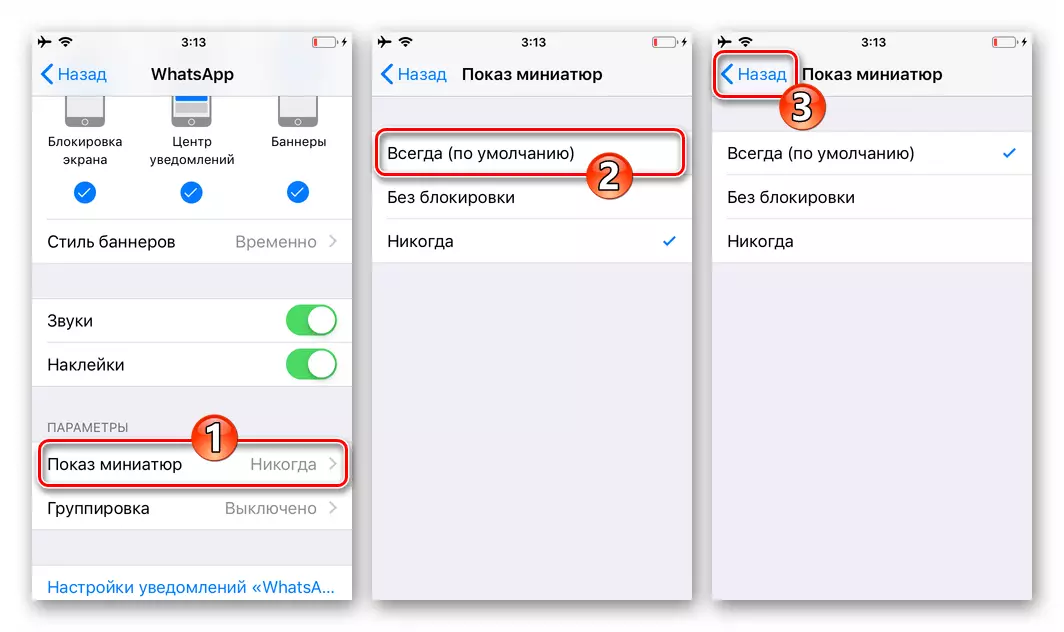
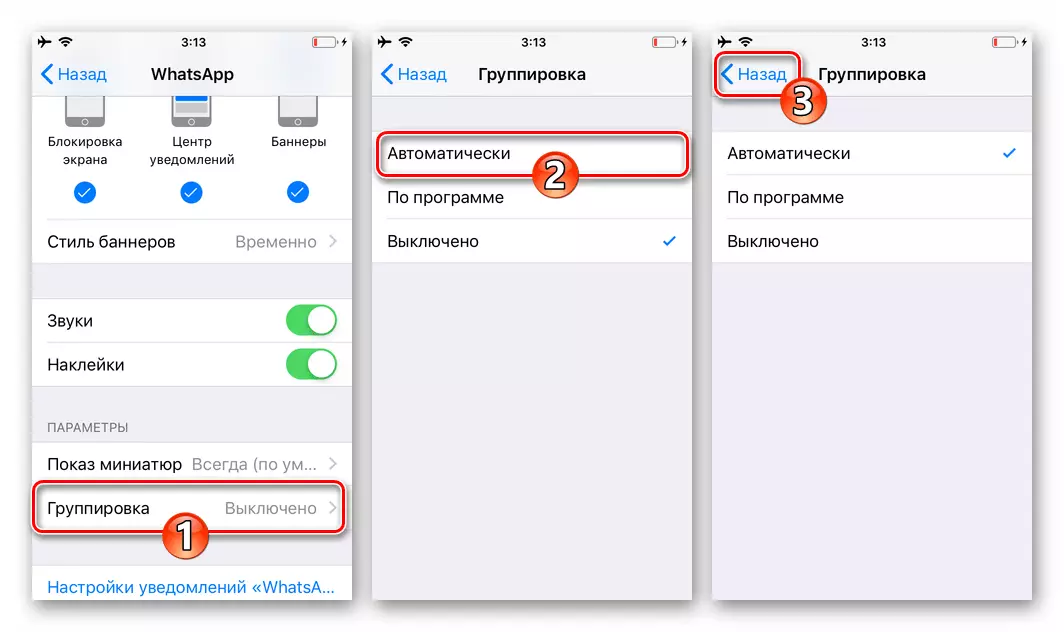
- Izejiet no "iOS iestatījumiem" un dodieties uz Vatspap programmas konfigurēšanu.
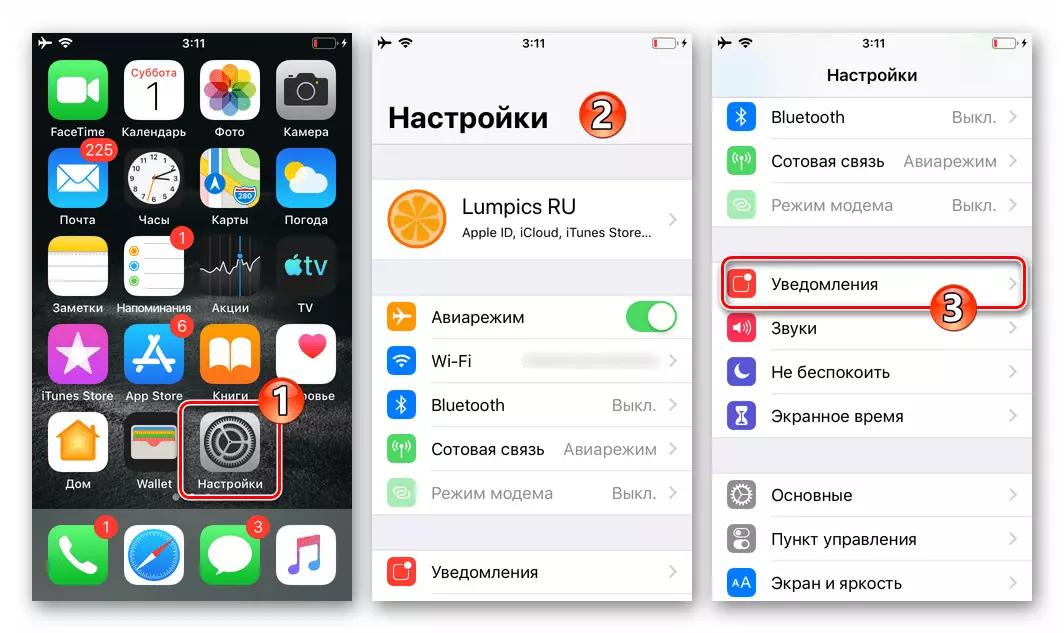
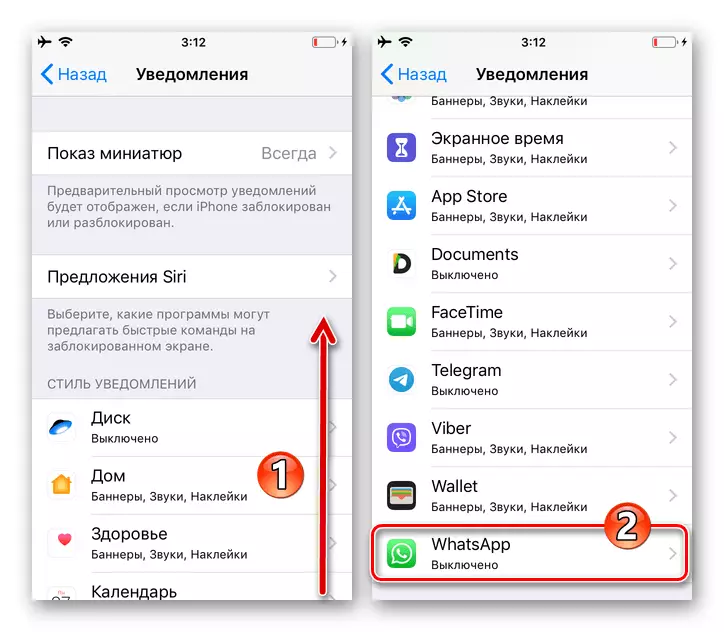
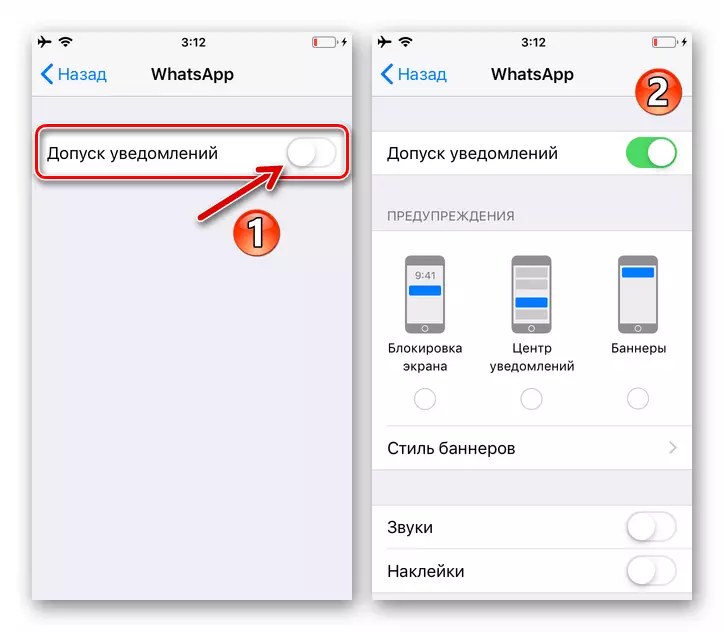
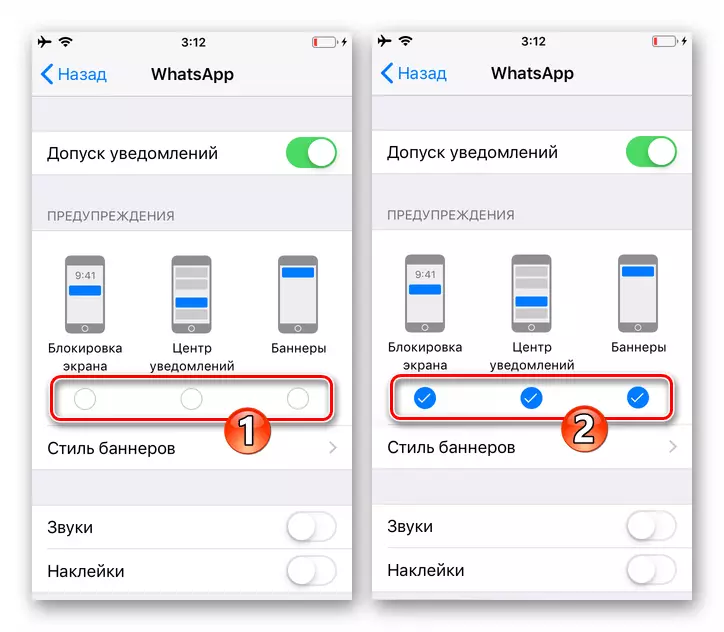
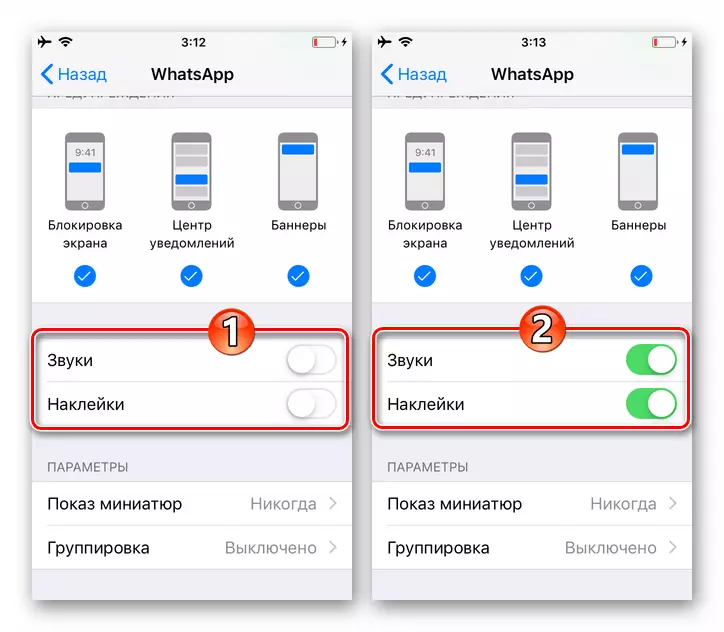
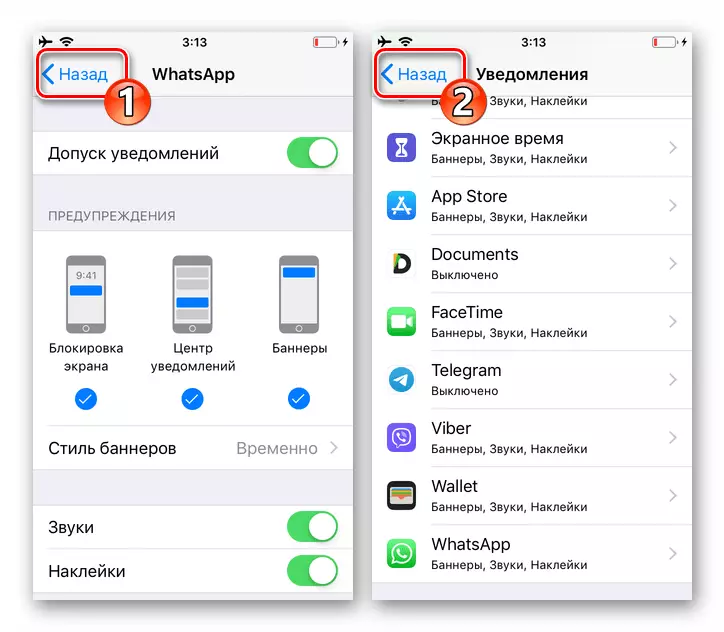
2. solis: kurjera iestatīšana
- Palaidiet Messenger un pāriet uz tās "Iestatījumi", uzņemiet ikonu zem ekrāna zemāk redzamajā ekrānā. Iet uz nosaukumu "paziņojumi" sadaļā WhatsApp parametri.
- Ieslēdziet "iekļauto" pozīciju divus no "Rādīt paziņojumus" slēdžus, aktivizējot "paziņojumus par ziņojumiem" un "Grupas paziņojumiem" šādā veidā.
- Pieskaroties nosaukumam "Skaņas" opcija, nosaka, kura melodija tiks atskaņota, kad notikumi dialogos un grupu tērzēs.
- Noklikšķiniet uz opcijas nosaukuma "lietojumprogrammas paziņojumi". Uz skārienekrāna, kas tiek atvērts, izmantojot vēlamo opciju, nosaka "brīdinājuma stils".
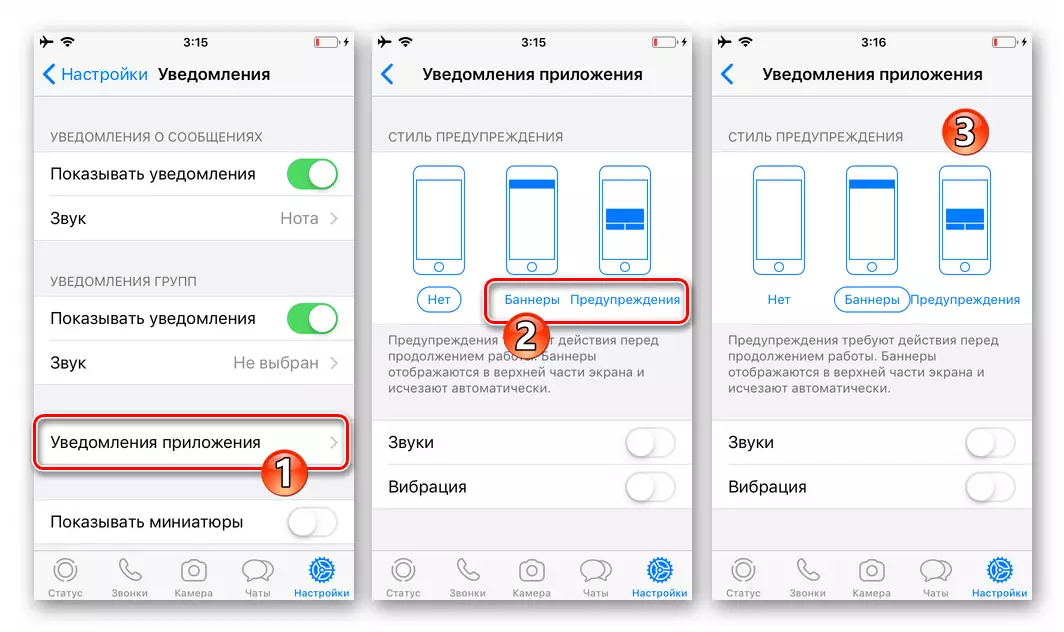
Aktivizējiet "Skaņas" un "vibrācija", un pēc tam atgriezieties iepriekšējā ekrānā Messenger iestatījumos.
- Ieslēdziet opciju "Rādīt miniatūras".
- Šajā konfigurācijā Messenger, lai iespējotu brīdinājumus, tas ir pabeigts, jūs varat pāriet no "Iestatījumi" uz citām programmas sadaļām - tagad visi iespējamie paziņojumi no WhatsApp tiks pierādīts saskaņā ar jūsu instalēto pasūtījumu.
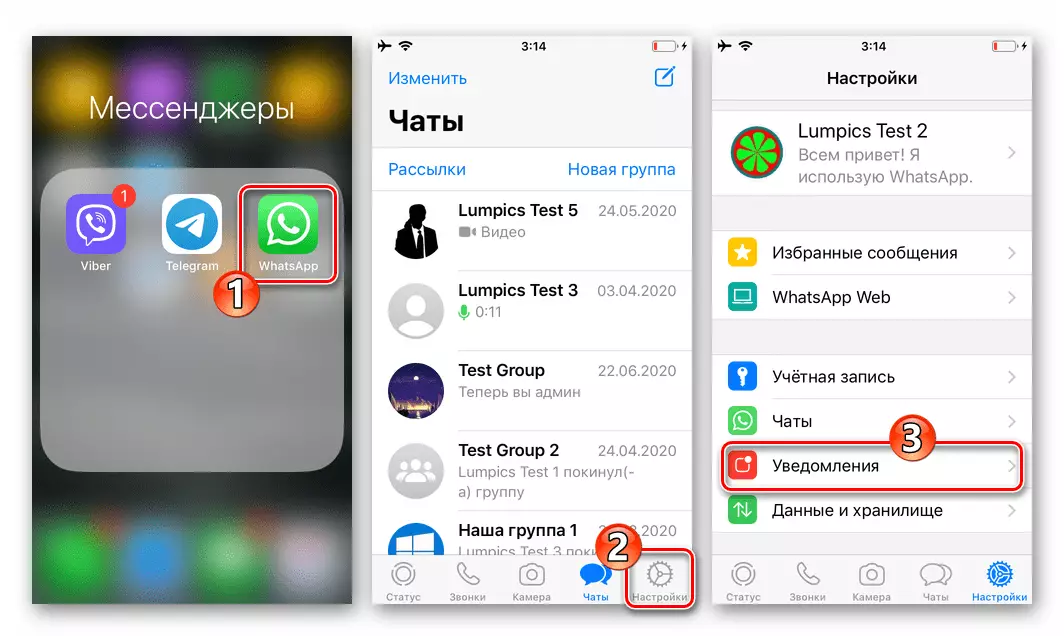
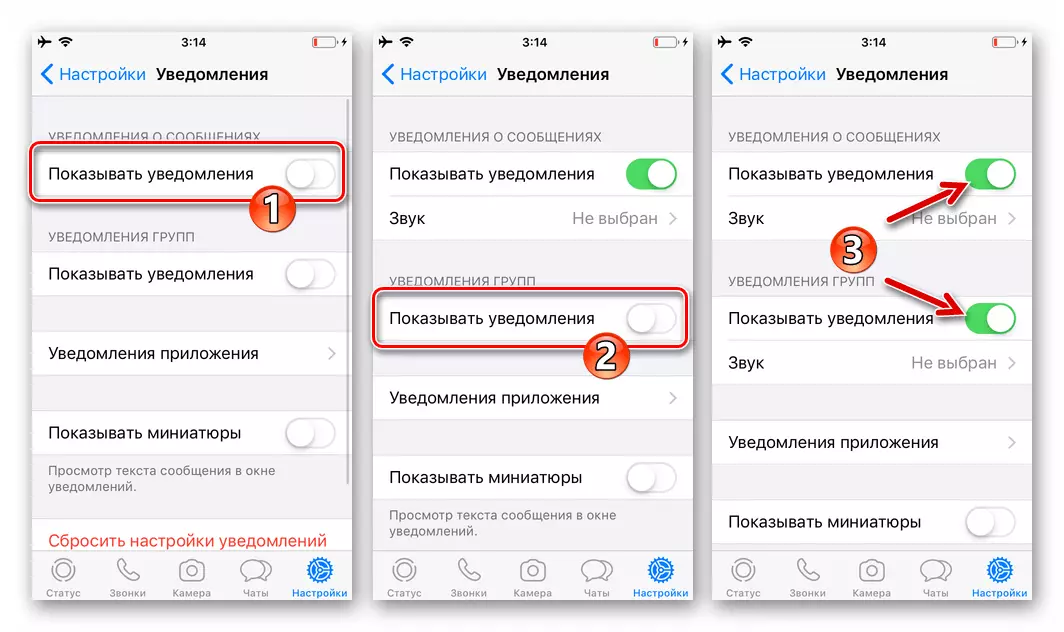
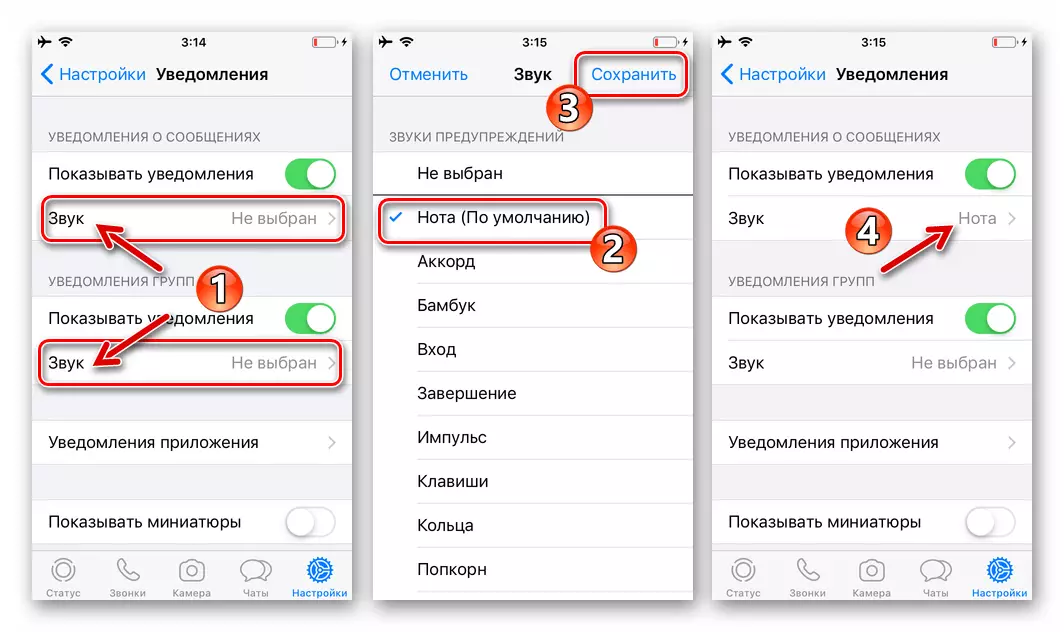
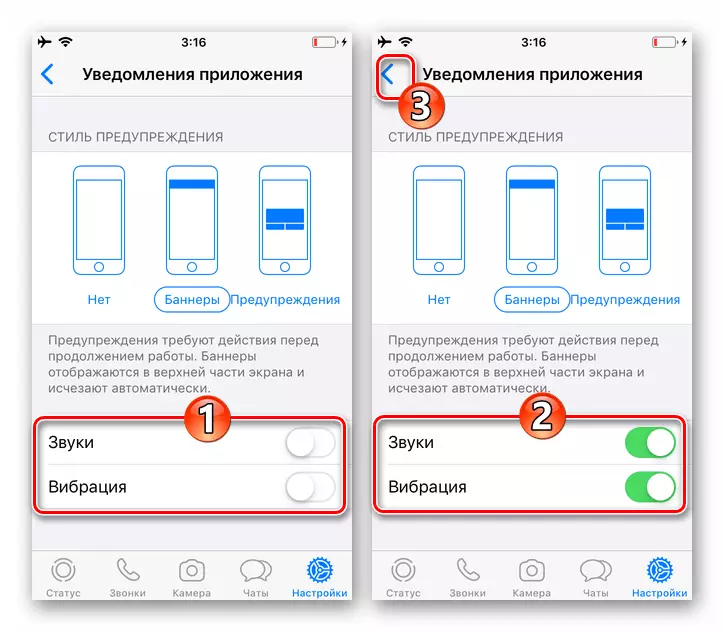
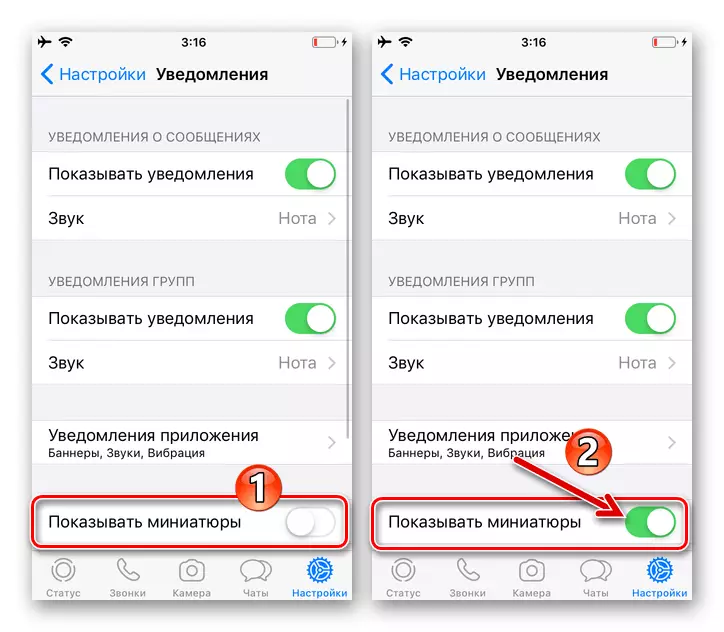
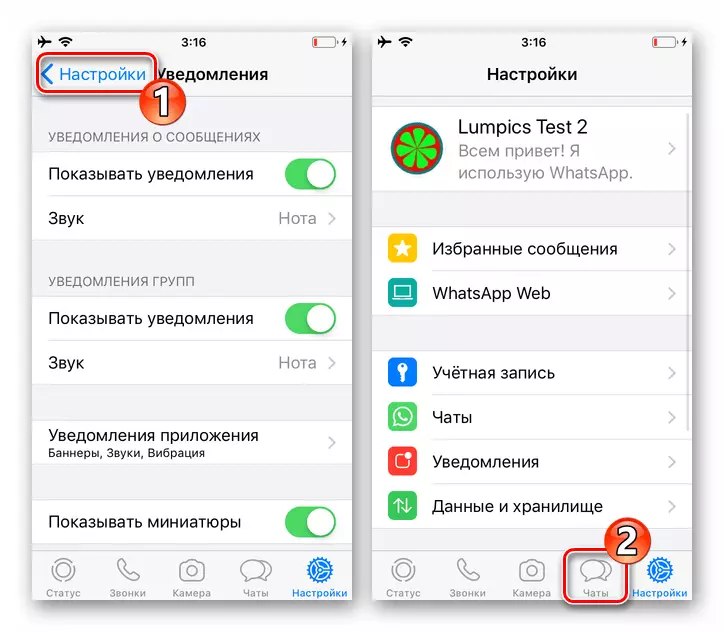
Logi
Vatsap programma Windows ir, kā arī mobilo sakaru klientiem, var radīt paziņojumus un nodrošināt iespēju tos iegūt, jums ir nepieciešams veikt divas nekomplicētas darbības.1. solis: kurjera iestatīšana
- Atvērt WhatsApp uz darbvirsmas un dodieties uz programmas iestatījumiem "
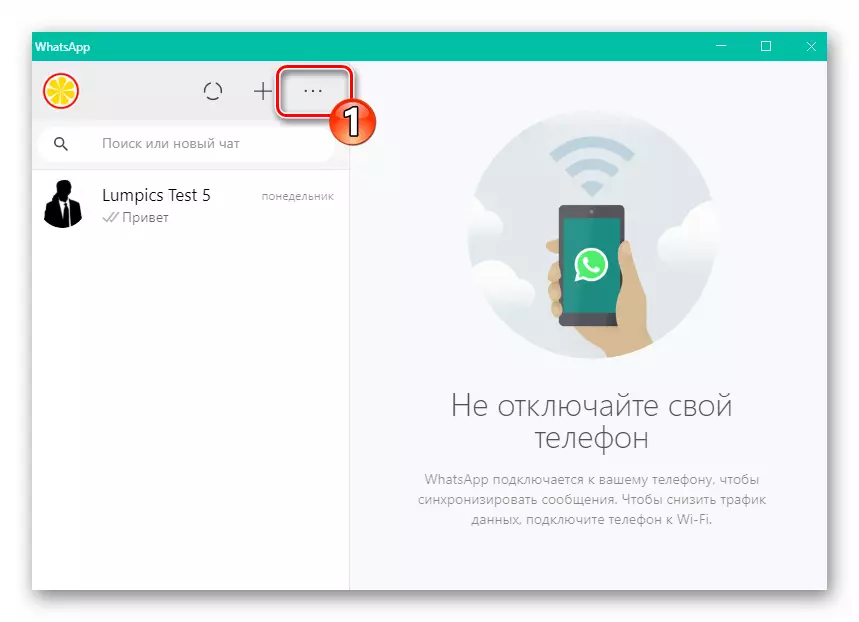
No trīs punktu zvaniem sauc par trim punktiem, izmantojot atvērto dialogu un izvēlņu grupu sarakstu.
- No iestatījumu saraksta iestatījumu sarakstā, kas atrodas pa kreisi, atvērtie "paziņojumi".
- Aprīkojiet trīs izvēles rūtiņas: "Skaņas", "Brīdinājumi uz darbvirsmas" un "Rādīt miniatūras".
- Izejiet no kurjera iestatījumiem. Tajā ir pabeigta dalībnieku pavadošās aktivitātes aktivizācija Vatsap signāli.
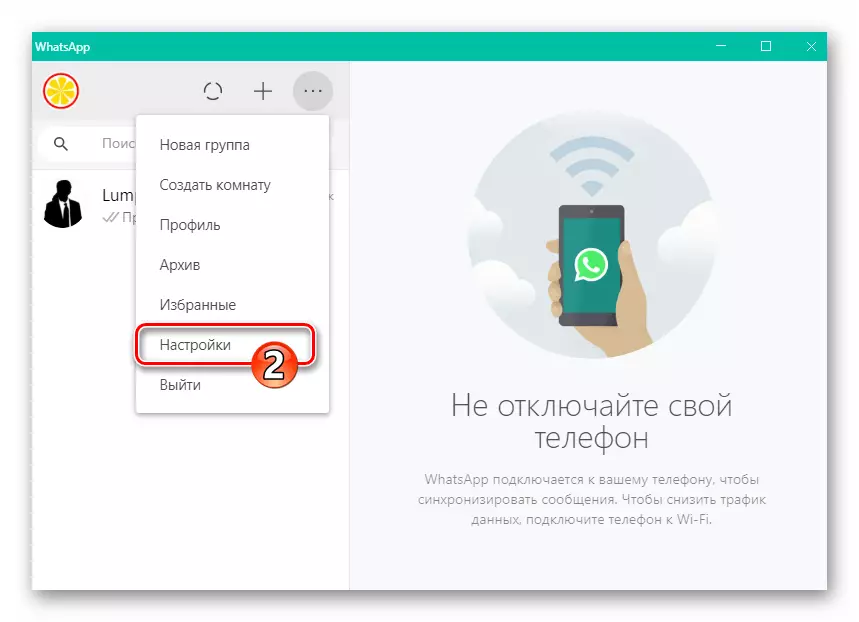
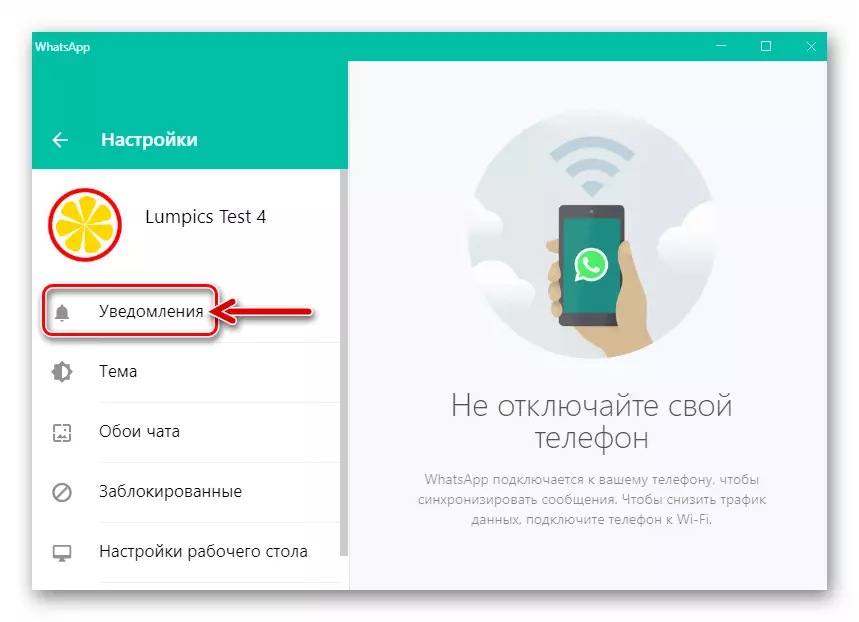
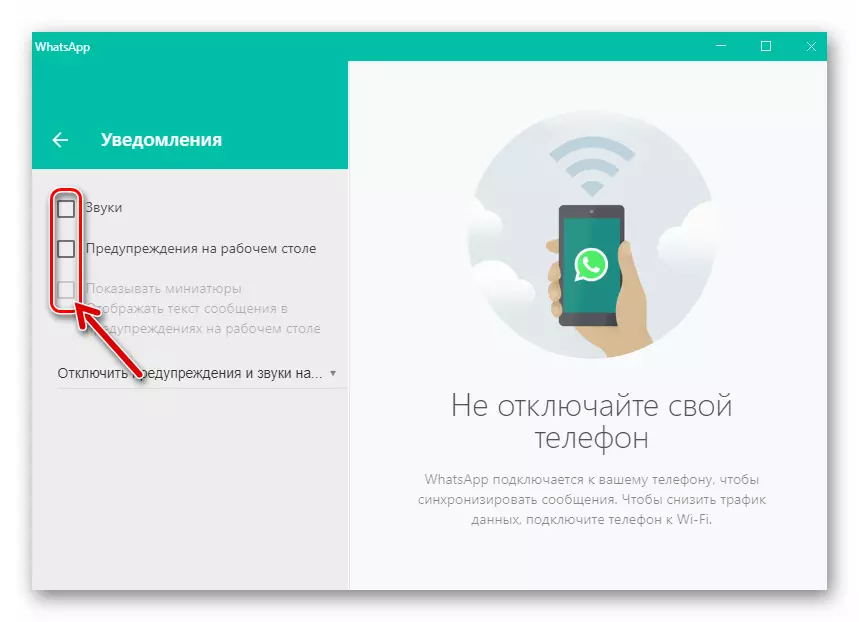
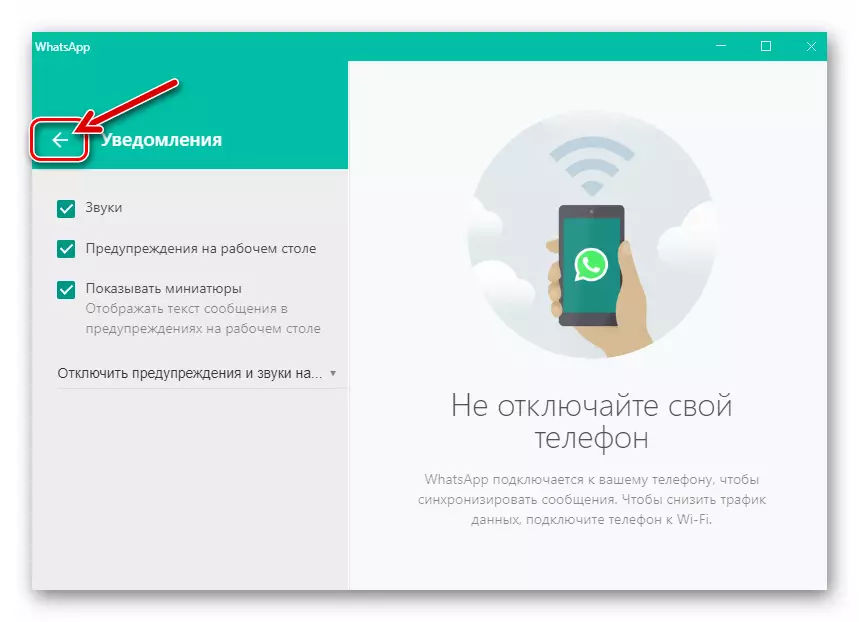
2. solis: Windows 10 iestatīšana
- Bez slēgšanas (SVARĪGI!) VATSAP programma, atveriet apgabalu, kas parādās operētājsistēmā Windows 10, noklikšķinot uz visizplatītākās ikonas uzdevumjoslas labajā pusē.
- Displejā redzamā paneļa augšpusē ir saite "paziņojumi", noklikšķiniet uz tā.
- Ritiniet informāciju par atvērta loga labajā pusē,
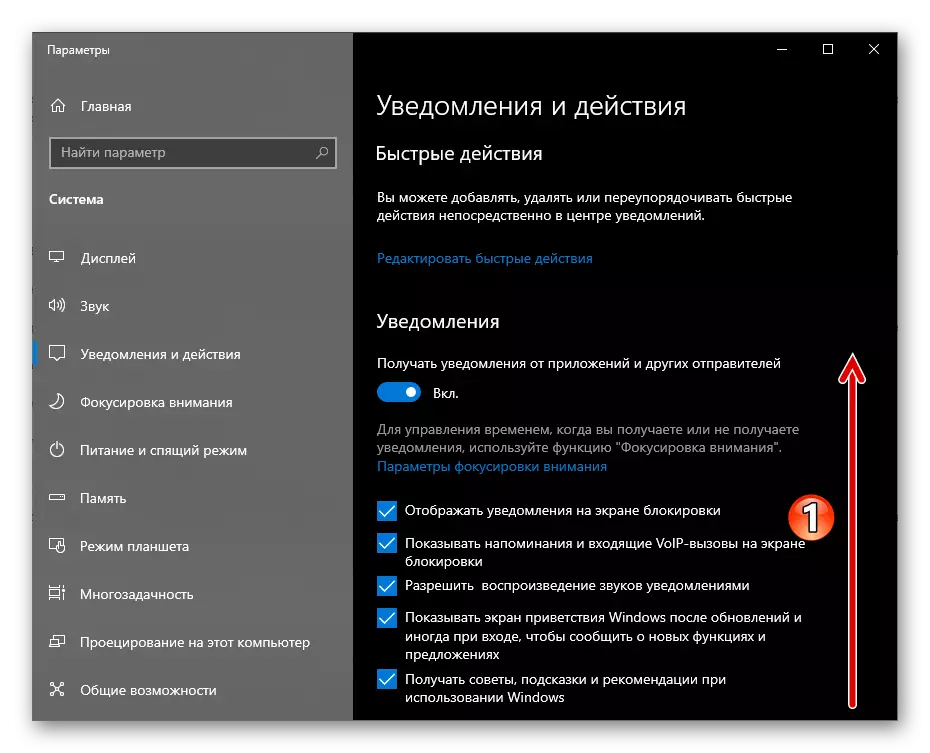
"Saņemt paziņojumus no šiem pieteikumiem" sarakstā, atrast vienumu "WhatsApp".
- Noklikšķiniet uz vēstneses nosaukuma.
- Pārvietojiet "paziņojumus" slēdzi, kas atrodas loga augšpusē, kas atvēra logu uz "Ieslēgts"
- EQUIP izvēles rūtiņas "Rādīt paziņojumu banerus" un "Parādīt paziņojumus paziņojumu centrā".
- Aktivizējiet "pīkstienu, saņemot paziņojumu".
- Iziet "Parametru" Windows 10 un dodieties uz Vatsap lietošanu - tagad saņemšanu no visu iespējamo brīdinājumu vēstneses nav šķēršļu.