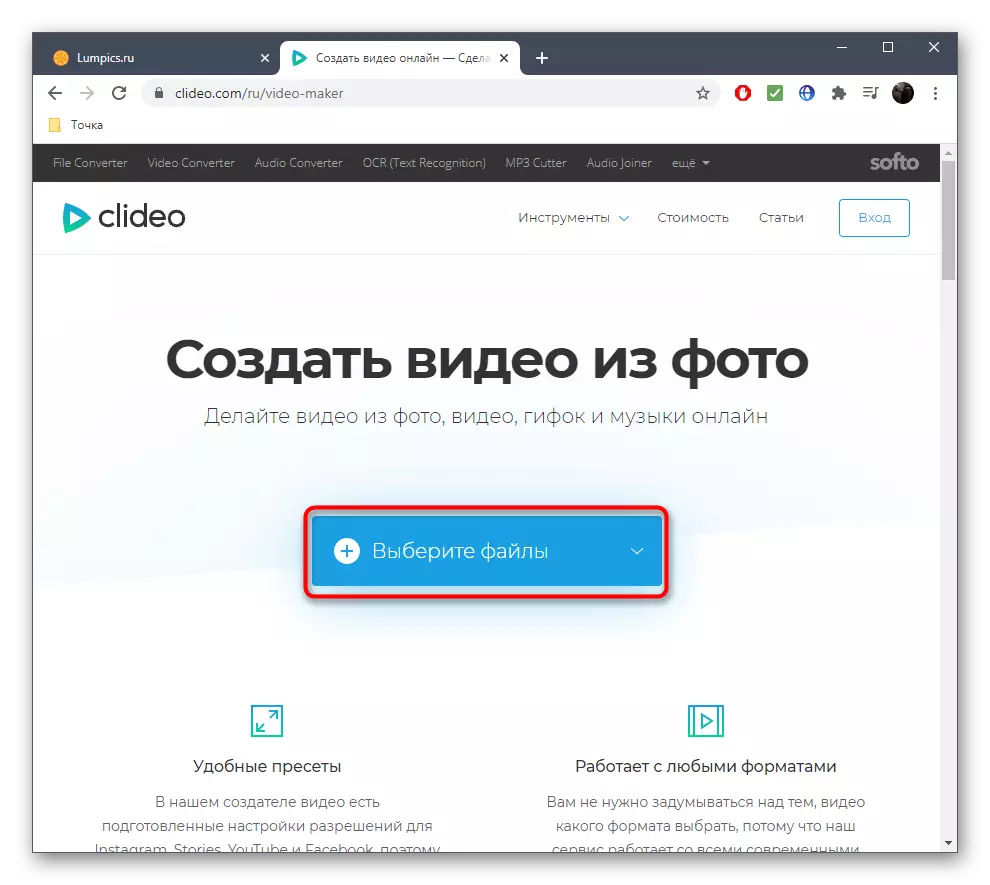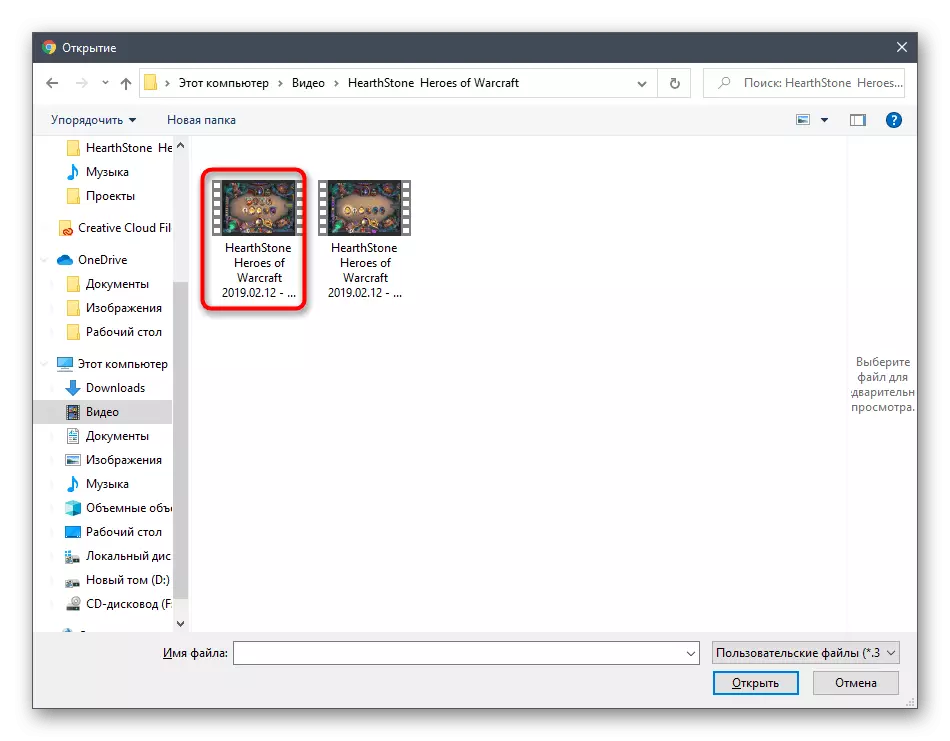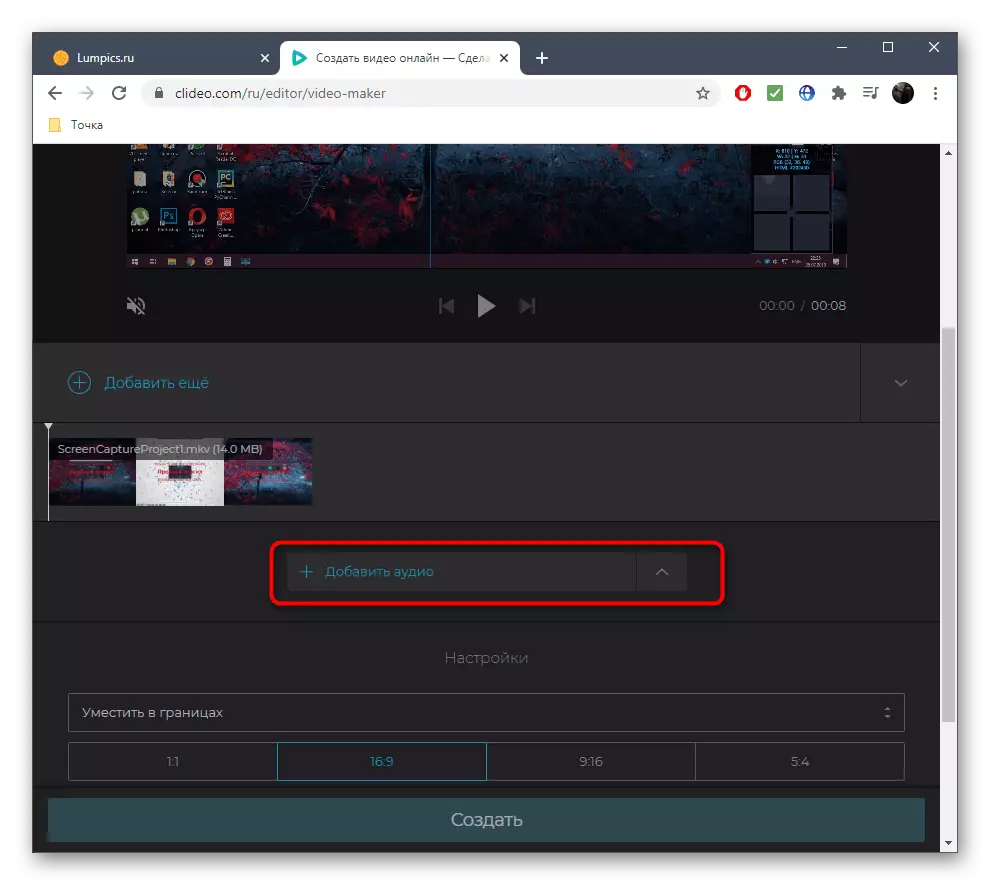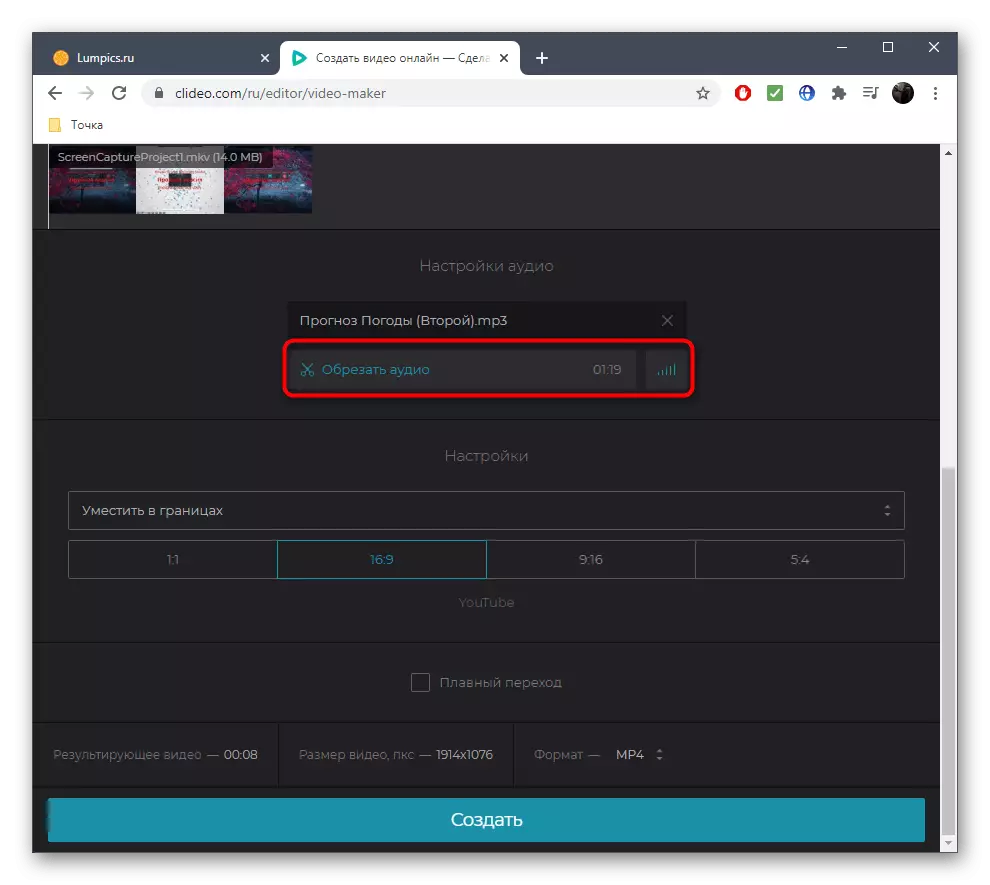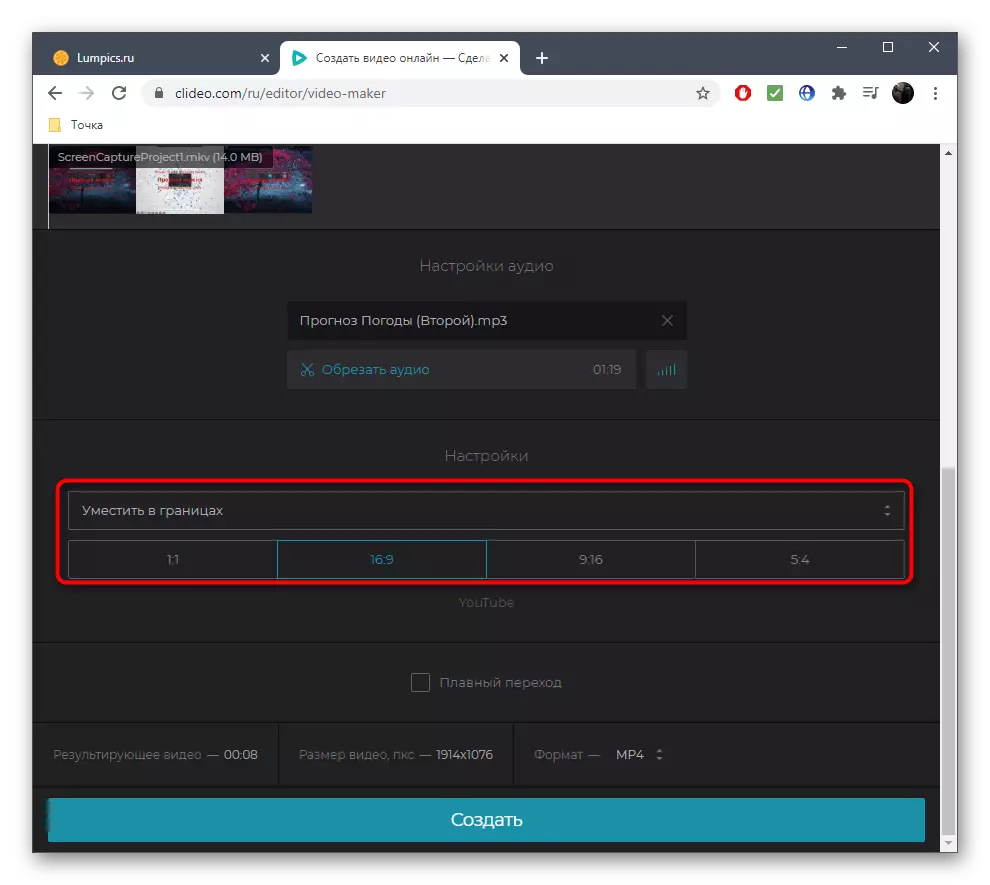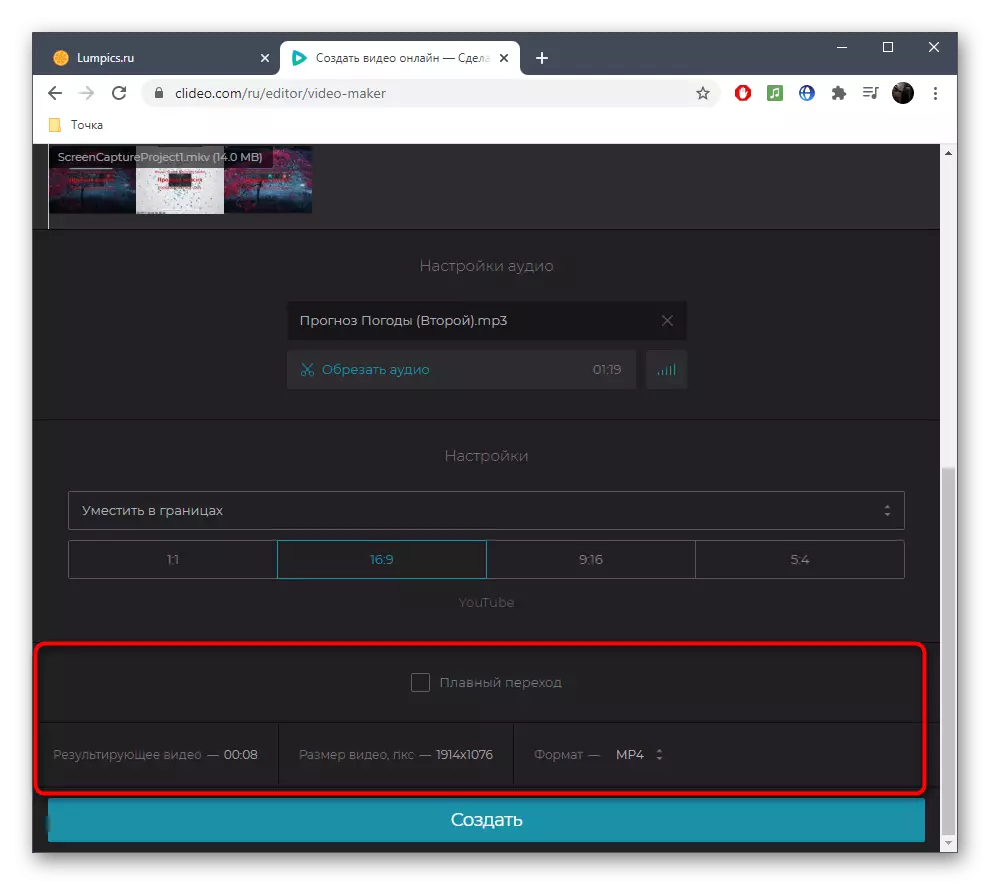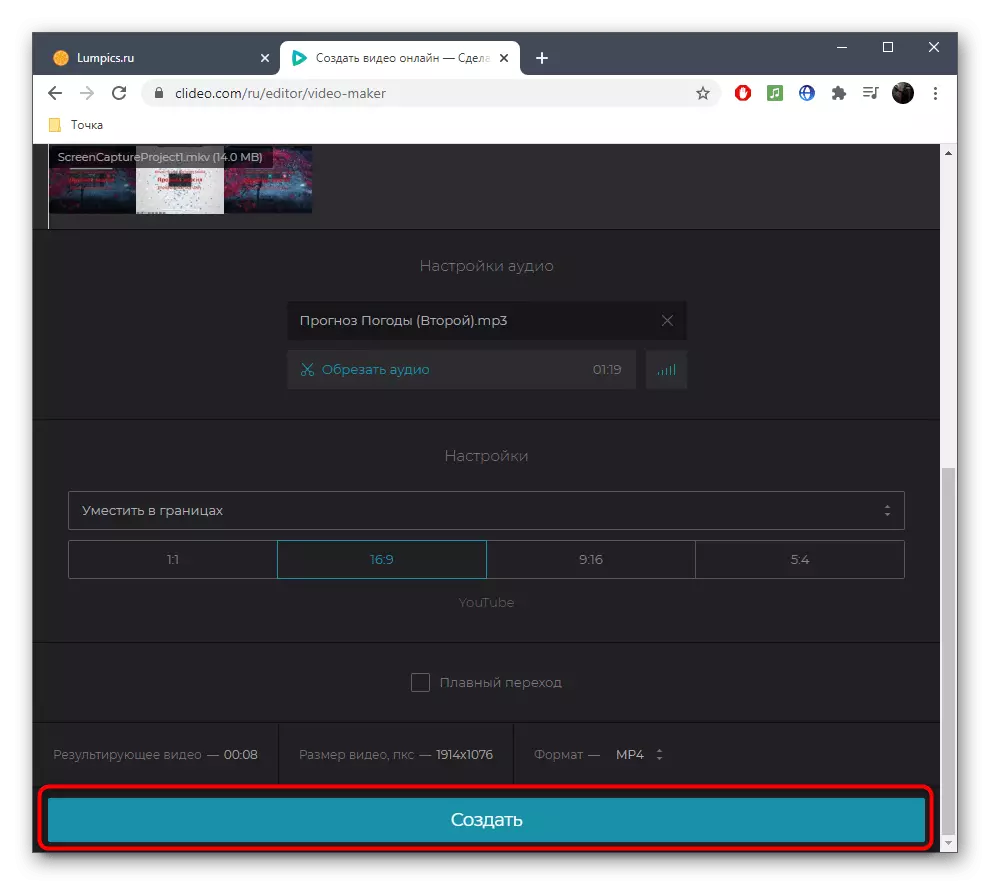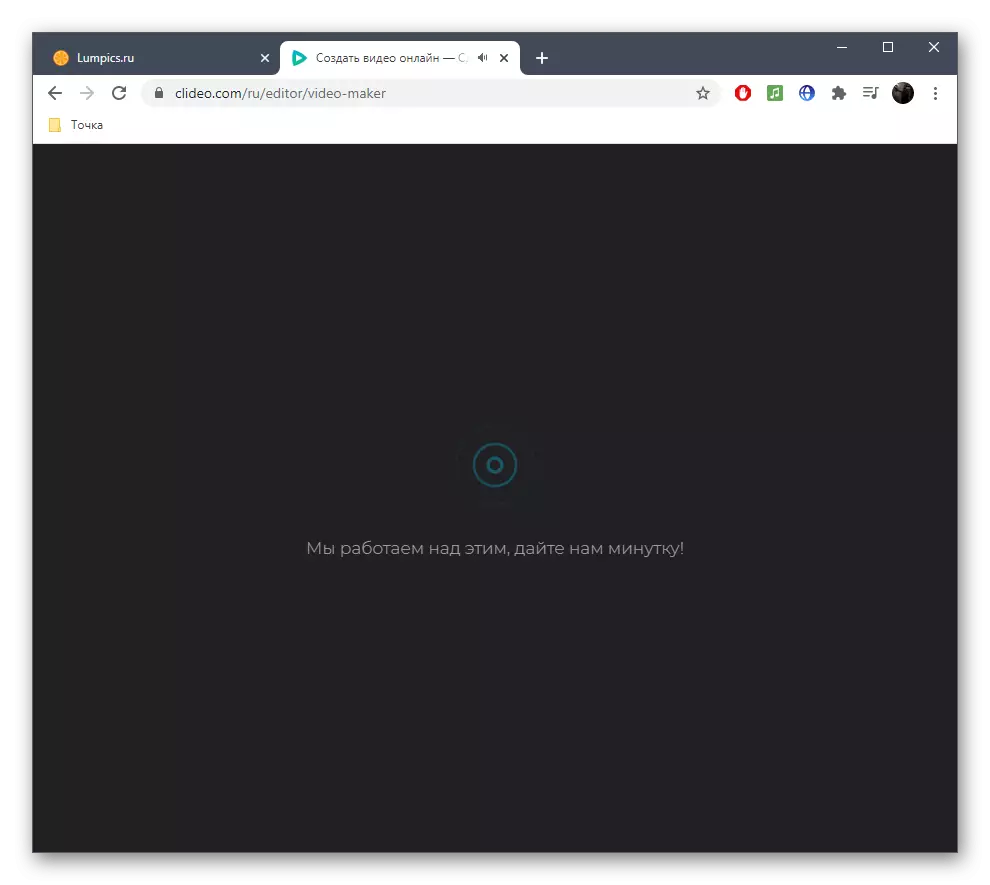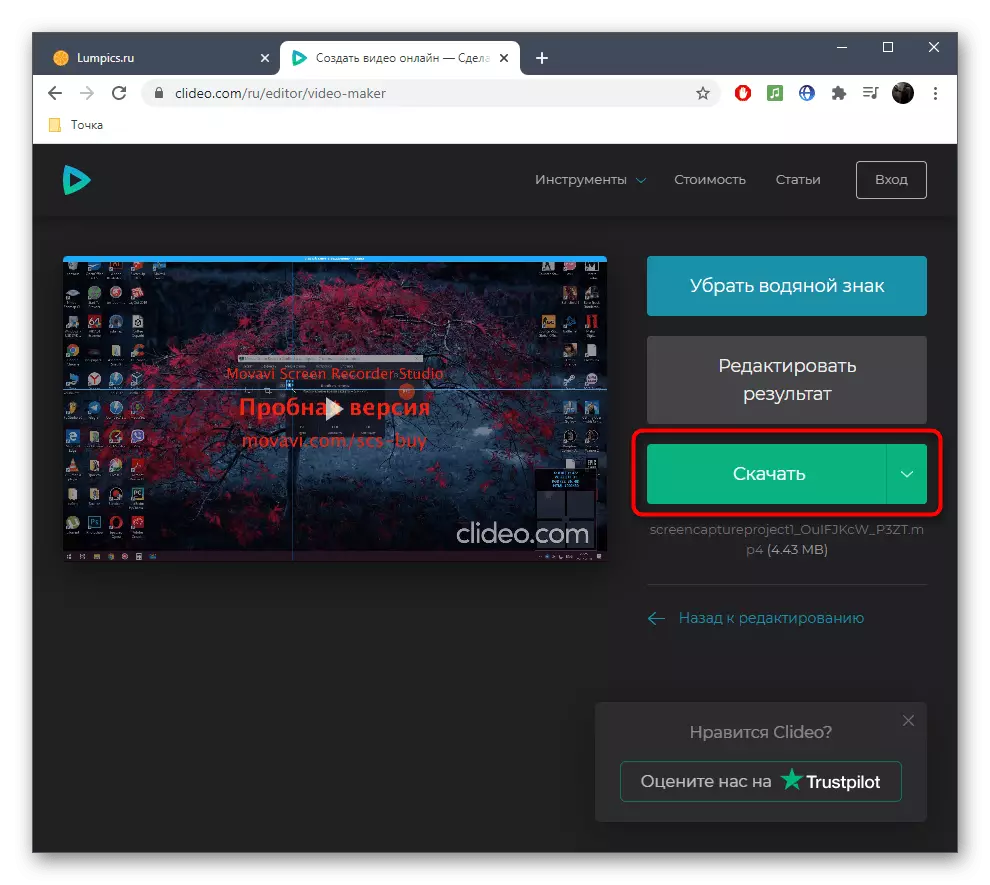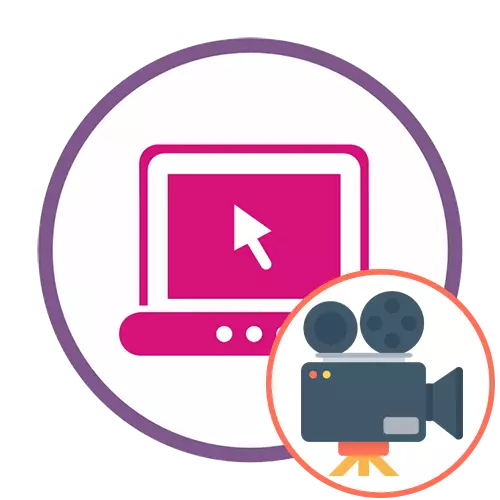
1. metode: Adobe Spark
Adobe Spark ir labi pazīstamu izstrādātāju risinājums, pilnībā darbojas tiešsaistē. Lietotājam nav nepieciešams lejupielādēt visas programmas, lai sāktu, jo tas ir pietiekami, lai pieteiktos vietnē, pēc kura jūs varat sākt izveidot klipu, kas tiek veikta šādi:
Dodieties uz Adobe Spiract Online Service
- Izpildiet iepriekš minēto saiti, lai nokļūtu vajadzīgajā lapā. Izveidojiet kontu Adobe Spark un pēc ievadīšanas panelī pa kreisi, noklikšķiniet uz pogas plus veidā.
- Nolaižamajā izvēlnē, kas parādās, izvēlieties "Video" virkne.
- Lai izveidotu parasto klipu, sagataves nebūs noderīgas, jo tas būs autortiesībām aizsargātas. Lai atvērtu tīru projektu, noklikšķiniet uz "Sākt no nulles".
- Iepazīstieties ar ievada apmācību un dodieties tālāk.
- Tūlīt varat sākt pievienot materiālus, kas būs veltņa komponents. Lai to izdarītu, noklikšķiniet uz balta flīzes pa kreisi.
- Priekšskatījuma logā parādīsies atsevišķs panelis, kurā noklikšķina uz "video". Ja klips sastāv tikai no fotoattēla, tā vietā noklikšķiniet uz "Foto".
- Izmantojot "Explorer" logu, izvēlieties vienu nepieciešamo materiālu.
- Izgrieziet, atstājot tikai to, ka daļa no video, kas ir klāt klips.
- Dodieties uz šādiem fragmentiem un fotogrāfijām tieši tādā pašā veidā, izveidojot jaunus segmentus uz laika skalas.
- Pārvietojiet kursoru virs aktīvā klipa, piemēram, ja ir teksts. Noklikšķinot uz pogas Plus veidā, jūs zvanīt uz atsevišķu izvēlni, ar kuru varat pievienot video vai fotoattēlu šim rāmim.
- Tas paliek tikai, lai risinātu mūziku, par kuru jums būs nepieciešams pāriet uz cilni "Music".
- Izmantojiet bezmaksas sagataves vai lejupielādējiet savu ceļu, noklikšķinot uz "Pievienot manu mūziku".
- Pēc lejupielādes jūs redzēsiet, ka tas ir atzīmēts ar atzīmi, kas nozīmē, ka dziesma tiek automātiski piemērota pašreizējam projektam.
- Pēc klipu pabeigšanas doties uz tās lejupielādi.
- Gaidīt apstrādes un lejupielādes pabeigšanu, pēc kura jums būs gatavs fails MP4 formātā.
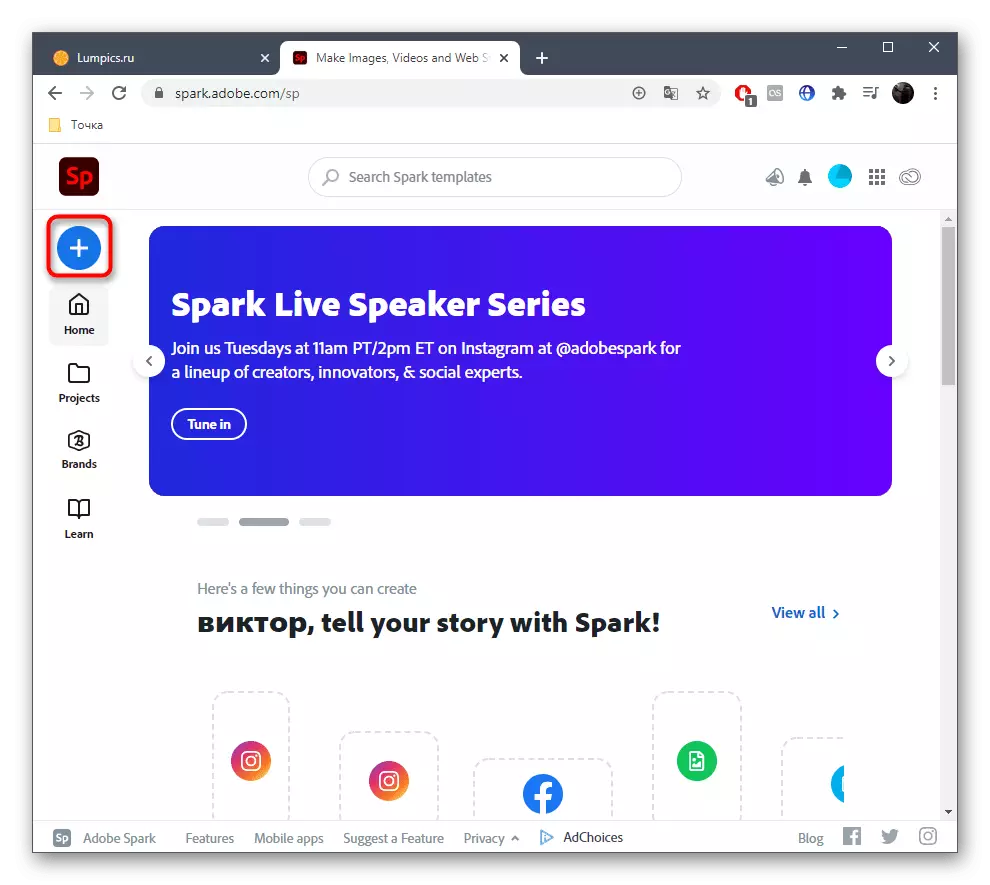
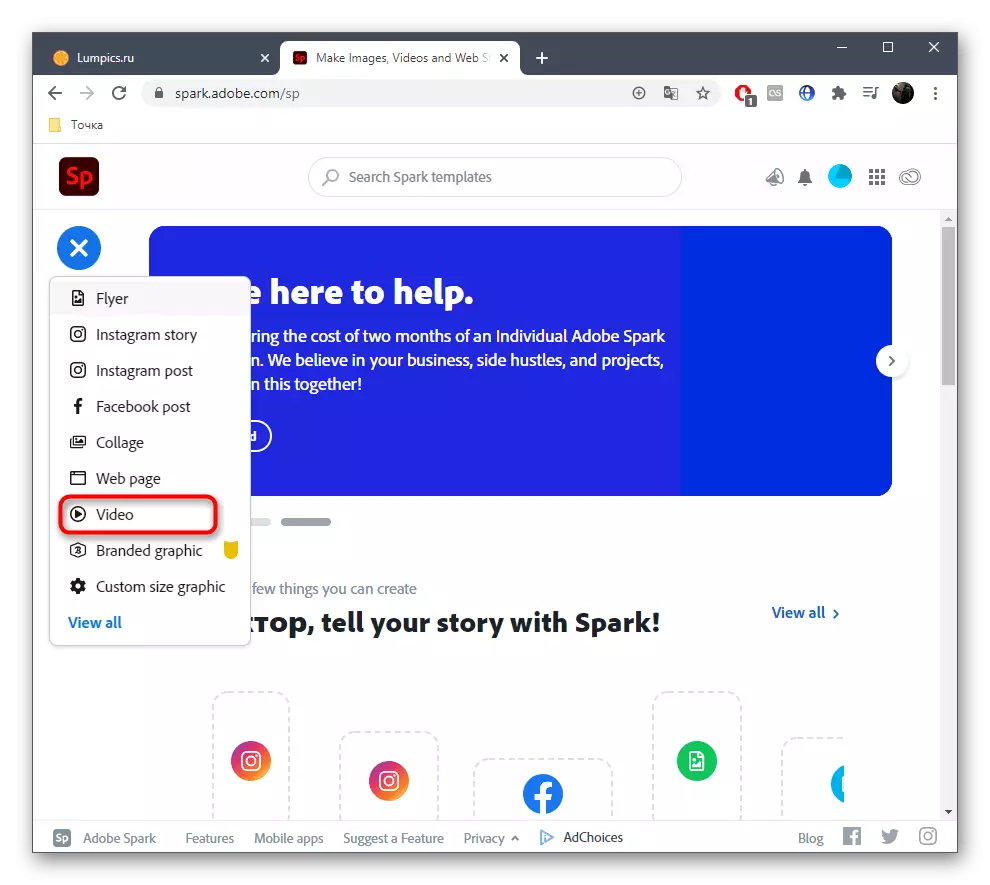


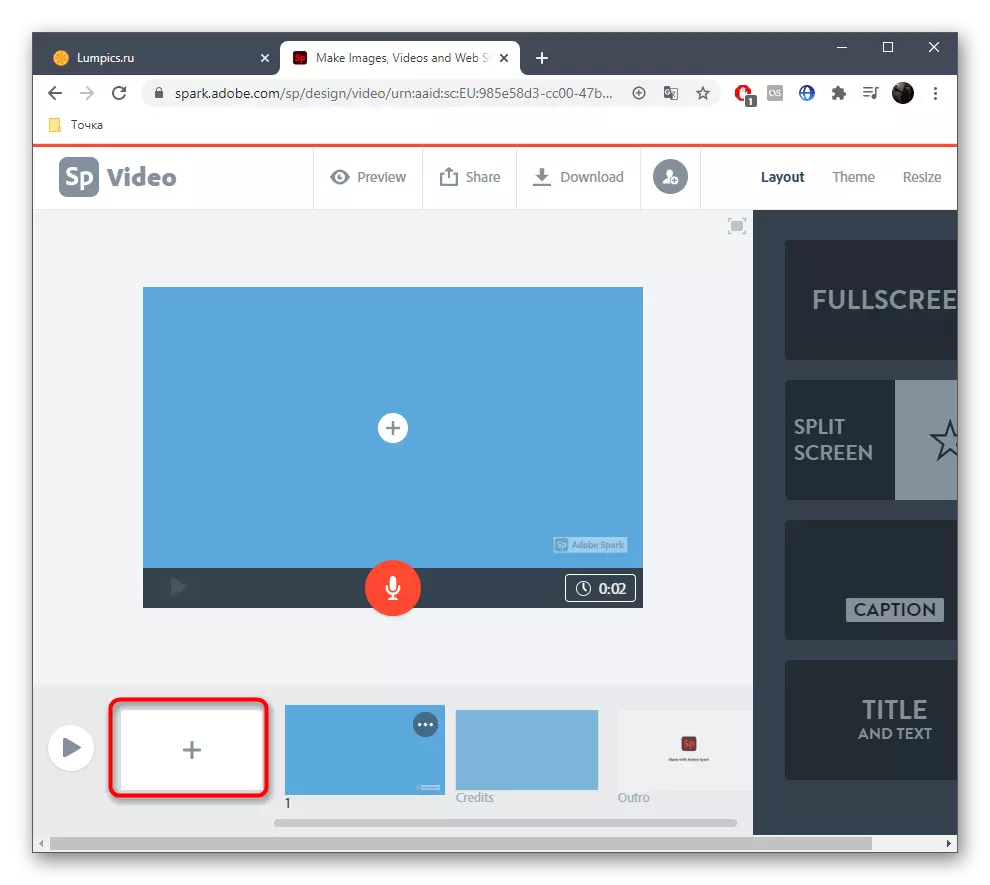

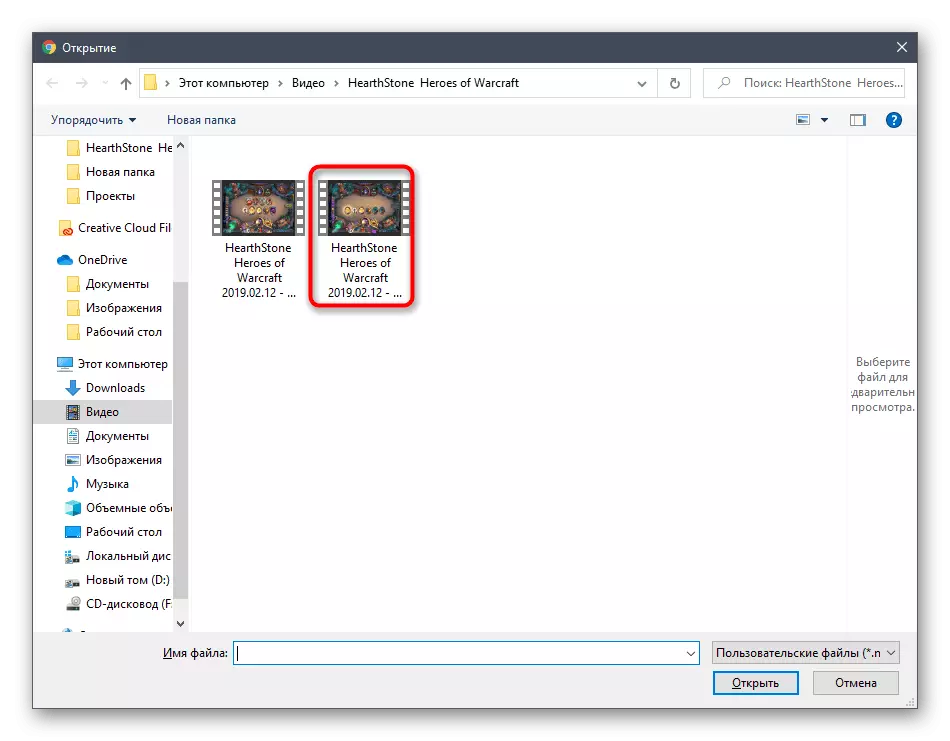
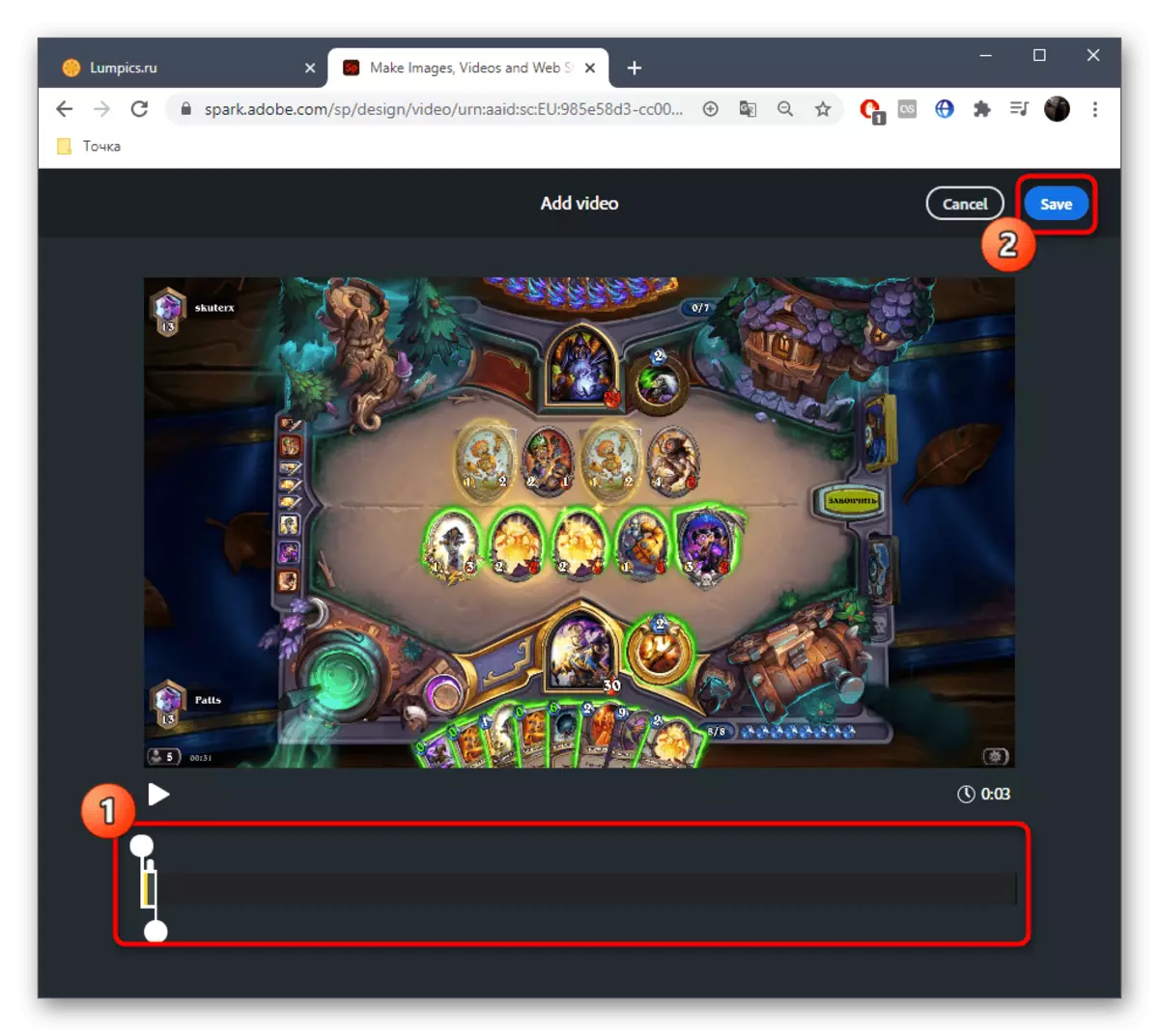

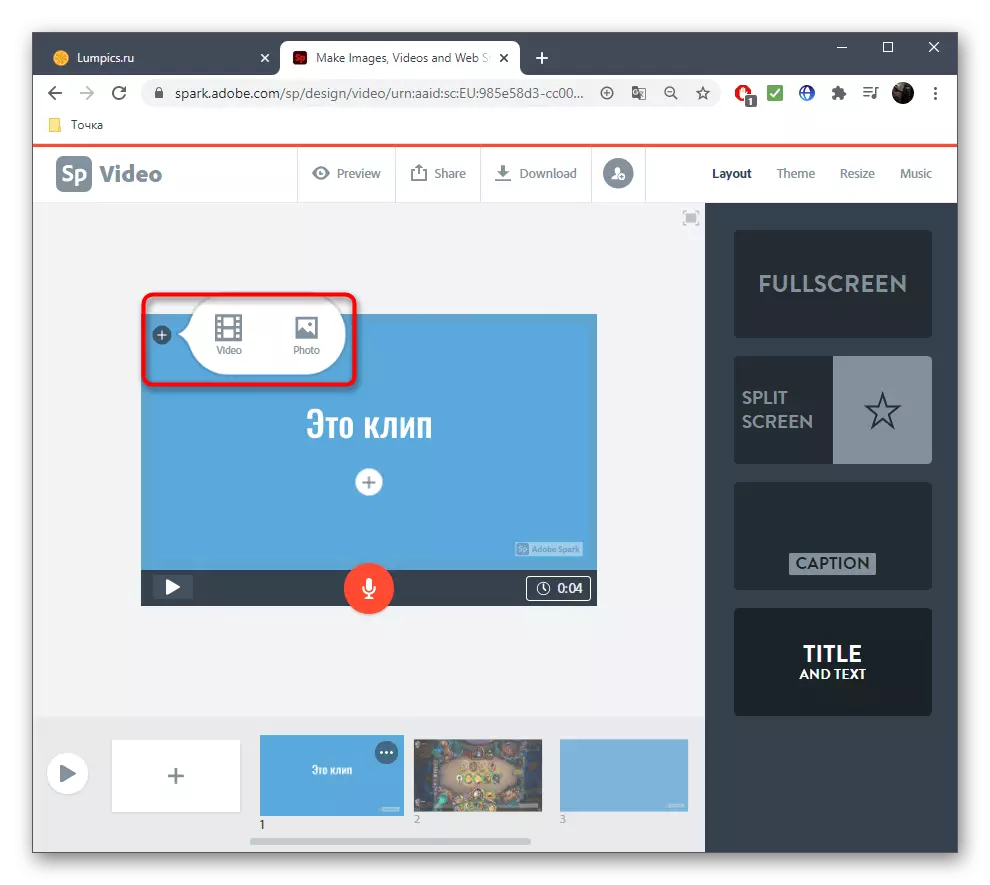

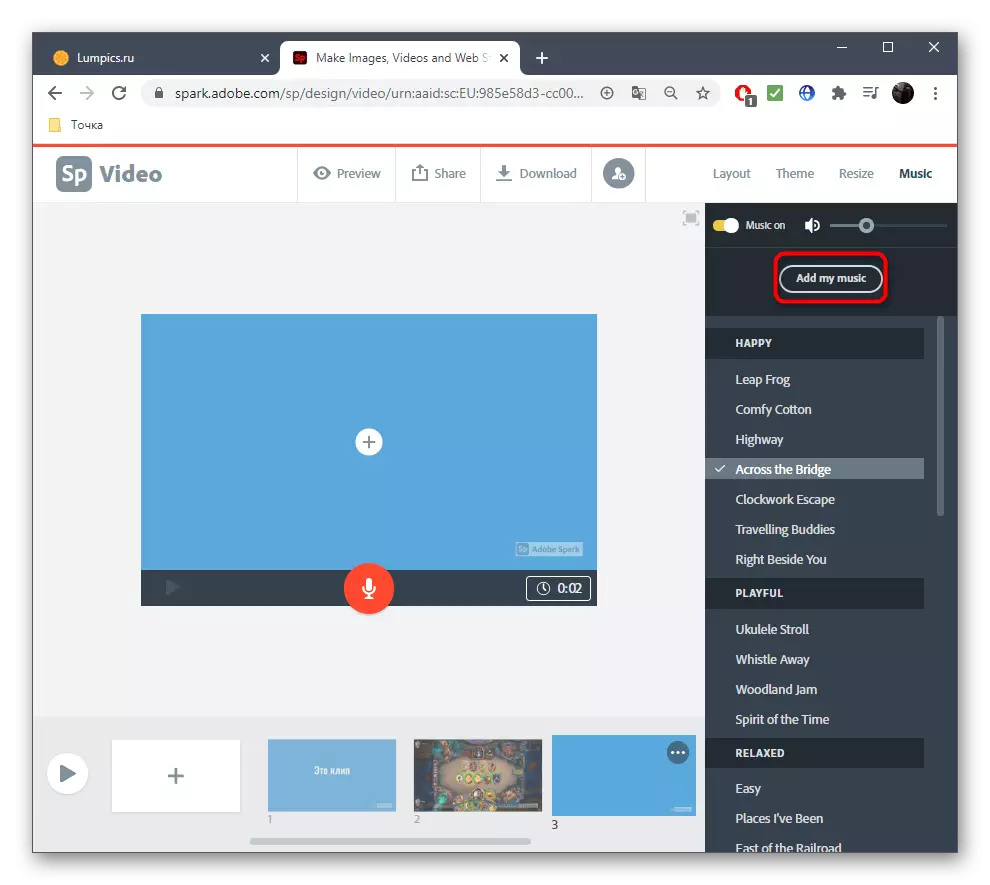

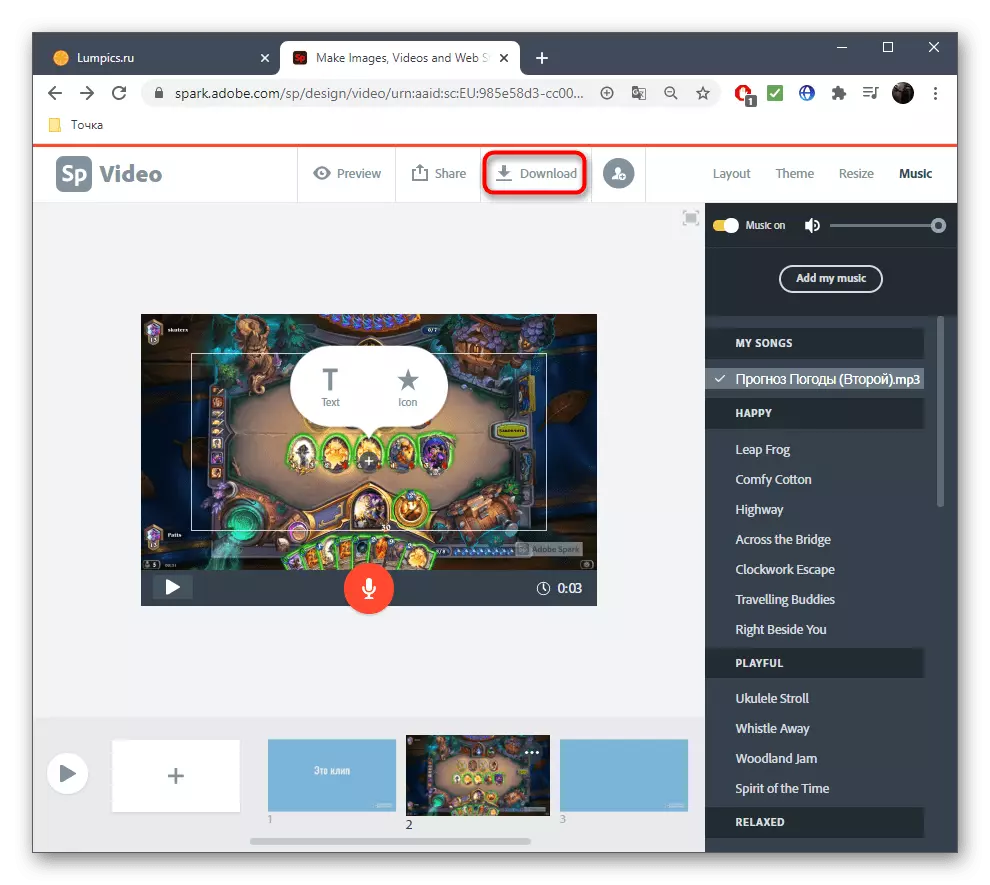
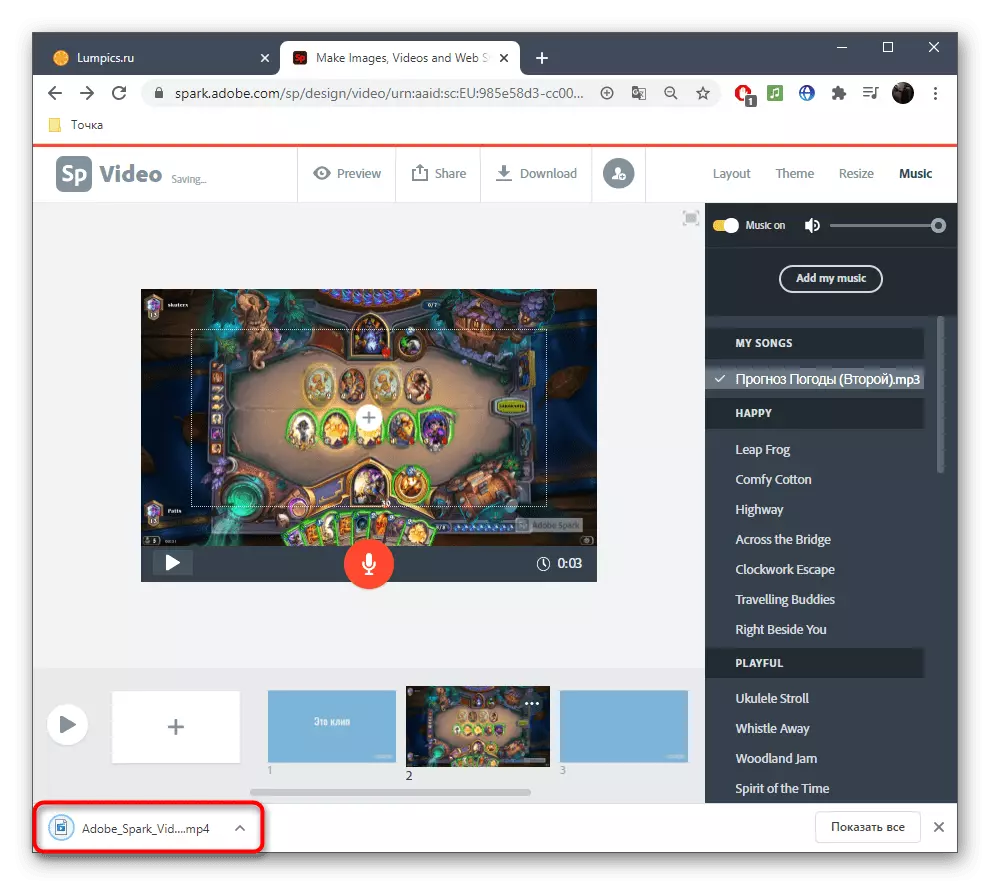
Kā redzams, lai risinātu šo tiešsaistes pakalpojuma izmantošanu, nebūs grūti, un tad jūs paliksit tikai atrisināt, kādā formā vēlaties izveidot video, strādājiet pie visiem videoklipiem, teksta un pavadošajam sastāvam.
2. metode: Flexclip
Ne katrs lietotājs vēlas izveidot kontu Adobe vai kāda iemesla dēļ tas nav piemērots zīmola tiešsaistes pakalpojumam, tāpēc mēs vēlamies piedāvāt Flexclip kā cieša analoģija. Mijiedarbības ar šo vietni ir daudz līdzīgs iepriekšējam, ar kuru jūs varat pārliecināties, lai iepazītos ar šādu instrukciju.
Dodieties uz tiešsaistes pakalpojumu flexclip
- Atveriet vietnes galveno lapu un nekavējoties dodieties uz sava klipa izveidi.
- Izvēlieties tukšu projektu, jo piemērota veidne šādu saturu, jums ir maz ticams, lai atrastu sarakstā pieejamo, bet tas netraucē ar to.
- Pievienojiet jaunu dziesmu.
- Kad parādās nolaižamā izvēlne, izvēlieties Pievienot vietējo mediju.
- Ielādējiet video caur diriģentu un pēc tam aizpildiet to, ja nepieciešams.
- Izmantojot rīkjoslu, pievienojiet animētu vai parastu tekstu, pielāgojot to tieši, izmantojot priekšskatījuma logu. Atskaņot dziesmu, lai pārbaudītu, kā teksts tiek parādīts, un izmantot augšējo paneli, lai rediģētu fontu.
- Dodieties uz cilni ar mūziku, jo gandrīz neviens klips ir bez atbilstoša mūzikas pavadījuma.
- Pievienojiet vienu no piedāvātajām dziesmām, ja veidnes ir piemērotas, vai noklikšķiniet uz Pārlūkot savus failus.
- Papildu dziesmu iestatījums, mainot tās tilpumu vai apgrūtina pārpalikumu.
- Pārliecinieties, vai projekts ir pareizi konfigurēts, apskatot to, izmantojot priekšskatījuma logu, un pēc tam noklikšķiniet uz Eksporta video.
- Noteikti reģistrējieties Flexclip, lai lejupielādētu projektu uz datoru kā atsevišķu video.




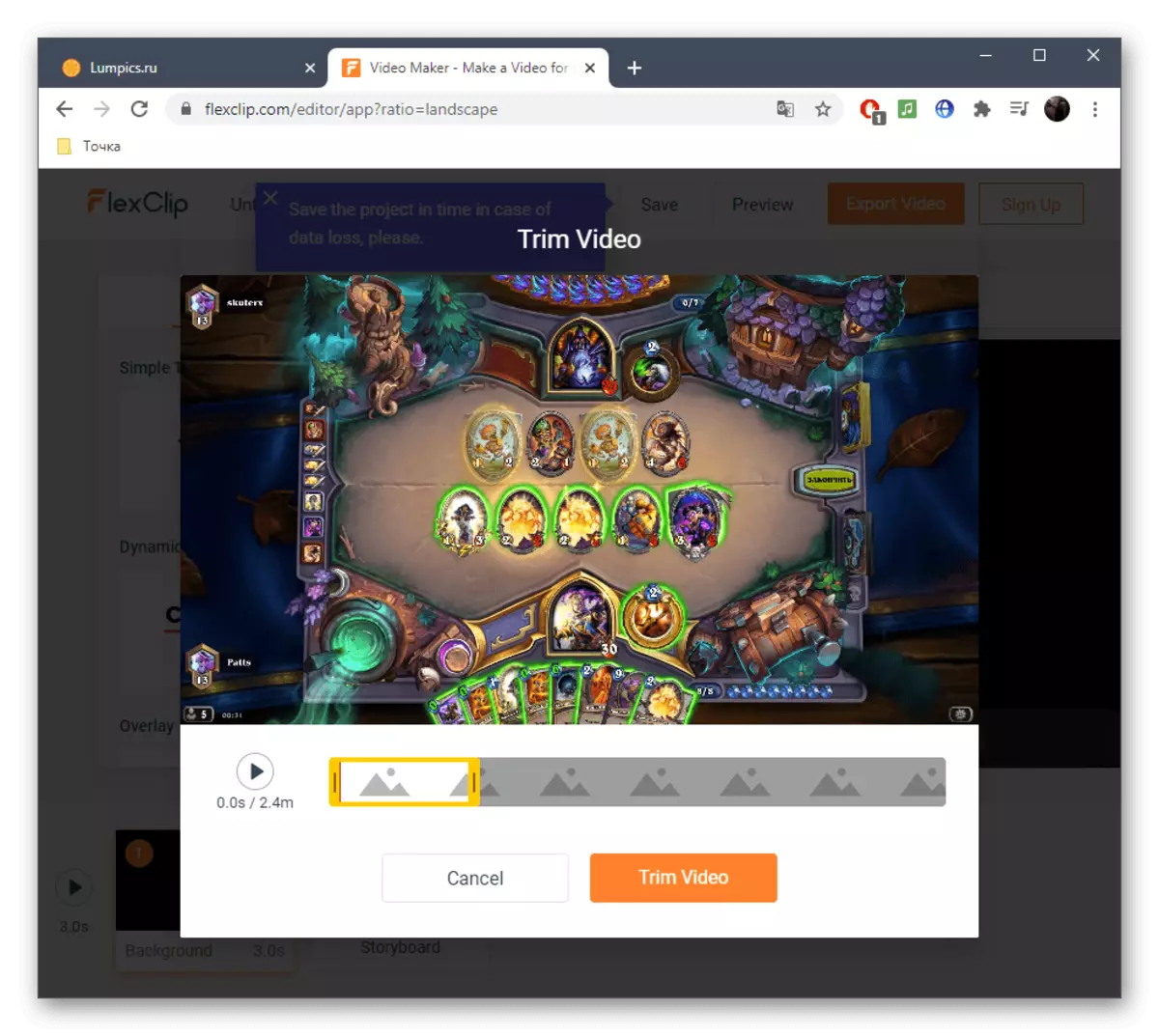
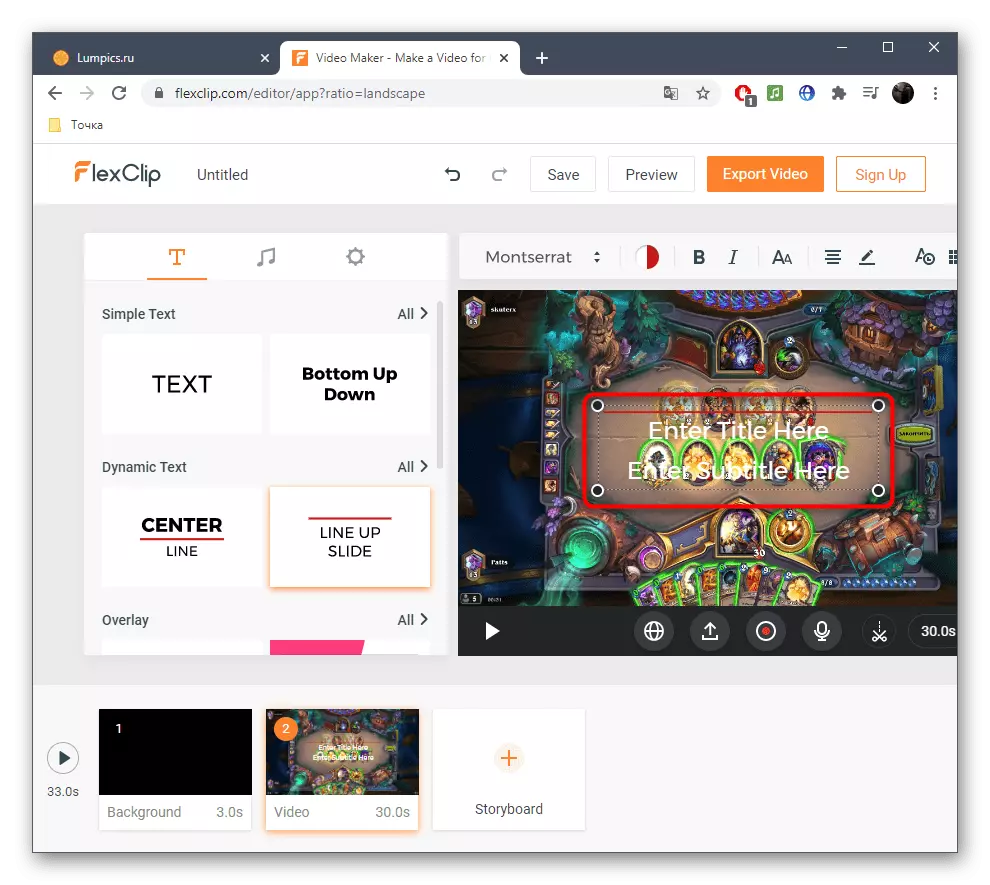

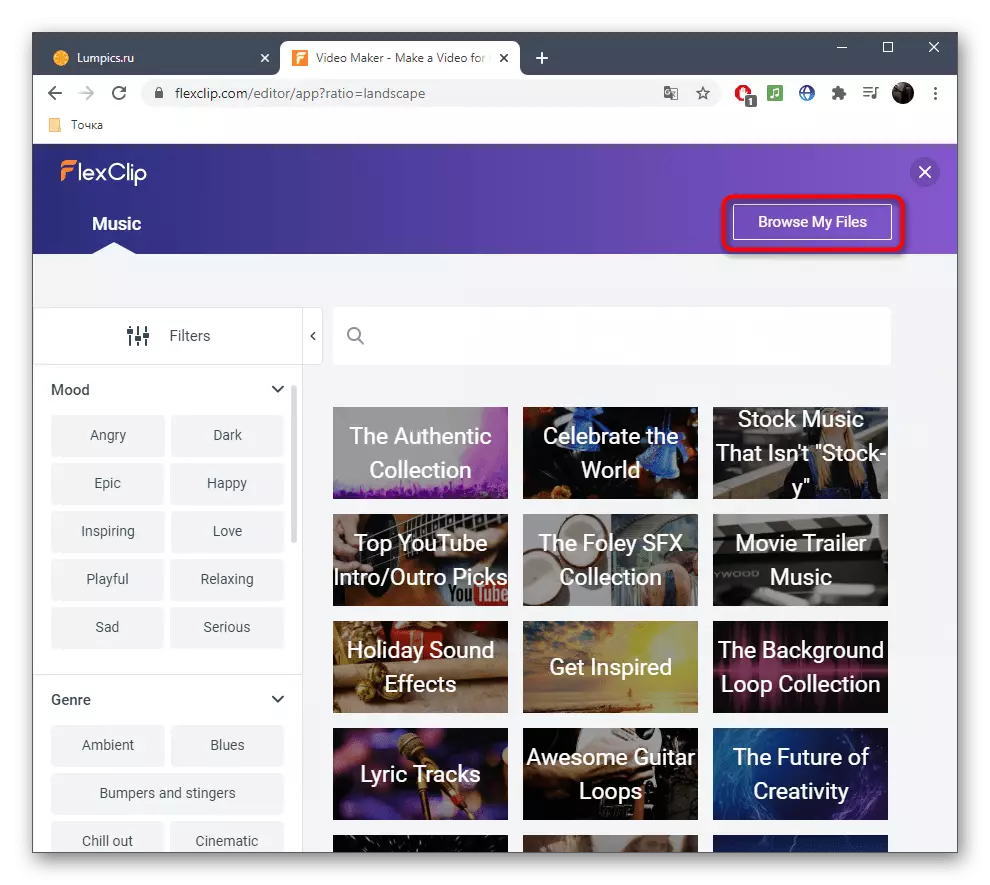
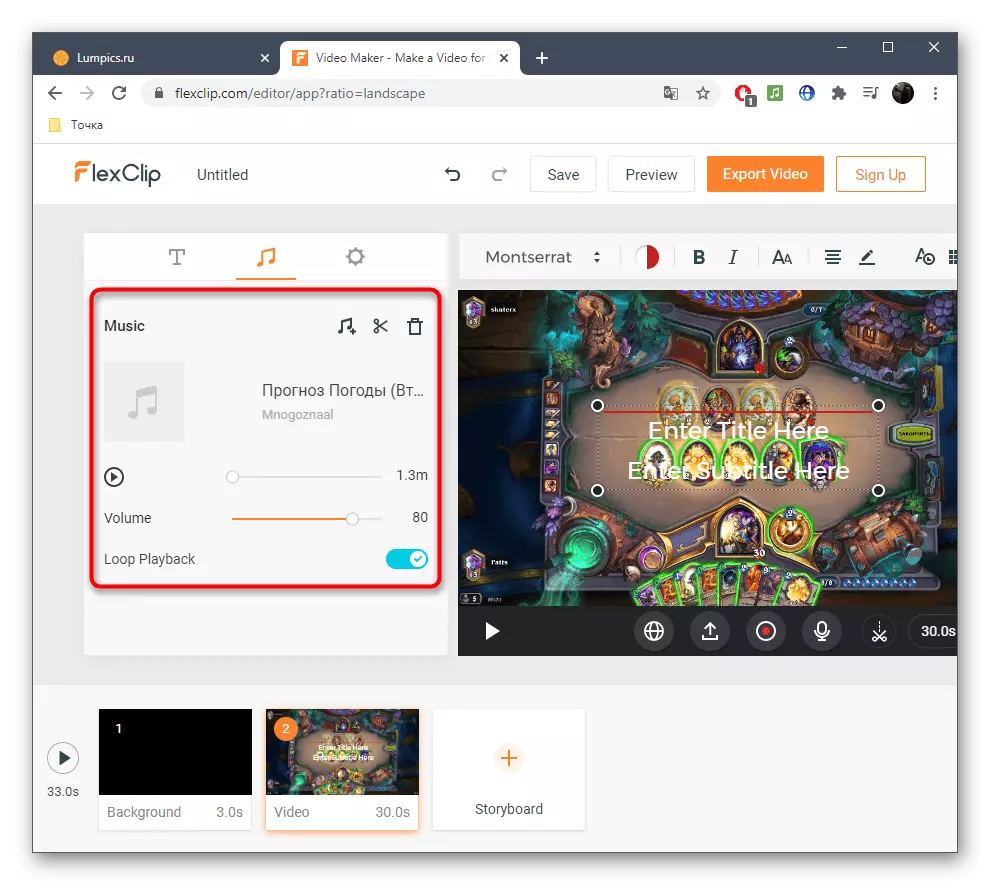
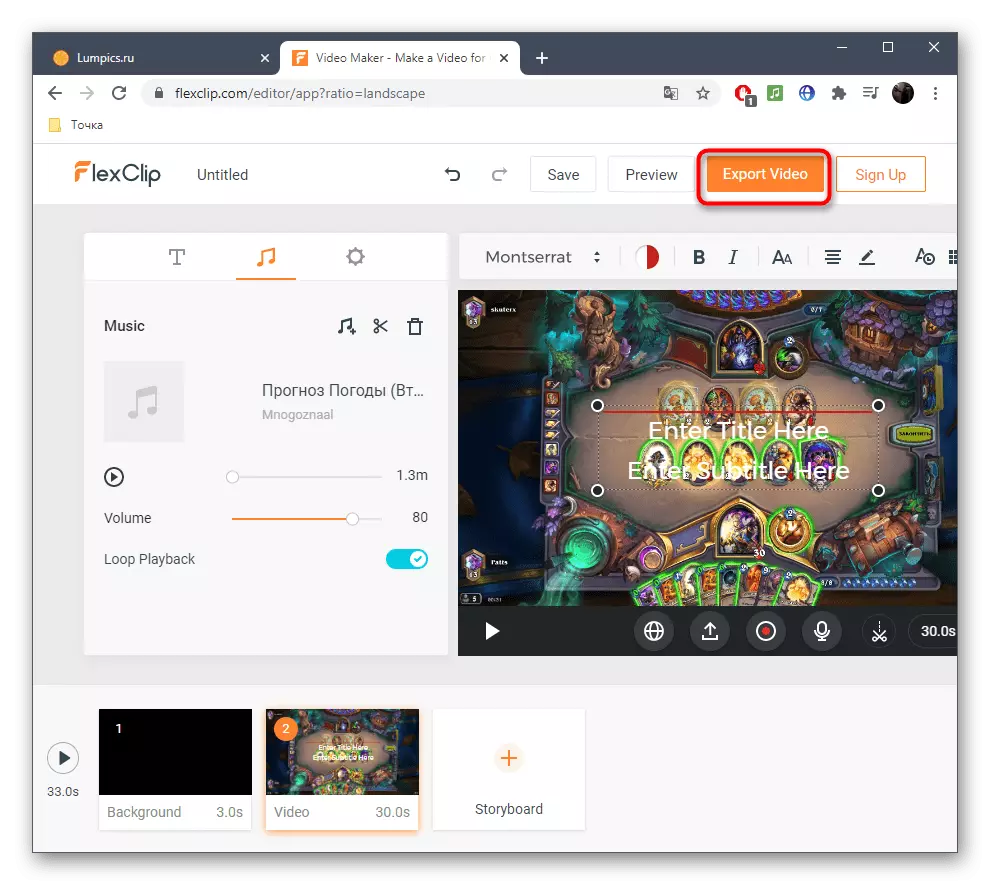
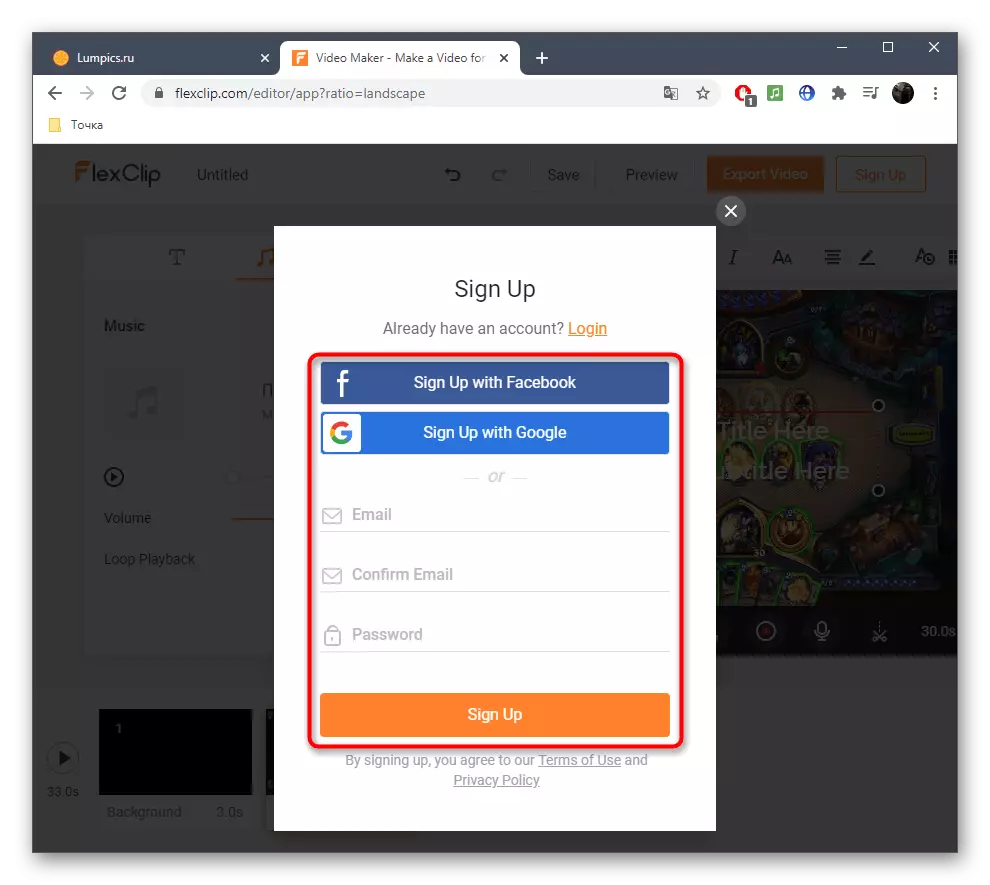
3. metode: Clideo
Klipa veidošanas princips, izmantojot Clideo tiešsaistes pakalpojumu, ir radikāli atšķirīgs no iepriekš minētajiem, tāpēc mēs vēlētos to apsvērt. Šāda pieeja var kā dažiem lietotājiem, turklāt nerada grūtības, strādājot pie projekta.
Dodieties uz Clideo tiešsaistes pakalpojumu
- Vienreiz galvenajā vietnē noklikšķiniet uz "Atlasīt failus", lai pievienotu video.
- Skatieties to caur "Explorer" un veiciet dubultklikšķi uz peles kreiso pogu uz faila.
- Gaidiet veltņa beigas uz serveri.
- Ja nepieciešams, pievienojiet vēl dažus videoklipus, lai tos apvienotu vienā.
- Palaist zemāk un precīzi uzspiediet audio ar to pašu principu.
- Samazināt to vai mainīt skaļumu.
- Pievērsiet uzmanību papildu video iestatījumiem, kur izvēlaties attēla attiecību.
- Nedaudz zemāks varat konfigurēt vienmērīgu pāreju, video izmēru un tā formātu.
- Kad projekta darbs ir pabeigts, noklikšķiniet uz "Izveidot".
- Sagaida konversijas beigas, uz kuru tas tiks pavadīts burtiski dažas minūtes.
- Noklikšķiniet uz "Lejupielādēt", lai lejupielādētu gatavo klipu datoram.