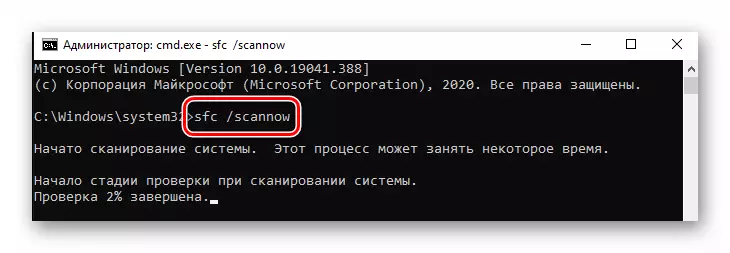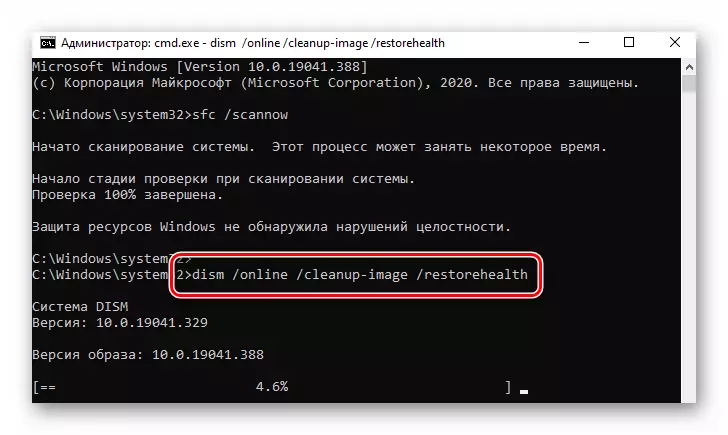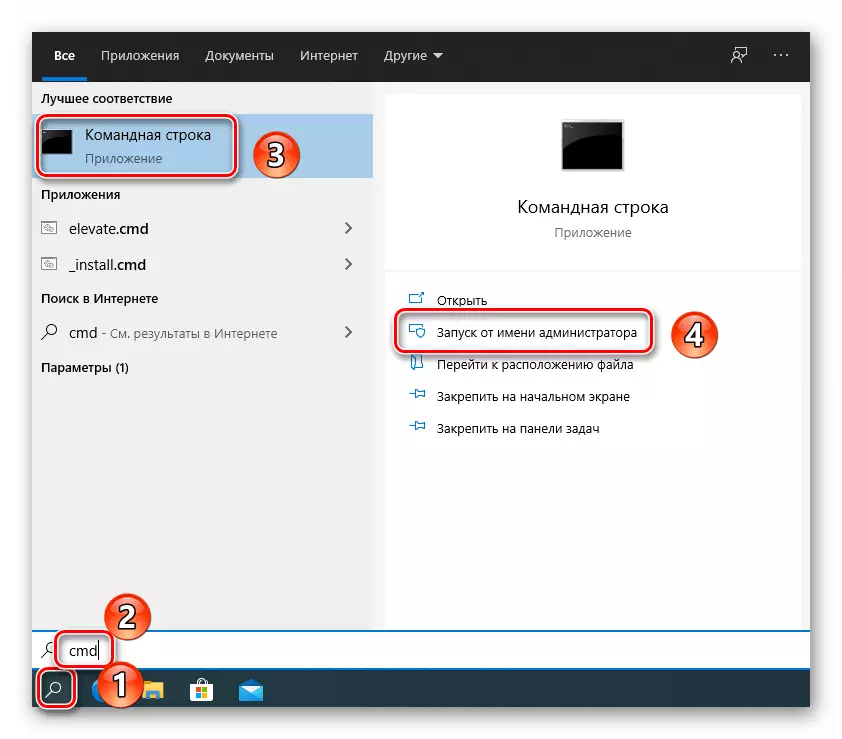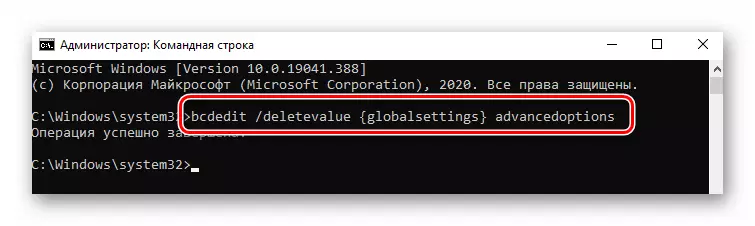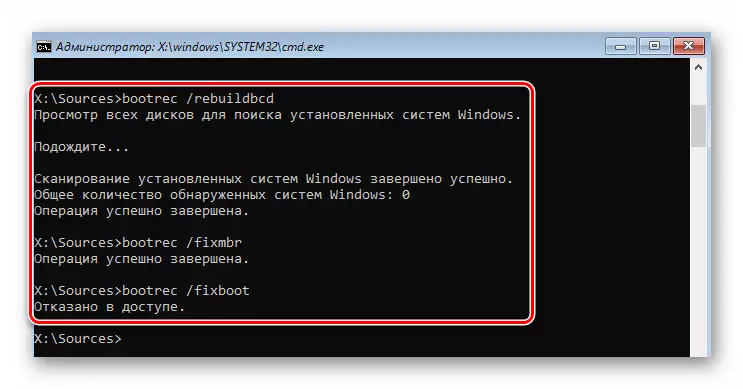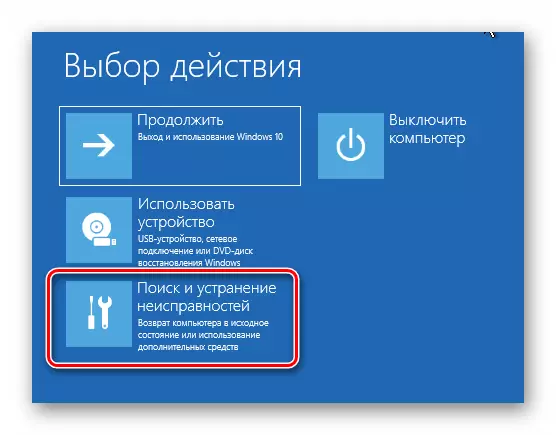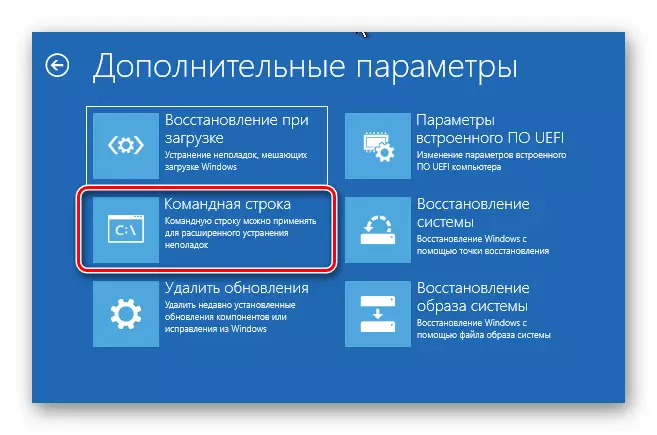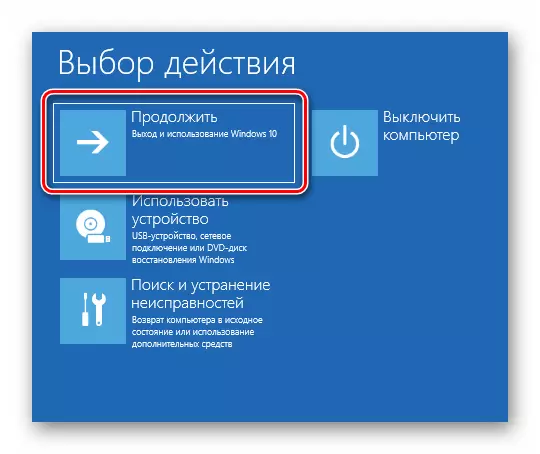Piezīme! Katra šā panta metode izmanto boot disku ar ierakstītu Windows 10 operētājsistēmu. Pilnīga informācija par to, kā to izveidot, ir pieejama zemāk esošajā saitē.
Lasīt vairāk: UEFI bootable Flash Drive izveide ar Windows 10
1. metode: Atspējot atgūšanas rīkus
Ja sistēma notiek sistēmā, vairumā gadījumu tiek uzsākts integrēts atgūšanas rīks nākamajā datora atsāknēšanai. Tomēr, ja ir kļūda, ko sauc par "srttrail.txt" failu, tas ir tas, kas izraisa BSOD (zilā nāves ekrāns). Šādās situācijās ir jāmēģina deaktivizēt automātisko atkopšanas rīka sākumu.
- Pievienojiet disku ar Windows ierakstīto Windows operētājsistēmu datoram / klēpjdatoram.
- Restartējiet OS un boot no sagatavotā multivides, izmantojot sāknēšanas izvēlni. Ja jūs nezināt, kura atslēgu izvēlne tiek saukta par "sāknēšanas izvēlni", izlasiet zemāk esošo saiti.
Lasīt vairāk: instalēšanas rokasgrāmata Windows 10 no USB zibatmiņas diska vai diska
- Pēc lejupielādes no sagatavotā diska vai flash diska, izvēlieties atbilstošo valodu pirmajā izvēlnē. Pēc pogas "Next" poga.
- Pēc tam nospiediet kreiso peles pogu uz līnijas "Restore System".
- Nākamajā izvēlnē izvēlieties "Traucējummeklēšana".
- Pēc tam izvēlieties opciju "Komandrindas".
- Atverot atvēršanas logu, pierakstiet vai kopējiet šādu komandu, un pēc tam nospiediet "Enter", lai to apstrādātu:
Bcdedit / Set {noklusējuma} RecoveryEnabled Nr
Ja viss tiek darīts pareizi, jūs redzēsiet ziņojumu par veiksmīgu darbības pabeigšanu.
- Pēc tam aizveriet logu Utility un nākamajā izvēlnē noklikšķiniet uz pogas "Turpināt".
- Šoreiz sistēma palaist normāli un bez kļūdas. Ja jums ir nepieciešams, lai atkārtoti iespējotu atkopšanas rīku, palaist "Komandu uzvedne" vārdā administratora un veikt šo komandu šeit:
Bcdedit / Set {noklusējuma} RecoveryEnabled Jā
2. metode: bootloader atgūšana
Dažreiz sistēma sniedz kļūdu ar "srttrail.txt" failu bojāto bootloader. Šādā gadījumā jums ir jāmēģina atjaunināt lejupielādes konfigurācijas uzglabāšanu un atjauniniet sāknēšanas ierakstu un sāknēšanas sektoru.
- Veiciet pirmos sešus soļus iepriekšējā metodē. Jūsu mērķis ir palaist "komandrindu".
- Utility logs, kas atvēra logu, jābūt apliekamiem, ievadiet vairākas zemāk norādītās komandas. Neaizmirstiet nospiest "Enter" pēc katras no tām pārstrādei.
Bootrec / rebuildbcd.
bootrec / fixmbr
Bootrec / fixboot
- Ja jūs redzēsiet piekļuves atteikuma ziņojumu bootRec / fixboot komandu apstrādei, palaidiet bootsect / NT60 SYS komandu, un pēc tam atgriezieties bootRec / Fixboot komandu.
3. metode: atjaunot reģistra atslēgu
Pēc noklusējuma reģistra ieraksta rezerves kopijas automātiski tiek izveidotas operētājsistēmā Windows 10 ik pēc dažām dienām. Tā kā kļūda ar failu "srttrail.txt" bieži ir saistīta ar tās taustiņiem (OS, vadītājiem un tā tālāk), mēģiniet kopēt datus no dublējumiem.
Piezīme! Ja problēma radās datorā ar jaunizveidoto Windows 10 OS, šī metode nepalīdzēs. Šādā gadījumā rezerves kopijas būs vienkārši klāt.
Reģistra atgūšana izskatās šādi:
- Palaidiet "Komandrindas" snap-in, izmantojot sāknēšanas disku, kā aprakstīts pirmajā metodē.
- Logā, kas atvēra šādu komandu:
Xcopy C: Windows System32 konfigurēt Regback C: Windows System32 \ config
Ja tas ir veiksmīgs, jūs redzēsiet ziņojumu, kurā norādīts kopēto failu skaits.
- Aizveriet snap un restartējiet datoru / klēpjdatoru. Pēc tam problēmai vajadzētu izzust.
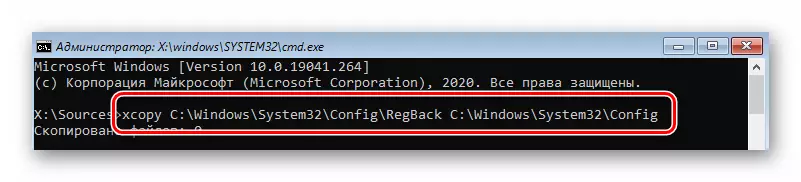
4. metode: Atspējot elam
Elam (agrīnās palaišanas anti-malware) ir sava veida vīrusu aizsardzība, kas sākas OS slodzes posmā. Periodiski, tā var aprēķināt draivera failus bīstami, kas noved pie kļūdas "srttrail.txt". Šādās situācijās mēģiniet atspējot elam.
- Restartējiet sistēmu. Uzsākšanas laikā nospiediet "F8". Šīm darbībām ir jāizvēlas izvēlne ar dažādām lejupielādes iespējām. Ja tas neizdodas to darīt kādu iemeslu dēļ, boot no instalācijas diska un zvaniet uz "komandrindu". Tajā, rakstiet un apstrādājiet šādu komandu:
Bcdedit / komplekts {Globalsettings} TrueDoptions True
- Pēc tam aizveriet lietderību un vēlreiz restartējiet ierīci. Tagad pareizā izvēlne tiks automātiski saukta automātiski, kad sākas OS. Pēc izvēlnes parādās ar dažādām iespējām, lai lejupielādētu sistēmu, nospiediet taustiņu "8".
- Tā rezultātā sistēma boot bez elam aizsardzības līdzdalības. Iespējams, ka problēma tiks atrisināta.

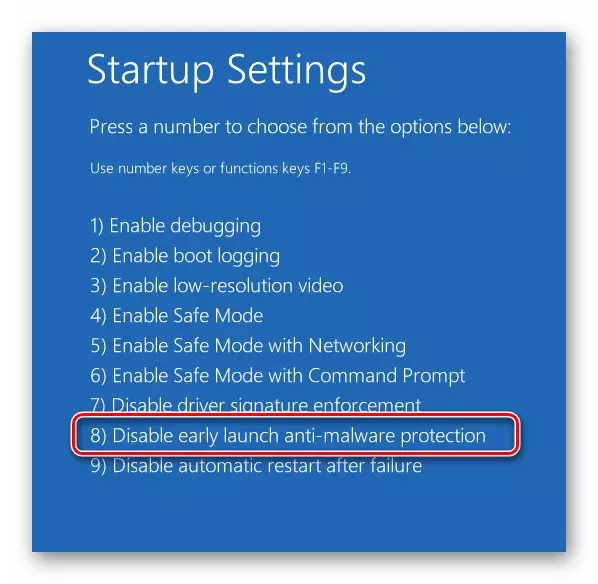
5. metode: pārbaudiet sistēmas failus un komponentus
OS jaunākajā versijā ir komunālie pakalpojumi, kas skenē sistēmas komponentus un failus, kas automātiski labo kļūdas atklāšanas gadījumā. Lai piemērotu metodi, jums jādara šādi:
- Pirmkārt, palaidiet sistēmu "drošajā režīmā". Tā kā kļūda ar failu "srttrail.txt" neļauj jums pieteikties parastajā veidā, jums būs jāuzsāk no instalācijas diska, palaist "komandrindas" un apstrādāt komandu, kas norādīta iepriekšējā metodē, pēc tam kuru sistēma restartējas.
- Lejupielādes režīma izvēles logā nospiediet taustiņu "6". Sistēmas pārbaude tiek veikta arī "komandrindā", bet tas jādarbojas tieši no OS, nevis no uzstādīšanas līdzekļiem.
- Atveriet logu, izmantojiet SFC / SCANNOW komandu. Viņas apstrāde prasa laiku. Ir svarīgi ne slēgt lietderību līdz pārbaudes beigām.
- Pēc darbības pabeigšanas apstrādājiet citu komandu:
Vai tiešsaistes / tīrīšanas attēls / atjaunošana
- Tas aizņem vēl vairāk laika nekā iepriekšējā procedūra. Beigās, neaizveriet "komandrindu", pretējā gadījumā jūs varat restartēt sistēmu tikai fiziski. Tā vietā palaidiet izslēgšanas komandu.
- Restartēšanas laikā parādīsies logs ar palaišanas iespējām. Tikai noklikšķiniet uz "Enter". Ievadot sistēmu, zvaniet uz "komandrindu" administratora vārdā. Lai to izdarītu, vienkārši noklikšķiniet uz meklēšanas ikonas, ievadiet CMD vaicājumu un izvēlieties opciju no iegūtajiem rezultātiem, kas parādīti ekrānuzņēmuma 3 un 4.
- Logā, kas atveras, izpildiet bcdedit / delineValue {Globalsettings} AdvancedOptions komandu.
- Ar katru OS sākumu neparādīsies vairāk logs ar izvēles iespēju izvēli. Ar Srttrail.txt failam saistītā kļūda arī izzūd.