
Sākotnējais darbs
Ir divi galvenie soļi, kas nepieciešams, lai īstenotu pirms došanās uz tiešo konfigurāciju maršrutētāju no Cisco. Pirmkārt, tīkla ierīce ir pievienota datoram, jo tikai pēc tam varat atvērt tīmekļa saskarni un mainīt parametrus. Sīkāka informācija par to jūs atradīsiet universālos norādījumus mūsu tīmekļa vietnē, izmantojot atsauci tālāk.
Lasīt vairāk: maršrutētāja pievienošana datoram

Turklāt mēs atzīmējam, ka, izvēloties maršrutētāja atrašanās vietu, ņemiet vērā esošā LAN kabeļa garumu, kā arī, ja vads no pakalpojumu sniedzēja nāk no. Šajā gadījumā biezās sienas starp istabām un vairāku ekspluatācijas elektroierīces klātbūtne var izraisīt sliktu un periodisku Wi-Fi signālu. Ņemiet vērā šos faktorus maršrutētāja savienojuma organizēšanas laikā ar datoru.
Otrais posms sākotnējā darba mērķis ir apskatīt tīkla konfigurāciju operētājsistēmas, kas atbild par IP adreses un DNS serveru iegūšanu. Šos parametrus var rakstīt patstāvīgi, bet tas attiecas arī uz izņēmumiem, un vairumā gadījumu vērtības tiek iegūtas no maršrutētāja. Tāpēc, lai izvairītos no konflikta, būs nepieciešams iestatīt automātisku šo parametru saņemšanu, uzziniet vairāk detalizēti atsevišķā materiālā mūsu mājas lapā.
Lasīt vairāk: Windows tīkla iestatījumi

Atļauja tīmekļa saskarnē
Mēs izvēlamies pieteikšanās uz maršrutētāja tīmekļa saskarni, jo tas ir, ka tiek veikti papildu iestatījumi. Lai to izdarītu, atveriet pārlūkprogrammu un dodieties uz 192.168.0.1 vai 192.168.1.1. Dažreiz šī adrese arī notiek ar citiem, tāpēc pievērsiet uzmanību uzlīmei aiz maršrutētāja, lai to noteiktu. Tur jūs atradīsiet standarta lietotājvārdu un paroli, kas nepieciešams ievadīt, kad parādās atbilstošā veidlapa. Vispārīgi norādījumi uzdevuma veikšanai meklē tālāk, ja vien tas nedarbojās, lai risinātu atļauju.
Lasīt vairāk: Piesakieties maršrutētāju tīmekļa saskarnei

Cisco maršrutētāja konfigurācijas process
Tagad jūs varat tieši konfigurēt maršrutētājus no Cisco. Šajā rakstā ietvaros tiks ņemts vērā tikai manuālais režīms, jo nav visiem lietotājiem piekļūt iestatīšanas vednim. Ērtības labad mēs sadalījām visu procesu, lai soļos, sākot ar obligātu un beidzas ar ieteicamo un pēc izvēles. Pirmos trīs posmus veic visi lietotāji, un pēc tam jūs varat vienkārši iepazīties ar parametriem, lai atrastu tos, kas vēlas mainīt.1. solis: WAN parametri
Pirmkārt, tas ir labāk, lai veiktu wan setup, jo tas ir šīs tehnoloģijas protokoli, kas ir atbildīga par signāla saņemšanu no pakalpojumu sniedzēja un piekļuves tīklam. Pirms konfigurācijas uzsākšanas jums vajadzētu mācīties no interneta pakalpojumu sniedzēja, kādas vērtības ir jānosaka. Bieži vien informācija ir atklāta piekļuve oficiālajā tīmekļa vietnē vai kartē, kas tika izsniegta, iegādājoties tarifu. Pēc tam dodieties uz tīmekļa saskarni un izpildiet norādījumus.
- Izmantojot izvēlni pa kreisi, paplašiniet sadaļu "Networking" un dodieties uz "WAN".
- Pašreizējie iestatījumi būs atkarīgi no tā, kurš protokols ir izvēlēts "Internet Connection Type" izvēlnē. Ja jums ir nepieciešams norādīt dinamisku IP adresi, šajā izvēlnē atlasiet "Automātiskā konfigurācija - DHCP" un saglabājiet izmaiņas. Šajā gadījumā nav nepieciešami papildu parametri.
- Attiecībā uz PPPoE attiecīgajās jomās ievadiet datus par lietotāja vārdu un paroli, kas saņemta no pakalpojumu sniedzēja. Visbiežāk interneta pakalpojumu sniedzējs nodrošina karti, kurā viss ir uzrakstīts.
- Pēdējais kopējais savienojuma veids ir "Static IP", par kuru iegūtā IP adrese, apakštīkla maska, noklusējuma vārteja un DNS serveris ir piemērots. Uzmanīgi uzraudziet, kādi skaitļi norāda laukos, jo pat viena kļūda var radīt problēmas ar piekļuvi tīklam.
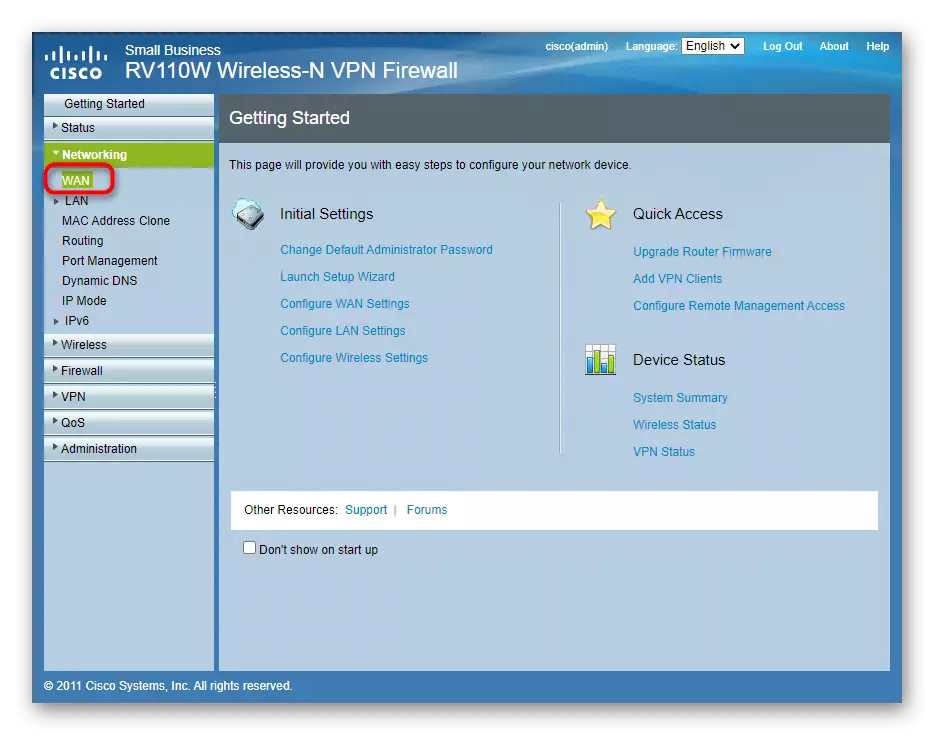


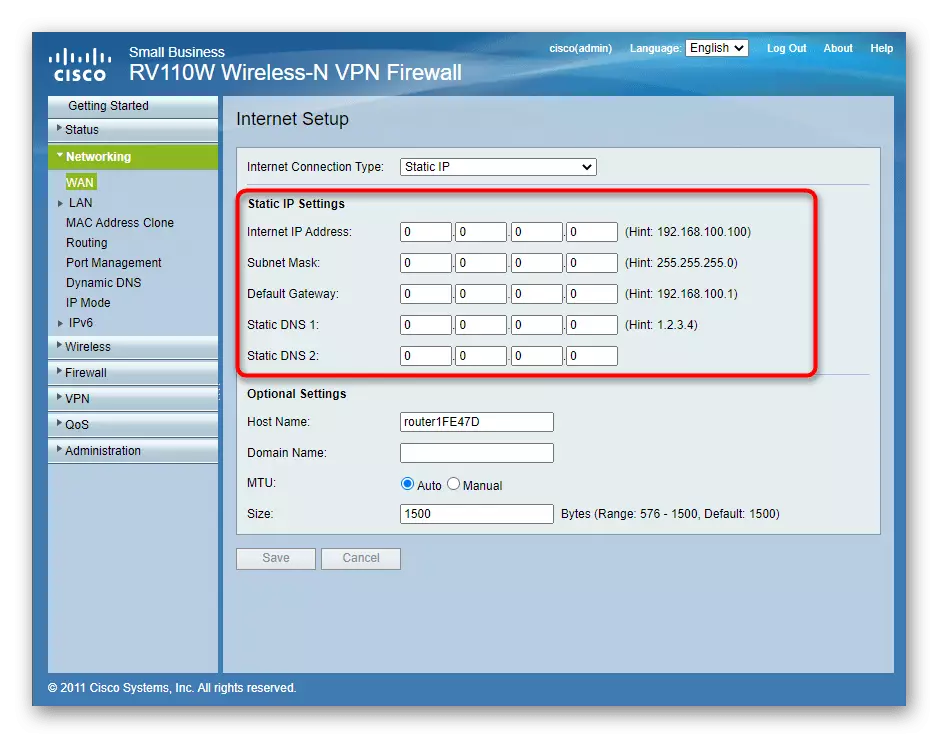
Pēc pabeigšanas piemērojiet visas izmaiņas, jo pretējā gadījumā tos var atiestatīt nekavējoties pārejot uz citu izvēlni. Maršrutētājam jāiet uz reboot, un pēc atkārtotas iespējošanas internetā, tas parādīsies, kad savienots, izmantojot LAN kabeli. Ja tīkls joprojām ir pazudis, pagaidiet nedaudz vai skatiet pakalpojuma sniedzēja tehnisko atbalstu, lai saņemtu palīdzību.
2. solis: vietējie tīkla iestatījumi
Nepieciešams vietējā tīkla standarta parametri, maršrutētājam tiks savienota tikai viena ierīce. Tomēr visbiežāk tās ir vairāk, tāpēc ieteicams pārbaudīt vairākas vērtības, kas tiks apspriestas tālāk.
- Izmantojot to pašu izvēlni pa kreisi, dodieties uz sadaļu "LAN", lai atvērtu visas kategorijas tur.
- Pirmkārt, pārliecinieties, ka vietējā IP adrese ir 92.168.1.1 vai 192.168.0.1, un apakštīkla maska ir 255.255.255,0. Turklāt ieslēdziet DHCP serveri, ja tas ir atvienotā stāvoklī.
- Sekojiet "VLAN dalība". Šīs virtuālās vietējās tīkla tehnoloģijas iestatīšana ir ieinteresēta tikai pieredzējušiem lietotājiem vai sistēmas administratoriem. Parastais lietotājs būs pietiekami pārbaudīt, vai tabulā ir tikai viens parametrs. Noņemiet papildus, atstājot to, kas ir ID 1.
- Tie, kas nākotnē būs ieinteresēti izveidot piekļuves kontroles vai filtrēšanas noteikumus, var būt nepieciešams, lai rezervētu IP adresi, kas iegūta, izmantojot DHCP konkrētai ierīcei, lai tas nenāk uz leju katru reizi atkārtoti savienojumi. Lai to izdarītu, atveriet izvēlni "Static DHCP" un noklikšķiniet uz "Pievienot rindu".
- Parādītajā formā ievadiet aprakstu, lai konfigurētu, iestatiet nepieciešamo IP un norādiet šīs ierīces MAC adresi, uz kuru tiks piemēroti noteikumi.
- Ja fiziskā adrese nav zināma, bet lietotājs ir savienots ar maršrutētāju, dodieties uz "DHCP nomātajiem klientiem", lai noteiktu šo parametru.






Atlikušie vietējie tīkla iestatījumi ir ļoti reti un tikai pieredzējuši lietotāji, tāpēc mēs izlaidīsim tos un piedāvāsim doties uz nākamo maršrutētāja vispārējo konfigurāciju no Cisco.
3. solis: Wi-Fi parametri
Gandrīz katrā mājā ir ierīce, kas savienota ar maršrutētāju, izmantojot bezvadu tīklu, tas ir, Wi-Fi. Pēc noklusējuma šis režīms tīkla aparatūrā no CICSO nav konfigurēts, tāpēc rediģējiet tās parametrus personiskām prasībām. Šis process atšķiras no parastā tīmekļa saskarnes izskata dēļ saistībā ar to, kas rūpīgi seko katrai darbībai instrukcijās.
- Pirmkārt, atveriet sadaļu "Bezvadu", izmantojot izvēlni pa kreisi.
- Izvēlieties EM> »Pamata iestatījumi», kur ieslēdzat bezvadu tīkla pārraidi, kā arī mainiet kanālu un HERTES.
- Vissvarīgākie modeļi atbalsta vairāku piekļuves punktu darbu uzreiz, bet ne visiem lietotājiem to vajag. Tāpēc tabulā aktivizējiet nepieciešamo tīklu skaitu un mainiet savus vārdus uz sevi, noklikšķinot uz "Rediģēt".
- Tīkla drošība ir konfigurēta arī, jo gandrīz nekad nav bijis nepieciešams atvērt. Lai to izdarītu, izvēlieties aktīvo punktu un noklikšķiniet uz pogas Rediģēt drošības režīmu.
- Paplašiniet nolaižamo izvēlni, kuru jūs interesē standarta WPA2 personīgais protokols.
- Ievadiet paroli, kas sastāv no vismaz astoņiem rakstzīmēm, kas tiks izmantotas, lai izveidotu savienojumu ar Wi-Fi. Neuztraucieties par to, ko šis taustiņš aizmirsīs, jo jūs vienmēr varat doties uz tīmekļa saskarni, redzēt to vai mainīt to.
- Atgriezieties galvenajā izvēlnē un konfigurēt Wi-Fi piekļuves noteikumus, lai "rediģētu MAC filtrēšanu".
- Šeit jautājiet noteikumam ir atļauja vai pārmērīga savienojums, kā arī izveido tabulu no MAC adresēm, kas saistītas ar to. Šis iestatījums būs noderīgs, ja tīkls paliks atvērts, piemēram, lai pievienotu visas atļautās ierīces, un pārejas savienojums tiks automātiski bloķēts.
- Bezvadu tīkla pamata iestatījumu pēdējais bloks - "Laiks līdz dienai piekļūt". Saskaņā ar viņa vārdu jau ir iespējams saprast, ka tas ir atbildīgs par piekļuves grafiku Wi-Fi. Lai konfigurētu grafiku, noklikšķiniet uz atbilstošās pogas labajā pusē, izvēloties nepieciešamo SSID.
- Aktivizējiet termiņu un iestatiet piekļuves sākumu un beigas. Šī iestatījuma trūkums ir tas, ka nav iespējams izveidot grafiku uz nedēļu, tāpēc šī pieeja nebūs optimāla visiem lietotājiem.
- Turklāt mēs atzīmējam plašos iestatījumus. Visi no tiem ir paredzēti tikai pieredzējušiem lietotājiem, tāpēc parastie lietotāji šeit nevajadzētu mainīt, jo tas var tieši ietekmēt bezvadu tīkla darbību.
- Gandrīz visi Cisco maršrutētāji atbalsta WDS režīmu, kas ļauj savienot divas tīkla ierīces viens otram, lai paplašinātu Wi-Fi pārklājuma zonu. Šajā sadaļā, jums vajadzētu aktivizēt tikai režīmu un ievadīt MAC adresi mērķa maršrutētāju.
- Tas paliek, lai risinātu WPS. Šī tehnoloģija ir izstrādāta, lai ātri izveidotu savienojumu ar bezvadu maršrutētāju tīklu, neievadot paroli. Konfigurācijas izvēlnē ir izvēlēts WPS piekļuves punkts, ir poga, lai izslēgtu šo iespēju, ja tas nav nepieciešams.


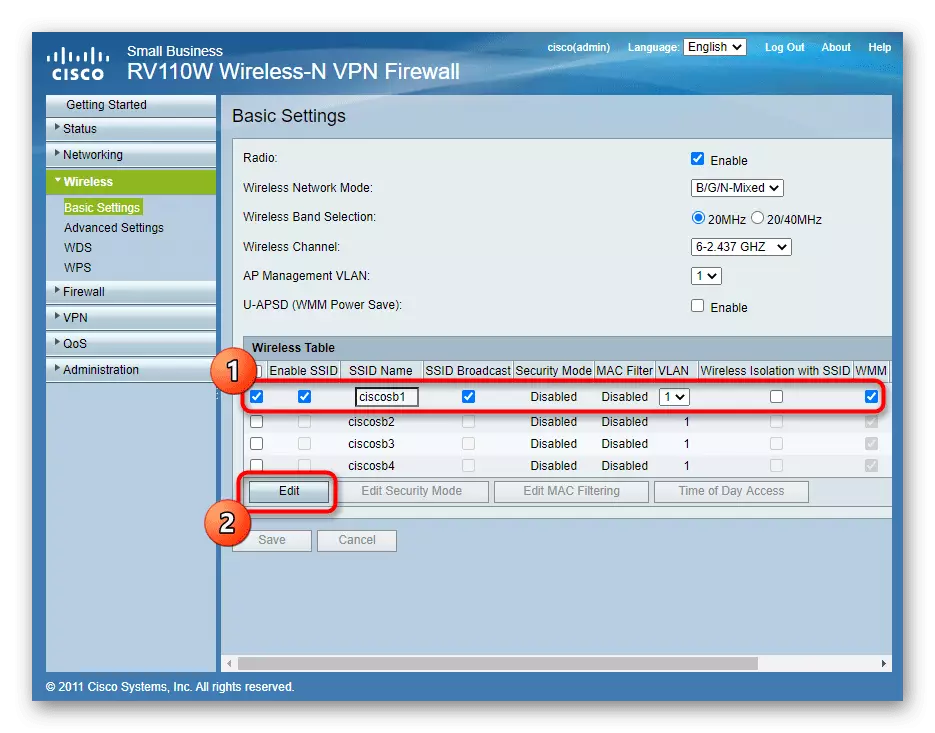
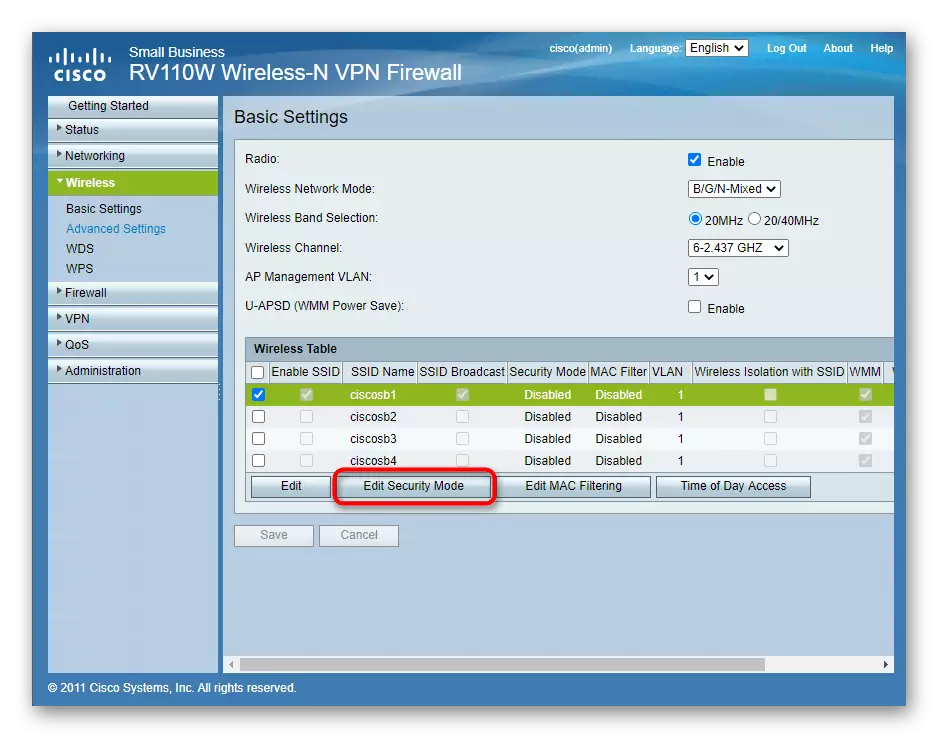
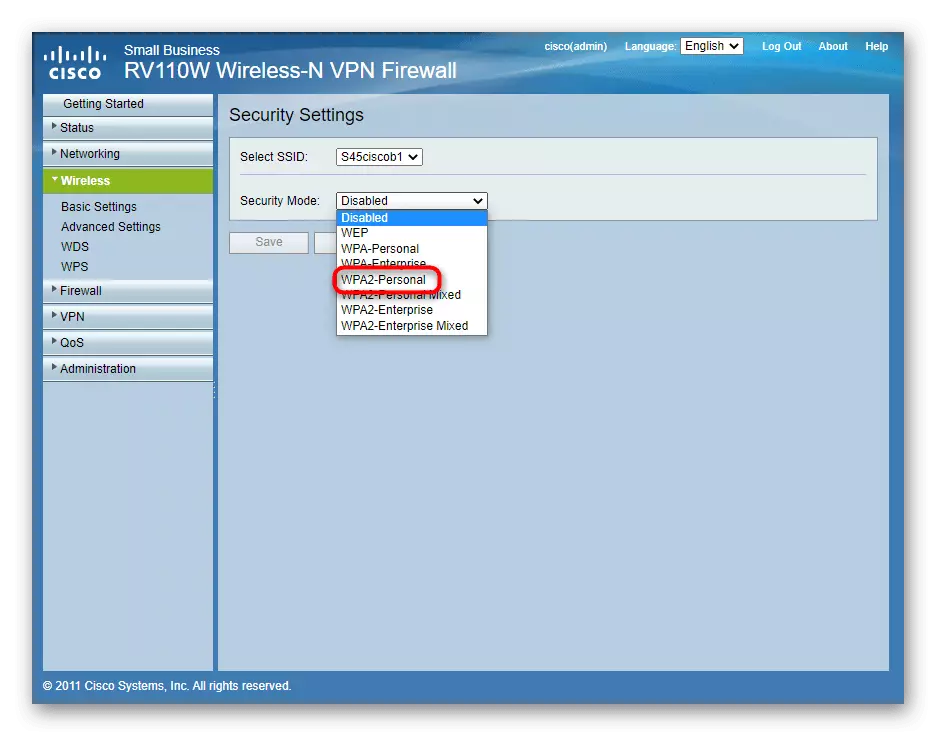






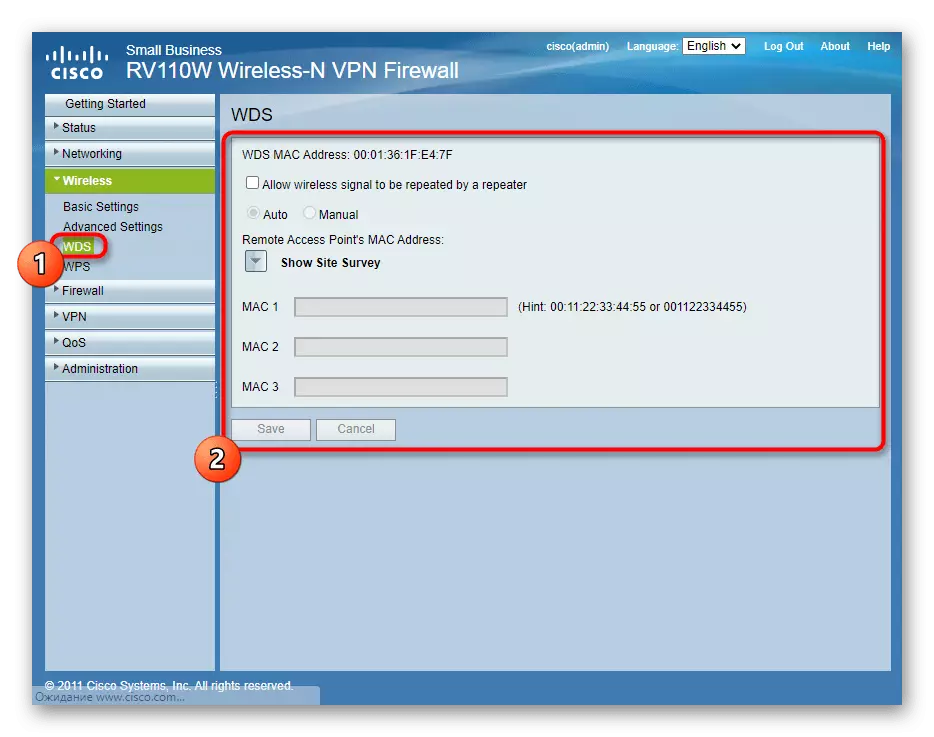

4. solis: Drošība
Cisco ir veicinājis unikālus drošības iestatījumus maršrutētājam, neapšaubot standarta iestatījumus, noderīgus lietotājus. Apsveriet tos saspiesti, lai ikvienam būtu vispārēja ideja par pieejamajām iespējām maršrutētāju lokālajās versijās.
- Dodieties uz sadaļu "Firewall", kur paplašināt "Pamata iestatījumi". Tā satur pogas, lai atspējotu vai aktivizētu standarta aizsardzības noteikumus. Pēc noklusējuma visi no tiem ir ieslēgti, un tie nav ieteicams tos atslēgt.
- Plānošanas iespējas, piekļuve un īpašu vietu bloķēšana ir iestatīta, izmantojot Cisco oficiālo tīmekļa vietni, kas tiks atvērta, pārejot uz attiecīgajām kategorijām. Izmantojiet instrukcijas no izstrādātājiem, ja pirmo reizi saskaras šādi iestatījumi vai citas grūtības ir radušās šajā procesā.
- Pabeigt drošības izvēlnes noteikumus ostu ostām. Tabula jau ir izveidota iepriekš, un jums vienkārši jāievada to lietojumprogrammu nosaukumi, kas izmantos ostas, ievadiet pašu protokolu, sākotnējo, gala ostu un IP adresi.

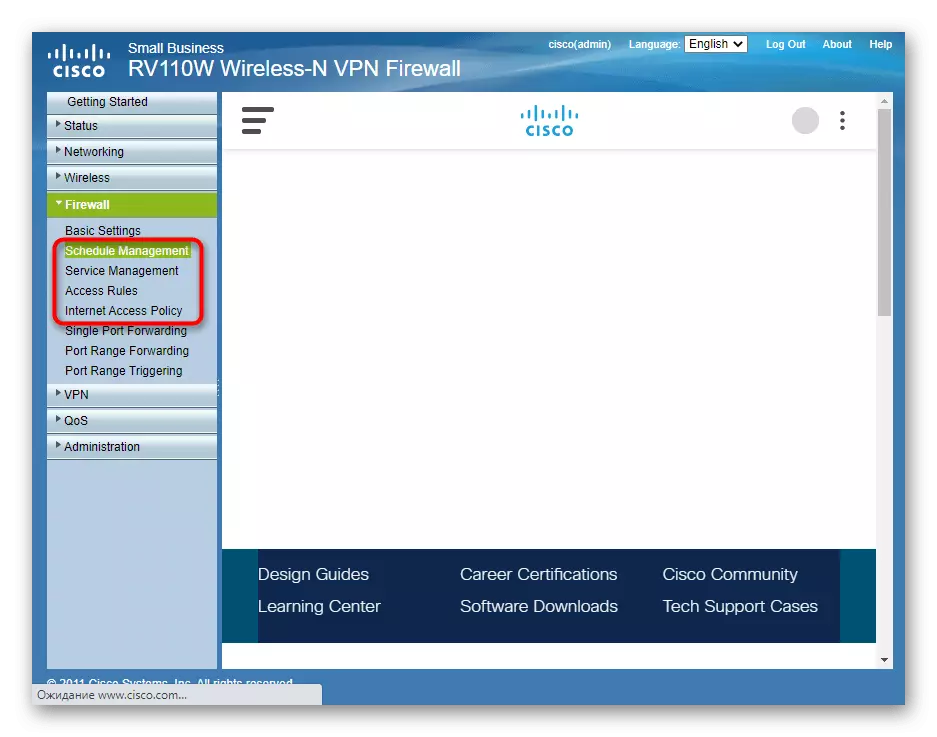

Ja izmaiņas drošības sadaļā tika veiktas, izmantojot kontu oficiālajā tīmekļa vietnē, jūs nevarat uztraukties par to, ko tie tiks atiestatīti, kad maršrutētājs atgriežas uz rūpnīcas iestatījumiem. Pretējā gadījumā ir ieteicams izveidot rezerves failu, izmantojot sadaļu, kas tiks apspriesta nākamajā solī.
5. solis: administrācija
Mēs nodarbojāmies ar iepriekš minēto maršrutētāju galvenajiem un papildu parametriem. Tā joprojām konsultē sadaļu ar sistēmas rīkiem, kas var būt noderīgi pat pēc tam, kad visas konfigurācijas darbības ir pabeigtas.
- Lai parādītu visu pieejamo izvēlni, noklikšķiniet uz administrēšana.
- Pirmā kategorija ir īpaša, jo tas ļauj izvēlēties ilgāk paroles, ko izmanto, lai piekļūtu maršrutētājam un izveidotu savienojumu ar Wi-Fi. Jūs varat iespējot šo parametru un manuāli iestatīt ierobežojumus, bet visbiežāk tas vienkārši nav nepieciešams.
- Jūs varat izveidot savienojumu ar maršrutētāju tikai ievadot lietotājvārdu un paroli, un pilnvarojuma pārvaldība tiek veikta, izmantojot "lietotājiem". Mainiet standarta paroli vai pievienojiet jaunu lietotāju, ja nepieciešams.
- Pievērsiet uzmanību diagnostikas instrumentiem: tie ļauj neatverot pārlūkprogrammu, lai pārliecinātos, ka piekļuve konkrētai vietai vai IP adresei.
- Ja iepriekš iestatījāt drošības noteikumus un tīkla piekļuves grafiku, pārliecinieties, lai pārliecinātos, ka laika iestatījumu kategorijā visas vērtības ir izvēlētas pareizi, pretējā gadījumā grafiks nedarbosies pareizi.
- Attiecībā uz dublējumu faila izveide tiek veikta, izmantojot atsevišķu izvēlni, kur var pat pārslēgt marķierus, lai mainītu maršrutētāja konfigurāciju un lejupielādētu tos atsevišķi.
- Cisco atbalsta automātisko programmaparatūras atjauninājumu, bet tas būs nepieciešams, lai noklikšķinātu uz "lejupielādēt" un pagaidiet, lai pabeigtu darbību.
- Beigās restartējiet maršrutētāju vai atiestatiet tā parametrus, ja kaut kas noiet greizi un vēlaties vēlreiz konfigurēt.



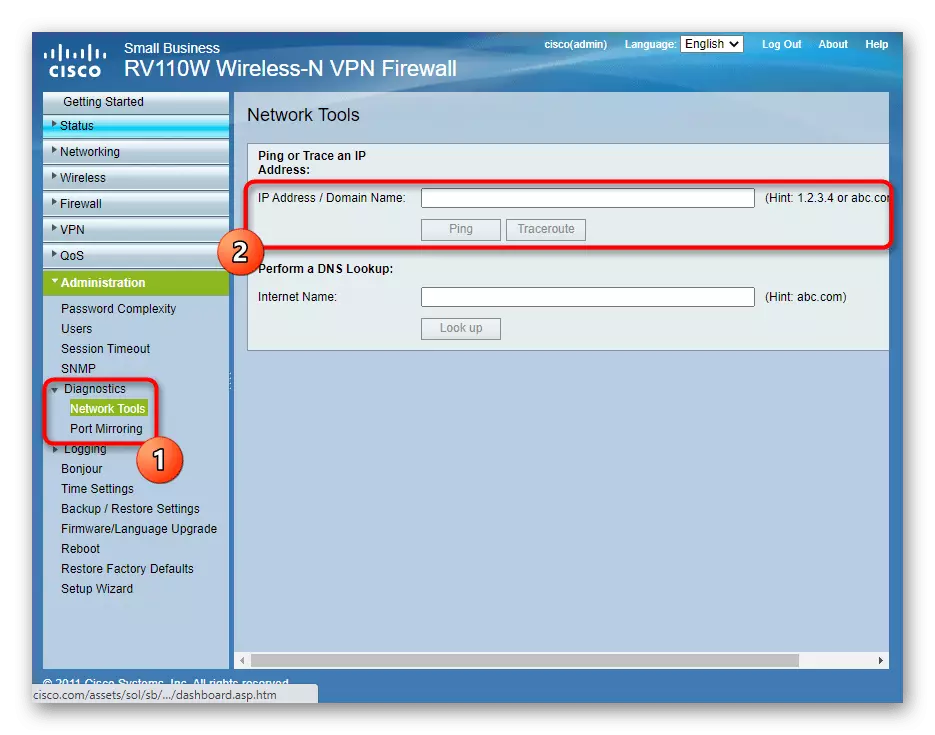




Mūsdienu Cisco maršrutētāju atbalsta konfigurācija, izmantojot mobilo lietojumprogrammu, bet ar noteiktiem ierobežojumiem. Jūs atradīsiet vispārēju informāciju par šādu lēmumu izmantošanu atsevišķā rakstā mūsu tīmekļa vietnē, atsaucoties tālāk.
Skatiet arī: maršrutētāju uzstādīšana pa tālruni
