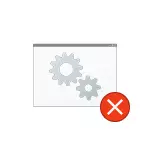
Šajā rokasgrāmatā, detalizēta informācija par kļūdas cēloņiem "Nespēja izsaukt procedūras" dažādās situācijās un par šīs problēmas risināšanas metodēm Windows 10, 8.1 un Windows 7.
Pirms sākat, es stingri iesaku pārbaudīt: un vai ir sistēma, lai atjaunotu sistēmu datumam datorā, kad pati kļūda vēl nav parādījusies. Lai to izdarītu, nospiediet tastatūras Win + R taustiņus (win-taustiņš ar Windows emblēmu), ievadiet RSTRUI.EXE palaišanas logā un nospiediet Enter. Logā, kas atveras, noklikšķiniet uz "Next" un redzēt, vai atgūšanas punkti ir pieejami. Ja tā, izmantojiet tos - tas būs ātrākais un efektīvākais veids, kā labot kļūdu lielākajā daļā scenāriju. Lasīt vairāk - Windows 10 atgūšanas punkti.
Windows pakalpojumi, kas saistīti ar tālvadības izaicinājumu procedūrām
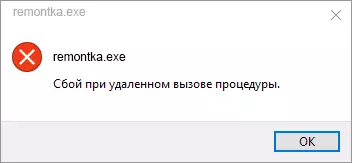
Lai sāktu ar, ir vērts pārbaudīt, vai Windows Remote komandas ir iestatīts pareizais startēšanas veids, lai zvanītu. Tomēr, ja kļūda par neveiksmēm, kad procedūra tiek attālināti izsaukts sistēmā Windows 10, atverot fotoattēlu vai PDF failus, tas parasti nav šajā (bet tas ir vērts pārbaudīt jebkurā gadījumā).
- Nospiediet tastatūras Win + R taustiņus, ievadiet pakalpojumus.msc un nospiediet Enter. Pakalpojumu sarakstā, kas atveras, atrodiet šādus pakalpojumus un apskatiet to īpašības, vai viņiem ir iestatīti pareizie startēšanas parametri (izmantojot dubultklikšķi klikšķi). Ja nepieciešams, nomainiet starta parametrus.

- Attālinātās zvanīšanas procedūras (RPC) - startēšanas veids "Automātiski".
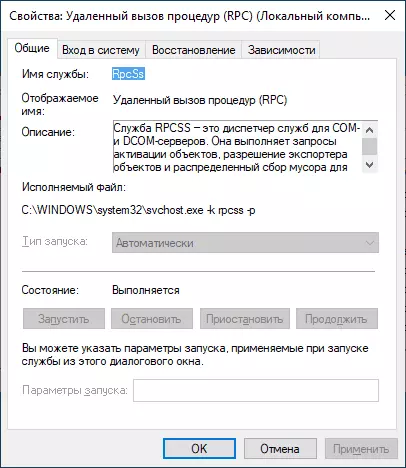
- RPC gala punktu salīdzināms punkts ir automātiski.
- Attālinātā zvana procedūras (RPC) lokators manuāli.
- DCOM serveris sāk darboties moduli - automātiski.
Ja vērtības ir atšķirīgas, bet jūs nevarat mainīt startēšanas veidu pakalpojumos.MSC (piemēram, tas var būt Windows 10), rīkojieties šādi:
- Palaidiet reģistra redaktoru (WIN + R, ievadiet regedit un nospiediet taustiņu Enter).
- Iet uz HKEY_LOCAL_MACHINE SISTĒMA CURRENTCONTROLUSET SISTĒMU PĀRSTRĀDESCONTROCKSSET \ PĒJOŠANAI UN Šajā sadaļā atrodiet šādas apakšnodaļas, katrā no kura maina sākuma parametru uz norādīto numuru (nospiežot sākuma parametru reģistra redaktoru loga labajā daļā ).
- RPClocator - sākuma parametram jābūt vienādam ar 3.
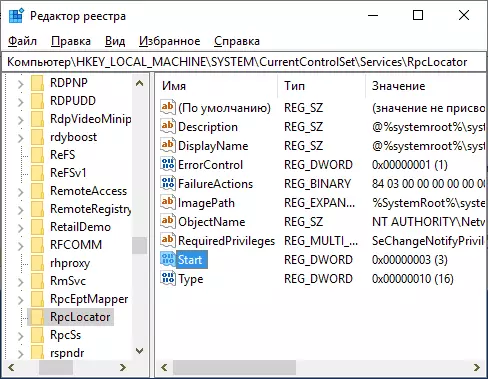
- DWElaunch, RpceptMapper, RPCSS - tam pašam parametram jābūt 2.
- Pēc parametru maiņas aizveriet reģistra redaktoru un restartējiet datoru.
Ja kļūda nav pazudis un neparādās, atverot failus lietojumprogrammās no Windows 10 veikala, es iesaku pārbaudīt sistēmas failu integritāti - kaitējums individuāliem failiem, kas saistīti ar šiem pakalpojumiem, var būt problēmas cēlonis.
Ja jūs atverat JPG un PNG fotoattēlus, izslēdziet procedūru, PDF failus Windows 10
Ja ziņojums par neveiksmi, kad procedūra tiek attālināti izsaukta, atverot visus jaunos Windows 10 lietojumprogrammas failus, lietotāju reģistra ierakstus parasti bojā lietotāju reģistra ieraksti (sakarā ar tweaks, programmām "Reģistra tīrāku", un dažreiz kā vienkārša bug). Ātrs risinājums - izveidojiet jaunu Windows 10 lietotājs, kā likums, viss darbosies pareizi, tas tiks pārskaitīts tikai uz informāciju no vecā lietotāja mapēm.
Citi risinājumi, kas ne vienmēr izraisa:
- Palaidiet iebūvēto traucējummeklēšanu lietojumprogrammām no Windows Store (iestatījumi - atjauninājums un drošība - Problēmu novēršana no Windows Store).
- Manuāli pārinstalējiet problēmu pieteikumu: palaist PowerShell administratora vārdā, pēc tam ievadiet komandu, lai pārinstalētu konkrēto lietojumu. Nākamais - komanda, lai pārinstalētu programmu "Fotogrāfijas" .Get-Appxpackage * Fotogrāfijas * | Foreach {add-appxpackage -disabledevelelopmentmode -register "$ ($ _. Installlocation) \ appxmanifest.xml"}
- Mēģiniet atiestatīt problēmu pieteikumu: parametri - lietojumprogramma - izvēlieties programmu "Programmas un funkcijas" sadaļā - noklikšķiniet uz "Papildu iestatījumi" - izmantojiet pogu "Reset".

Un visbeidzot, ja tas nepalīdz, jūs varat vienkārši izveidot alternatīvu programmu, lai atvērtu failu veidu, kas izraisa problēmu, piemēram: labākās programmas, lai apskatītu fotoattēlus un attēlus, un jūs varat arī ļaut vecās fotogrāfijas Windows 10.
