
1. metode: Savienojuma pārbaude
Pirms pāriet uz sarežģītākām kļūdu korekcijas metodēm ar Canon printeri atklāšanu, jums vajadzētu pārbaudīt savienojumu, jo jūs varētu nepareizi organizēt to vai nav pamanījuši, ka USB kabelis ir bojāts. Uzmanīgi pārbaudiet to fiziskiem bojājumiem un mēģiniet izmantot citu bezmaksas USB savienotāju datorā vai klēpjdatorā. Ja mēs runājam par datoru, dodiet priekšroku mātesplates ostai, nevis uz lietas priekšējā panelī. Tie, kas ir pirmo reizi saskārās ar savienojumu drukas iekārtu un tās konfigurāciju operētājsistēmu, mēs iesakām iepazīstināt sevi ar detalizētu tematiskajiem norādījumiem uz saites zemāk.
Lasīt vairāk: Printera instalēšana datoros ar Windows

Savienojuma problēmas var izraisīt trūkstoša vai nepareiza izvēlēta Canon printera draiveris. Šādā situācijā dators noteiks, ka kāda ierīce ir savienota ar USB, bet tas nevarēs atpazīt tās veidu un attiecīgi ļaujiet jums mijiedarboties ar to. Ja vēl neesat instalējis programmatūru vai uztraucaties par to, ko tas varētu darīt nepareizi, dodieties uz citu instrukciju lasīšanu.
Lasīt vairāk: draiveru instalēšana printerim
2. metode: personāla problēmu novēršanas līdzekļu izmantošana
Problēmu novēršanas rīks Windows ir paredzēts, lai nodrošinātu pamata kļūdu skenēšanu un automātiskus risinājumus. Pirms mēģināt laikietilpīgāka problēmu risināšanas iespējas un, lai ietaupītu savu laiku bez manuāli, šīs pārbaudes, kas varētu būt darbojas automātiskajā režīmā, var tikt pielietota, lai šo rīku.
- Atveriet "Start" un dodieties uz izvēlni "Parametru".
- Lay sadaļu ar nosaukumu "Update un drošība" un noklikšķiniet uz tās flīzes.
- Dodieties uz traucējummeklēšanu.
- Izvēlieties kategoriju "Printeris", veicot presi uz šo uzrakstu.
- Parādīsies poga "Palaist traucējummeklēšanas rīks", kas un noklikšķiniet.
- Problēmu noteikšanas process, kas aizņem dažas sekundes.
- Tabula parādīsies kur vēlaties norādīt nepareizu ierīci nepareizi, bet mūsu gadījumā jums vajadzētu izvēlēties "printeris nav sarakstā" variantu.
- Pēc otro skenēšanas darbību, neietekmējot citas operētājsistēmas jomās, un pēc pabeigšanas jūs redzēsiet rezultātu, ja problēma izdevās atrisināt.
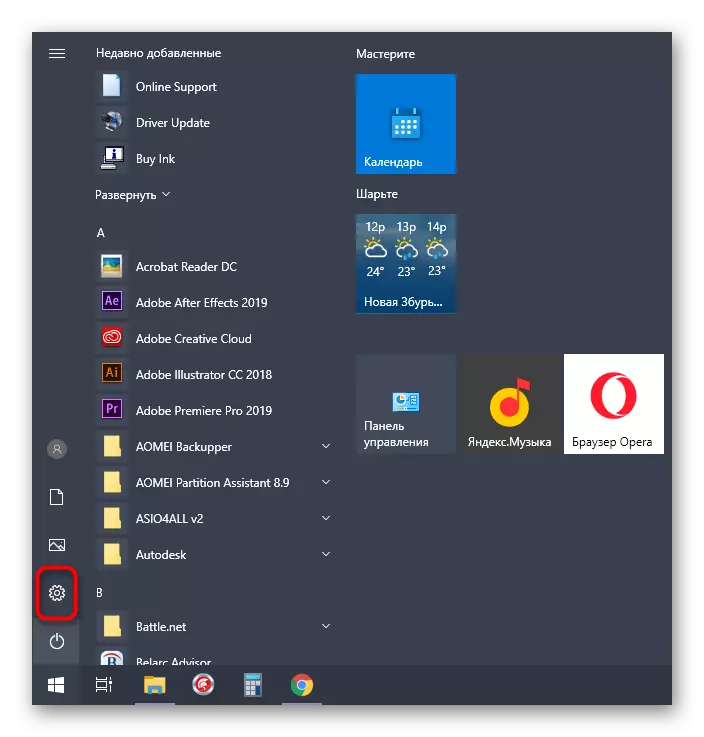
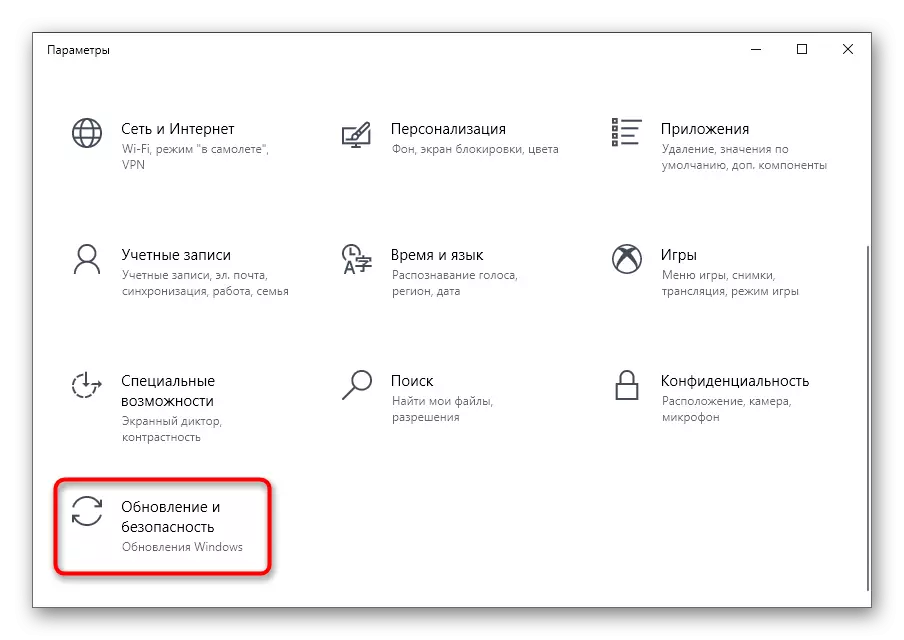
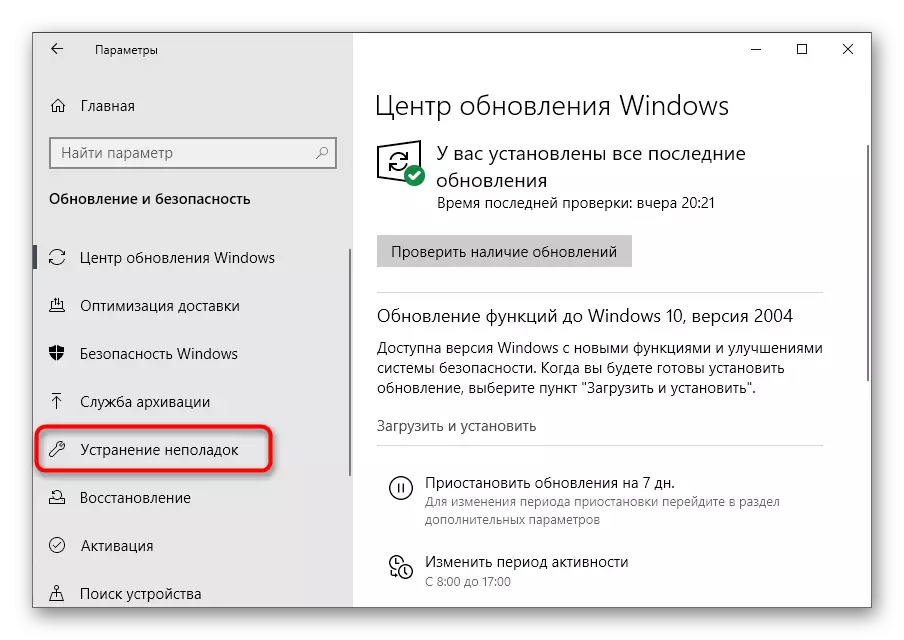
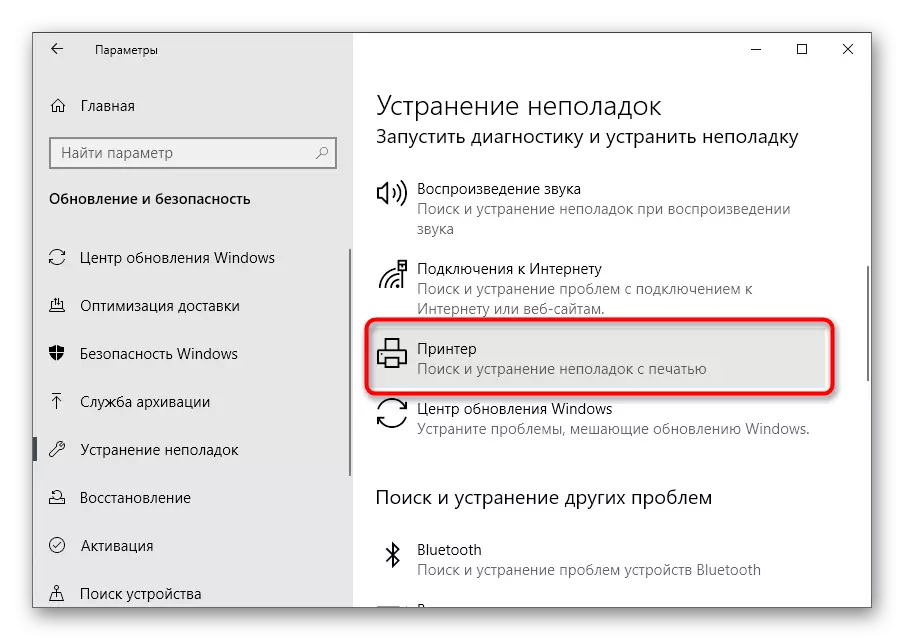
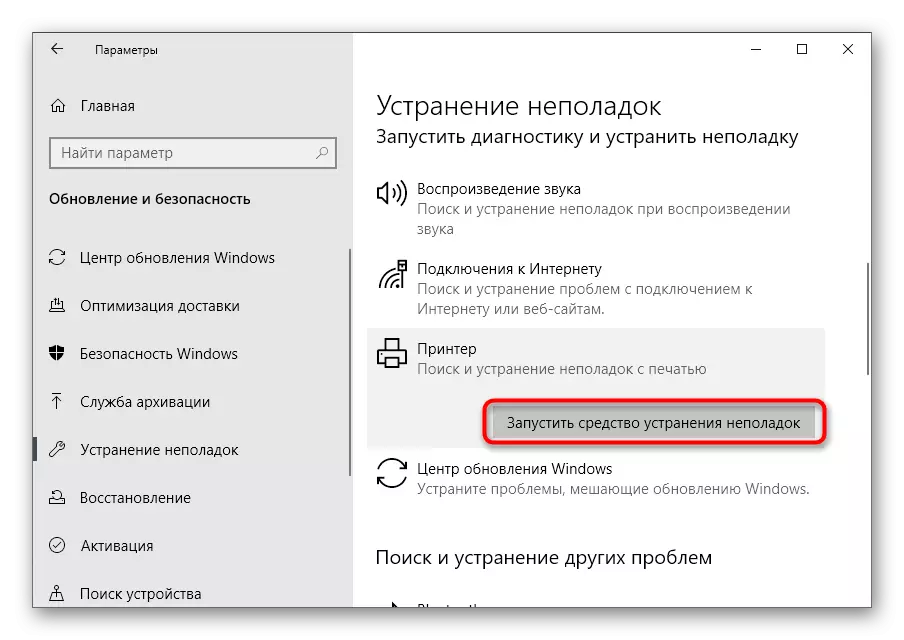
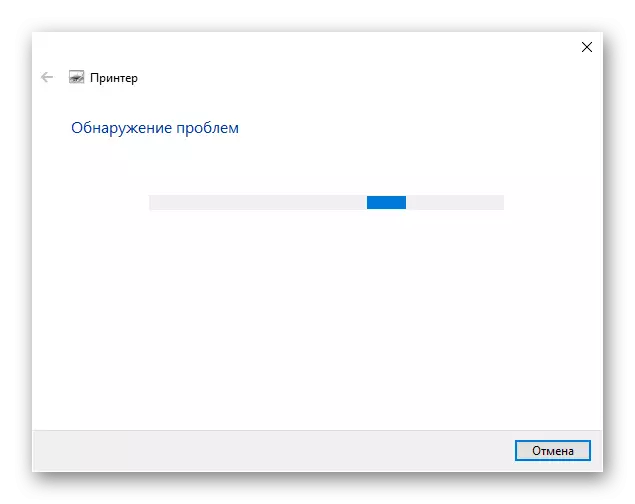
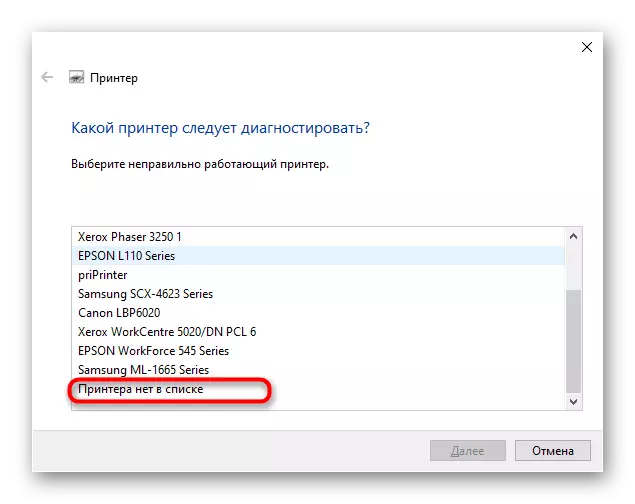
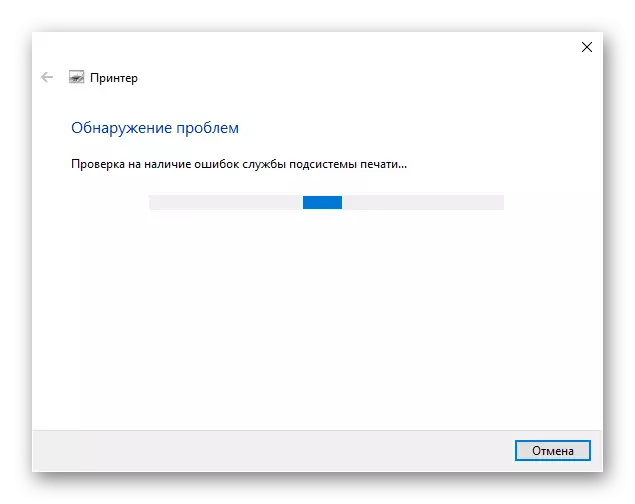
3. Metode: Manuāla Pievienojot Printera ierīču saraksts
Ir situācijas, kad printeris ir vienkārši nav pievienots automātiski ierīču sarakstā. Tas ir nepieciešams, lai manuāli pievienotu to lietotājam, un vienkāršākais veids, lai sāktu skenēšanu, izmantojot atbilstošu izvēlnes parametriem pieteikumā, bet, ja tas nepalīdz, jums vajadzētu sazināties alternatīvas iespējas, lasīt vairāk detalizēti.
Lasīt vairāk: printera pievienošana sistēmā Windows
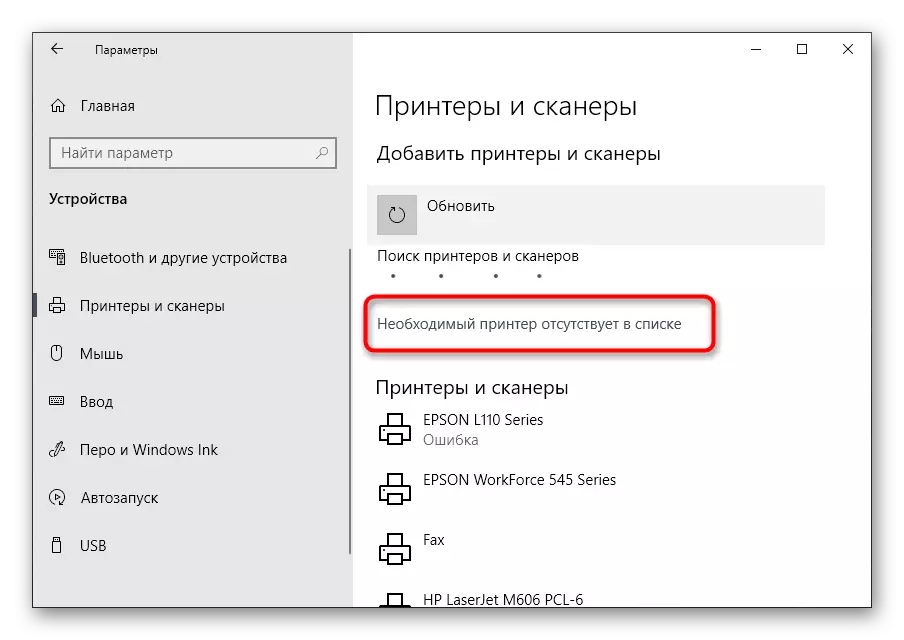
Metode 4: Print dienests pārbaude
Windows operētājsistēma ir standarta pakalpojumu, par kuriem ir atkarīga sniegums visa plug-in drukas iekārtu. Ja tas ir izslēgta kāda iemesla dēļ, jaunais printeris neparādīsies sarakstā, un nevarēs doties uz mijiedarbību ar to, lai pakalpojumu vajadzības jāpārbauda šādas darbības veikšanai:
- Atveriet "Start", un atrodiet "Pakalpojumi" pieteikumu, izmantojot meklēšanu.
- No saraksta jums ir nepieciešams Print pārvaldnieks pakalpojumu. Pēc tam, divreiz noklikšķiniet uz šīs līnijas, lai atvērtu izvēlni īpašības.
- Pārliecinieties, ka šis pakalpojums sākas automātiski un tagad atrodas "izpildāmā" stāvoklī. Ja tas tā nav, mainīt parametrus, piemērot tos un nosūtīt datoru reboot.
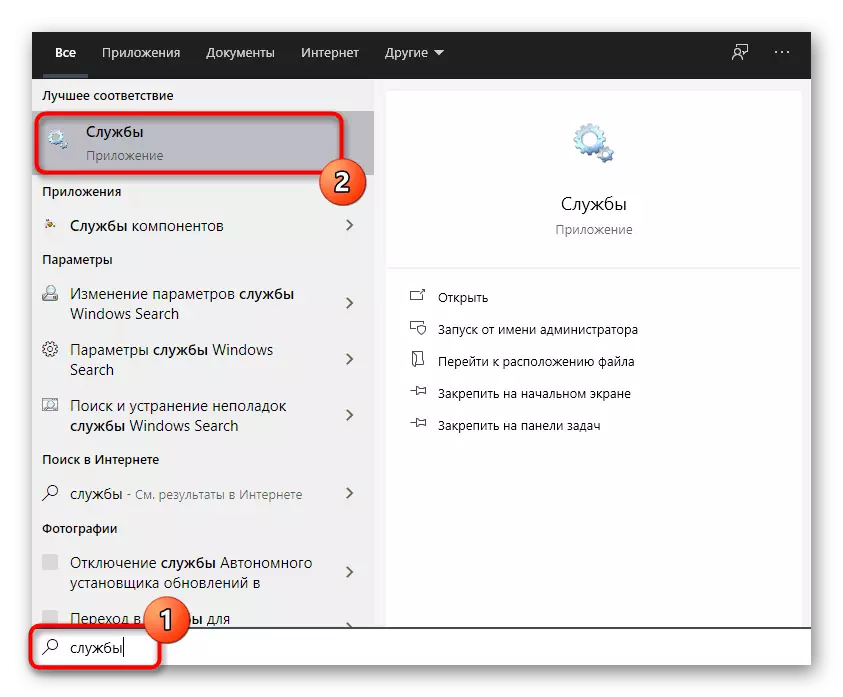
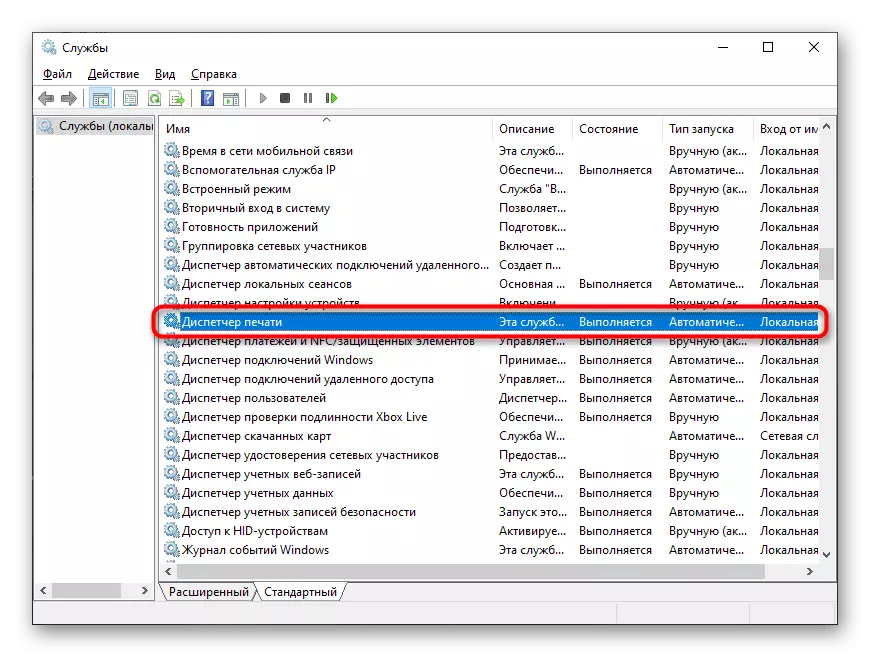
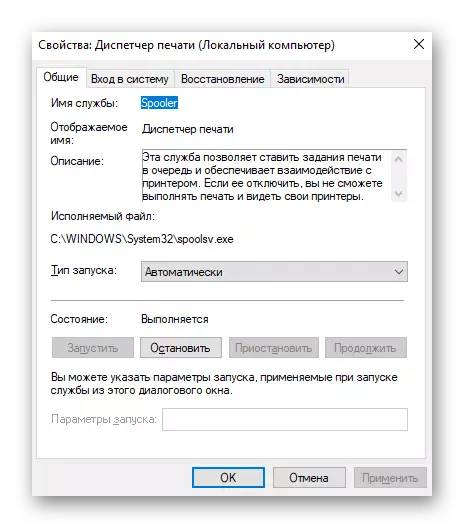
Nav grūtības, lai mainītu pakalpojumu statusu, tai nevajadzētu notikt, bet, ja pēc atkārtota datoru tas ir atkal atvienots stāvoklī, vispirms pārliecinieties, ka pasākumi tiek veikti vārdā administrators, un, ja tā nav celt dēļ rezultātus, sāciet skenēšanu The vīrusu klātbūtni.
Restartējiet datoru un tikai pēc tam mēģināt atkārtoti pievienojiet ierīci. Ja neviens no veidiem, palīdzēja, mēģiniet pieslēgt Canon printeri ar citu datoru / klēpjdatoru, lai pārliecinātos par to, vai sazinieties ar servisa centru, kur speciālisti palīdzēs tikt galā ar šo problēmu.
