
Pirms izlasīt šādus norādījumus, pārliecinieties, vai aparatūras printeris ir ieslēgts, un indikators, kas ir atbildīgs par varu ir ieslēgts. Tas ir saistīts ar to, ka turpmākas darbības ir risināt programmas problēmas, nevis aparatūru. Ja iekārta vispār neieslēdz, pārbaudiet strāvas kabeli un ligzdu.
1. metode: Running traucējummeklēšana
Vieglākais variants, kas neprasa praktiski nekādu darbību no lietotāja, ir sākt automātisko traucējummeklēšanas rīku, kas saistīts ar printera darbu. Tas ir regulārs operētājsistēmas rīks, kas ļauj ātri pārbaudīt galvenos iemeslus, kādēļ ierīce ir atzīta kā izslēgta.
- Izmantojot izvēlni Sākt, atveriet "Parametru" lietojumprogrammu.
- Tajā izvēlieties kategoriju "Atjauninājums un drošība".
- Caur paneli pa kreisi, dodieties uz "Traucējummeklēšana".
- Sarakstā ir vairāki instrumenti, kas atbild par dažādu ierīču un OS funkciju diagnozi. Jums jāizvēlas "printeris".
- Tiklīdz noklikšķināsiet uz līnijas ar rīka nosaukumu, parādīsies poga "Palaist traucējummeklēšanas rīks".
- Pēc tam, kad nospiežot nekavējoties, meklēt iespējamās problēmas sākas, kas veiks burtiski dažas sekundes.
- Ja visbiežāk sastopamās problēmas nav, tas ir nepieciešams, lai manuāli jānorāda pareizi darba printeris, atrodot to ierosinātajā sarakstā uzstādīto iekārtu.
- Skenēšana turpināsies, un beigās jūs saņemsiet paziņojumu, izdevās atrast un noteikt jebkādas problēmas.
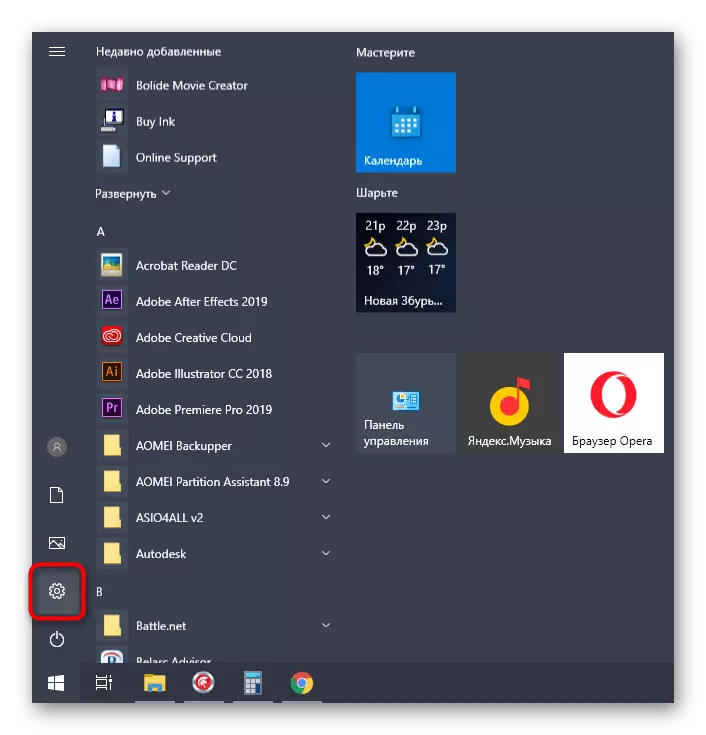


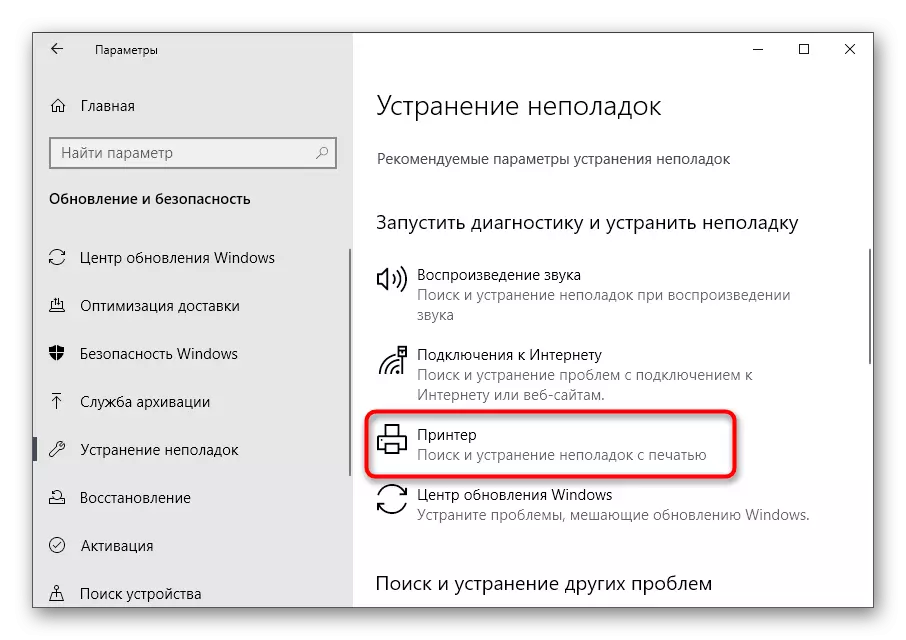
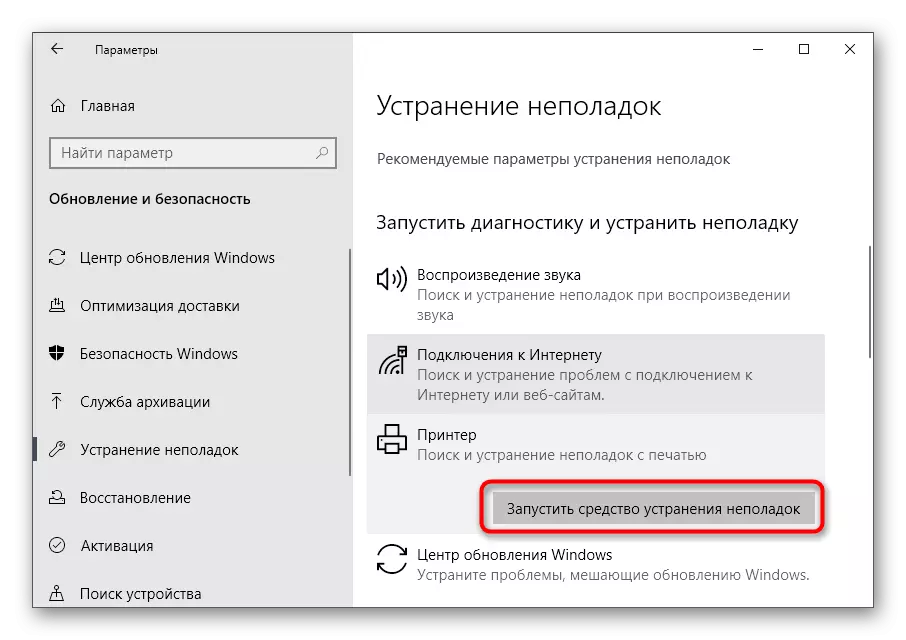
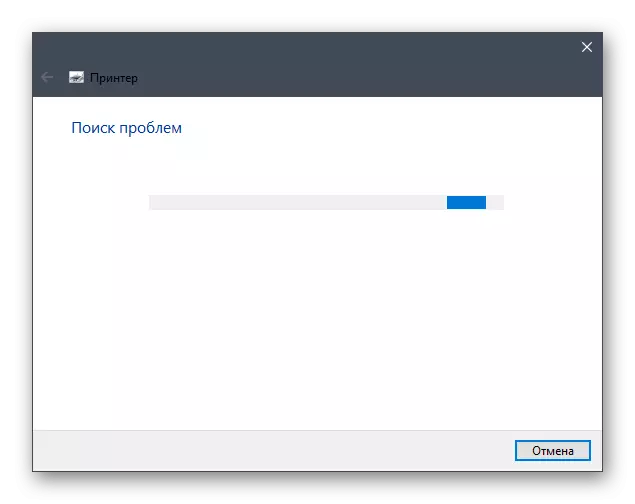

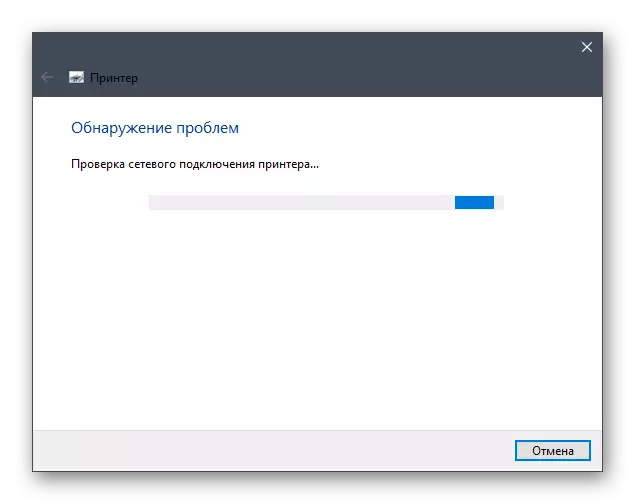
Šis rīks bieži nesniedz vēlamo rezultātu, jo tas ne vienmēr var identificēt darbības traucējumus, kas saistīti ar printera stāvokli. Tomēr tas joprojām būtu jāsāk, lai ietaupītu vienu reizi - pēkšņi problēma ir uz virsmas.
2. metode: Print Manager pakalpojuma pārbaude
Uzskata, ka tikai rīks ir neatkarīgi pārbaudīt drukas pārvaldnieka pakalpojumu, kas ir atbildīgs par darbības printera OS. Tomēr tas ne vienmēr notiek, jo to var saistīt ar lietotāja iestatījumiem vai sistēmas kļūmēm. Tad pakalpojuma statuss būs jāzina patstāvīgi, veicot šādus soļus:
- Atvērt "Start", atrodiet lietojumprogrammu "Pakalpojumi", izmantojot meklēšanu un dodieties uz to.
- No nosaukuma saraksta izvēlieties "Print Manager" un veiciet dubultklikšķi uz šī pakalpojuma.
- Rekvizītu logā, kas parādās, pārliecinieties, ka starta veids ir iestatīts uz "automātiski", un pašreizējā stāvokļa ir "izpildīta". Ja tas tā nav, mainiet parametrus, manuāli aktivizējiet pakalpojumu un saglabājiet izmaiņas.


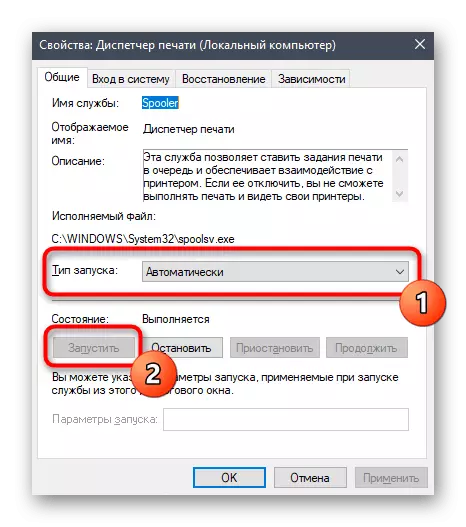
Mums vairs nav jādara, mēģiniet sākt drukāt šo laiku. Ja "Print Manager" ir tik aktīvs, izmantojiet šādas metodes.
3. metode: ierīces statusa verifikācija
Apsveriet galveno iemeslu, kādēļ kļūdas ar tekstu "printeris ir atspējots" ir visbiežāk. Dažreiz notiek sistēmas vai aparatūras kļūmes, kuru dēļ ierīce ir atspējota sekundē vai pabeigta tās darbību. Šī situācija var atjaunot lietotāju, ja printeris vai dzīvoklis neizdosies atvienot barošanas avotu vai dzīvokli. Tā rezultātā, nākamreiz, kad printeris pārslēgsies uz akumulatora kalpošanas laiku, un drukāšana apturēs. Pārbaudiet un labojiet šo situāciju neatkarīgi.
- Izmantojot tos pašus parametrus, atveriet izvēlni "Ierīces".
- Ierīču sarakstā atrodiet "printeri un skeneri".
- Noklikšķiniet uz līnijas ar printeri, kas nedarbojas tagad.
- Darbības pogas parādīsies, kur noklikšķināsiet uz atklātu rindu.
- Jaunā logā, paplašiniet nolaižamo izvēlni "Printeris".
- Pārliecinieties, ka tuvu ērcēm netālu no vienumiem "apturēt" un "strādāt autonomiski". Ja tie ir instalēti, noklikšķiniet uz šiem vienumiem, lai tos noņemtu.



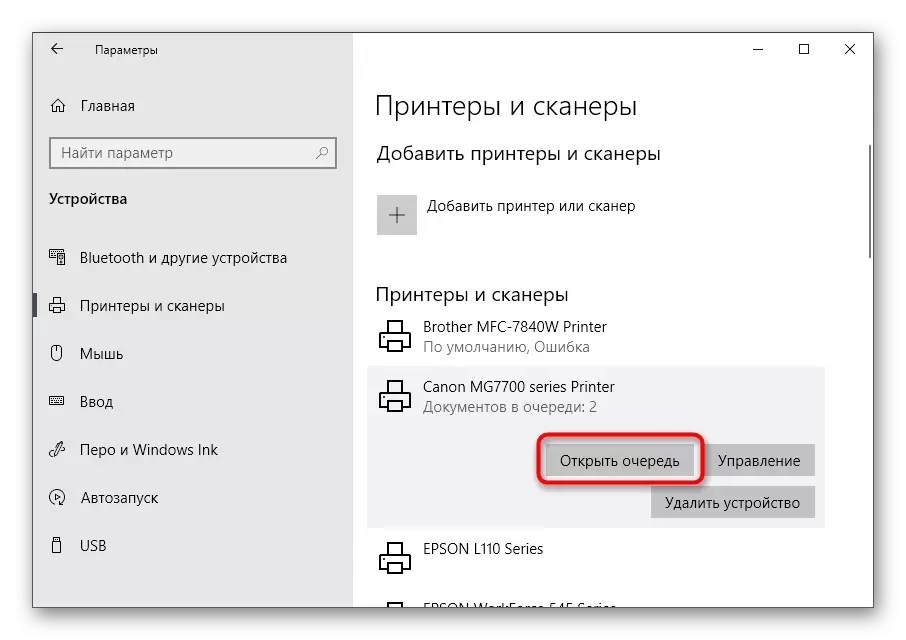

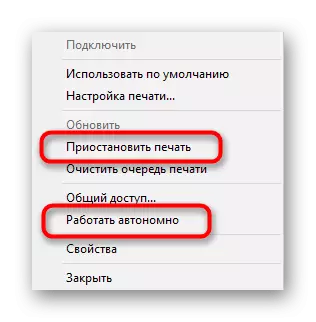
Tiklīdz jūs tulkot printeri uz parasto režīmu un palaist to strādāt rindas dokumentiem, ir jāiet uz drukāt. Ja viņiem trūkst tur vai tas nenotika, mēģiniet sākt drukāt jebkuru failu vēlreiz.
4. metode: ostu pārbaude
Metode attiecas tikai uz dažiem printeru modeļiem, izmantojot īpašas ostas, ja divpusējā datu apmaiņa ar datoru. Fakts ir tāds, ka OS iestatījumos, kas nepieciešami, lai mijiedarbotu ierīces, funkciju var atspējot, ja mēs runājam par tādām nestandarta ostām, kas izraisa kļūdu ar tekstu "Printeris ir atspējots". Lai to atrisinātu, tas būs nepieciešams tikai, lai aktivizētu šo konkrēto funkciju.
- Izmantojot meklēšanas rīku, lai "sāktu", dodieties uz vadības paneļa lietojumprogrammu.
- Atveriet lietošanas izvēlni.
- Veiciet dubultklikšķi uz pēdējo rakstu "Print Management".
- Pievienoto printeru sarakstu uzreiz parādīsies, no kuriem un pēc tam atrod to, un tad tādā pašā veidā divreiz nospiediet to, lai atvērtu jaunās "Properties" Windows.
- Pārvietojieties uz cilni "PORTS".
- Katrs printeris izmanto tikai vienu portu, tāpēc atrodiet to, kas ir atzīmēts ar atzīmi, iezīmējiet to ar vienu klikšķi pa kreisi klikšķi un noklikšķiniet uz "Konfigurēt portu".
- Pārbaudiet SNMP statusa objektu ir atļauta un apstiprina izmaiņas.
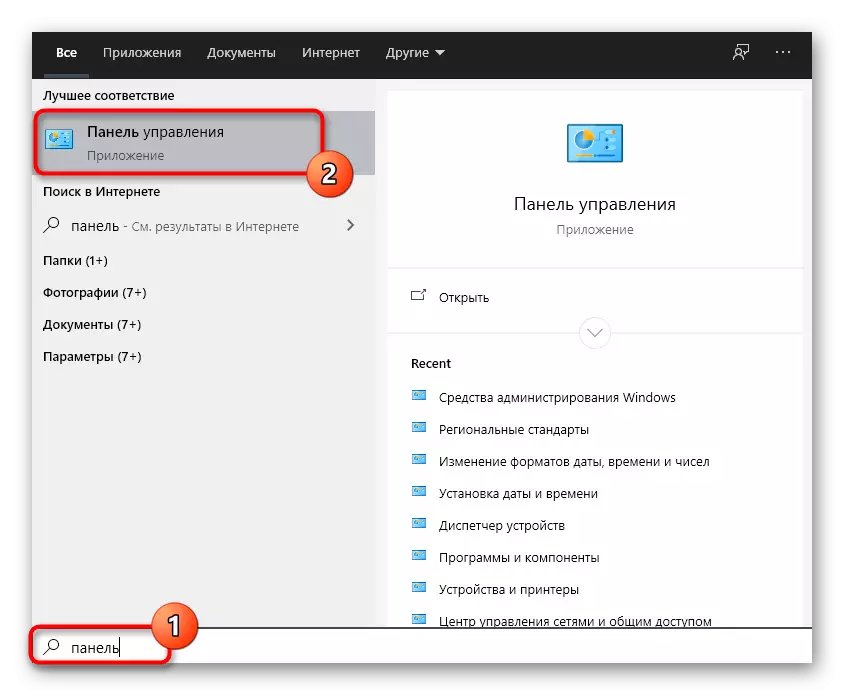

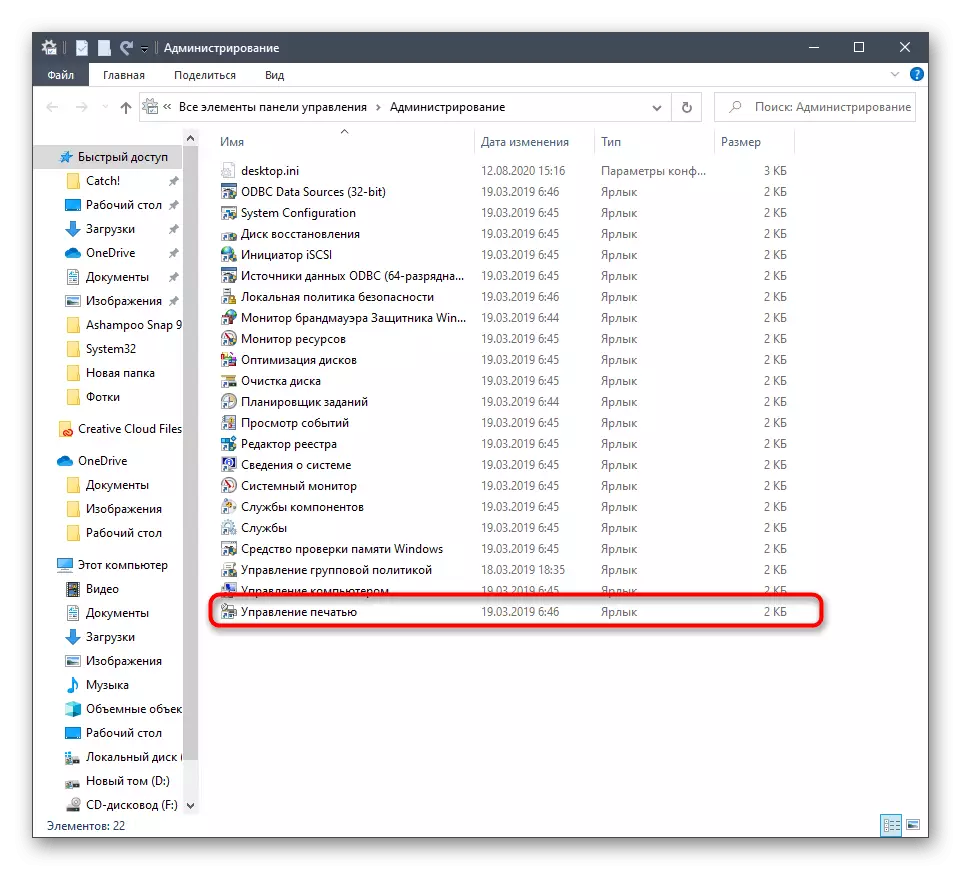


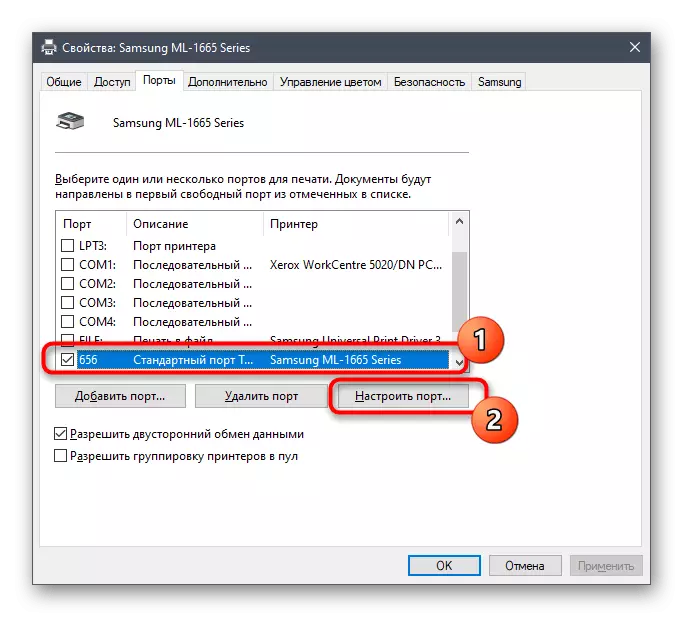
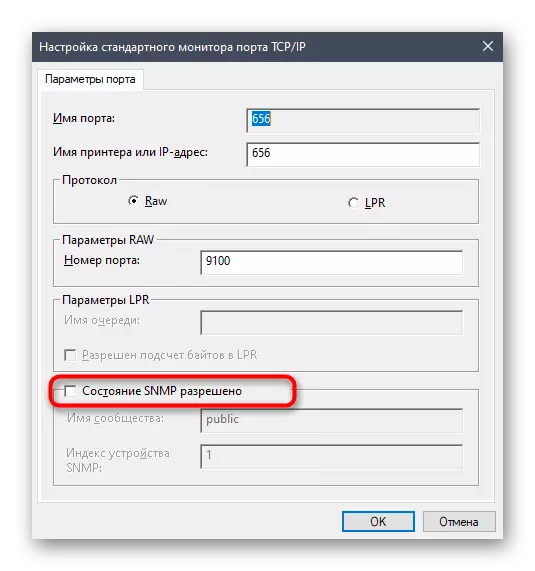
5. metode: dalītās piekļuves nodrošināšana
Šis ieteikums ir piemērots tikai tiem, kam ir problēmas, mijiedarbojoties ar tīkla printeri. Drukas kļūda ir saistīta ar nepareizu konfigurētu piekļuvi vai prombūtni. Šādu iekārtu īpašnieki un lietotāji, kas sniedz dokumentus vietējā tīklā, mēs iesakām iepazīties ar īpašām vadlīnijām mūsu tīmekļa vietnē, noklikšķinot uz šādām saitēm.
Lasīt vairāk:
Tīkla printera iestatīšana
Printera savienošana un konfigurēšana vietējam tīklam

6. metode: vīrusu vīrusu pārbaude
Tas joprojām ir tikai tikt galā ar pēdējo iemeslu, kas var radīt problēmas ar drukāšanu. Pieauga kļūdas rašanās ir iespējama, ja ir konkrētas kategorijas vīrusi, kas traucē USB ierīču savienojumu. Lai gan tas notiek ļoti reti, skenējot logus ļaunprātīgai programmatūrai, jo īpaši, ja palīdzēja nevienam no iepriekšējiem ieteikumiem. Lai iegūtu vairāk informācijas, skatiet atsevišķu materiālu no mūsu autora.
Lasīt vairāk: Cīņa pret datorvīrusiem

