Šodien mēs runāsim par to, kā izveidot maršrutētāju populārajam pakalpojumu sniedzējam Sanktpēterburgā - Interzet. . Mēs konfigurēsim visizplatītāko D-Link Dir-300 bezvadu maršrutētāju. Instrukcija ir piemērota visiem pēdējiem šī maršrutētāja aparatūras pārskatījumiem. Soli pa solim Apsveriet iespēju izveidot interzet savienojumu maršrutētāja saskarnē, izveidojot bezvadu Wi-Fi tīklu un savienojot ierīces uz to.

Wi-Fi maršrutētāji D-LINK DIR-300NRU B6 un B7
Instrukcija ir piemērota maršrutētājiem:
- D-LINK dir-300NRU B5, B6, B7
- DIR-300 A / C1
Viss iestatījums process tiks veikts uz piemēru programmaparatūras 1.4.x (attiecībā uz Dir-300nru, visi Dir-300 A / C1 ir līdzīgs). Ja jūsu maršrutētājā ir instalēta agrākā programmaparatūras versija 1.3.x, jūs varat izmantot rakstu ar D-Link Dir-300 programmaparatūru, pēc tam atgriezieties pie šīs rokasgrāmatas.
Savienojuma maršrutētājs
Wi-Fi Routher savienojuma process nākamajam iestatījumam nav grūti - interzet kabelis ir savienots ar maršrutētāju interneta portu, un datora tīkla karte ir savienojama ar vadu ar vienu no LAN ostām jūsu D-Link Dir-300 . Ieslēdziet maršrutētāju kontaktligzdā.EUJHLI Jūs iegādājāties maršrutētāju no rokām vai maršrutētājam jau bija konfigurēts citam pakalpojumu sniedzējam (vai jūs mēģinājāt to konfigurēt to ilgu laiku un neveiksmīgi interzetam), es iesaku pirms turpināt atiestatīt maršrutētāju uz rūpnīcas iestatījumiem, par kuriem, kad kad kad kad D-Link Dir-300 ir ieslēgts, noklikšķiniet uz un turiet atiestatīšanas pogu, līdz mirgo maršrutētāja jaudas indikators. Pēc tam atlaidiet un pagaidiet 30-60 sekundes, līdz maršrutētājs restartē noklusējuma iestatījumus.
Interzet savienojuma konfigurēšana D DIR-300
Šajā posmā maršrutētājs jau ir jāpievieno datoram, no kura iestatījums tiek veikts.Ja esat jau konfigurējis interzet savienojumu datorā, tad, lai konfigurētu maršrutētāju, jums būs pietiekami, lai pārsūtītu šos iestatījumus maršrutētājam. Lai to izdarītu, rīkojieties šādi:
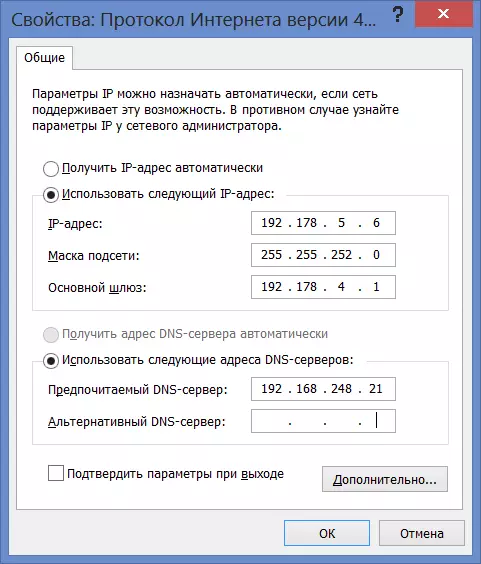
Savienojuma iestatījumi Interzet.
- Windows 8 un Windows 7, dodieties uz "Vadības panelis" - "Mainot adaptera iestatījumus", ar peles labo pogu noklikšķiniet uz "savienojuma uz LAN" un konteksta izvēlnē - "Properties", savienojuma komponenta sarakstā, izvēlieties "Interneta versija 4", noklikšķiniet uz "Properties". Jums būs savienots ar Interzet. Dodieties uz trešo vienumu.
- Windows XP, dodieties uz vadības paneli - tīkla savienojumiem, ar peles labo pogu noklikšķiniet uz "savienojuma uz LAN", izvēlnē, kas parādās, noklikšķiniet uz "Properties". Savienojuma rekvizītu logā komponenta sarakstā izvēlieties "Internet Version 4 TCP / IPv4" protokols un vēlreiz nospiediet "Properties", kā rezultātā jūs redzēsiet vēlamos savienojuma iestatījumus. Iet uz nākamo vienumu.
- Pārrakstiet visus numurus no savienojuma iestatījumiem kaut kur. Pēc tam ievietojiet izvēles rūtiņas "Saņemiet IP adresi automātiski", "Saņemiet DNS serverus automātiski" adreses ". Saglabājiet šos iestatījumus.
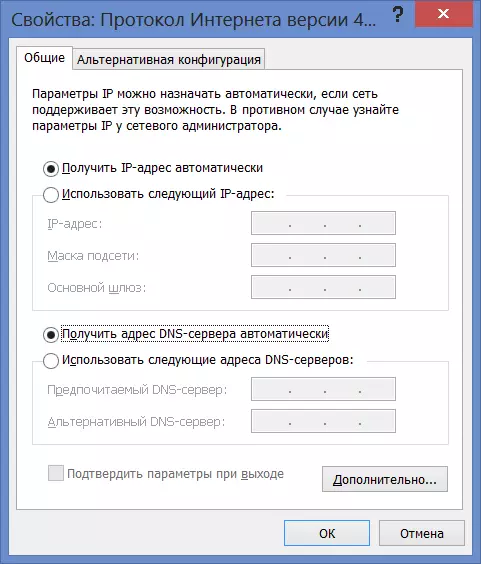
LAN iestatījumi maršrutētāja regulēšanai
Pēc jauno iestatījumu stāšanās spēkā, palaidiet jebkuru pārlūkprogrammu (Google Chrome, Yandex pārlūks, Internet Explorer, Opera, Mozilla Firefox) un ievadiet 192.168.0.1 adrešu joslā, nospiediet Enter. Tā rezultātā, jums vajadzētu redzēt lietotāja vārdu un paroli. Standarta pieteikšanās un parole D-Link Dir-300 - admin un administratora maršrutētāju, attiecīgi. Pēc ievadīšanas viņiem, visticamāk, tiks lūgts aizstāt tos ar citiem, un pēc tam jūs atradīsiet sev maršrutētāja iestatījumu lapā.
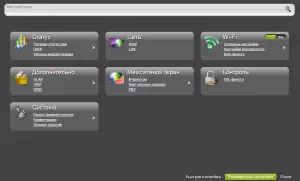
Advanced D-Link Dir-300 iestatījumi
Šajā lapā noklikšķiniet uz zemāk "Papildu iestatījumi", pēc kura cilnē "Network" izvēlieties "WAN". Jūs redzēsiet sarakstu, kas sastāv tikai no viena savienojuma "Dynamic IP". Nospiediet pogu "Pievienot".
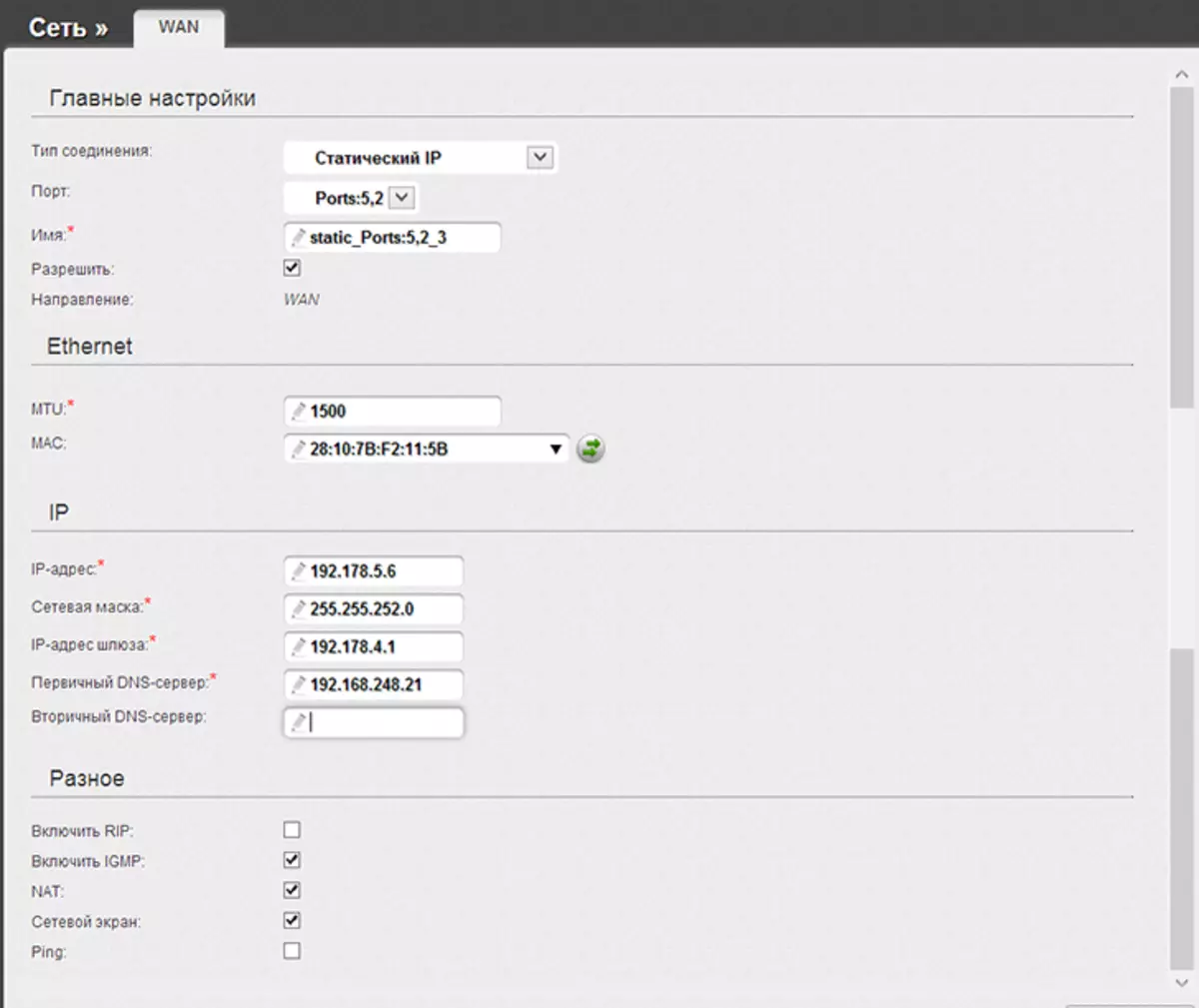
Savienojuma iestatījumi Interzet.
Nākamajā lapā slejā "Savienojuma veids", izvēlieties "Static IP", pēc tam aizpildiet visus IP sadaļā esošos laukus, ņemiet informāciju par šo parametru aizpildīšanu, kas iepriekš ierakstījuši interzetam. Atlikušos parametrus var palikt nemainīgi. Noklikšķiniet uz "Saglabāt".
Pēc tam jūs atkal redzēsiet savienojumu sarakstu un indikatoru, kas informē, ka iestatījumi ir mainījušies, un tie ir jāsaglabā, kas ir tieši iepriekš. Saglabāt. Pēc tam atsvaidziniet lapu un, ja viss tika izdarīts pareizi, jūs redzēsiet, ka jūsu savienojums ir savienots valstī. Tādējādi jau ir piekļuve internetam. Tas joprojām ir konfigurēt Wi-Fi parametrus.
Konfigurējiet bezvadu Wi-Fi tīklu
Tagad ir lietderīgi konfigurēt Wi-Fi piekļuves parametrus. Pagarinātajā iestatījumu panelī Wi-Fi cilnē atlasiet "Pamata iestatījumi". Šeit jūs varat norādīt Wi-Fi piekļuves punkta (SSID) vārdu, kuru jūs varat atšķirt bezvadu tīklu no kaimiņvalstīm. Turklāt, ja nepieciešams, varat konfigurēt dažus piekļuves punkta parametrus. Piemēram, es ieteiktu "valsts" laukā "ASV" - pēc pieredzes vairākas reizes saskaras, ka ierīces redz tīklu tikai ar šo reģionu.
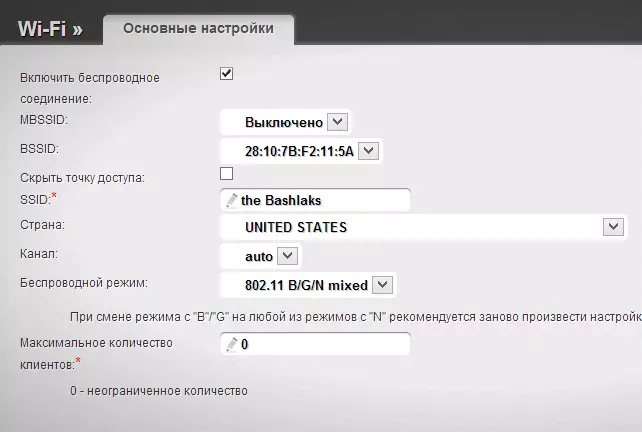
Saglabājiet iestatījumus un dodieties uz "Drošības iestatījumi". Šeit mēs instalēsim Wi-Fi paroli. Laukā "Tīkla autentifikācija" izvēlieties "WPA2-PSK", un "PSK šifrēšanas taustiņā" Ievadiet vajadzīgo paroli, lai izveidotu savienojumu ar savu bezvadu tīklu. Saglabājiet iestatījumus. (Saglabājiet iestatījumus divreiz - kad poga apakšā, otrs - indikators no augšas, citādi, pēc izslēgšanas jaudas maršrutētāju, viņi pulcēsies).
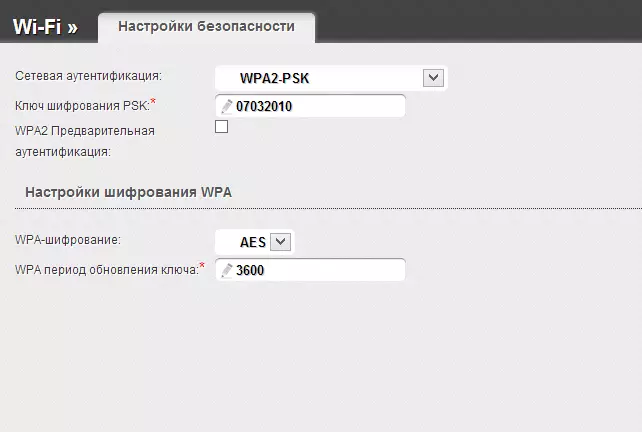
Tas ir viss. Tagad jūs varat izveidot savienojumu ar Wi-Fi no dažādām ierīcēm, kas to atbalsta un izmanto internetu bez vadiem.
