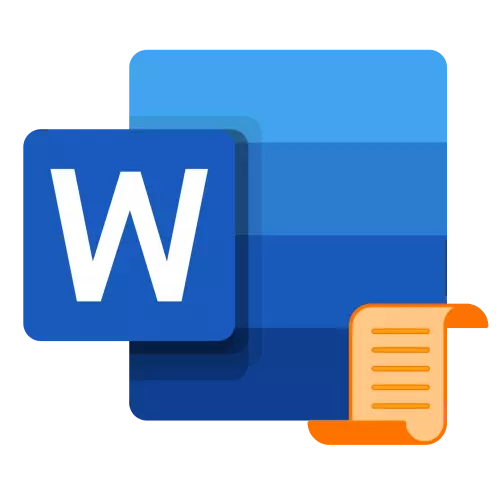
1. metode: pēc veidnes
Microsoft Word Arsenal ir neliels veidņu titulu lapu komplekts, ko var papildināt no oficiālās tīmekļa vietnes vai patstāvīgi. Lai pievienotu šādu vienumu dokumentam, izpildiet šādus norādījumus:
- Dodieties uz cilni "Ievietot" un noklikšķiniet uz pogas "Title Page".
- Aprakstīto veidņu sarakstā atrodiet atbilstošo un noklikšķiniet uz tā, lai pievienotu.
- Titullapa tiks ievietota dokumentā.

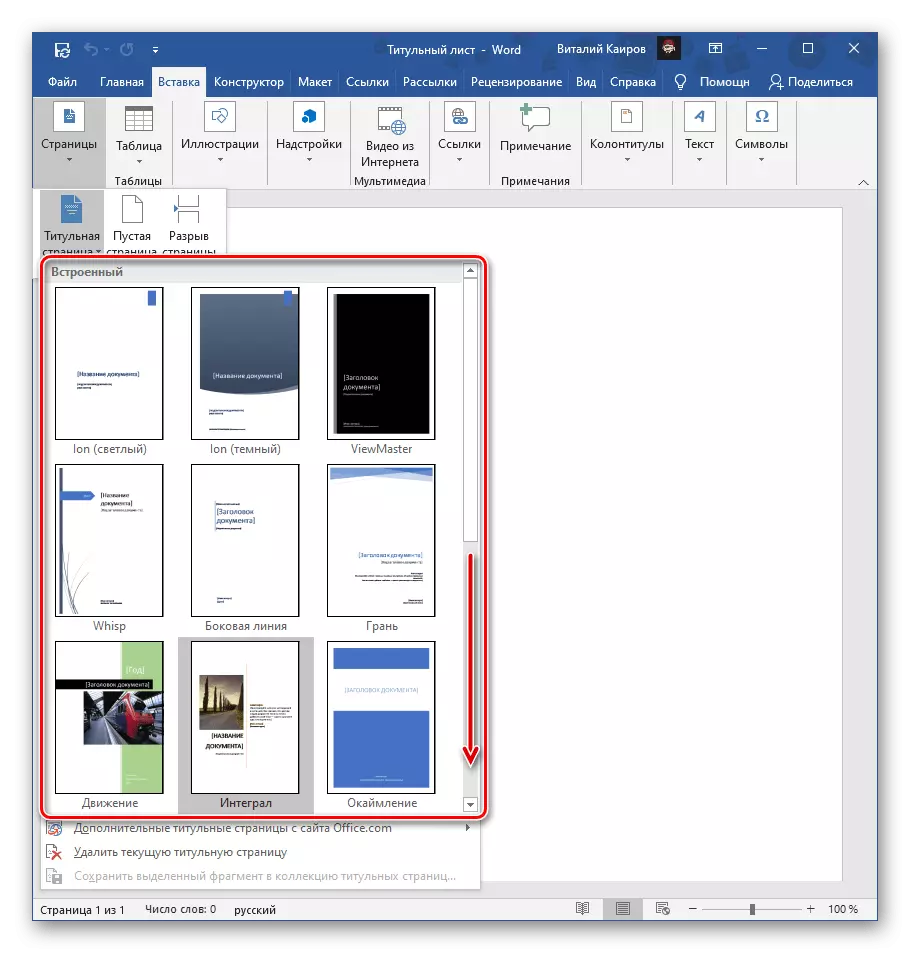

Tagad tas paliek tikai aizpildīt un / vai rediģēt savas vajadzības.

Piezīme: Papildu titulu veidnes var lejupielādēt Office.com. Tiesa, šī funkcija ir pieejama tikai teksta redaktora licencētā versijā.
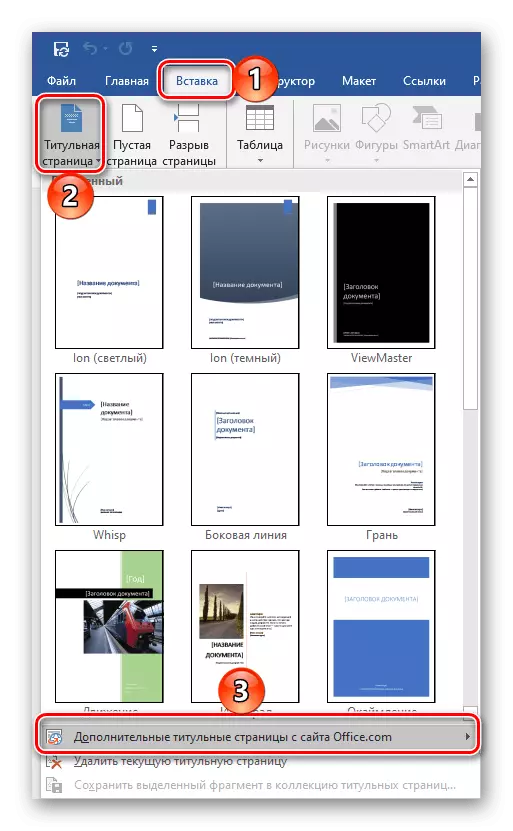
2. metode: manuāli
Gadījumā, ja jums ir pieejama Word un Oficiālajā tīmekļa vietnē Microsoft veidnes nosaukumu lapu kāda iemesla dēļ nav piemērots vai tie neatbilst prasībām, kas izvirzītas papīru, jūs varat izveidot savu iespēju un, pēc vēlēšanās, Saglabājiet to.
- Ja papildus teksta informācijai izveidotā Tituer ir arī grafiskie priekšmeti, vispirms pievienot un rediģēt tos. Piemēram, jūs varat pilnībā mainīt svešinieka fonu, pievienojiet attēlu, rāmi vai kaut ko citu. Mēs to neatradīsim detalizēti - rīkoties tikai pēc mūsu rīcības brīvības vai saskaņā ar prasībām, un mūsu individuālie norādījumi palīdzēs jums.
Lasīt vairāk:
Kā mainīt vārda lapu fonu
Kā ievietot attēlu vārdos
Kā pieteikties uz attēlu Word
Kā rakstīt uz attēla virsrakstā vārdnīcā
Kā padarīt rāmi vārda
Kā rediģēt vārdu vārdos
Kā grupēt objektus vārdos
- Uzrakstiet tekstu, kas norādīts nosaukuma lapā - dokumenta nosaukums un apakšvirsraksts, autora nosaukums, organizācijas nosaukums un adrese, anotācija, gads utt., Atkarībā no tā, kāda veida mērķi ir izveidots šis formāts un kādas prasības tiek veiktas tās dizainā. Pievienojiet uzrakstus un / vai teksta laukus pēc vajadzības.
Lasīt vairāk:
Kā izveidot teksta lauku Word
Kā pagriezt tekstu vārdā
- Formatējiet ievadītos datus, nepieciešamības mainīt fontu, tās krāsu, izmēru, zīmējumu, stilu, izlīdzināšanu, pievienojiet ievilkumus utt. Vai tas viss palīdzēs mūsu citiem rakstiem.
Lasīt vairāk:
Kā formatēt tekstu Word
Kā mainīt vārdu vārdos
Kā izveidot un izmantot stilus vārdos
Kā padarīt virsrakstus vārdos
Kā saskaņot tekstu vārdos

Piezīme: Ar Tituer dokumentu jums noteikti būs jāpievieno īpašs lapas numerācijas veids un jāizveido pārtraukums (-i). Par to, kā tas tiek darīts, mēs iepriekš esam teicis atsevišķās instrukcijās.
Lasīt vairāk:
Kā numurētas lapas vārdos
Kā pievienot lapas pārtraukumu vārdos
- Sasniedzot vēlamo rezultātu, saglabājiet teksta failu parastajā veidā vai kā veidni, lai varētu izveidot jaunus dokumentus, pamatojoties uz to.
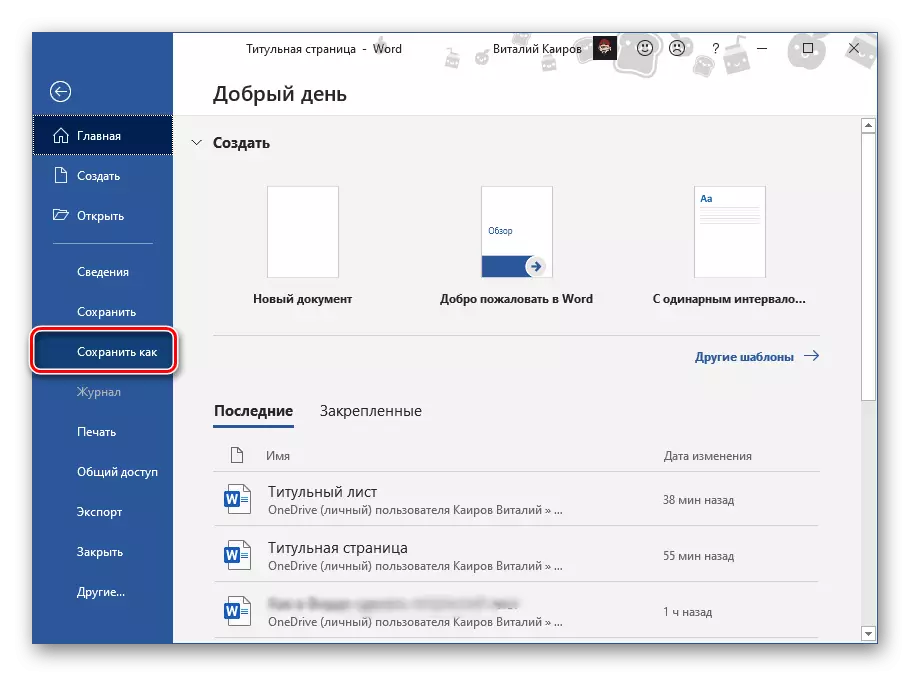
Skatiet arī: Kā izveidot dokumentu veidni Word
- Ja nākotnē jūs plānojat izmantot Tituer izveidots šādā veidā, saglabājiet to kā rediģējamu izkārtojumu. Priekš šī:
- Iezīmējiet nosaukuma lapu.
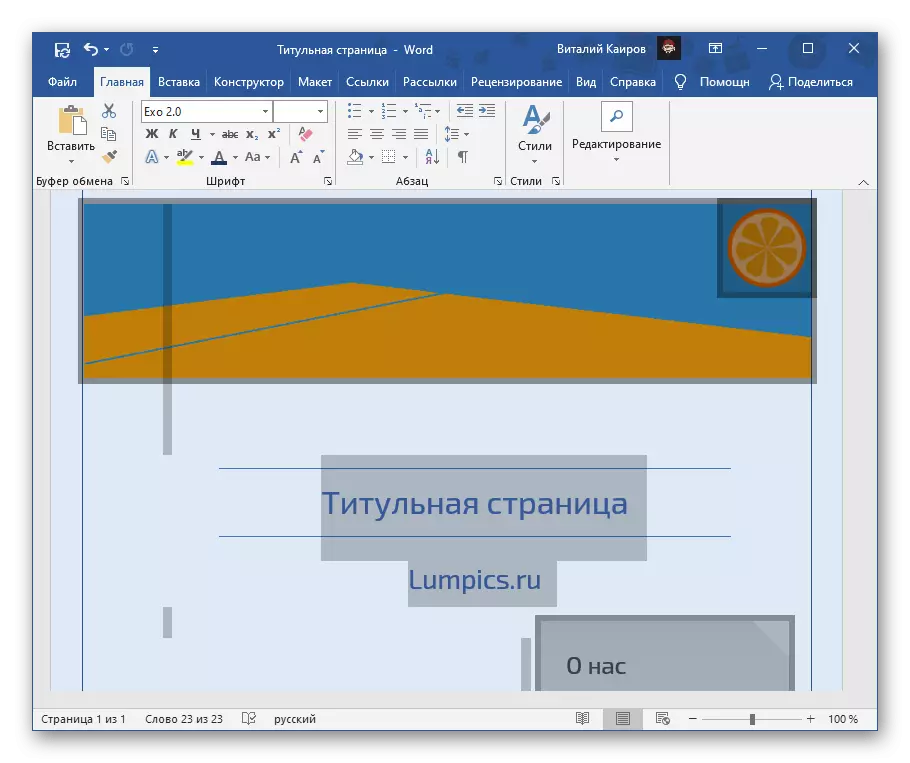
Skatiet arī: Kā izcelt lapu Word
- Dodieties uz cilni "Ievietot" un zvaniet uz pogas "Titullapa".
- Atlasiet pēdējo vienumu sarakstā pieejamo - "Saglabājiet izvēlēto fragmentu nosaukumu lapu kolekcijā ...".
- Aizpildiet laukus dialoglodziņā, kas atveras, norādot nosaukumu veidnes un apraksta, atlikušie parametri ir labāk atstāti nemainīgi.
- Lai saglabātu un aizvērtu logu, izmantojiet pogu "OK".

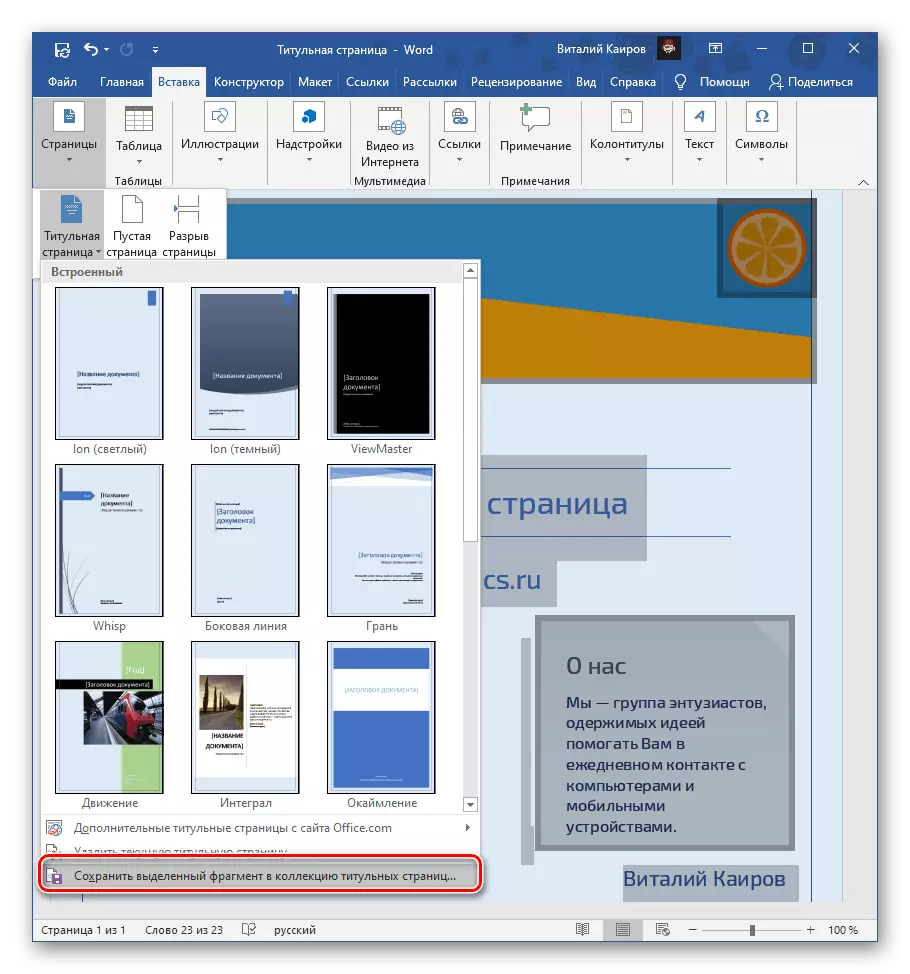


- Iezīmējiet nosaukuma lapu.
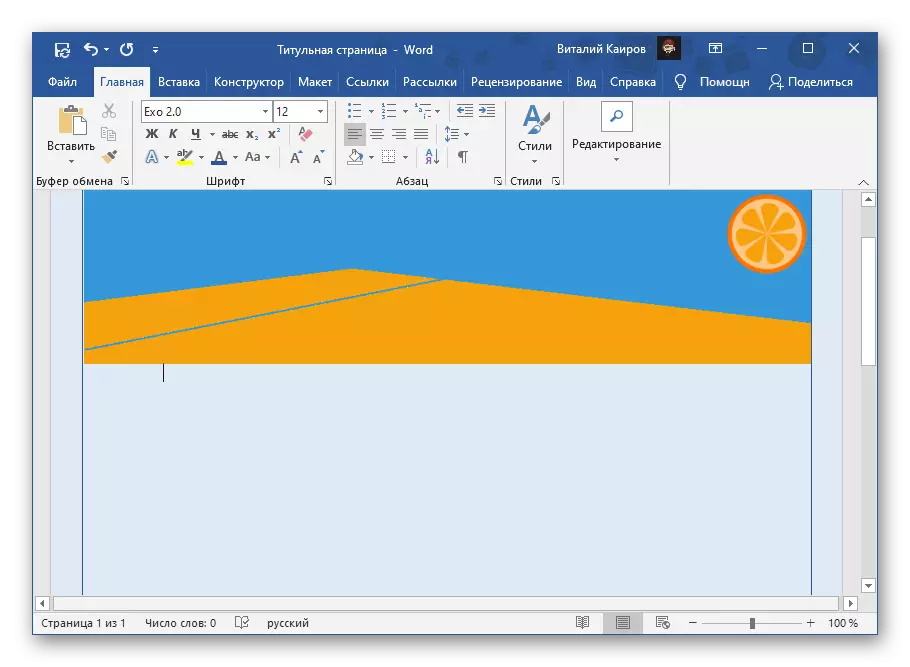
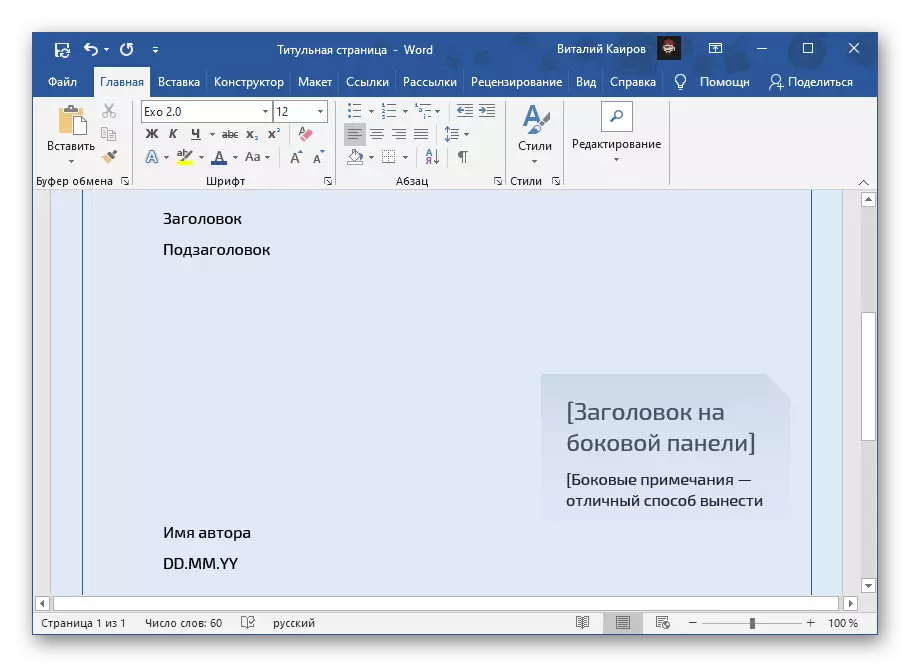

Tas ir viegli uzminēt, ka šādā veidā jūs varat izveidot neierobežotu skaitu titulu un pēc tam izmantot tos pēc vajadzības.

Visi no tiem tiks prezentēti jau pazīstamā programmas programmā, varat arī izdzēst neveiksmīgu modeli (nevis no komplekta, un no pašreizējā dokumenta).

Skatiet arī: Kā veikt zīmogu Word
