
1. metode: ievietot rīku parastajā pārstāvniecībā
Gandrīz visas satura rediģēšanas operācijas programmā Excel tiek ražotas parastajā skatījumā, un paplašinātie parametri nav nepieciešami, lai ievietotu kājenes, lai jūs varētu pievienot šos vienumus pašreizējā režīmā, veicot vairākas vienkāršas darbības.
- Uz darbstacijas atveriet cilni "Ievietot" un paplašiniet nolaižamo izvēlni "Teksts".
- Tiks parādīti vairāki rīki, tostarp bloķēti un izvēloties "Appli".
- Būs automātiska pāreja uz lapas iezīmēšanas režīmu, tāpēc neaizmirstiet izkļūt no tā pēc darba pabeigšanas.
- Sāciet ievadīt augšējo kājeni, pacelt šo piemērotu atrašanās vietu.
- Ritiniet līdz lapas beigām, lai pievienotu kāju.
- Apsveriet, ka jūs varat viegli norādīt teksta atrašanās vietu centrā, pa kreisi vai pa labi.
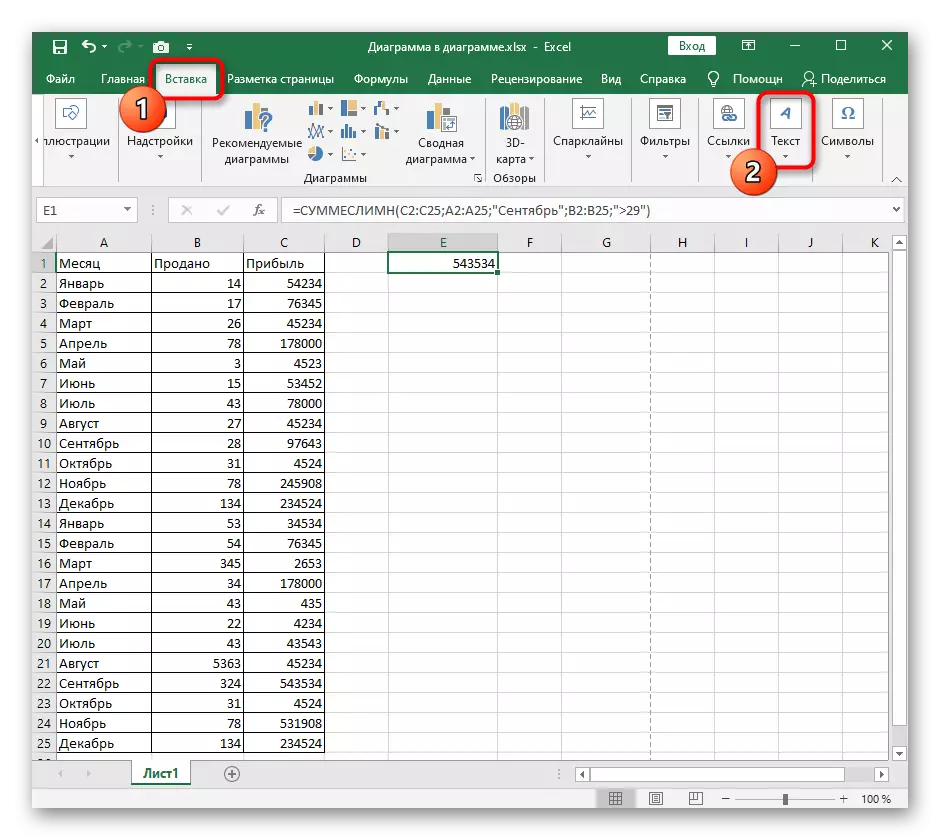




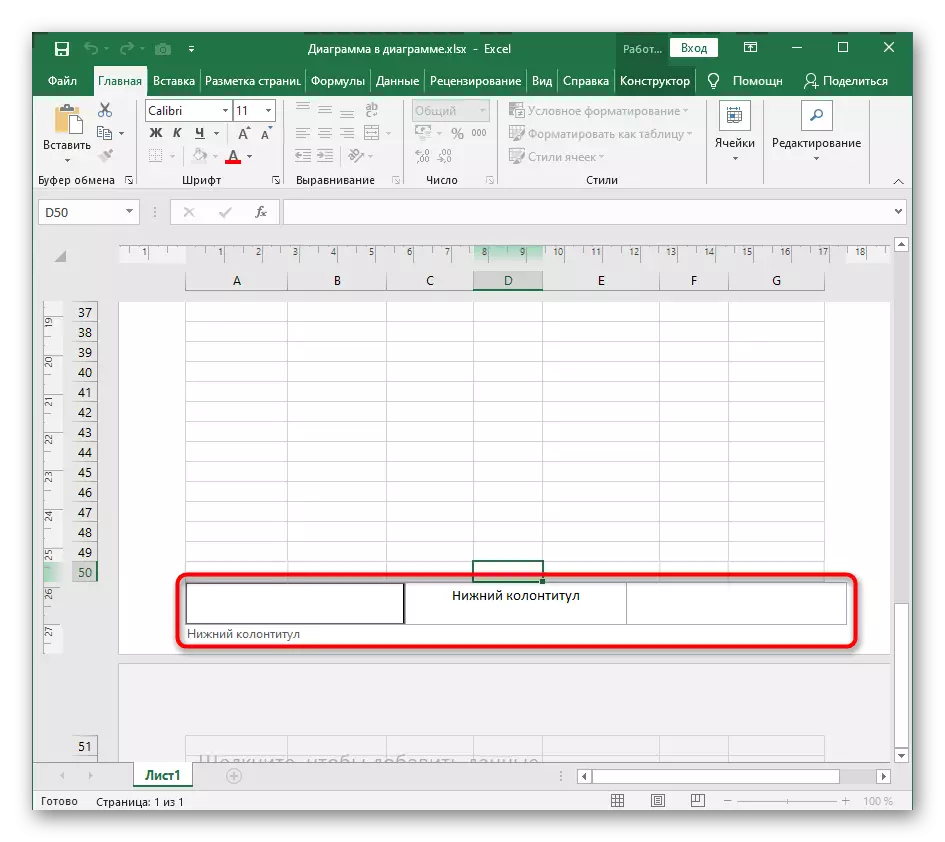
Tas bija standarta piemērs pievienot galvenes normālā skatā bez papildu rediģēšanas un iegulšanas tabulas priekšmetus, kas attiecas uz lietotājiem, kuriem nav nepieciešams precīzi regulēt šo komponentu. Ņemiet vērā, ka "Parastajā" skatītāja režīmā netiek parādītas pievienotās kolonnas.
2. metode: izvēlne "Lapas iestatījumi"
Otrā iespēja ir piemērota lietotājiem, kuriem vienkārši nav nepieciešams pāriet uz lapas norīkošanu, lai izveidotu kājenes, bet ir nepieciešams noteikt savus parametrus un norādīt saturu. Īpaši tam ir atsevišķs rīks izvēlnē "Lapas iestatījumi".
- Būt parastajā skatījumā, pārslēdzieties uz cilni "Page atzīme".
- Pretī lapā "Lapas iestatījumi", noklikšķiniet uz ikonas ar nolaižamo bultiņu, lai izpaust šo izvēlni jaunā logā.
- Dodieties uz cilni "Handy" un pārbaudiet izklāstītos iestatījumus. Apakšā tiek parādīti vairāki parametri, kurus var aktivizēt vai atspējot, uzstādot vai noņemot ērču.
- Kad esat noklikšķinājis uz pogas "Izveidot Top Hounder" vai "Izveidot kājeni", parādīsies jauns logs, kur izvēlēties vienības atrašanās vietu un saturu. Pievērsiet uzmanību pašreizējām pogām: tie ļauj pievienot šo bloku lapas numuru, datumu, laiku un citus datus.
- Dodieties uz "Page atzīmes" viedokli, lai aplūkotu radītā kājenes rezultātu.
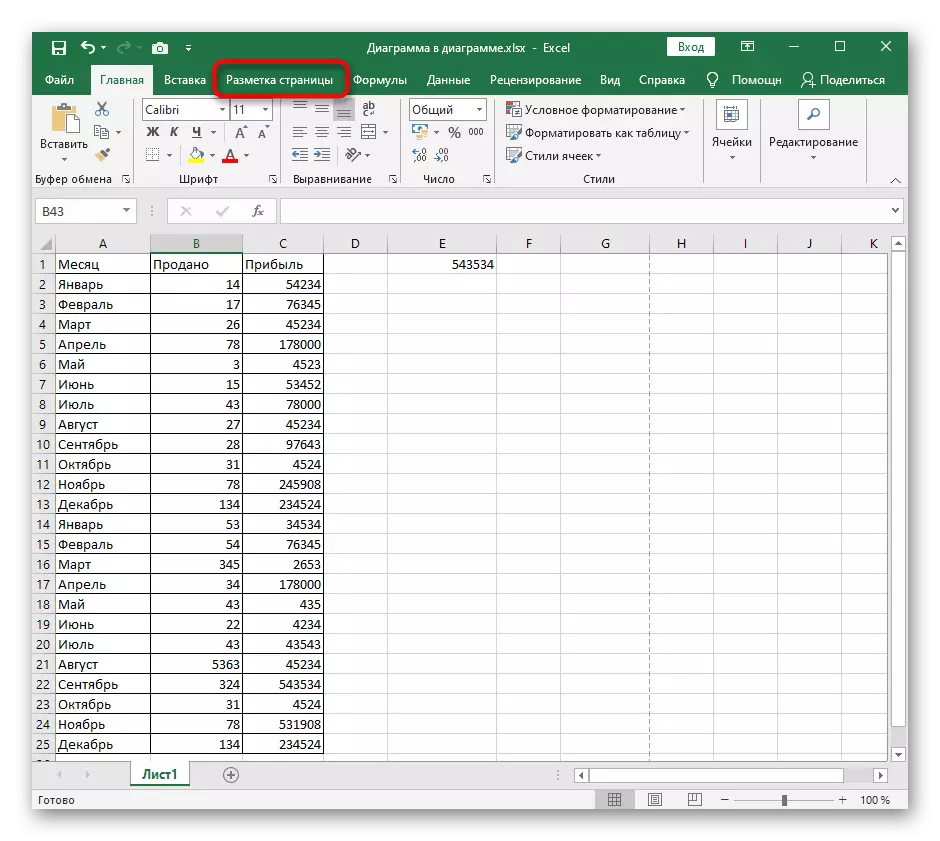
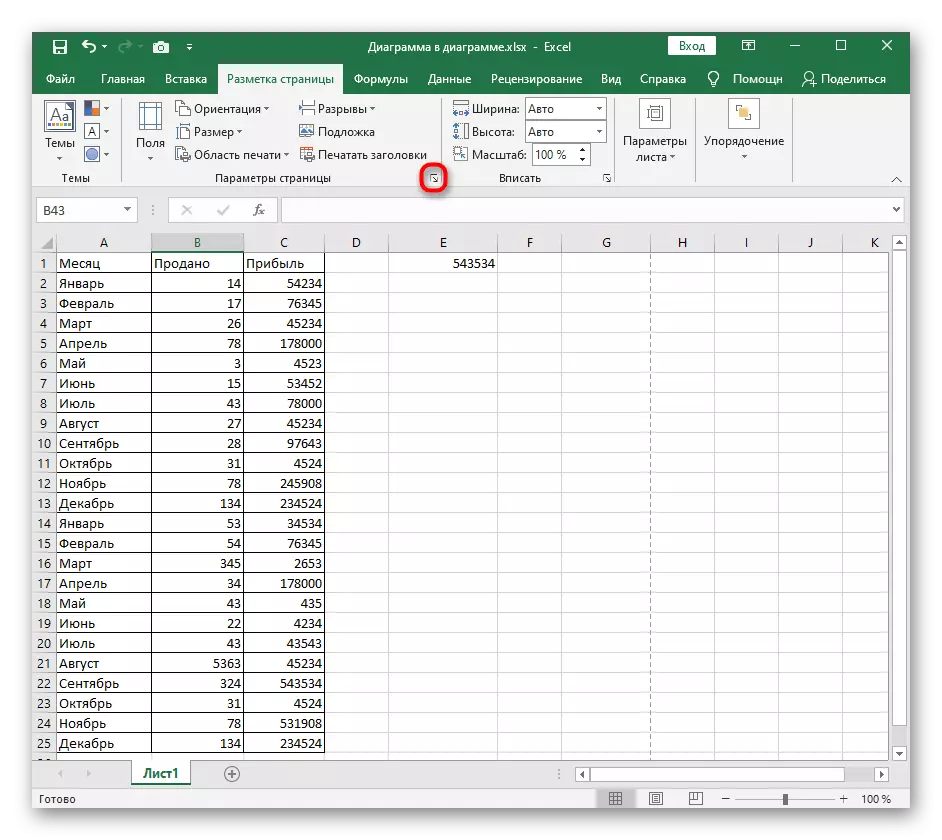

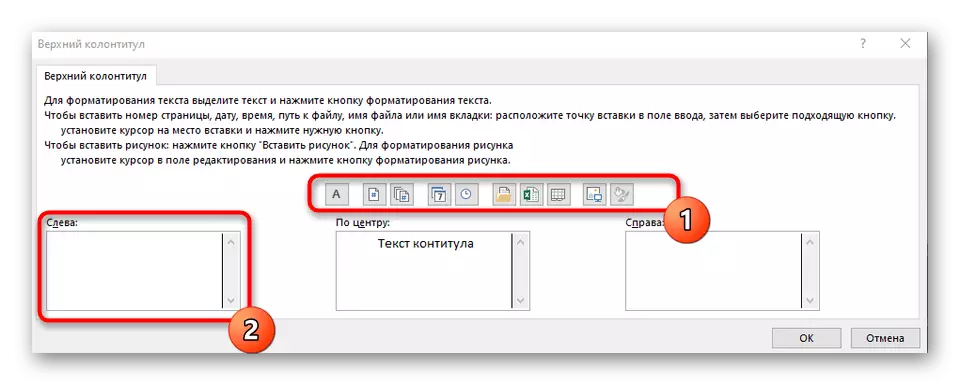
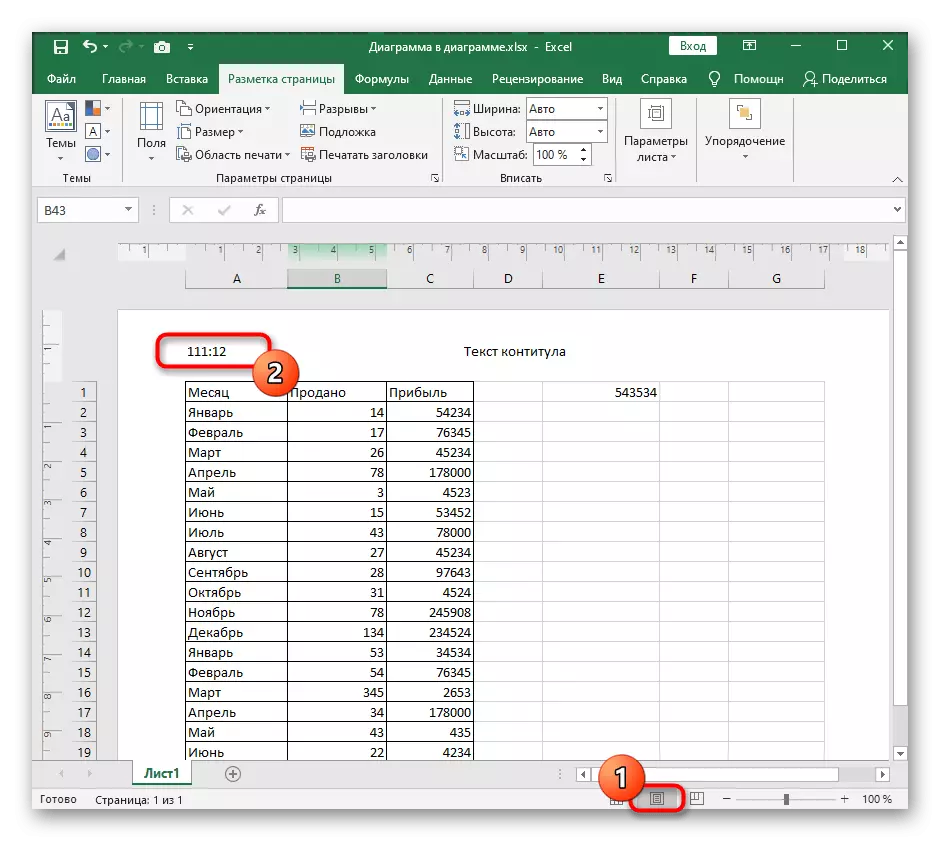
Šī metode ir laba, jo tas ļauj bez jebkādām grūtībām un manuāliem ievades, pievienojiet automatizētus elementus kājenēm, maināmu dinamiski kā darbu ar dokumentu.
3. metode: Ievietot rīku lapas iezīmēšanas pārstāvniecībā
Pēdējā iespēja ir praktiski neatšķiras no pirmās, tomēr ir svarīgi, ja jums ir nepieciešams izveidot kājenes no jau sagatavotiem modeļiem. Visas darbības šajā gadījumā notiek "Page atzīme" pārstāvību.
- Nekavējoties sazinieties ar minēto skatu, izmantojot pogu programmas loga apakšā.
- Cilnē Ievietot paplašināt pazīstamo "teksta" bloku.
- Izvēlieties "kājenes" pievienošanu.
- Augšējā panelī "kājenes" blokā paplašināt opciju, kuru vēlaties konfigurēt.
- Izvēlieties vienu no standarta iespējām, skatoties veidnes pārstāvību. Tātad jūs varat norādīt lapas numuru, dokumenta atrašanās vietu, nosaukumu, autoru, datumu un citus datus.



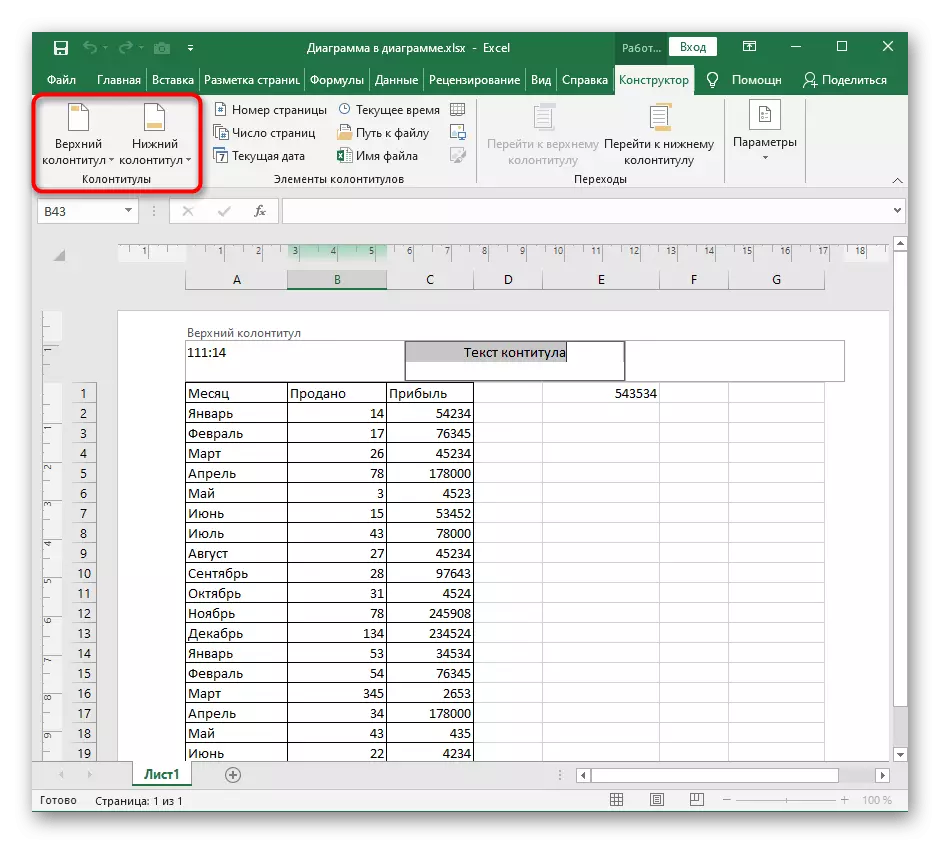

Kad rediģēšana ir pabeigta, turpiniet saglabāt, izdrukāt vai citas darbības ar gatavu galdu. Ņemiet vērā, ka, lai noņemtu kājenes, ja tie vairs nav nepieciešami, jums būs nepieciešams veikt citas darbības, kas ir rakstītas detalizētajā formā citā materiālā mūsu tīmekļa vietnē zemāk.
Lasīt vairāk: noņemot kājenes Microsoft Excel
