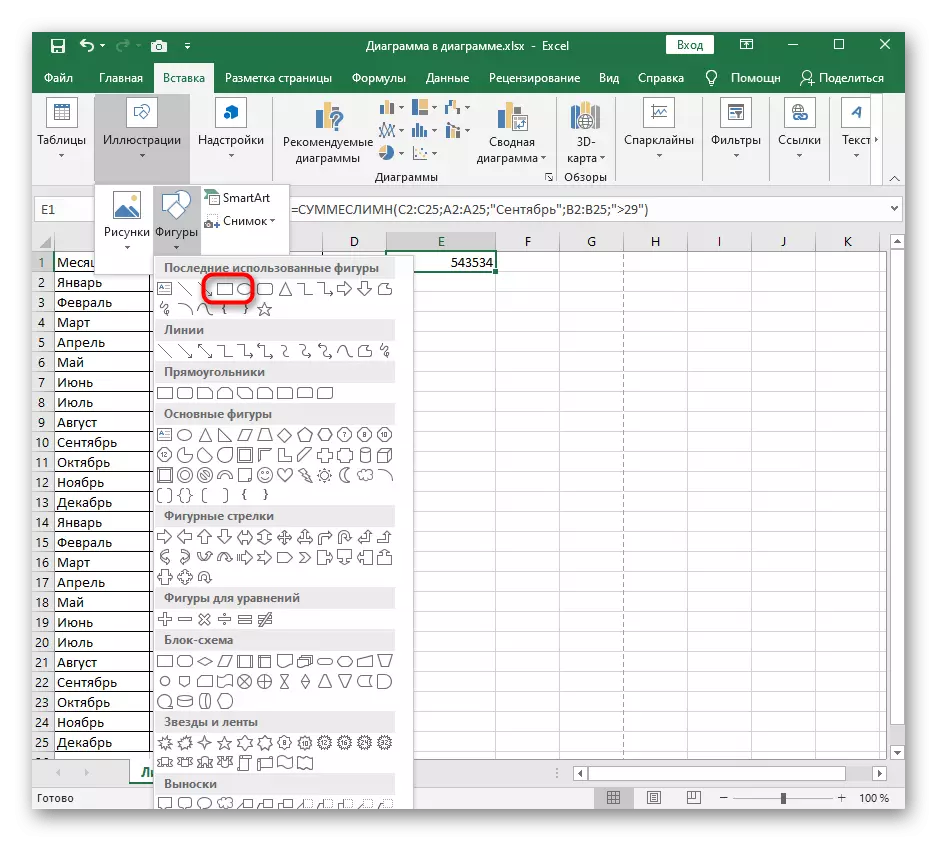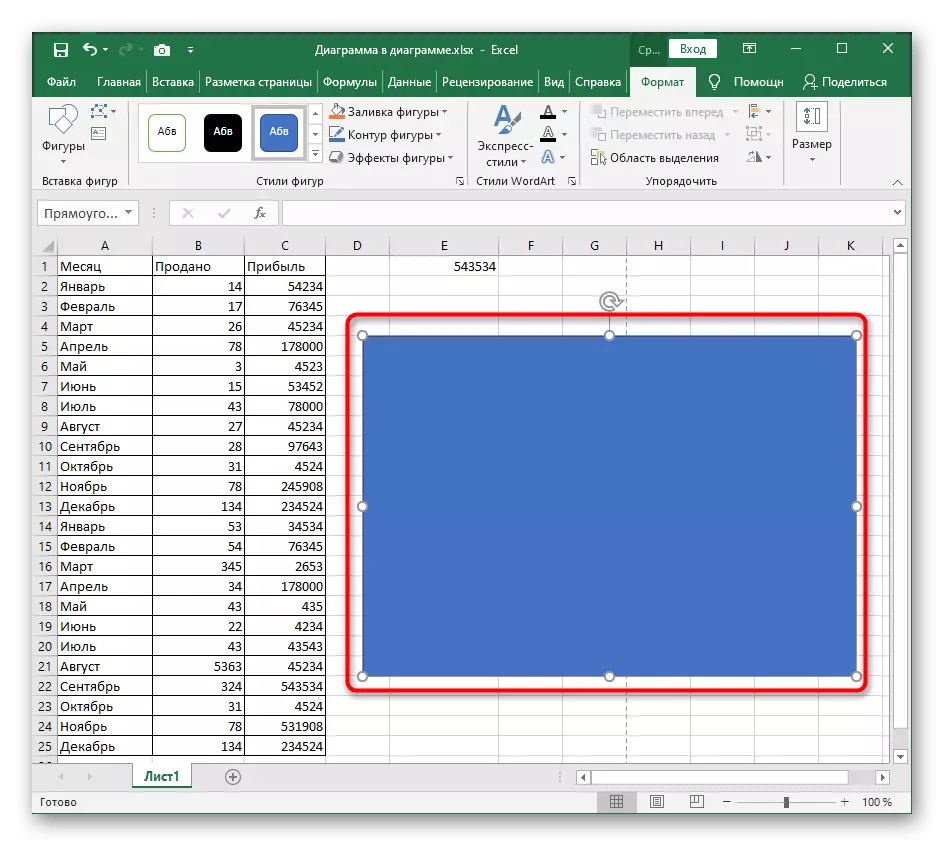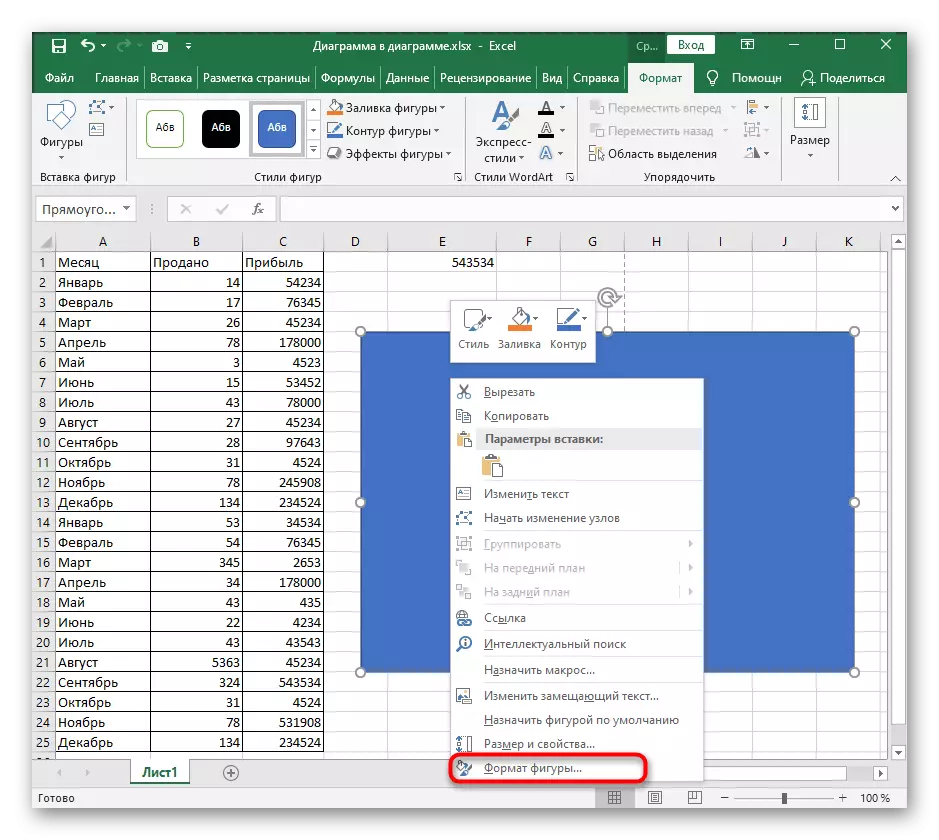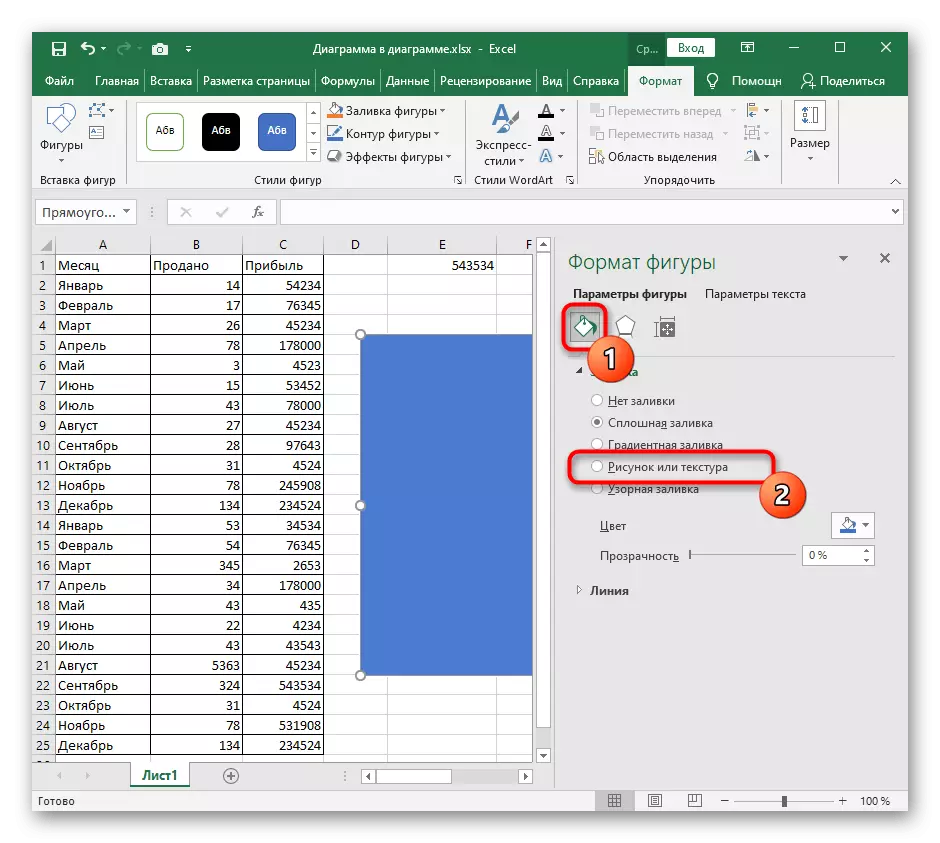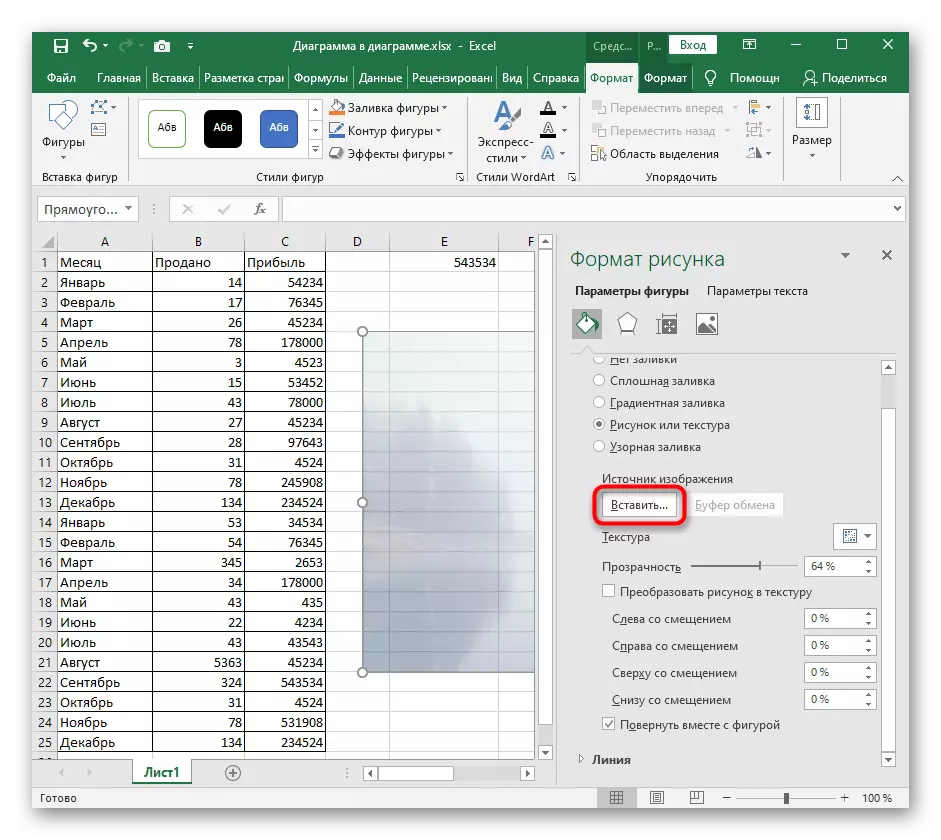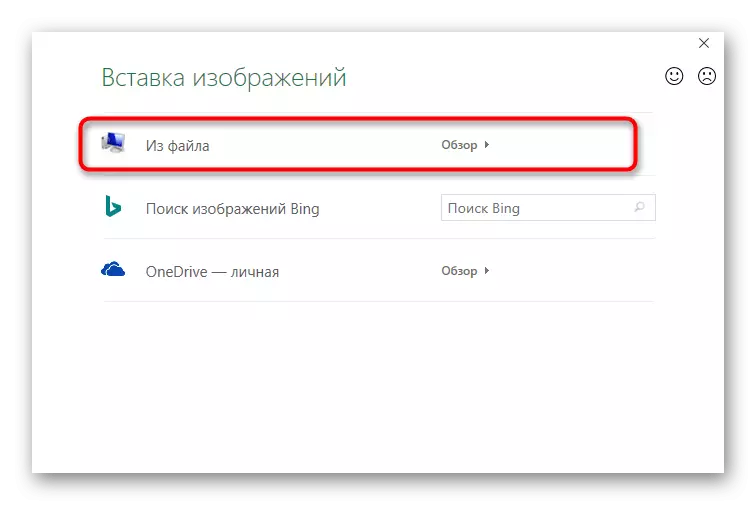1. metode: ievietojiet attēlus kā kājeni
Mūsu vietnē jau ir raksts par to, kā uz galda ir pievienota kāju malai Excel. Šī ir lieliska metode, lai pielāgotu lapas formātu pirms drukāšanas, organizējot visus nepieciešamos rediģēšanas punktus saskaņā ar GOST vai projekta klienta prasībām. Darba rīka ar kājenēm var izmantot, lai ievietotu modeli, kas automātiski norēķināsies zem teksta, radot nepieciešamo efektu.Šīs metodes trūkums ir neērti attēla lieluma formatējums, ja pēkšņi izrādījās, ka tas ir pārāk liels vai mazs, tāpēc grūtību gadījumā izlasiet šādas iespējas.
2. metode: ievietojiet attēlus kā substrātu
Substrāts ir sava veida fona lapas izelpošanas tabulā, kas ir ideāli piemērots, lai ievietotu attēlu bez papildu izmēra iestatījumiem un citiem parametriem. Tomēr jums ir jābūt iepriekš pārliecinātiem, ka tās pārredzamība un pašreizējās krāsas organizē tabulas vispārējo attēlu, nepārklājot uzrakstus un citus svarīgus elementus.
- Atveriet cilni "Page atzīme", kur atrodas minētās funkcijas.
- Noklikšķiniet uz pogas "Substrāts".
- Tiek parādīts logs Attēla ievietošanas logs, kur var atrast failu datorā un izvēlieties to.
- Substrāts nekavējoties parādīsies pat parastajā skata režīmā.


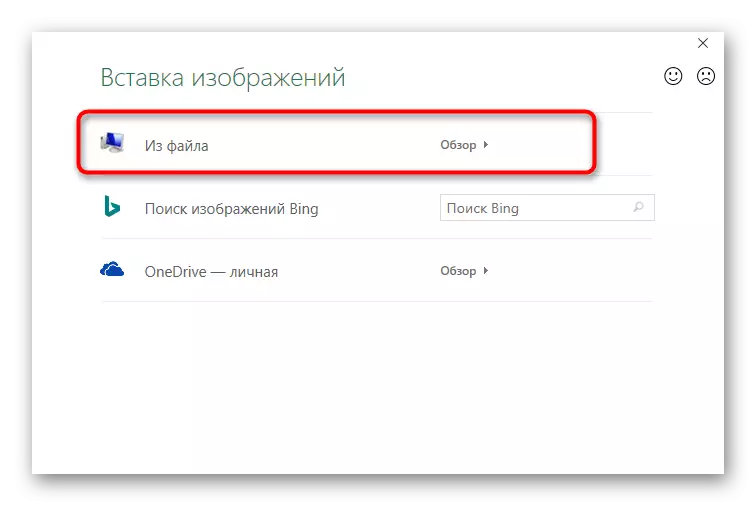
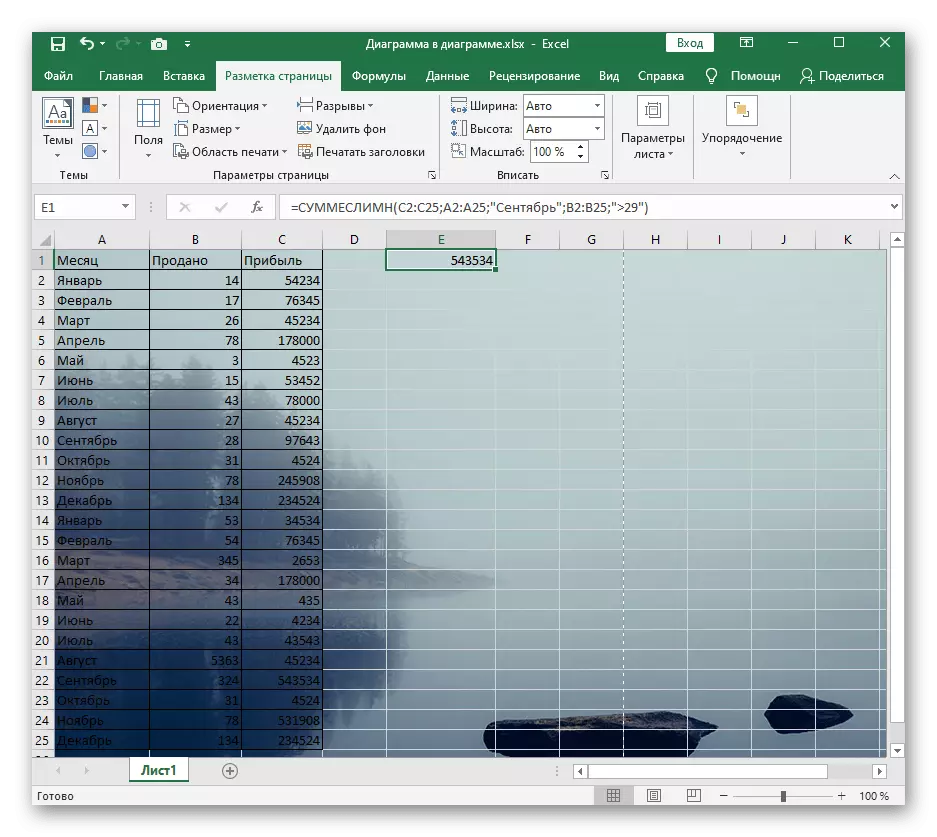
"Substrāta" vietā tagad tiek parādīts "Dzēst fons". Noklikšķiniet uz tā, ja vairs nevēlaties izmantot ievietoto attēlu kā substrātu.
3. metode: caurspīdīga attēla ievietošana
Diemžēl šīs programmas funkcionalitāte darbam ar izklājlapām neļauj veikt regulāru ievietošanas rīku, pievienot attēlu un nekavējoties pielāgot tās pārredzamību, tāpēc jums ir jāiet uz nelielu triku, padarot attēlu kā fona fonu .
- Noklikšķiniet uz cilnes "Ilustrācija" bloķē bloku.
- No skaitļu saraksta atrodiet taisnstūri vai jebkuru citu piemērotu objektu.
- Pievienojiet to, nosakot atbilstošo izmēru.
- Noklikšķiniet uz attēla ar peles labo pogu noklikšķiniet un izmantojot konteksta izvēlni, dodieties uz "Figūra formātu".
- Lai sāktu tās parametrus, izslēdziet kontūru, noņemot savu krāsu.
- Tālāk dodieties uz "Aizpildīt" un atzīmējiet versiju "Attēls vai tekstūra" versija.
- Ievietojiet attēlu kā aizpildījumu.
- Izmantojiet iepriekš apspriesto izvēlni.
- Tas joprojām ir tikai, lai noteiktu pārredzamības līmeni, kas atbilst jūsu prasībām.
- Atgriezieties pie galda un ievietojiet jaunu skaitli tā, ka tas ir zem satura lapas, un pēc tam saglabāt projektu.