
Šajā rakstā instalēšanu Moodle tīmekļa pieteikumu uz vietējo serveri, kas atrodas uz viena datora. Lai to izdarītu, jūs varat izmantot tīru Windows vai savienoto servera paketi, kurā localhost jau aizstāta ar citu lietotāja adresi. Ja jums ir nepieciešams, lai izveidotu savienojumu Moodle ar attālo hosting, izmantojiet iebūvēto funkcionalitāti vietā izmanto, atrast CMS savienojuma iespēju personīgajā profila iestatījumos vai sazinoties pakalpojumu.
Step 1: Lejupielādēt Installer Faili
Pirmajā posmā, sākot darbu ar Moodle lejupielādē nepieciešamos failus no oficiālajā vietnē. Izstrādātāji izplatīt atvērtā koda projekts, lai saņemtu visas nepieciešamās preces nebūs problēma. Mūsu gadījumā, specializējies uzstādītājs Windows ir piemērots, un parunāsim par.
Dodieties uz oficiālajā mājas lapā Moodle
- Atveriet galveno lapu tīmekļa lietojumprogrammu vietnē, noklikšķinot uz saites augstāk. Ar paneli no augšas, pārejiet uz sadaļu "Lejupielādes".
- Izvēlieties jaunāko laidiena versiju, uzklikšķinot uz attiecīgās pogas.
- Uz jaunā cilnē interesē Moodle Installer pakotne Windows virkni.
- Daži lietotāji iepazinušies ar CMS uzstādīšanas principa uz vietējo serveri, var izmantot komplektus failus Zip vai TGZ.
- Tomēr mūsu gadījumā populārākais risinājums tiks uzskatīts, kas arī paplašina formā arhīvs. Sākt iekraušanas paketi un gaida pabeigšanu šajā procesā.
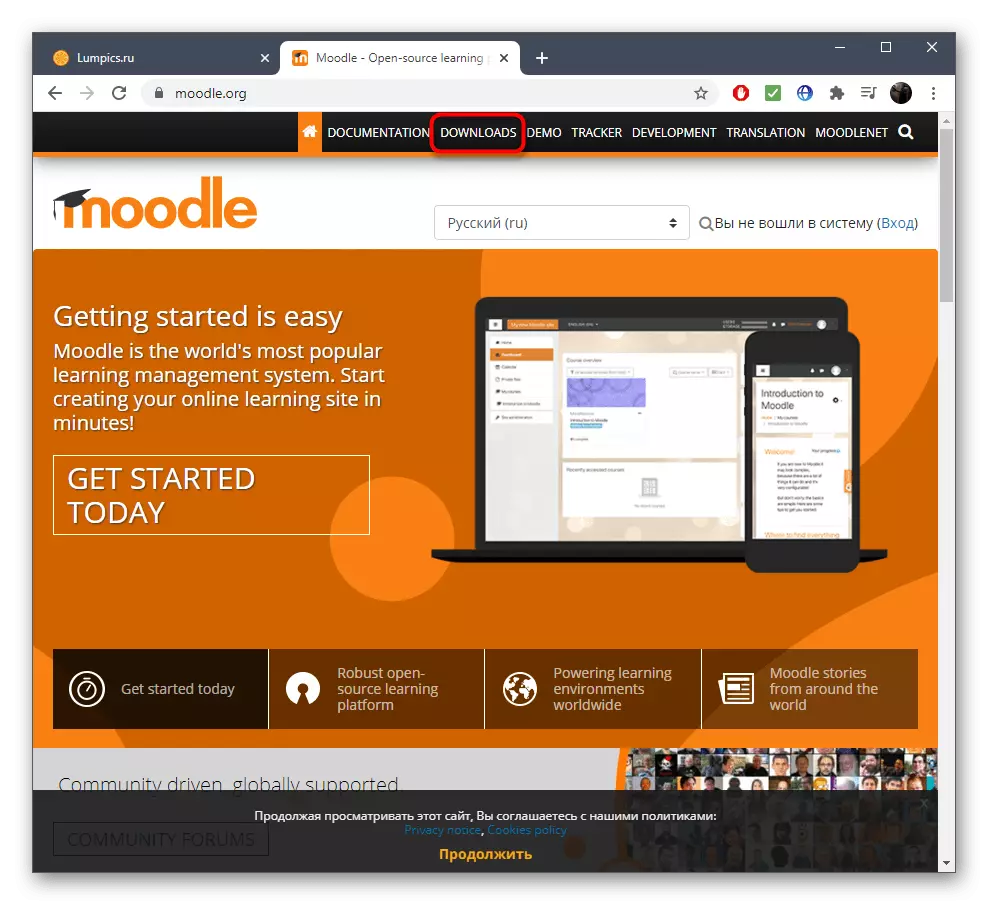
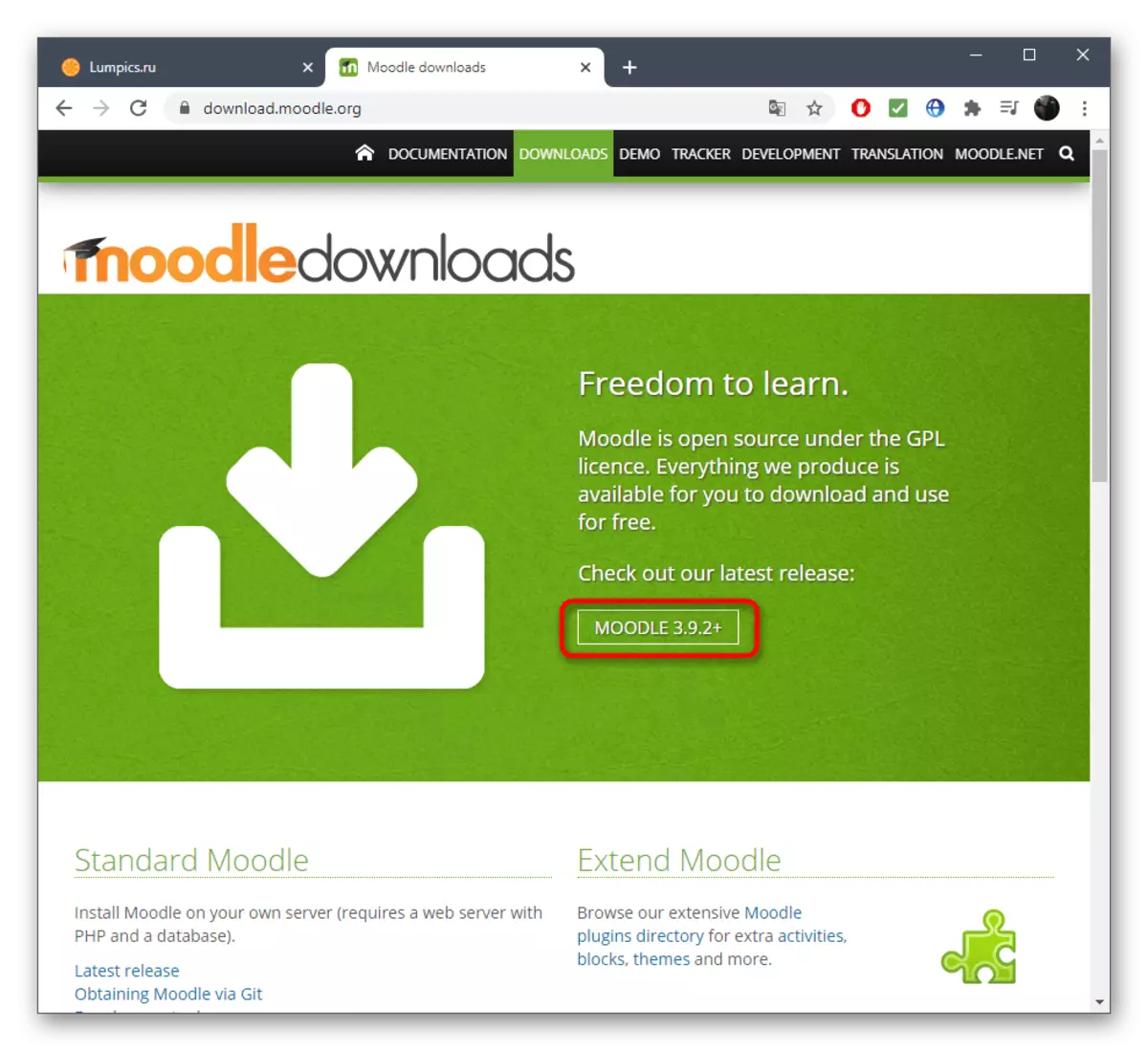
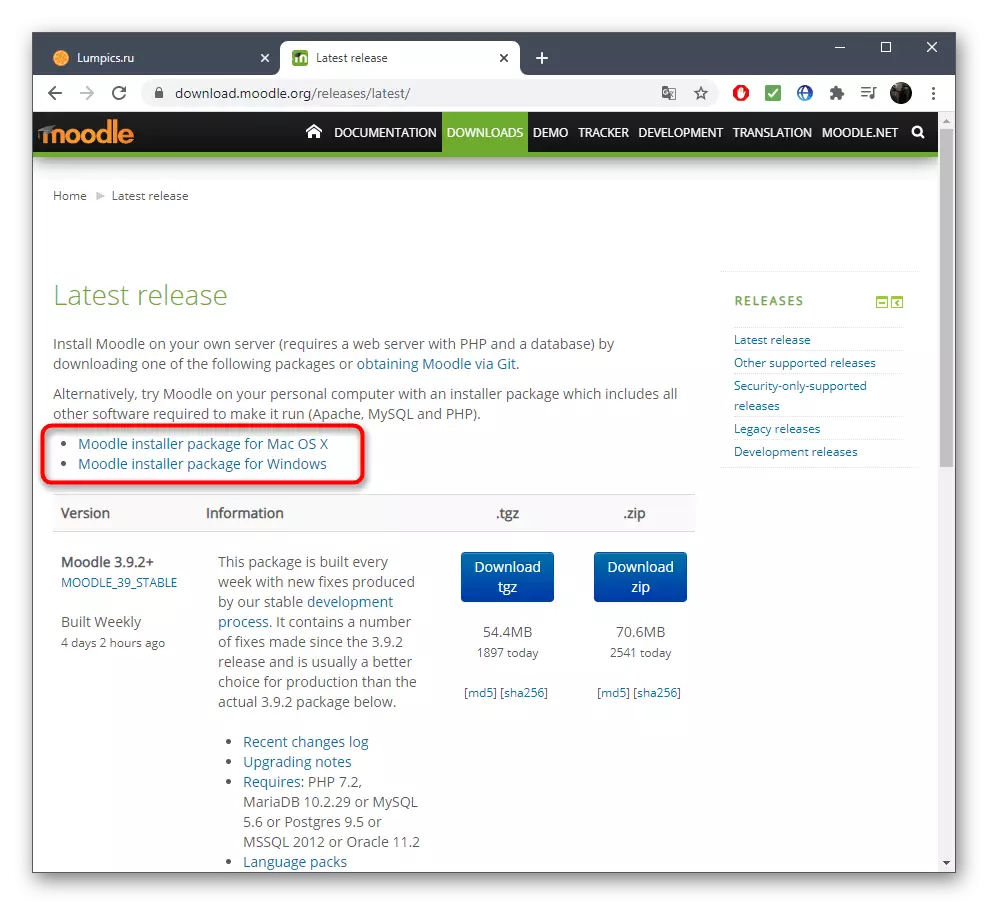
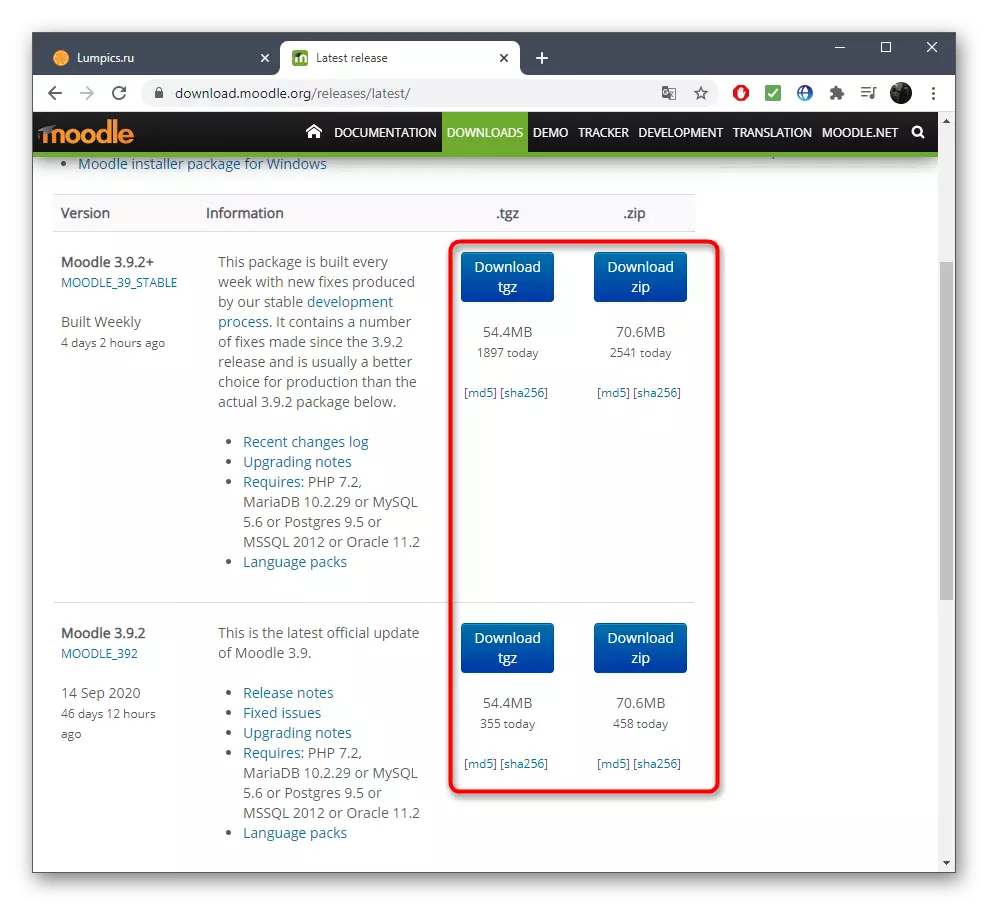
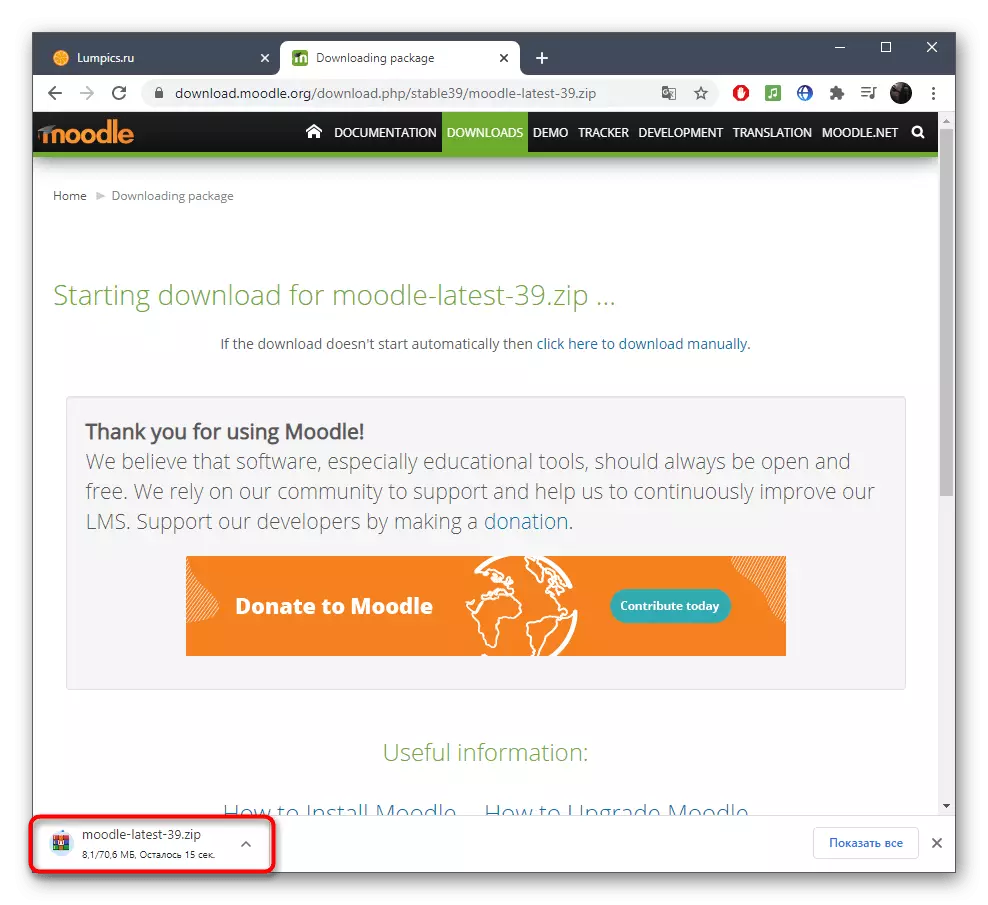
Pieredzējuši lietotājiem mēs jums iesakām iepazīties ar sarakstu citiem pieejamiem izlaidumus, kas tiek izplatīts caur oficiālajā mājas lapā vai GitHub. Pārbaudiet savu dokumentāciju un izlemt, kuru montāža būs piemērota servera uzstādījumus izmanto.
2. solis: Sākot tīmekļa lietojumprogrammu, pirms instalēšanas
Moodle nekavējoties darboties, lai pēc tam dotos uz uzstādīšanu tieši tīmekļa lietojumprogrammu pati. Nākotnē tas pats izpildāmo failu, kas tiek atvērts, izmantojot "Command Line", būs nepieciešams izmantot katrā Moodle uzsākšanu.
- Pēc lejupielādes, atveriet arhīvu un izkravāt saknes mapi jebkurā ērtā vietā datorā.
- Atrast tur EXE failu "Start Moodle" un dubultklikšķi uz to, lai sāktu.
- Tiks parādīts komandu līnijas logs, kur parādīsies informācija par veiksmīgu Apache un MySQL starta starta, kas nepieciešama turpmākai mijiedarbībai ar Moodle.
- Atveriet jebkuru ērtu tīmekļa pārlūkprogrammu, kurā iet pa ceļu http: // localhost / vai cita adrese, kas uzstādīta vietējam serverim manuāli.
- Izvēlieties ērtu interfeisa valodu un gaidiet, līdz lapa atsāknēšana.
- Noklikšķiniet uz "Tālāk" un dodieties uz nākamo raksta posmu.
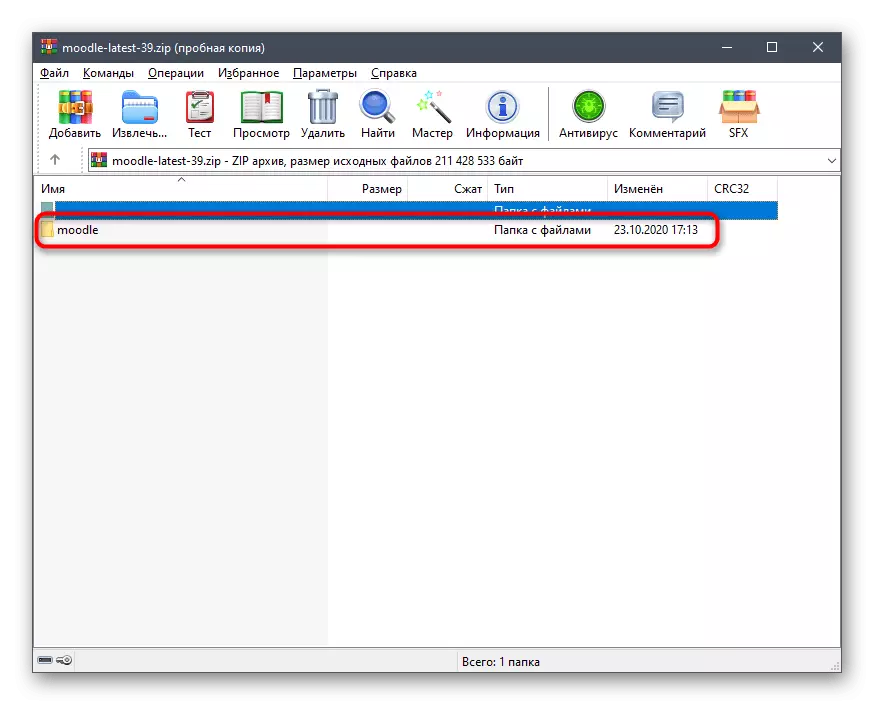
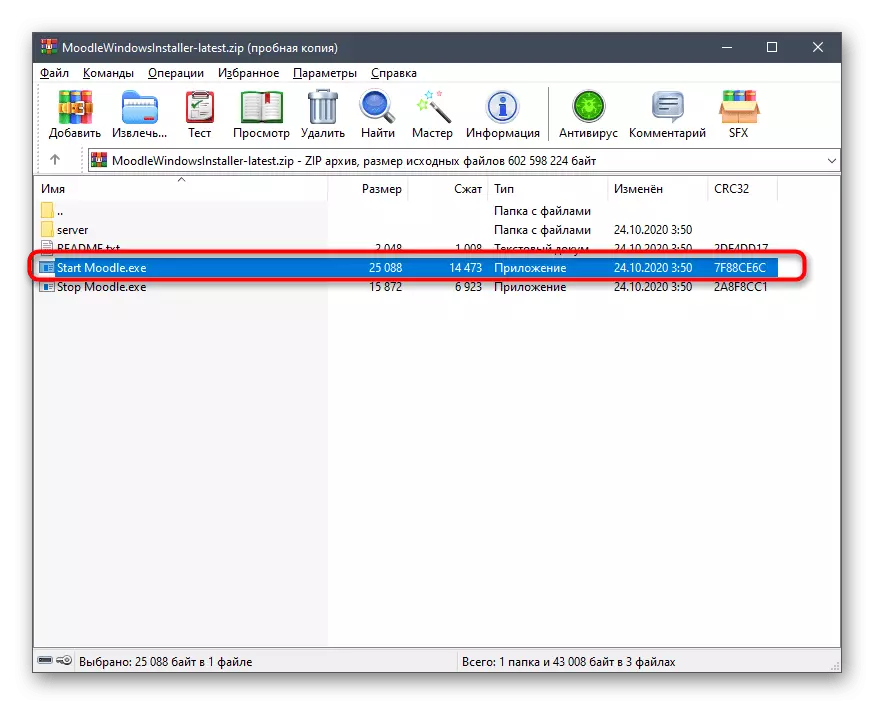
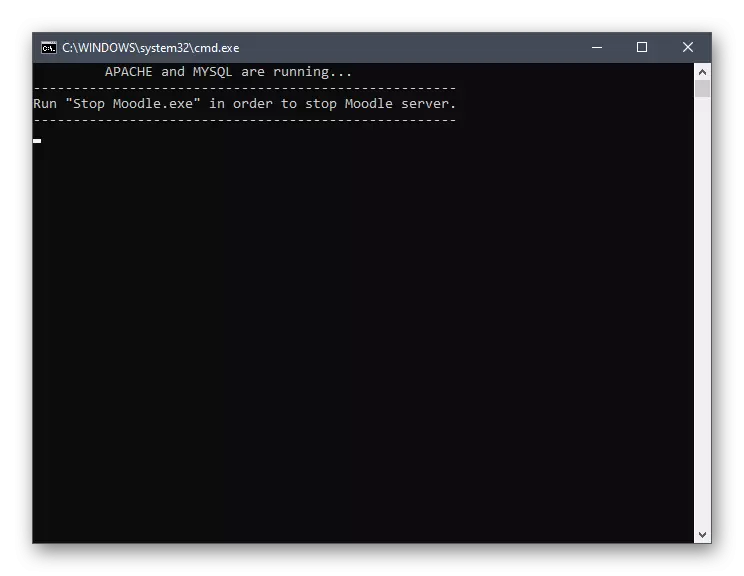
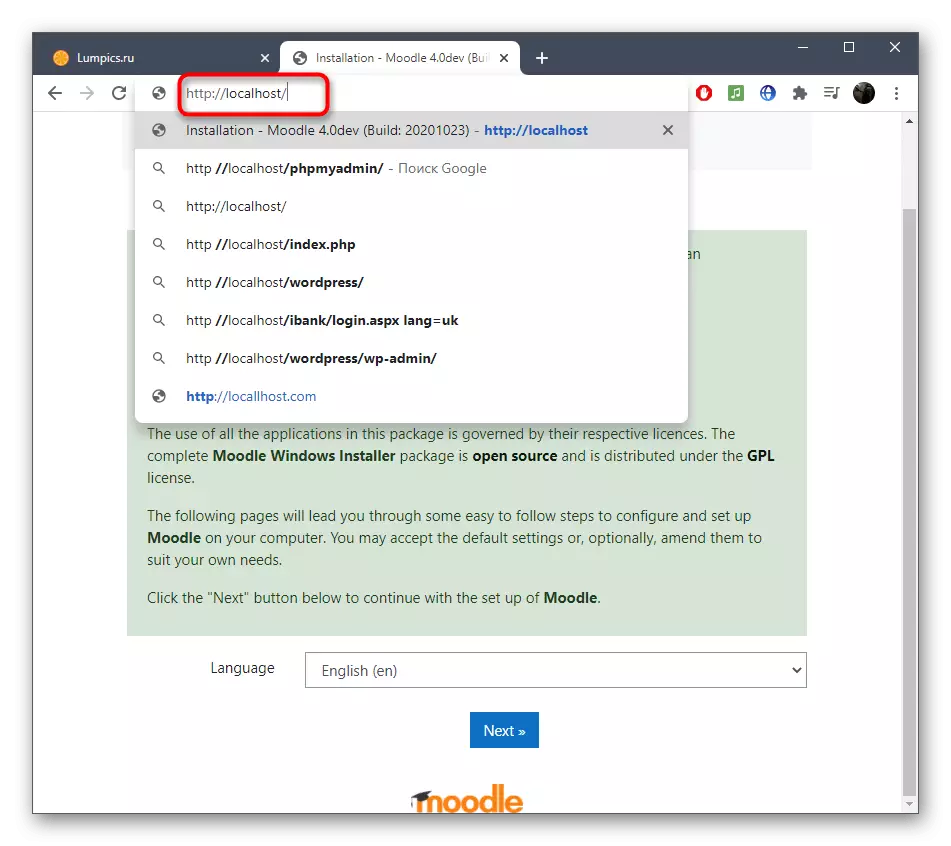
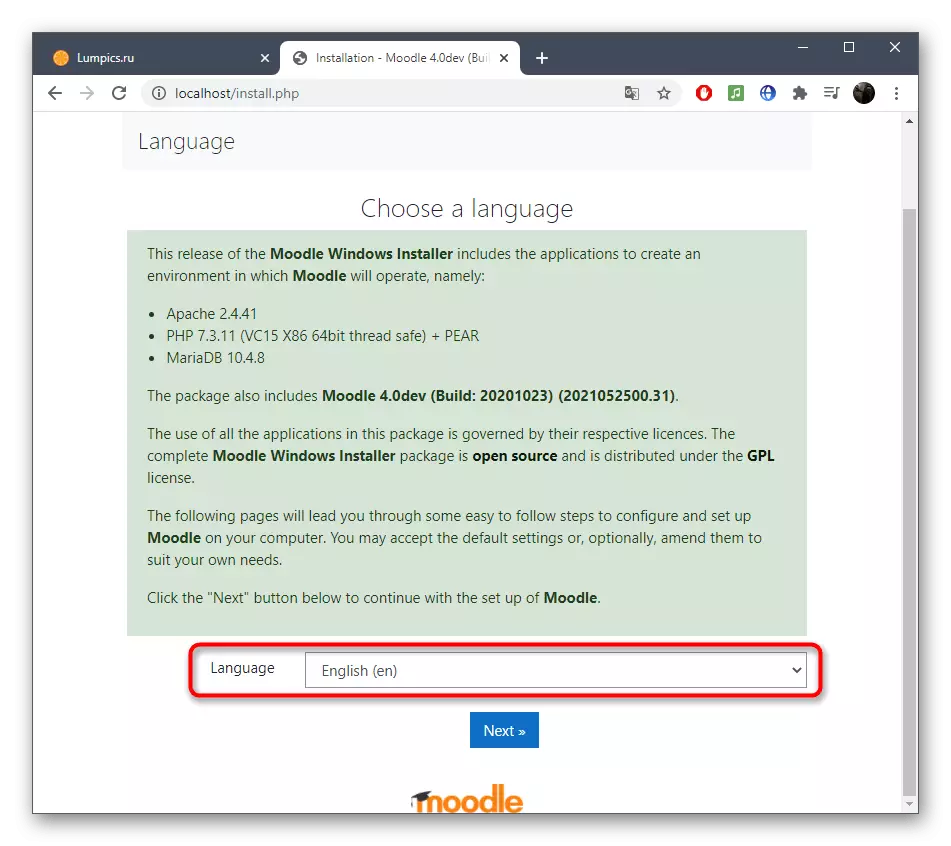
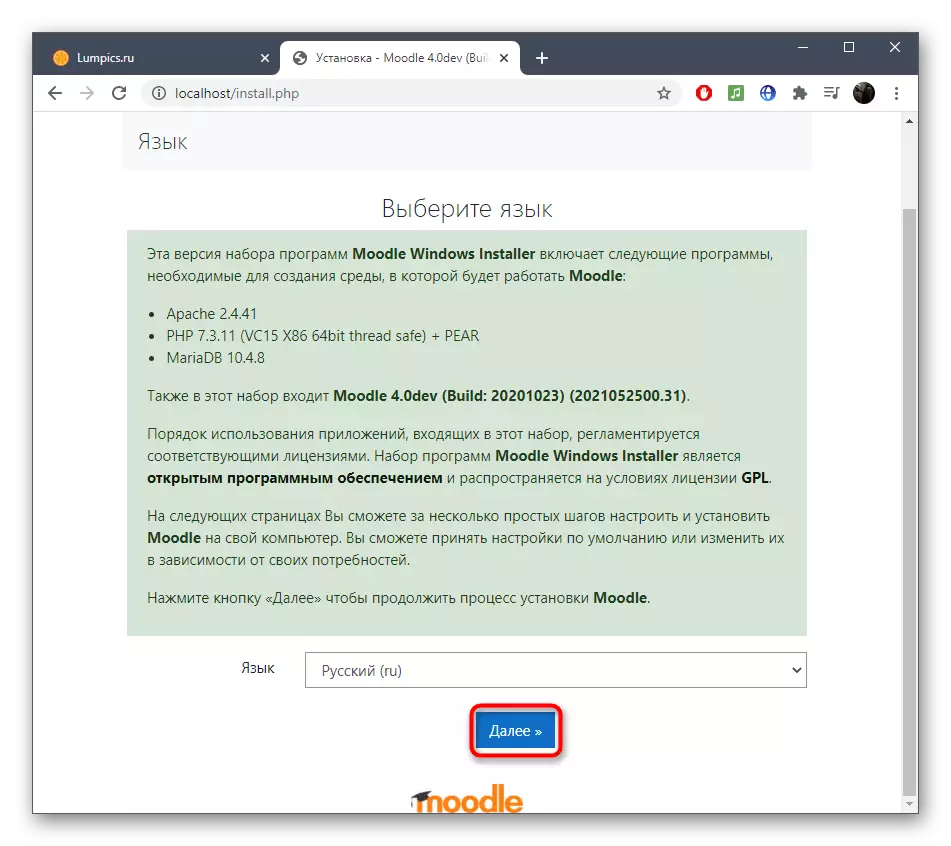
3. solis: instalējiet Moodle vietējā serverī
Ir pienācis laiks uzstādīt visas sastāvdaļas, kas veido Moodle. Lai to izdarītu, jums būs jāaizpilda norādītie veidlapas dati saskaņā ar vietējā servera personiskajām prasībām un iepriekš noteiktiem iestatījumiem, ja tādi ir.
- Pirmkārt, pārliecinieties, ka Moodle atradīsies pareizi izvēlēties tīmekļa adresi un direktoriju. Mainiet direktoriju, kurā dati tiek saglabāti.
- Nākamais solis ir konfigurēt datubāzi. Tas tiks izveidots vietējā serverī, un jums būs nepieciešams iestatīt nosaukumu, iestatiet paroli un portu.
- Apstipriniet licences līgumu, lai dotos uz nākamo soli.
- Pārliecinieties, vai visi servera iestatījumi ir pārbaudījuši. Ja tas nav, izlasiet ziņojumus, lai saprastu, kā atrisināt šo problēmu.
- Pēc ziņojuma atrodiet un noklikšķiniet uz "Turpināt". Ja paziņojums ir parādījies, ka vietne nav aizsargāta ar HTTPS, vienkārši ignorēt to - tas neietekmēs tīmekļa resursu darbību.
- Uzstādīšanas process sāksies, kas aizņems aptuveni desmit minūtes.
- Uz ekrāna uzstādīšanas laikā tiek parādīti pievienoto komponentu komponentu saraksts un to statuss, ko jūs varat sekot reālajā laikā.
- Pēc pabeigšanas parādīsies poga Turpināt, kas un noklikšķiniet, lai pabeigtu instalēšanu.
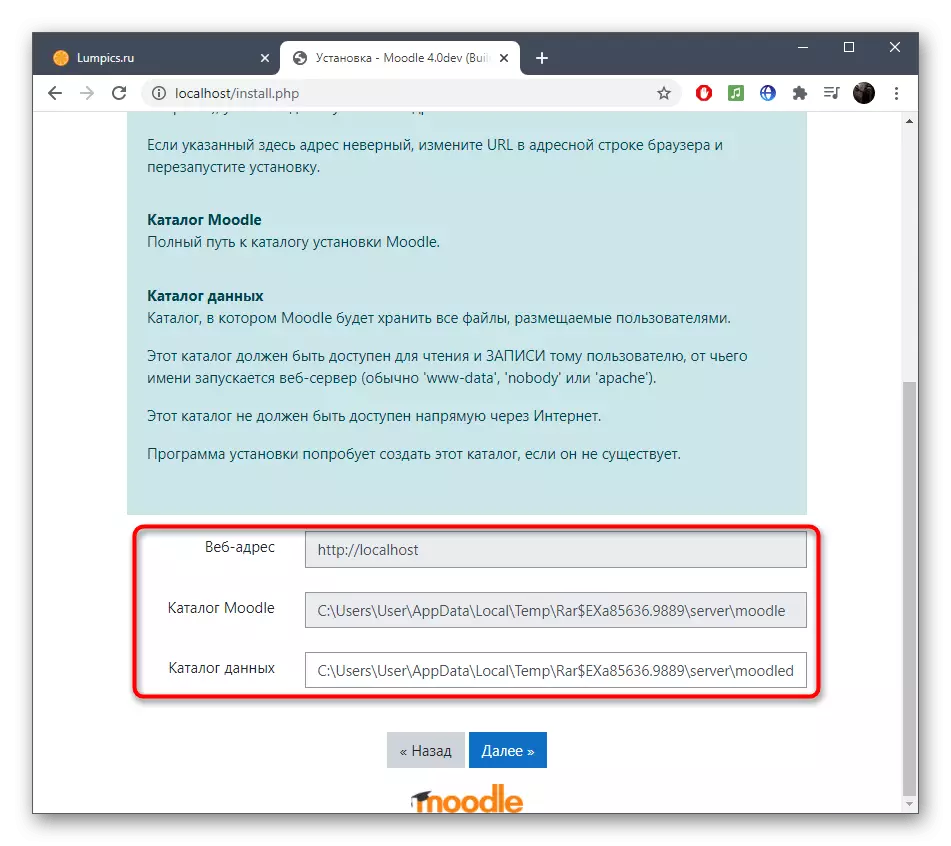
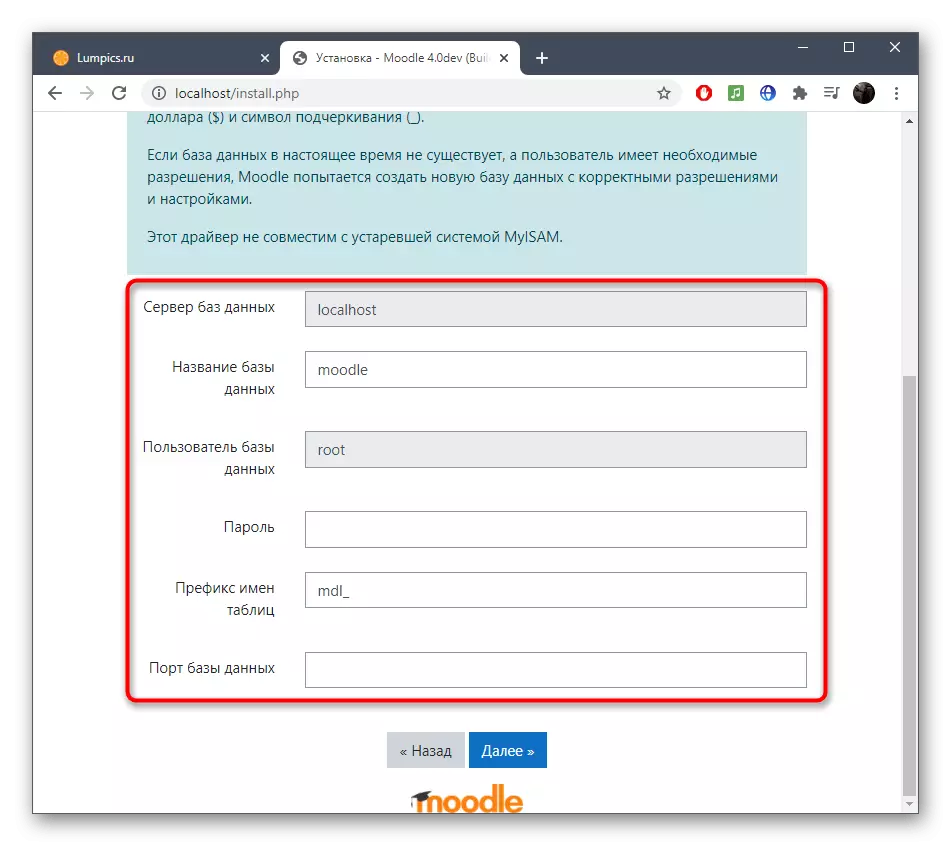
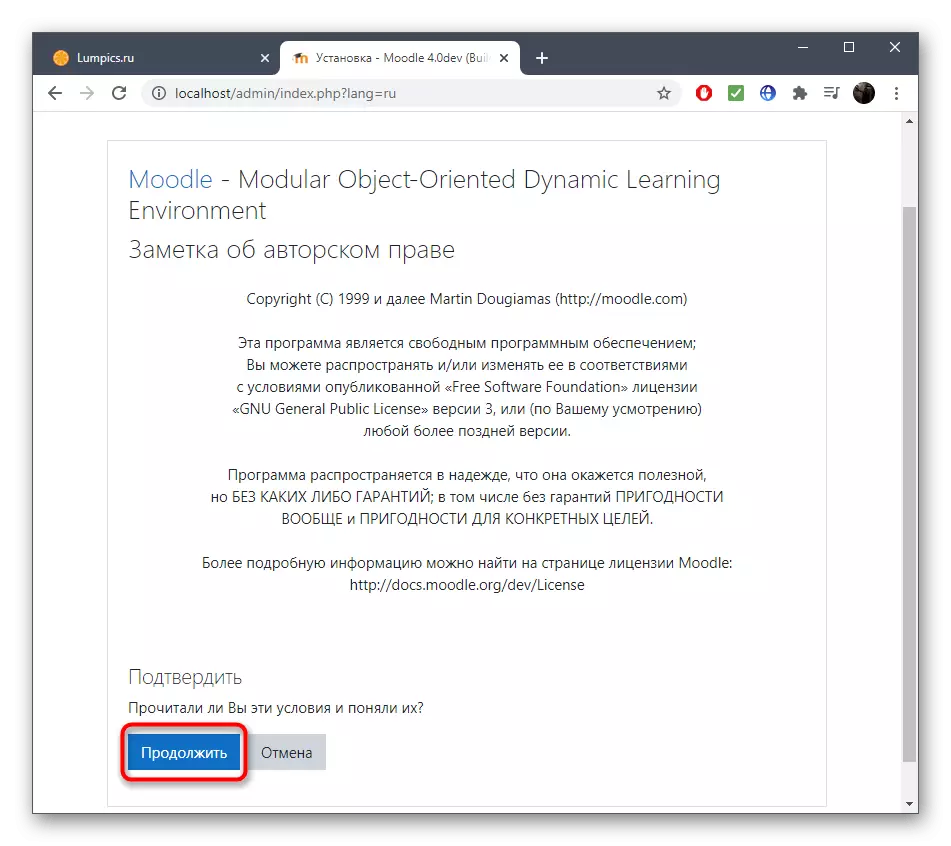
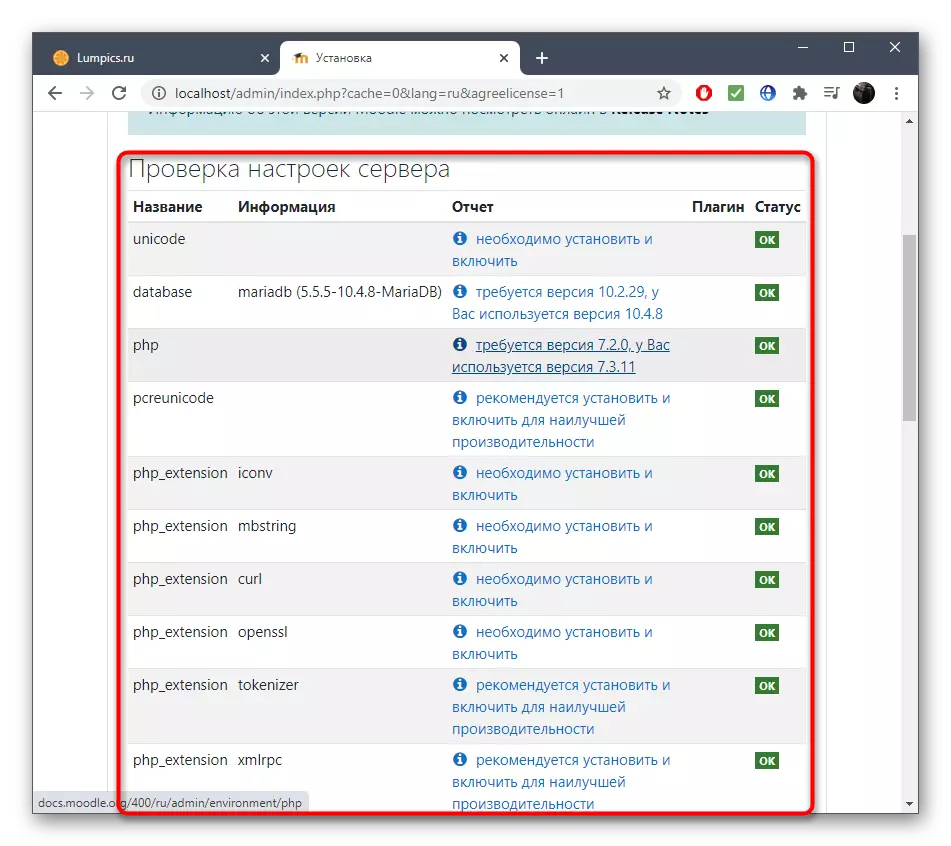
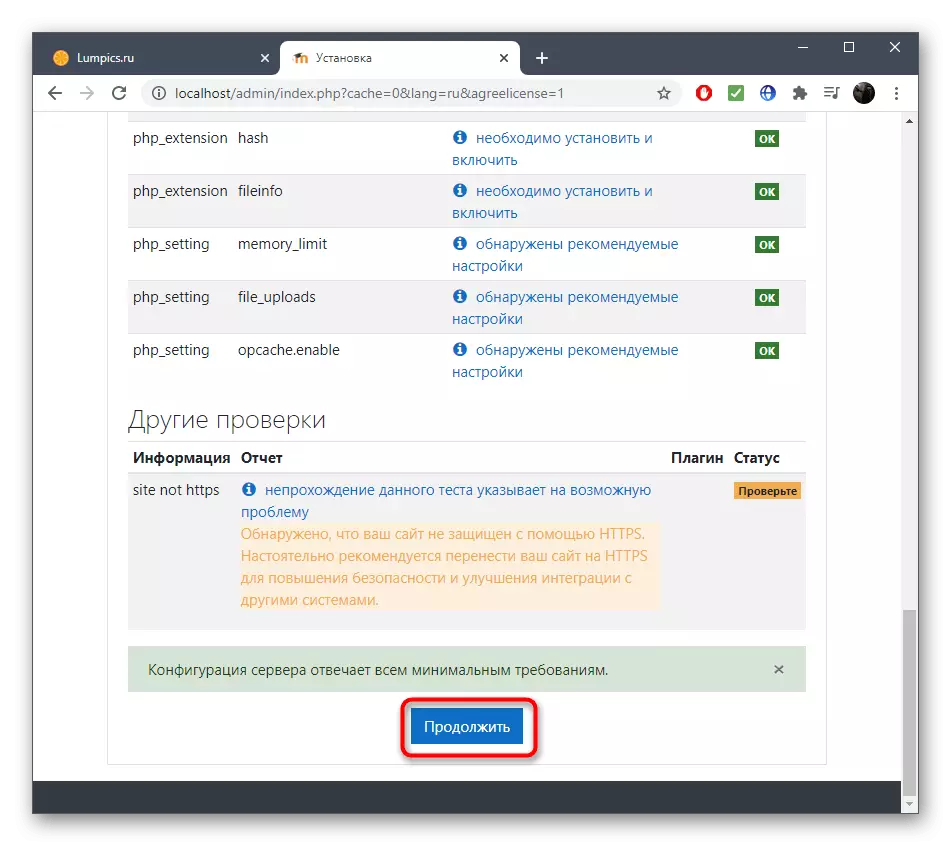
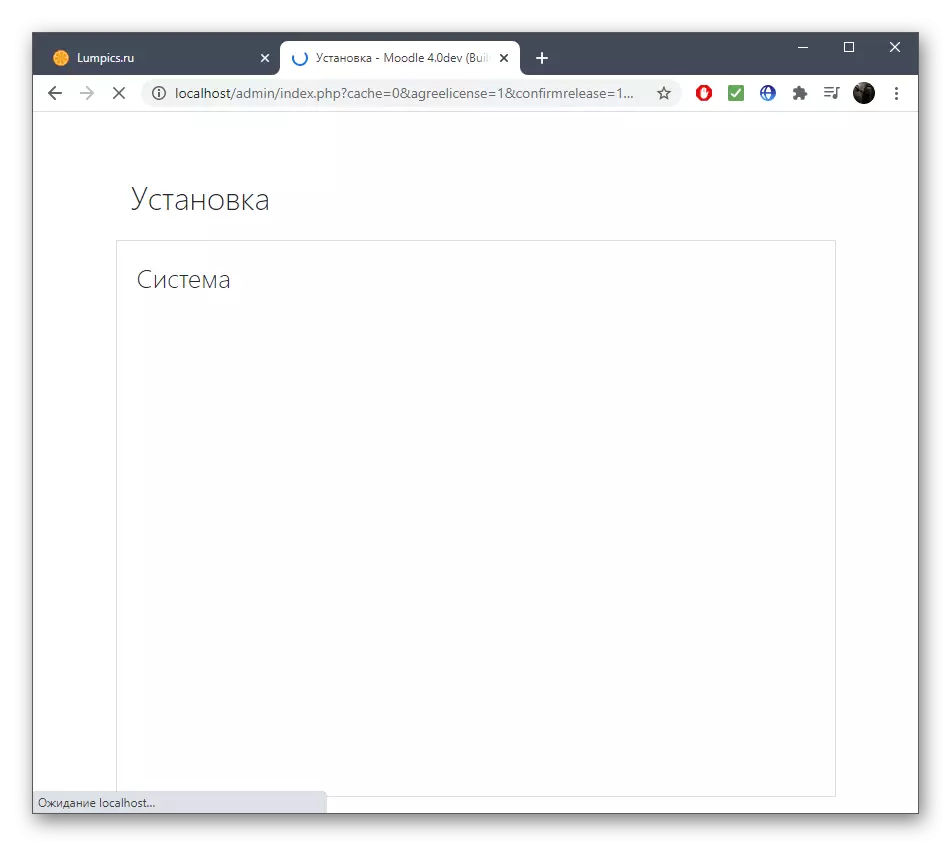
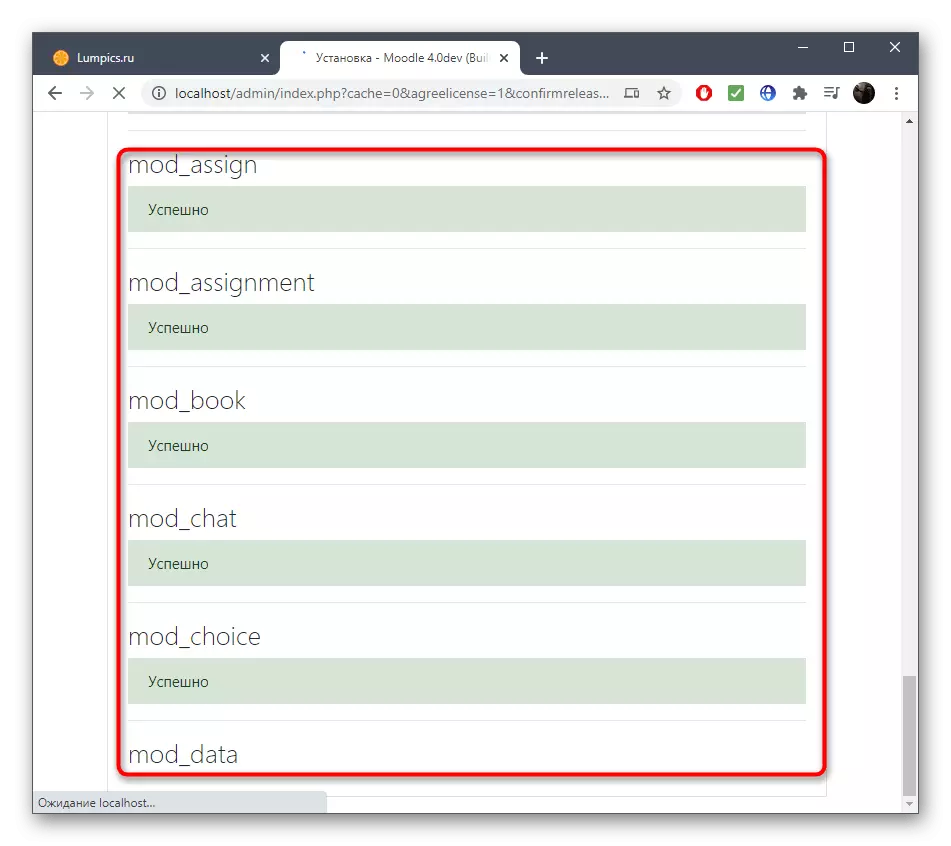
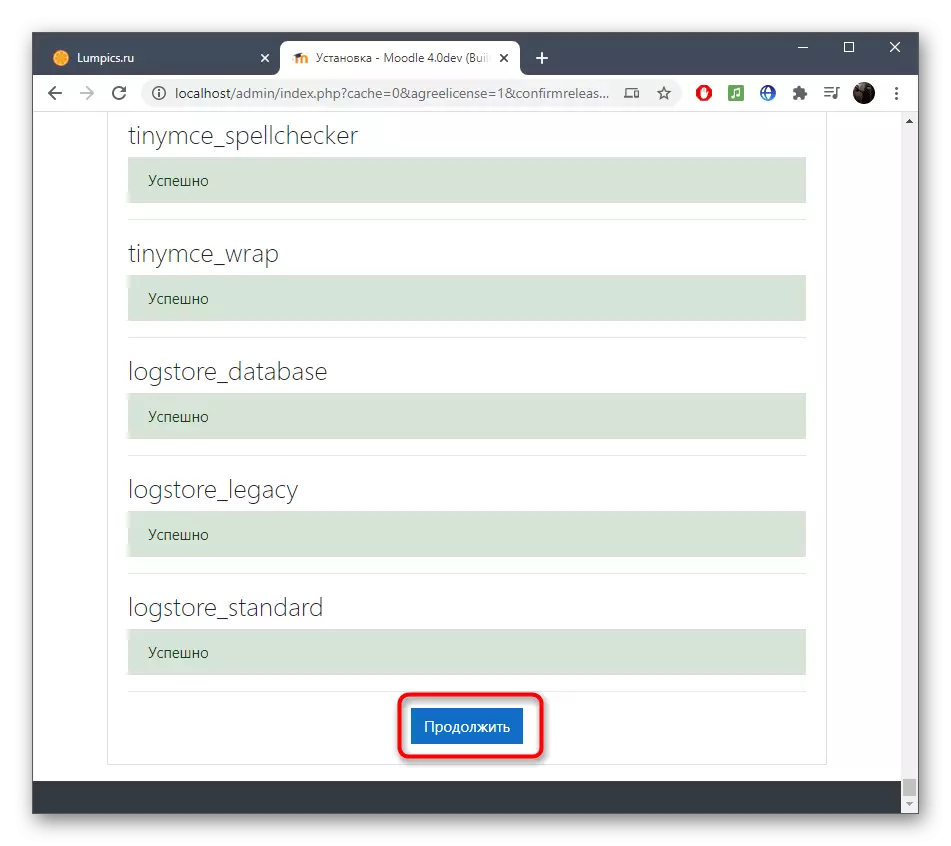
4. solis: lietošanas sākums
Tas joprojām ir tikai tikt galā ar pirmo Moodle uzsākšanu un mijiedarbības sākumu ar šo tīmekļa lietojumprogrammu. Tas būs nepieciešams, lai izveidotu administratora profilu un izlemt, kuri iestatījumi ir nepieciešami vietnē.
- Kad jūs parādāt konta izveides veidlapu, aizpildiet visus atzīmētos sarkanos laukus, un pārējie nav obligāti.
- Paplašiniet laukus ar papildu un izvēles informāciju, ja vēlaties to norādīt, un beigās noklikšķiniet uz "Atjaunināt profilu".
- Aizpildiet vietnes galveno lapu, ievadot pilnu un īsu nosaukumu, aprakstu un citu informāciju.
- Pēc tam pāreja uz personīgo kontu, kur jūs varat atbrīvoties no satura, izveidot personīgos kursus un izmantot Moodle mācīt.
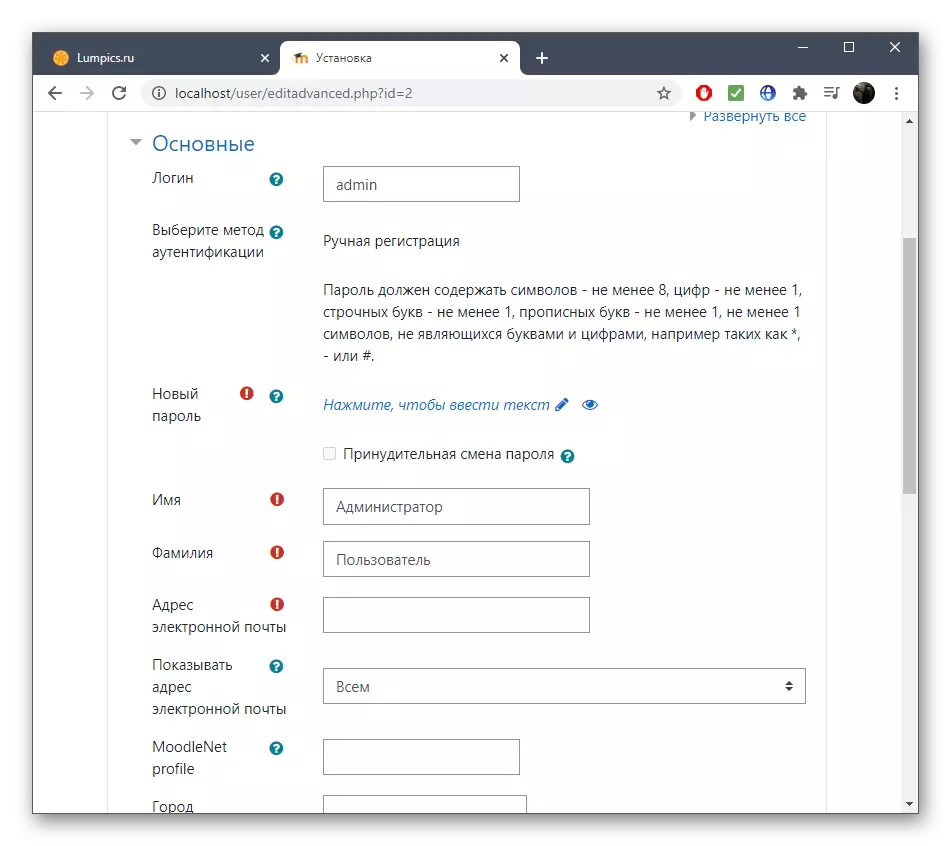
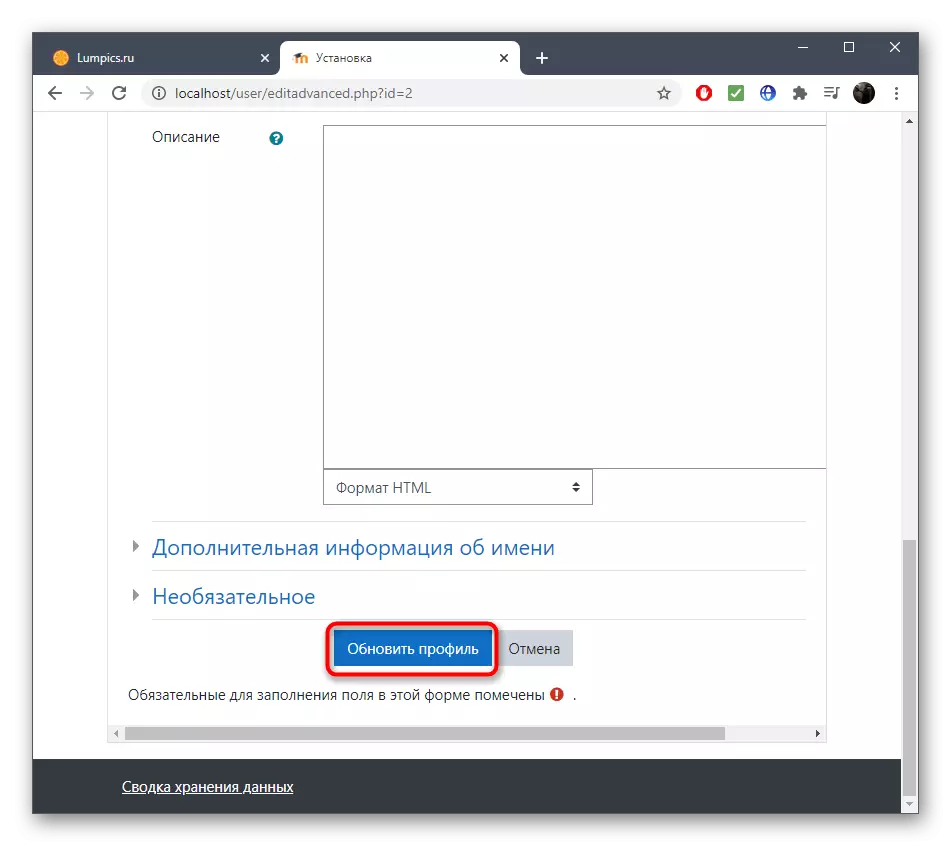
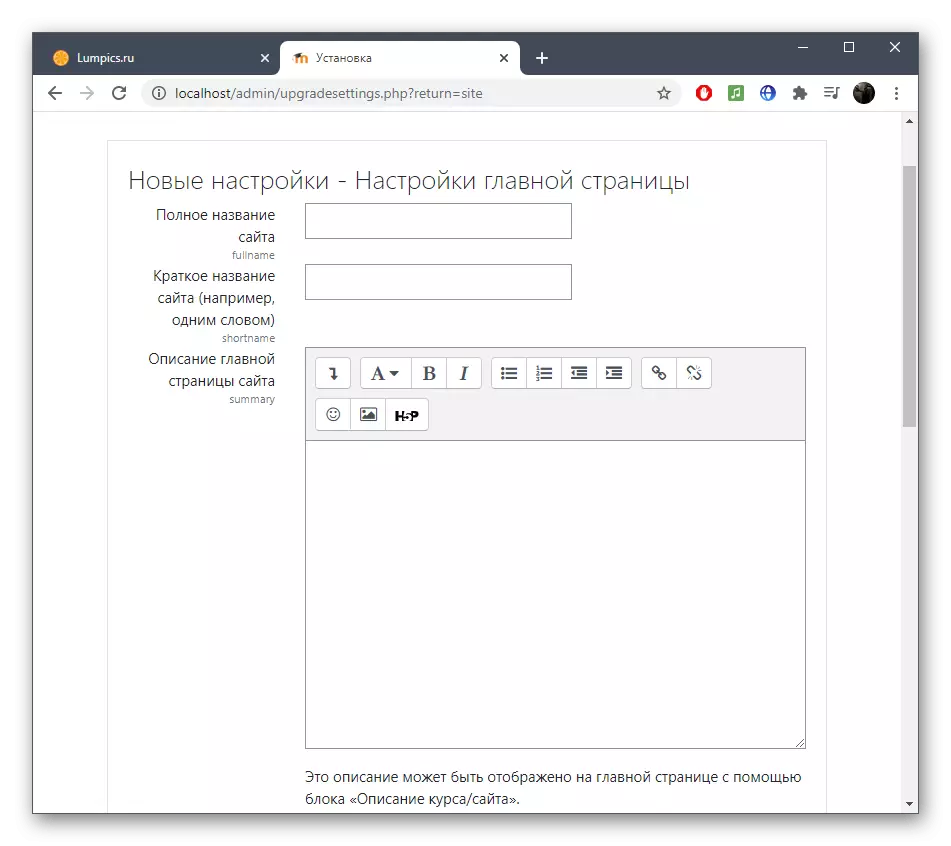
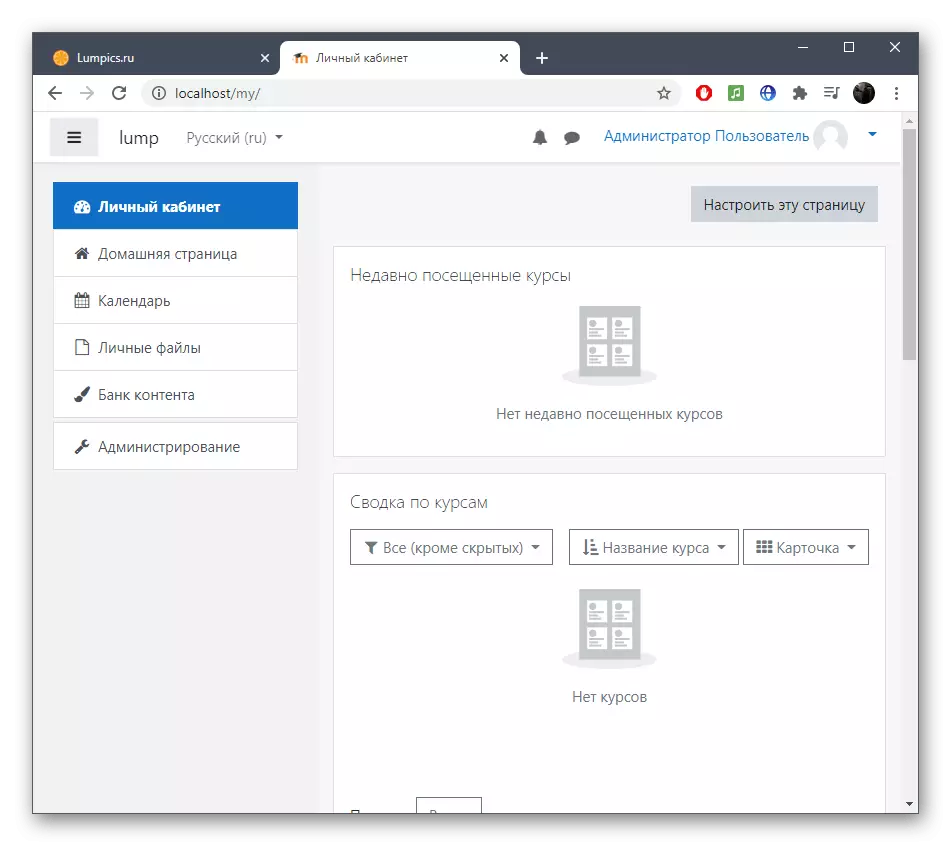
Lūdzu, ņemiet vērā, ka šī instrukcija parāda tikai to, kā sākt lietot Moodle vietējā serverī, kas pirms tam nebija iesaistīts darbā ar dažādiem CMS un nav datu bāzes. Ja jums ir kādi citi jautājumi, kas saistīti ar kursu uzstādīšanu un izveidi, izmantojot šo tīmekļa lietojumprogrammu, izlasiet dokumentāciju oficiālajā tīmekļa vietnē, kur atradīsiet atbildes uz visiem jautājumiem. Uzstādot Moodle par hostingu, būs nepieciešams sazināties ar tehnisko speciālistu, lai risinātu visas nianses.
