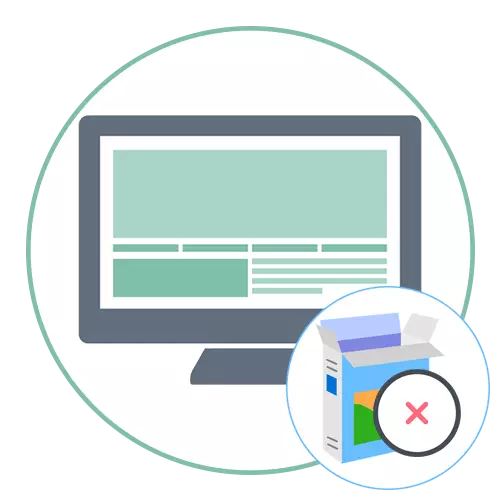
1. metode: vietējo grupu politikas rediģēšana
Mēs paskaidrojam, ka "vietējā grupas politikas redaktors" ir pieejams tikai Windows profesionālo un korporatīvo versiju versijās. Ja izpildījāt komandu no šādas instrukcijas, un izrādījās, ka šis rīks nav pazudis, dodieties uz 2. metodi, kur praktiski ir tādas pašas darbības, izmantojot reģistra redaktoru.
- Minēto mezglo īpašniekiem būs nepieciešams atvērt "Run" lietderība ar Win + R taustiņiem, ievadiet laukā gpedit.MSC un noklikšķiniet uz Enter, lai apstiprinātu komandu.
- Logā "Local Grupas politikas redaktors" atveriet sadaļu "Computer Configuration", izvēlieties direktoriju "Administratīvie veidnes" un dodieties uz Windows komponenta apakšmapi.
- Paplašiniet Windows Installer Directory.
- Pārliecinieties, ka absolūti visi parametri ir "nav norādīts" valstī.
- Ja tas tā nav, divreiz un loga iestatījumu logā noklikšķiniet uz nepieciešamās līnijas, atzīmējiet attiecīgo vienumu. Pirms izbraukšanas, neaizmirstiet piemērot izmaiņas.



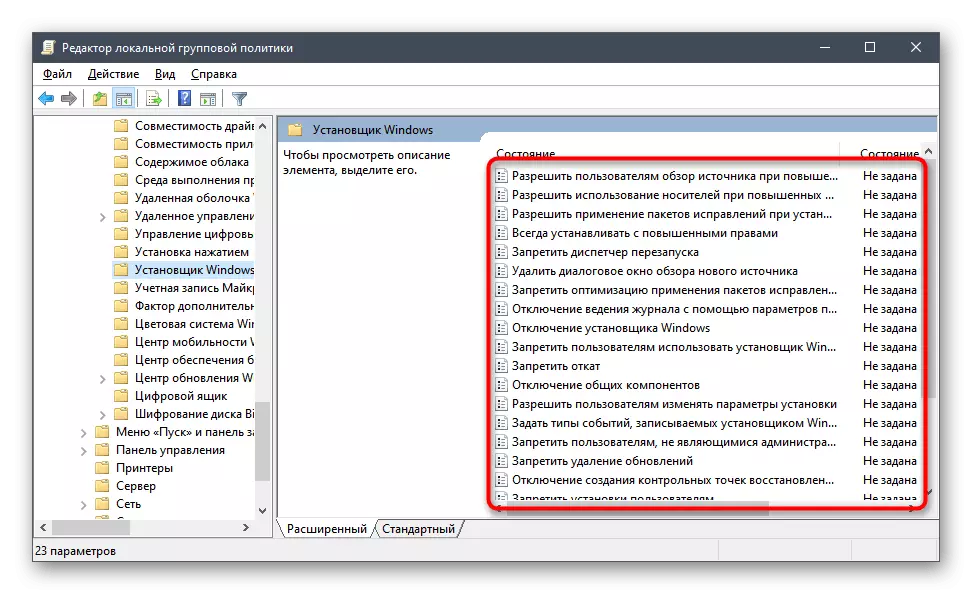
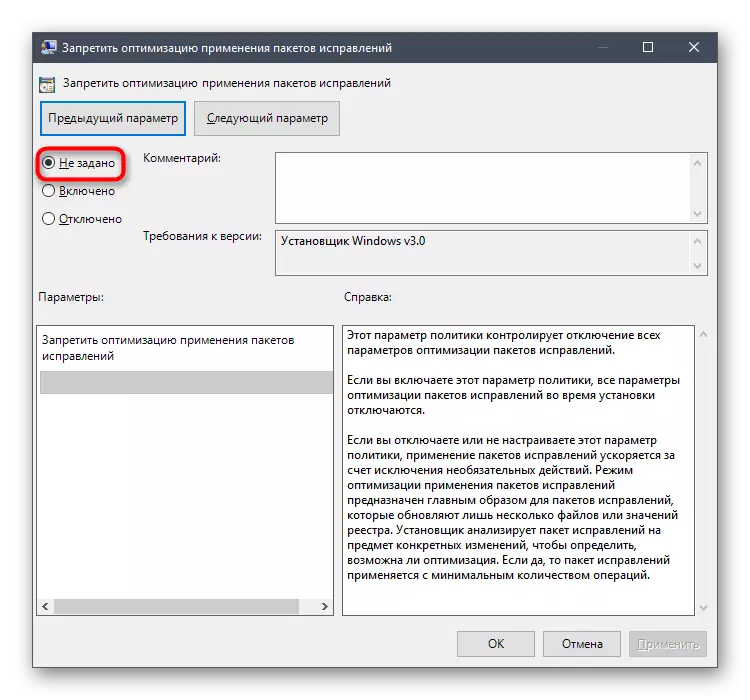
Tas ir labāk, lai restartētu datoru, lai jauni iestatījumi stājās spēkā. Kad sākat jaunu sesiju, pārbaudiet, vai kļūda "Šis iestatījums ir aizliegts ar sistēmas administratora noteikto politiku. Ja tas atkal parādās, mēģinot instalēt programmatūru, pāriet uz šādām metodēm.
2. metode: pārbaudiet "Installer" direktoriju, izmantojot reģistra redaktoru
Aptvēruma problēma ir tieši saistīta ar "Installer" mapes klātbūtni sistēmas reģistrā. Tās likvidēšana var palīdzēt abiem rediģēt šīs direktorijas parametrus un pilnībā noņemšanu.1. variants: sadaļas "Instalatora" satura maiņa
Šī metode ietver to atslēgu noteikšanu tajā, vadot tās valstij, kurā politika novirza programmatūras noņemšanu vienkārši nedarbosies.
- Izmantojot to pašu lietderību, "Run" (Win + R) doties uz reģistra redaktoru, uz Regedit komandu laukā un aktivizējot to, nospiežot Enter.
- Ievietojiet HKEY_LOCAL_MACHINE PROGRAMMATŪRAS POLITIKAS Microsoft Windows logi uz adrešu joslu un iet caur to.
- Kreisajā rūtī atrodiet izskatāmo mapi un tās prombūtnes gadījumā - izveidot.
- Kataloga saknē noklikšķiniet uz PCM, pārvietojiet kursoru uz "Izveidot" un pievienot trīs DWORD parametrus.
- Katrs atslēgt vārdu "disabremi", "disablupatching" un "disablePatch", attiecīgi.
- Veiciet dubultklikšķi uz katras rindas un pārbaudiet, vai vērtība bija "0".

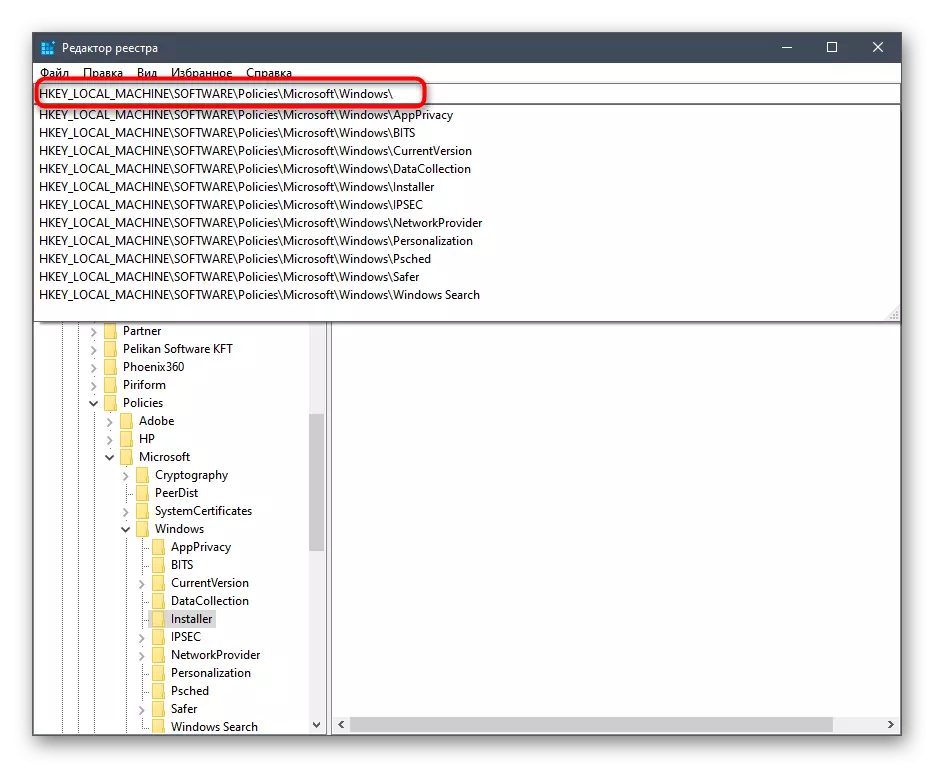

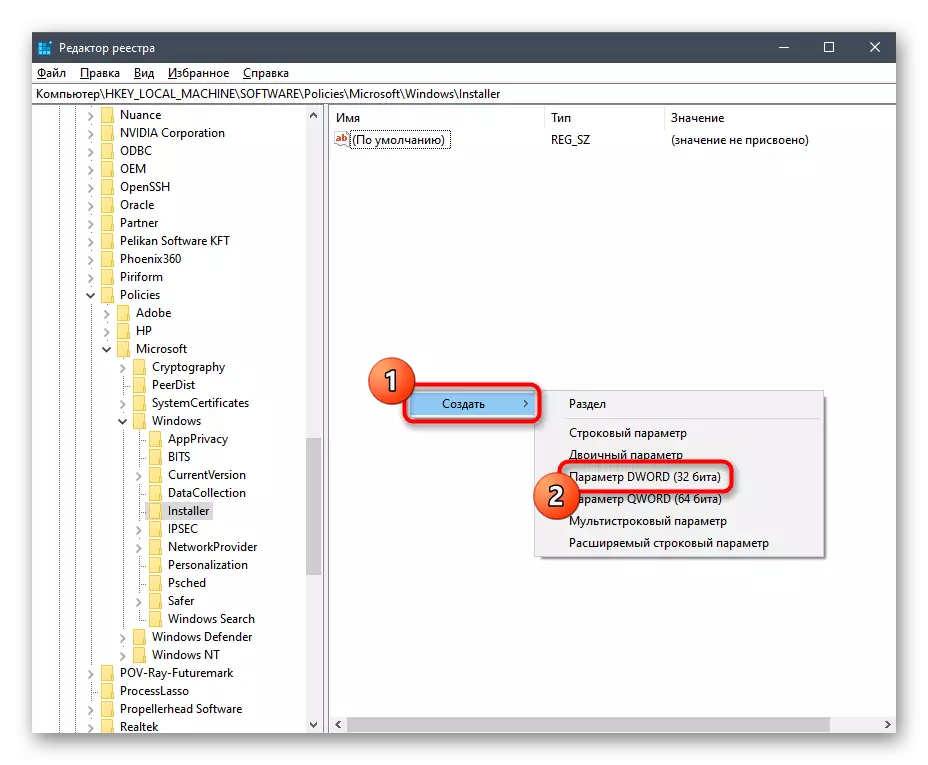


Jau tradicionāli veiciet datoru pārstartēšanu un dodieties uz problemātiskās programmatūras instalēšanu.
2. variants: "Installer" sadaļas dzēšana
Politika var reaģēt uz reģistra parametriem, provocējot kļūdu, kas radusies, instalējot noteiktas programmas. Labākais veids, kā pārbaudīt, ir atrast direktoriju un, ja tās klātbūtni, dzēst.
- Iet uz pirmo ceļu HKEY_LOCAL_MACHINE PROGRAMMATŪRAS \ TODICI Microsoft Windows \ t
- No kreisās puses atrodiet mapi "Installer", un, ja tas trūkst, pārbaudiet otro ceļu (skatiet 5. soli).
- Ja jums ir direktorija, noklikšķiniet uz tā PCM un konteksta izvēlnē, izvēlieties "Dzēst".
- Otrais ceļš - HKEY_CURRENT_USER PROGRAMMATŪRA Microsoft Windows \. Tam ir jāatrod un jāizdzēš to pašu direktoriju.

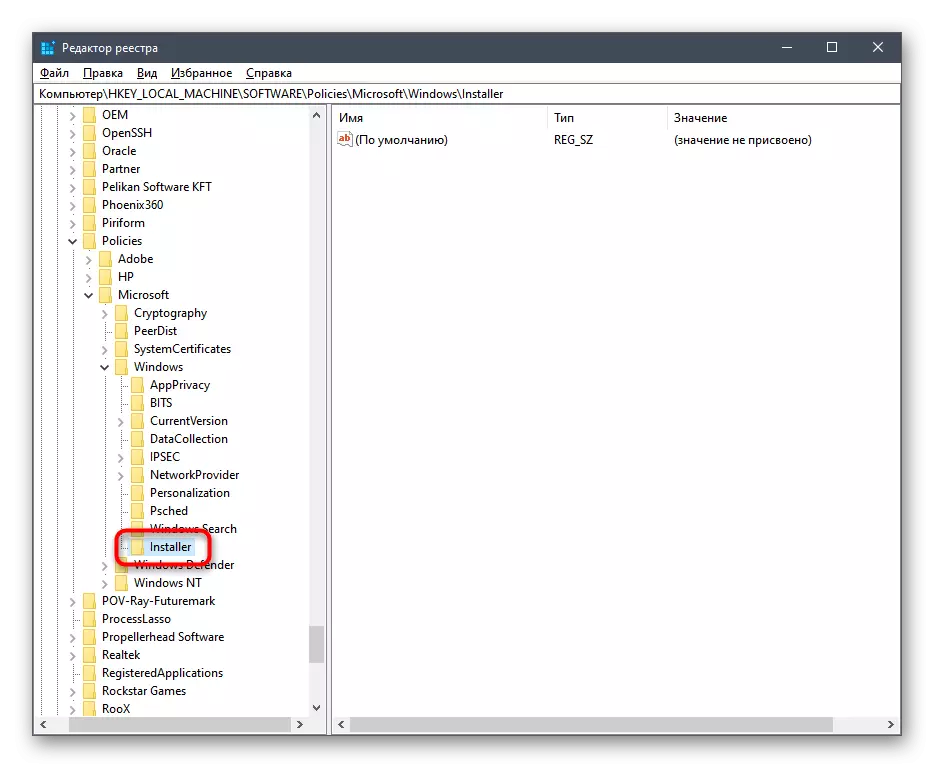


Ir zināms, ka reģistrā veiktās izmaiņas tiek izmantotas galvenokārt pēc datora restartēšanas, tāpēc atkal veiciet šo darbību un pēc tam palaidiet problēmu programmas atkārtotu instalēšanu.
3. metode: Pārbaudiet "Vietējā drošības politika"
"Vietējās drošības politikas" lietojumprogrammai ir vairāki parametri, kas ietekmē programmatūras uzstādīšanu. Ja viņu iestatījumi ir samazinājušies, maina trešās puses līdzekļus vai administratoru, šajā rakstā aplūkotā problēma ir iespējama. Lai pārbaudītu parametrus, rīkojieties šādi:
- Izvēlnē Sākt, izmantojot meklēšanu, atrodiet Windows administrēšanas rīku lietojumprogrammu.
- Lietošanas izvēlne parādīsies, kur varēsiet dubultklikšķi uz "vietējās drošības politikas".
- Vadības logā atlasiet "ierobežoto izmantošanas politiku". Ja ir paziņojums, ka politika nav definēta, noklikšķiniet uz PCM mapes un izvēlieties "Izveidot ierobežotu programmu izmantošanas politiku."
- Tagad katalogam tiks pievienoti vairāki objekti, tostarp jums vajadzētu atrast "lietojumprogrammu" un veikt dubultklikšķi uz LKM.
- Piemērot politiku "visiem lietotājiem, izņemot vietējos administratorus" un saglabāt šo iestatījumu.
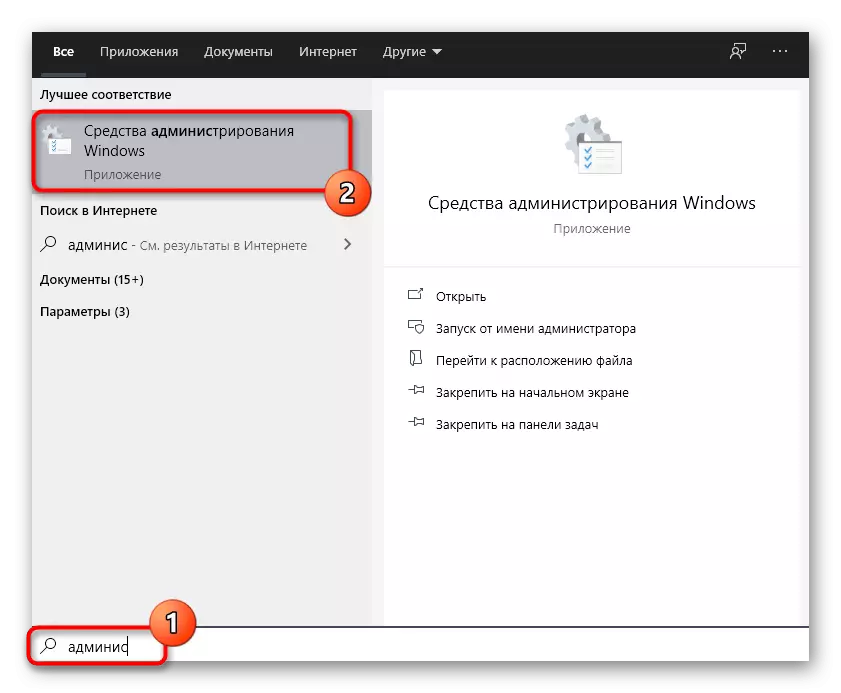



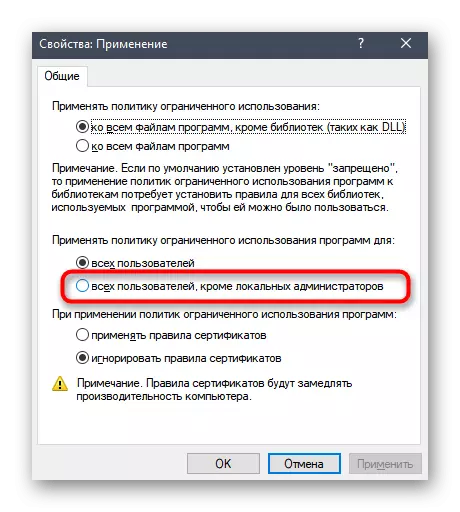
Tagad jūs nevarat atsākt operētājsistēmu, bet nekavējoties turpiniet pārbaudīt veikto instrukciju efektivitāti. Nemainiet iestatījumu atpakaļ, pat tad, ja rezultāts joprojām izrādās neapmierinošs.
4. metode: konta kontroles iestatījumu maiņa
Šī metode ir ārkārtīgi reti efektīva, bet tas ir jāmēģina īstenot, ja kāds no iepriekš minētajiem nepalīdzēja. Metodes būtība ir mainīt konta kontroles iestatījumus, tādējādi atrisinot lietojumprogrammu instalēšanu, nesūtot paziņojumus administratoram.
- Atveriet izvēlni Sākt, kur atrast šo izvēlni, ievadot tā nosaukumu.
- Pēc atvēršanas pārvietojiet slīdni uz "nekad paziņot" valstij.
- Noteikti noklikšķiniet uz "OK", lai piemērotu jaunus parametrus.


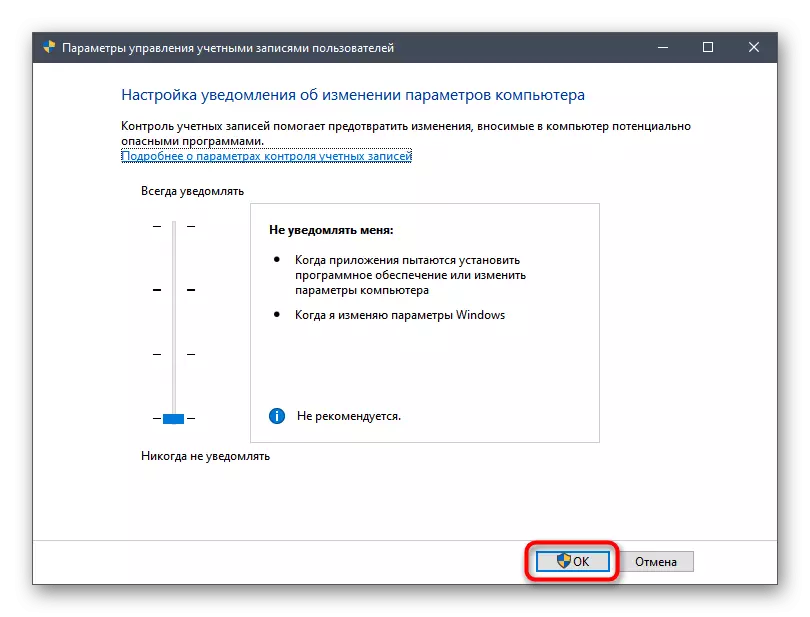
Tagad sistēmas administrators nesaņems paziņojumus par visām veiktajām izmaiņām OS, lai jūs varētu droši pārslēgties uz instalēšanu programmatūru, pārbaudot, kā jaunie parametri ietekmēja šo procesu.
