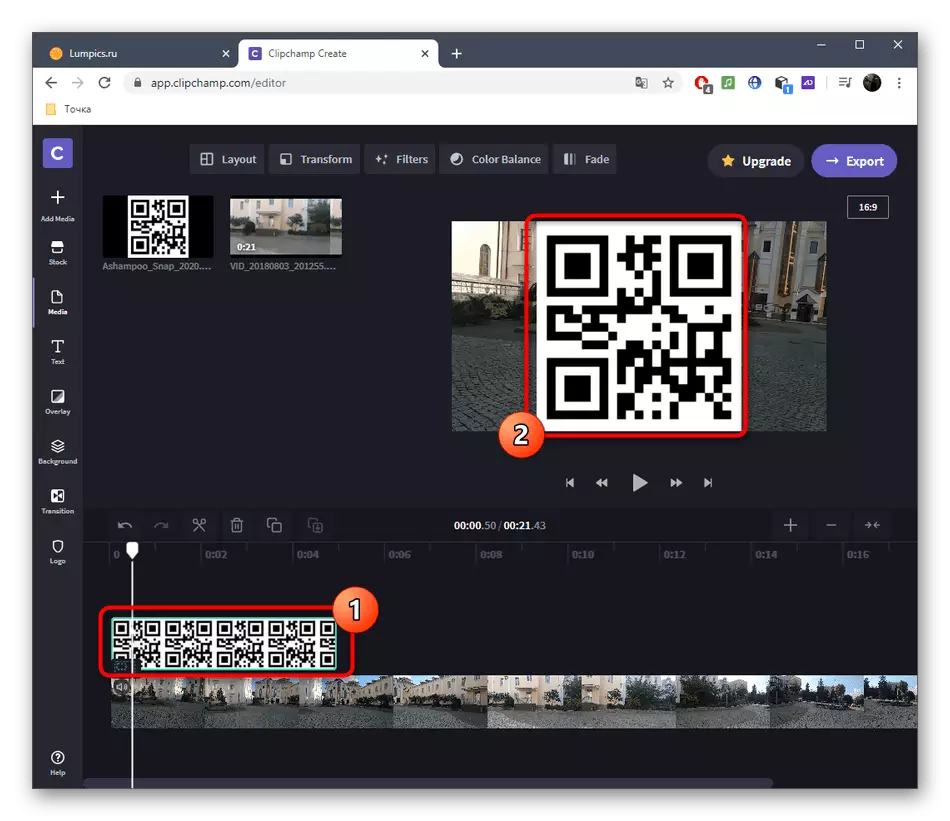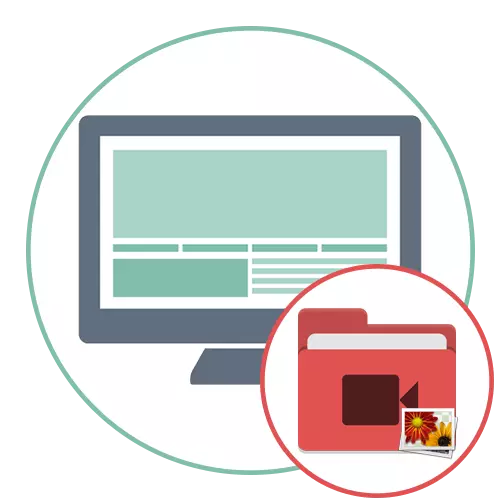
1. metode: Filmora
Filma ir populārs video redaktors, kas izplatās ar dažādiem tarifu plāniem, kuru bezmaksas versija aptver visas regulārā lietotāja vajadzības, ļaujot jums iesaistīties pilntiesīgu video. Mēs to ņemsim kā piemērs tam, kā ātri uzspiest attēlu uz video.
- Lejupielādējiet Filmoras no oficiālās vietnes, noklikšķinot uz iepriekš minētās saites. Jums būs jāizveido konts, pēc tam jūs varat palaist programmatūru un sākt darbu. Lai pievienotu multivides failus, nospiediet atbilstošo pogu darbvietas centrā.
- Tiks parādīts logs "Explorer", kurā vispirms atradīsiet videoklipu, kuru vēlaties strādāt.
- Velciet to uz projekta ceļu.
- Lai pievienotu attēlus, noklikšķiniet uz tās pašas vietas.
- Jau pazīstams ar "Explorer", izvēlieties vienu vai vairākus attēlus.
- Velciet tos uz citu dziesmu redaktoru.
- Iezīmējiet attēlu, kas parādās priekšskatījuma logā, lai rediģētu tā lielumu un atrašanās vietu. Veikt izmaiņas un dodieties uz nākamo soli.
- Neaizmirstiet, ka attēlu parādīšanas garumam ir nepieciešams rediģēt savas vajadzības, pārvietojot to pār malu uz nepieciešamo attālumu.
- Ja vēlaties, lai attēls tiktu aizstāts videoklipu kādu laiku vai atskaņotu pēc tam, un ne vairāk, pārvietojiet to uz dziesmu ar veltni, tādējādi atvienojot to.
- Kad projekts ir pabeigts, noklikšķiniet uz Eksportēt, lai saglabātu, izvēlieties atbilstošu formātu un tā parametrus.
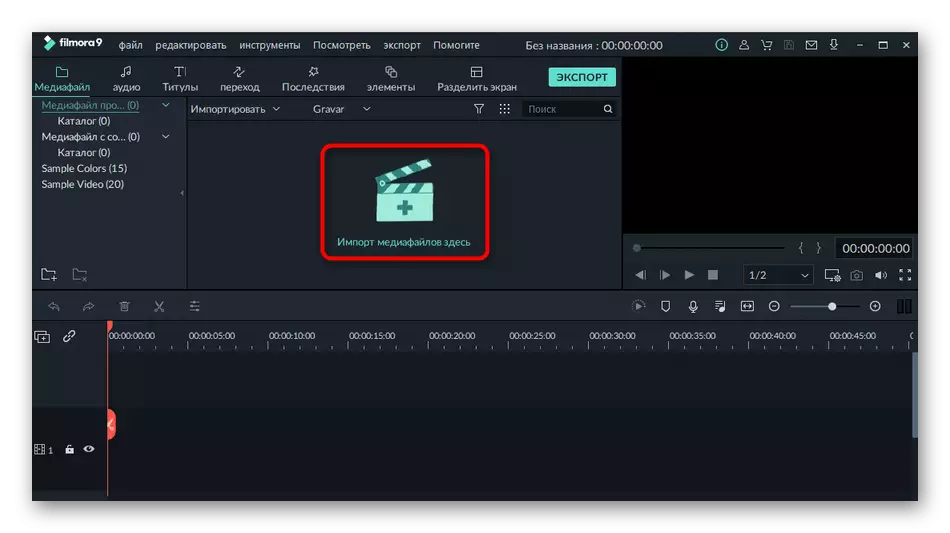
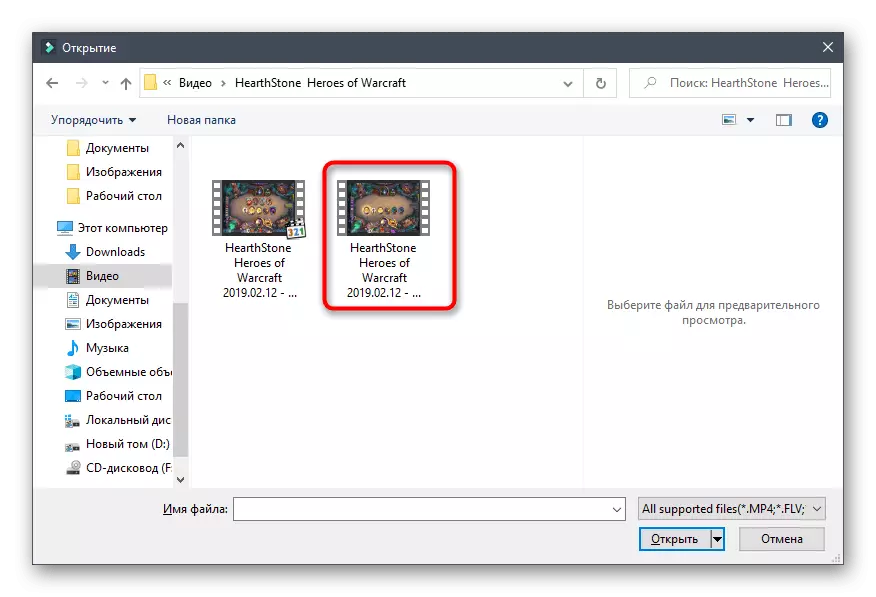
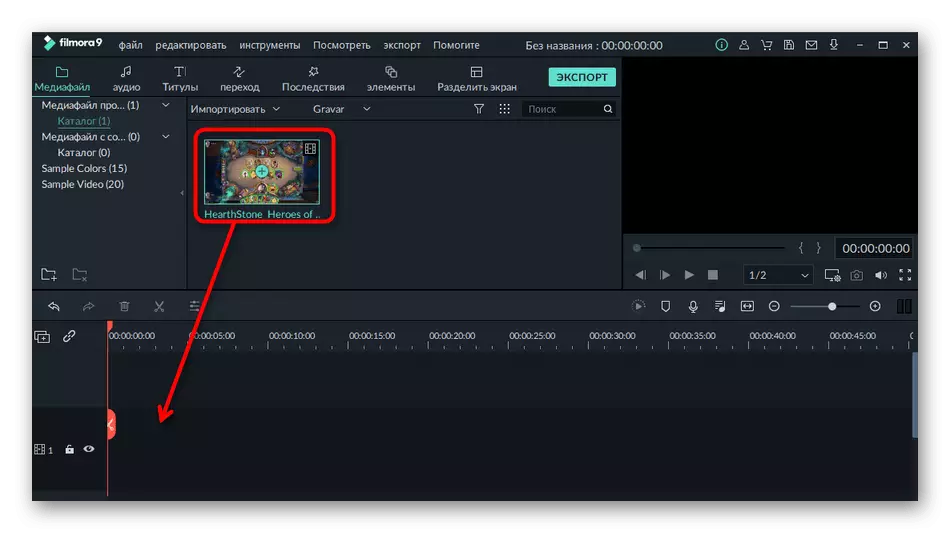
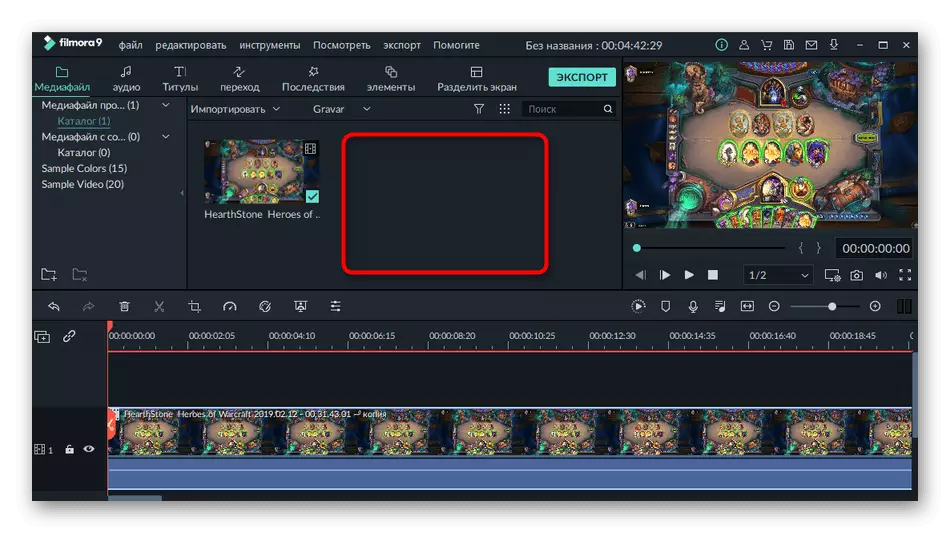
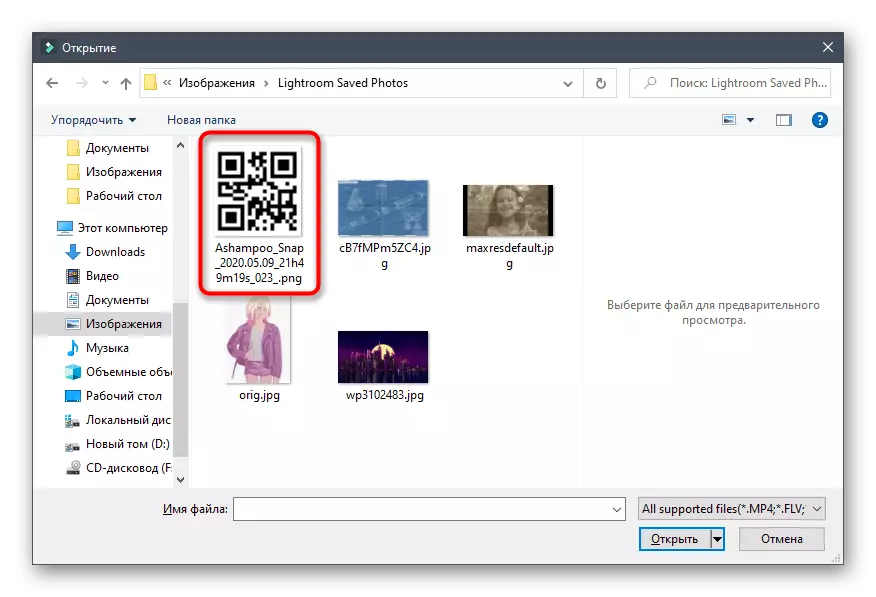
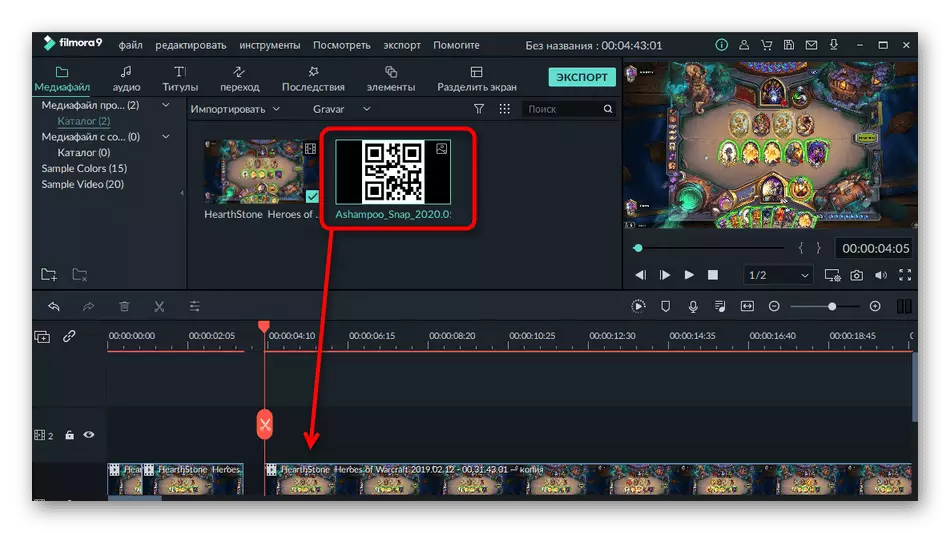
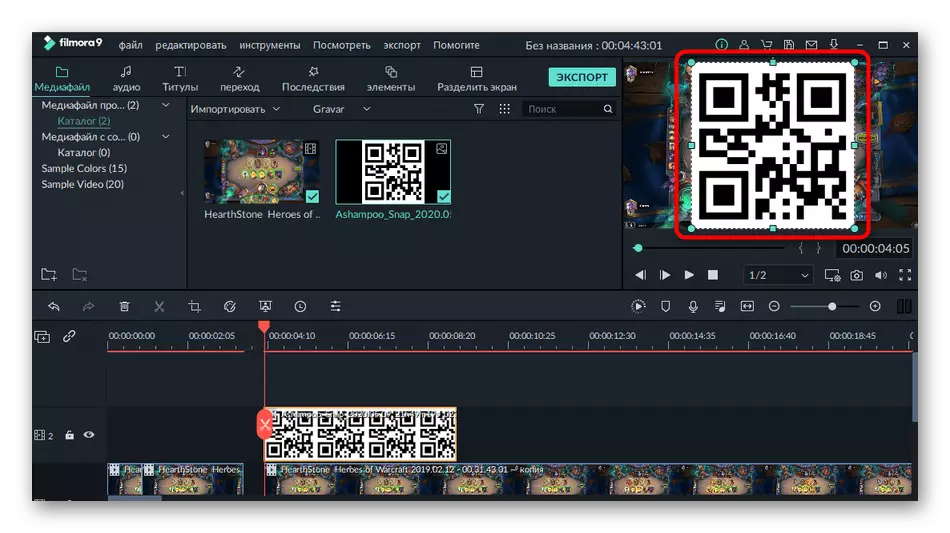
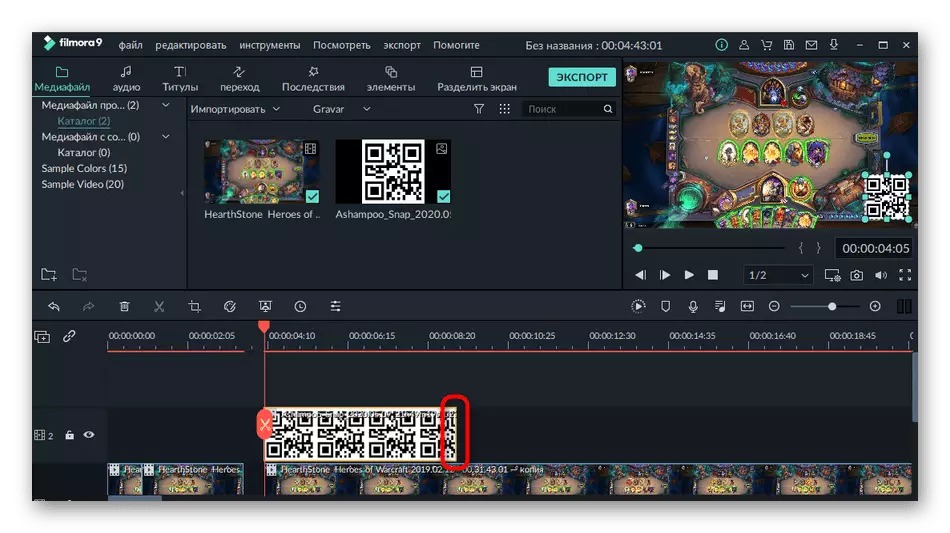
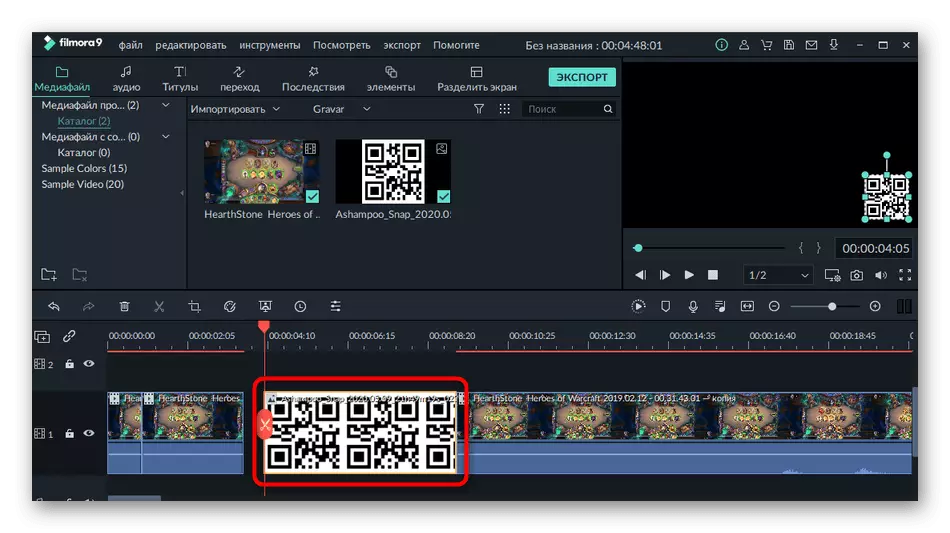
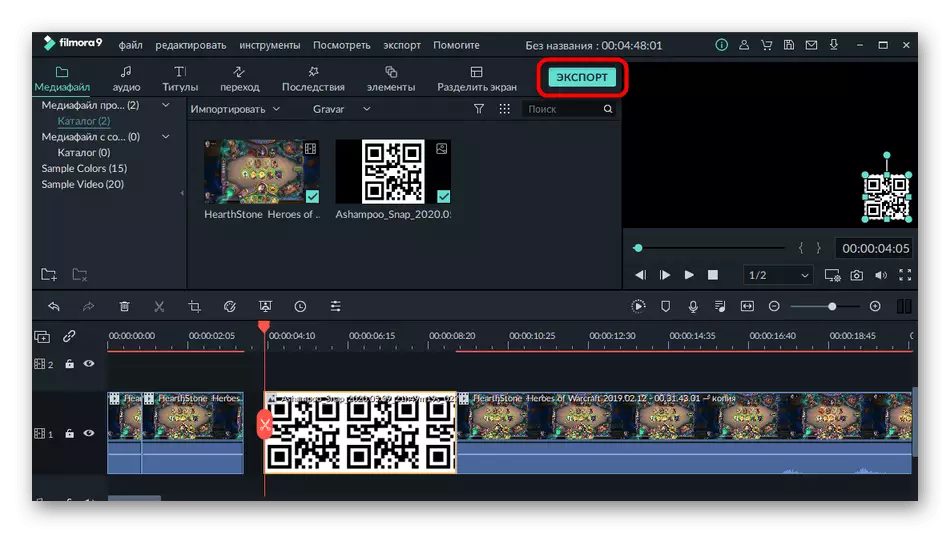
Filmora ir piemērots citu satura apstrādes darbību veikšanai: Piemēram, programma ļauj uzspiest mūziku, pievienot pārejas vai izveidot titrus. Iepazīstieties ar savu funkcionalitāti sīkāk, lai izmantotu paredzēto mērķi.
2. metode: Adobe Premiere Pro
Adobe Premiere Pro ir modernāks video rediģēšanas risinājums orientēts vai amatieri. Lai veiktu sarežģītos projektus, šīs programmatūras funkcijās būs nepieciešamas papildu zināšanas, tomēr attēla ievietošana notiek vairākos klikšķos. Ja esat jau iegādājies Adobe Premiere Pro vai izmantojiet savu izmēģinājuma versiju, ievietojiet attēlu šādi:
- Lai sāktu video rediģēšanu gaidīšanas logā, noklikšķiniet uz pogas "New Project".
- Norādiet to un, ja nepieciešams, mainiet papildu parametrus.
- Veiciet dubultklikšķi uz flīžu, kas atbild par mijiedarbību ar MediaDant.
- Pēc video pievienošanas caur "Explorer", velciet to uz laika skalu.
- Dariet to pašu ar attēlu, uzliekot to uz veltņa virsmas tā, lai slāņi tiek parādīti pareizi.
- Izmantojot priekšskatījuma logu, rediģējiet attēlu, iestatot to piemērotu pozīciju un izmēru.
- Getting eksportēt projektu, izvēloties atbilstošo rīku, izmantojot failu nolaižamo izvēlni.
- Izmantojiet rakstā norādījumus par zemāk esošo saiti, lai risinātu projekta iestatījuma pamatnoteikumus, pirms tas tiek saglabāts, un pēc tam aizpildiet šo posmu.
Lasīt vairāk: Kā saglabāt video Adobe Premiere Pro
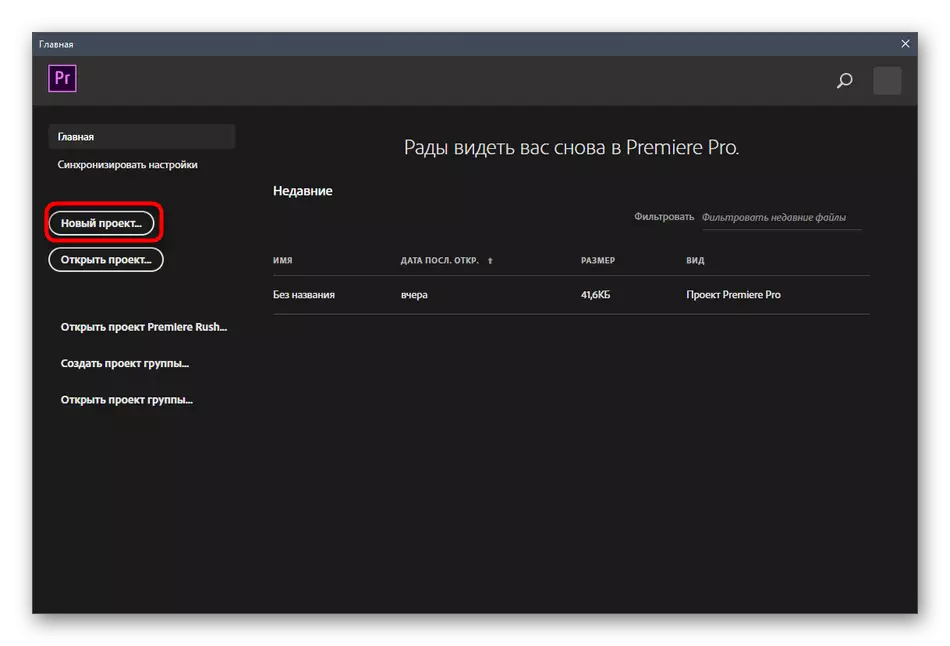
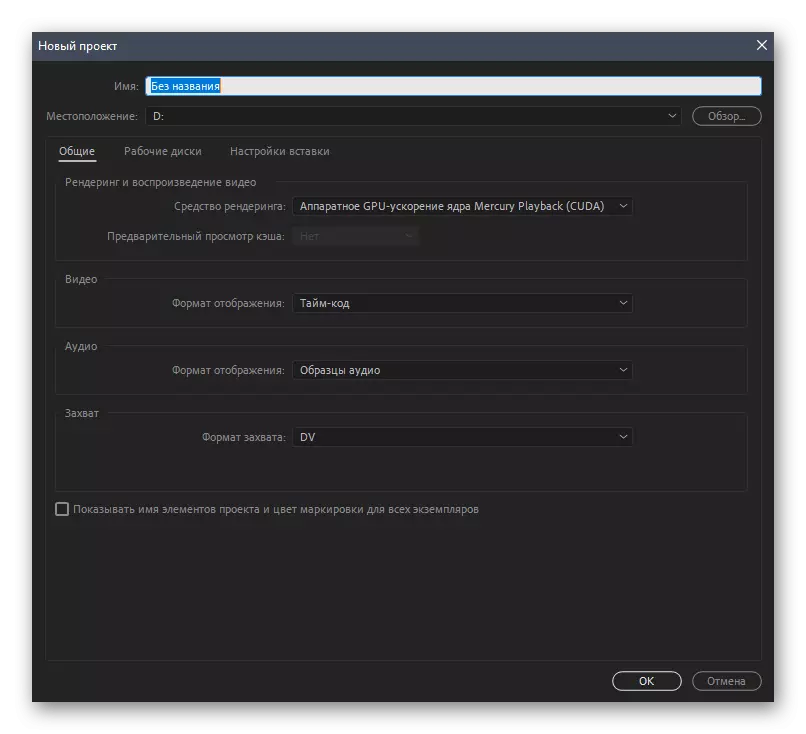
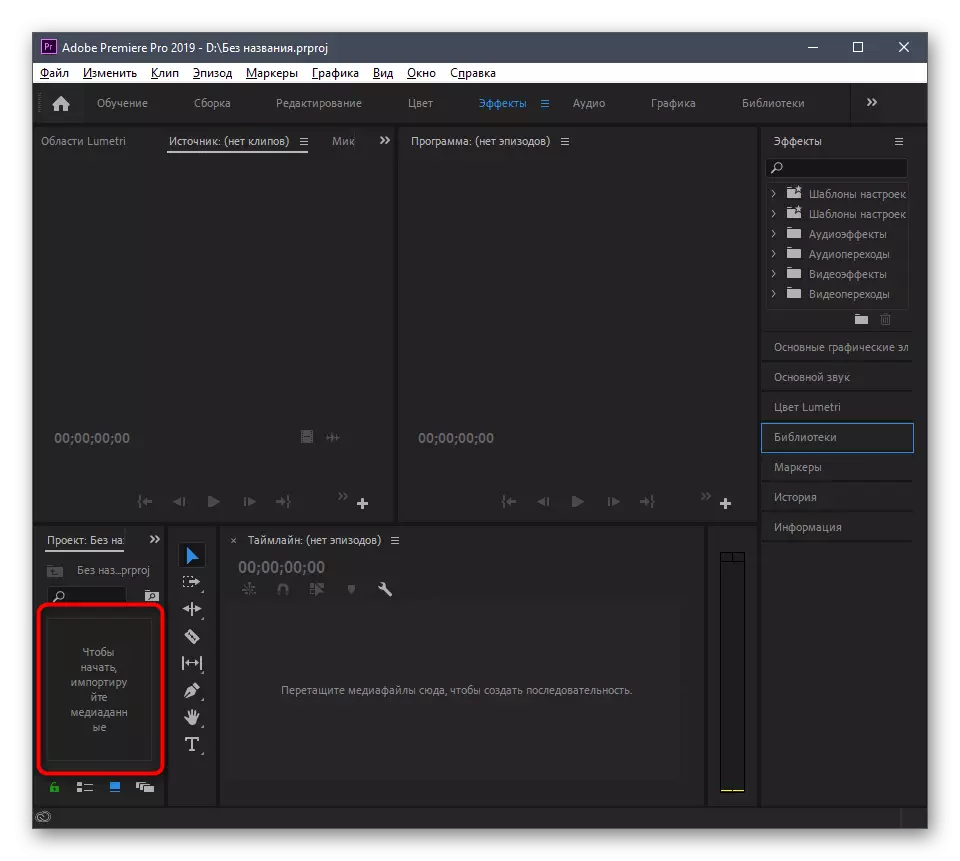
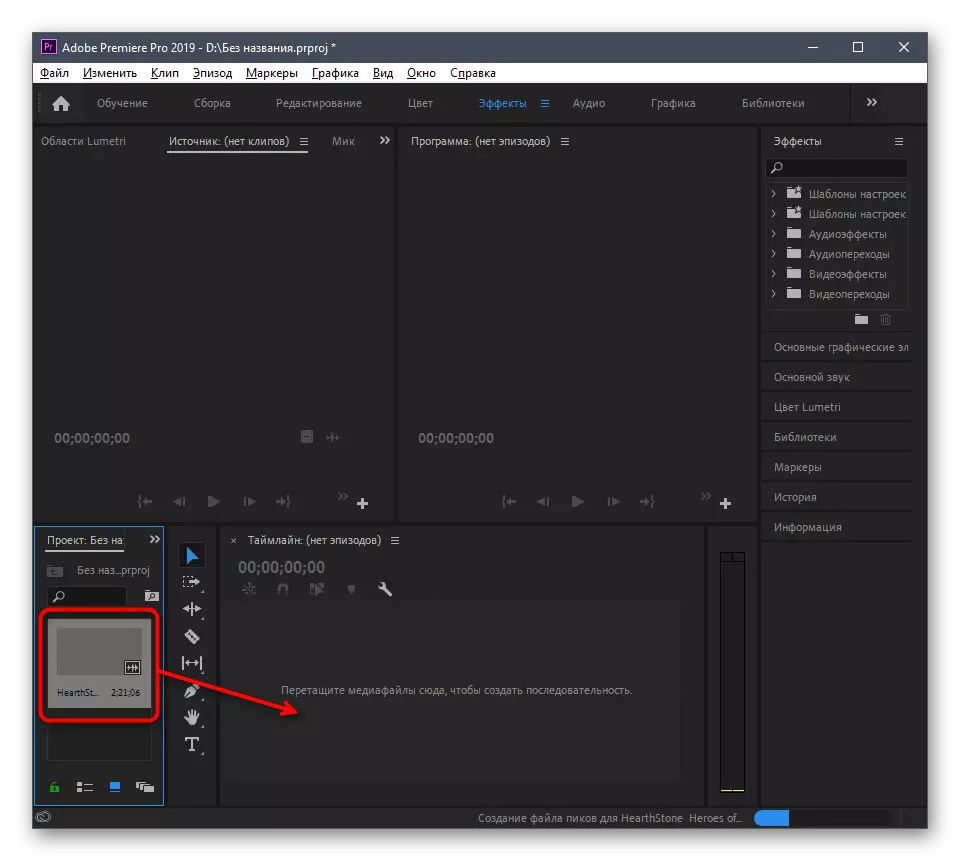
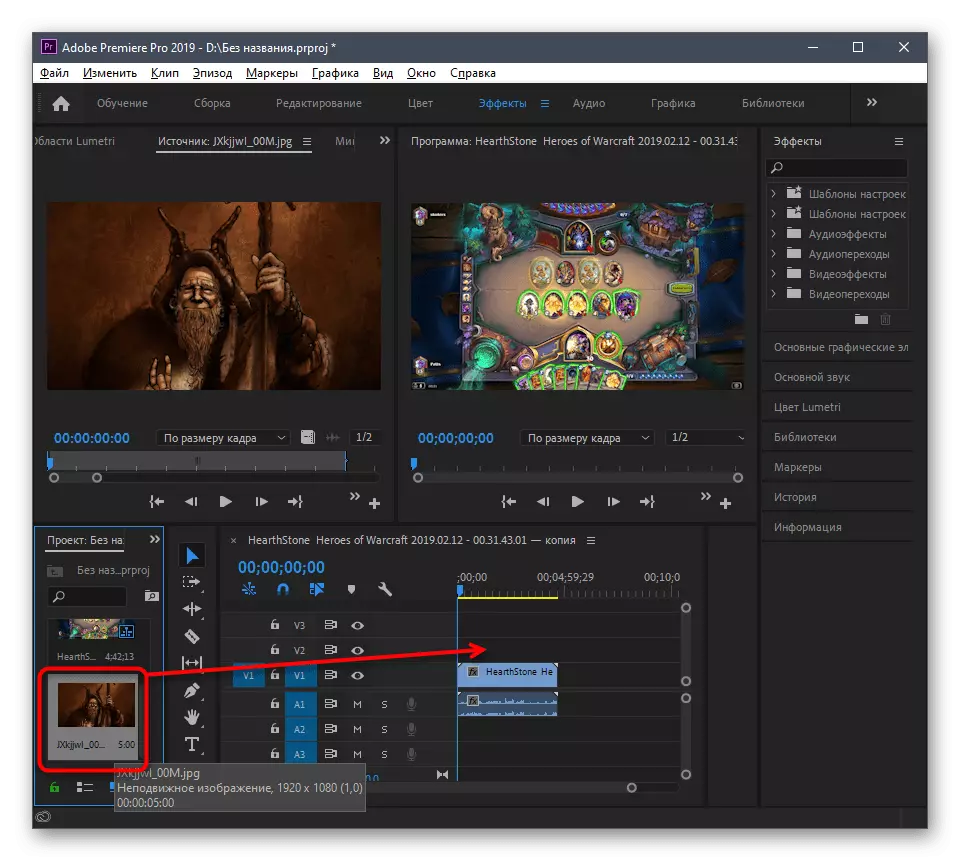
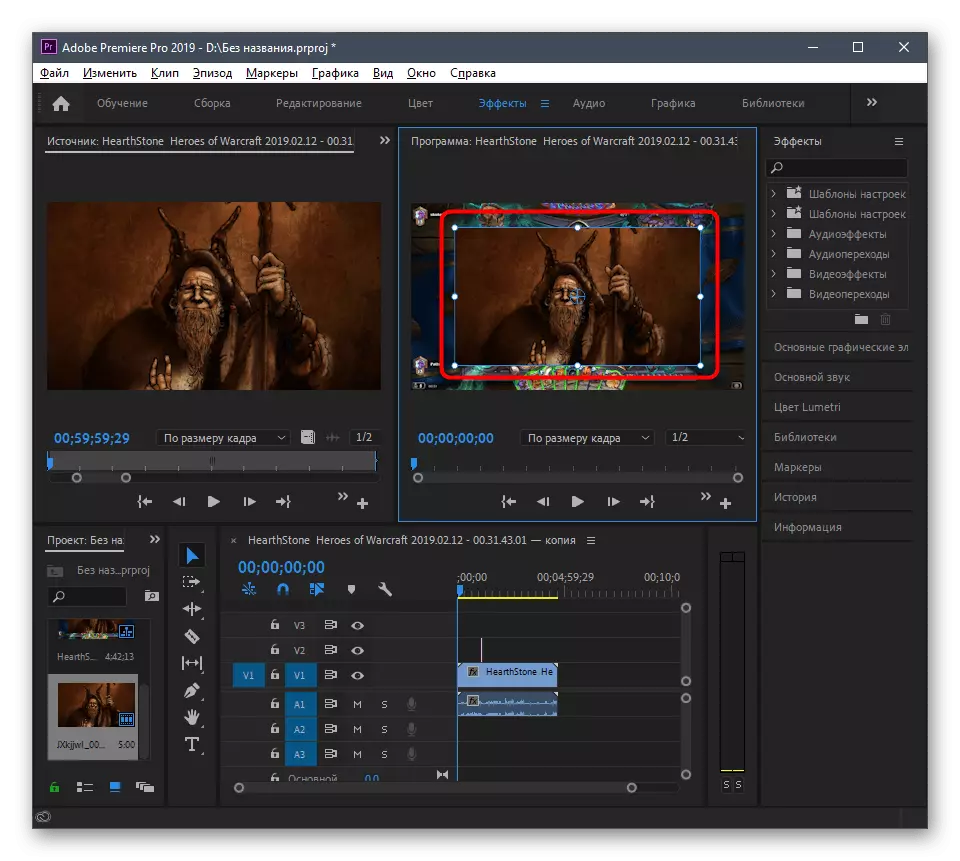
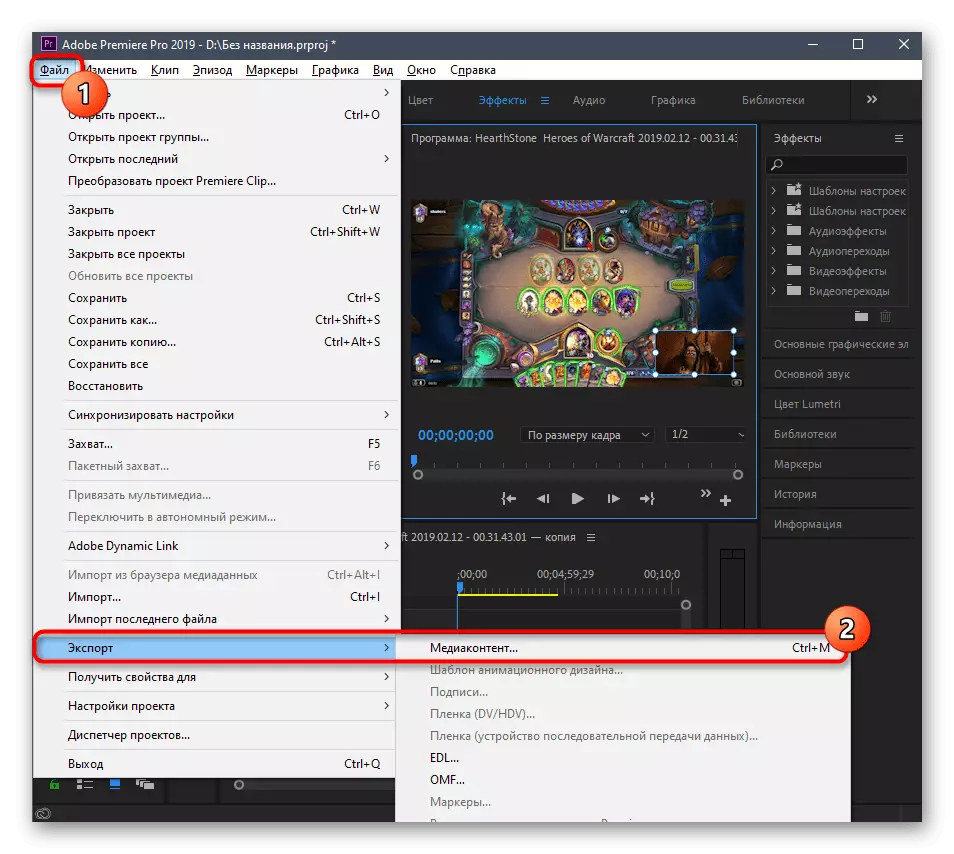
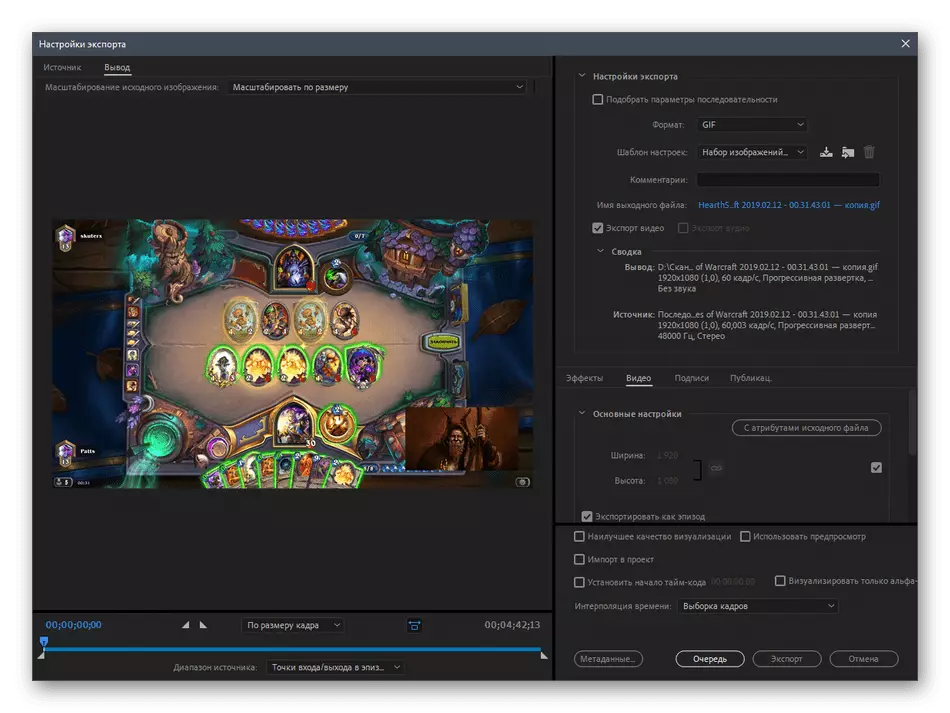
Mūsu vietnē varat iepazīties ar programmatūras sarakstu, kas paredzēts, lai videoklipu ievietotu video. Tomēr tas pats instruments tiek izmantots visbiežāk, lai pārklātu attēlu, tāpēc tas būs piemērots šajā gadījumā too. Algoritms būs aptuveni tāds pats kā redzējis divos veidos iepriekš, tas paliek tikai lemt par piemērotu programmatūru.
Lasīt vairāk: programmas attēlu ievietošanai video
3. metode: video redaktors (Windows 10)
Ņemiet vērā Windows 10 standarta piemērošanu, ko sauc par video redaktoru. Tas ir piemērots tikai, lai ievietotu attēlu pēc video vai jebkurā tā daļā, tāpēc šī iespēja nav piemērota tiem, kas vēlas uzspiest attēlu virs veltņa.
- Atveriet "Sākt", atrodiet video redaktoru un palaidiet to.
- Izveidojiet jaunu projektu, noklikšķinot uz atbilstošās flīzes.
- Iestatiet tā nosaukumu un apstipriniet izveidi.
- Noklikšķiniet uz "Pievienot", lai lejupielādētu mediju sistēmu.
- "Izpētīt", atrast un atvērt nepieciešamo video.
- Gaidīt pievienot failus bez aizvēršanas pašreizējo logu.
- Velciet video uz laika grafiku, lai to vēl vairāk rediģētu.
- Ja attēls ir jāievieto kaut kur video vidū, tas ir jāsadala vairākos kadros.
- Pēc noklikšķināšanas uz pogas "Sadalīt", parādīsies logs, kur, pārvietojot slīdni, pārbaudiet brīdī, kurā rāmji ir atdalīti.
- Pārvietojiet attēlu uz tiem.
- Tā rezultātā projekts izskatās šādi, kā tas ir redzams šādā ekrānuzņēmumā.
- Rediģējot attēlu, pielāgojiet tā ilgumu.
- Izvēlieties vienu no displeja laika iespējām vai norādiet savu parametru.
- Tiklīdz esat pabeidzis rediģēšanu, noklikšķiniet uz "End Video".
- Izvēlieties savu kvalitāti un palaidiet eksportu.
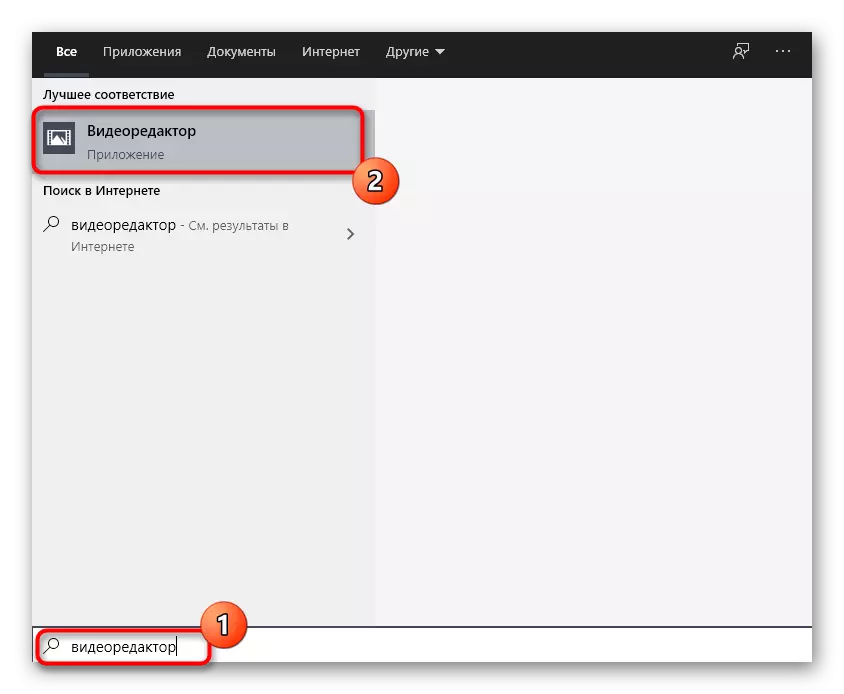
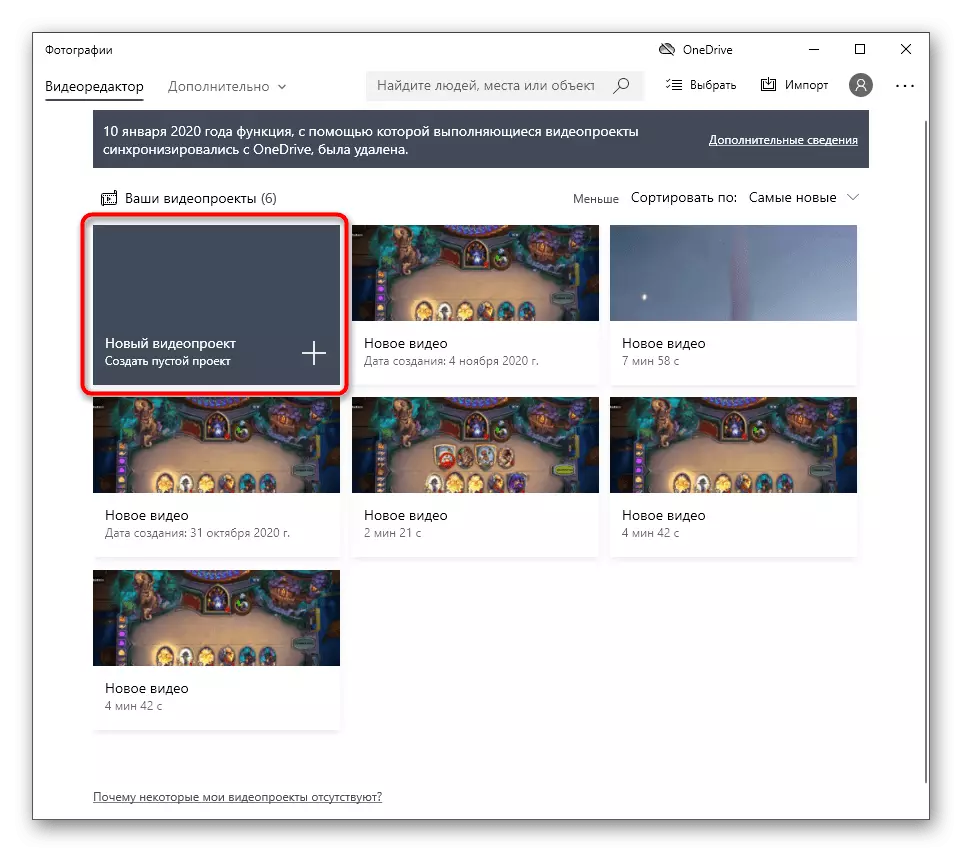
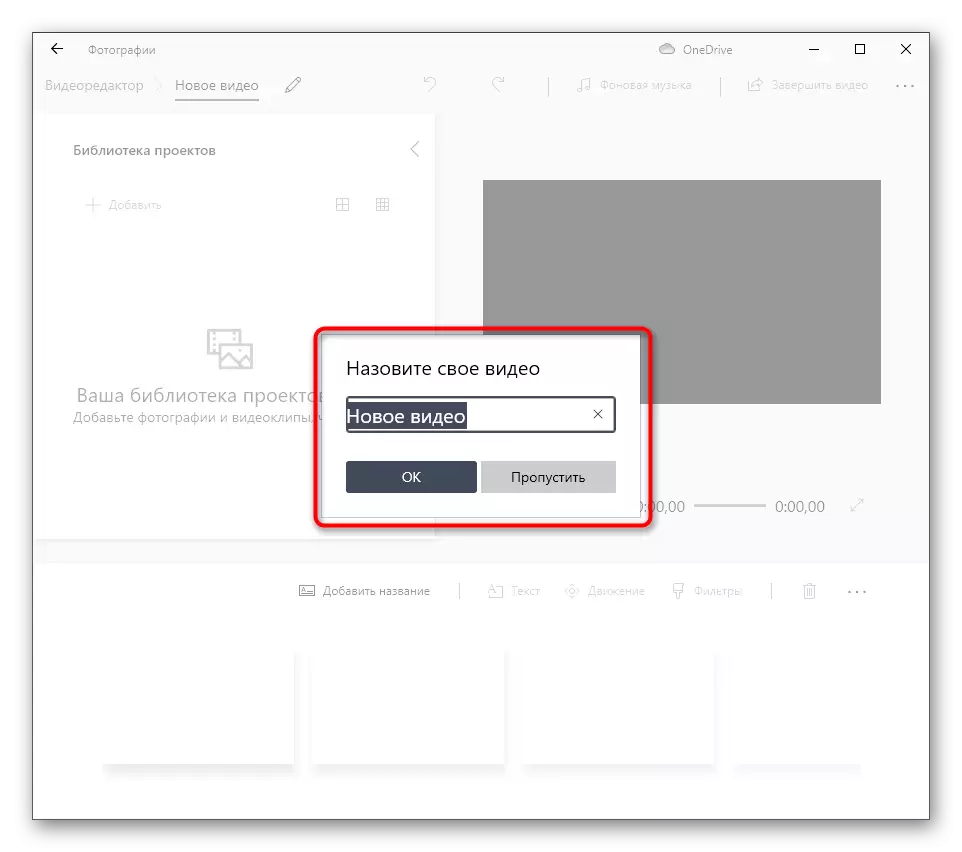
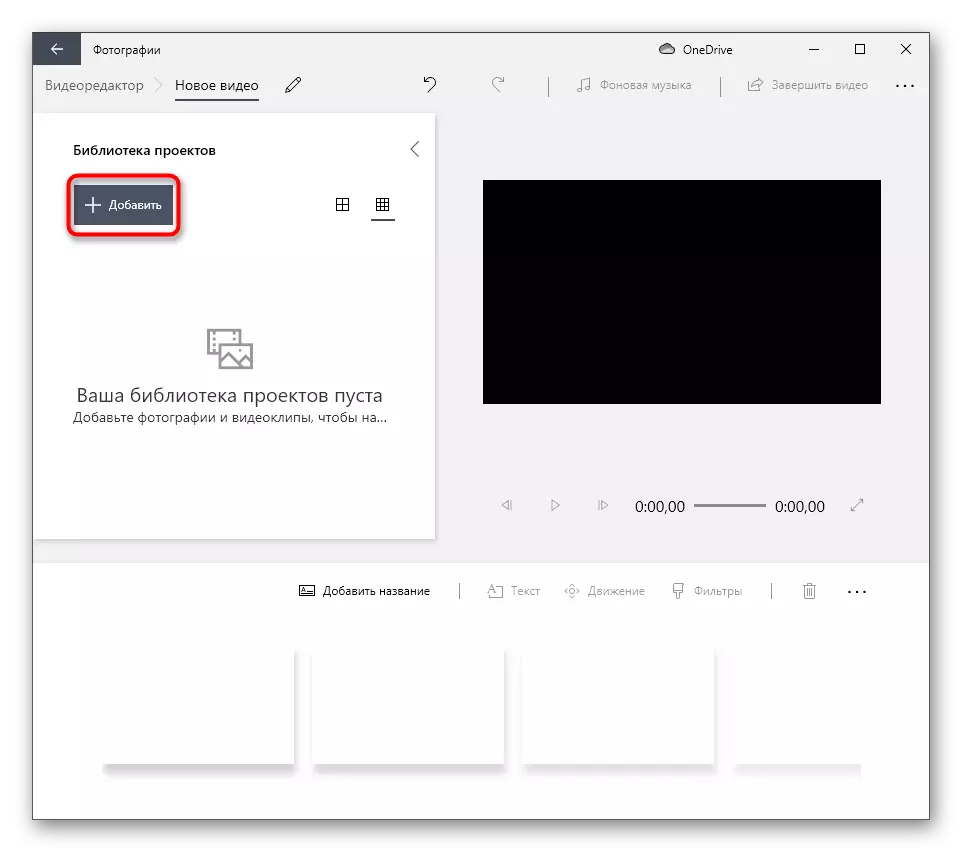
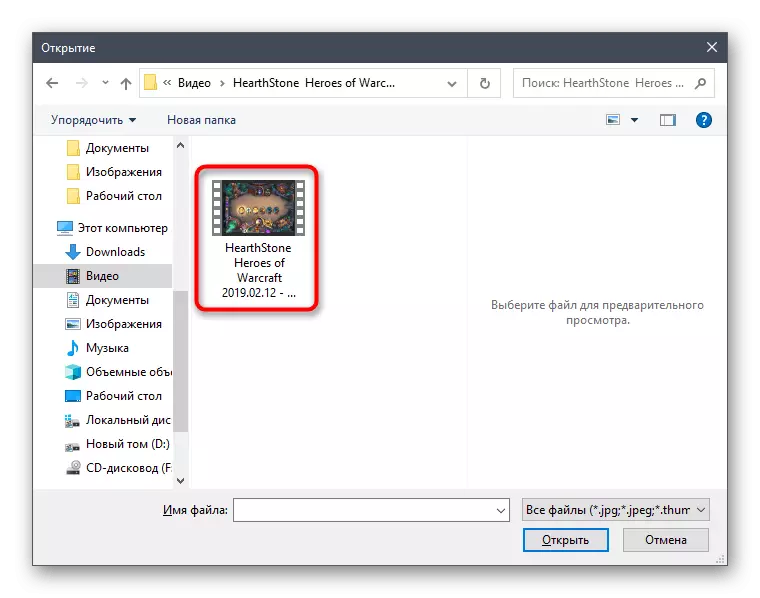
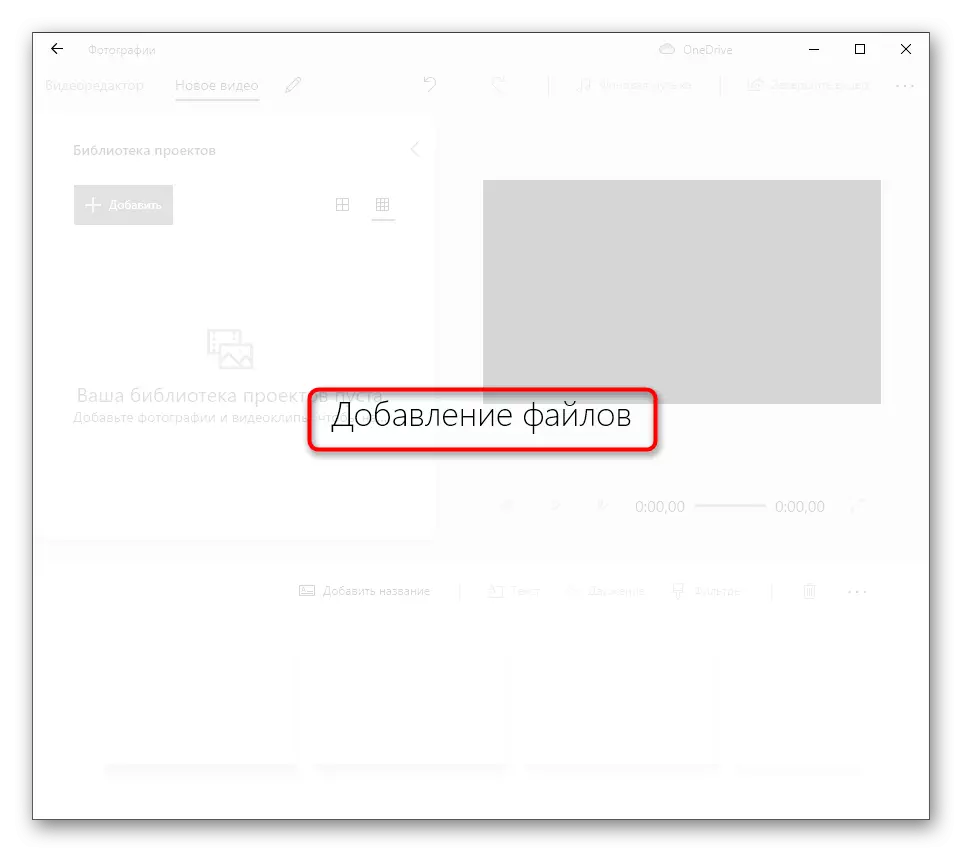
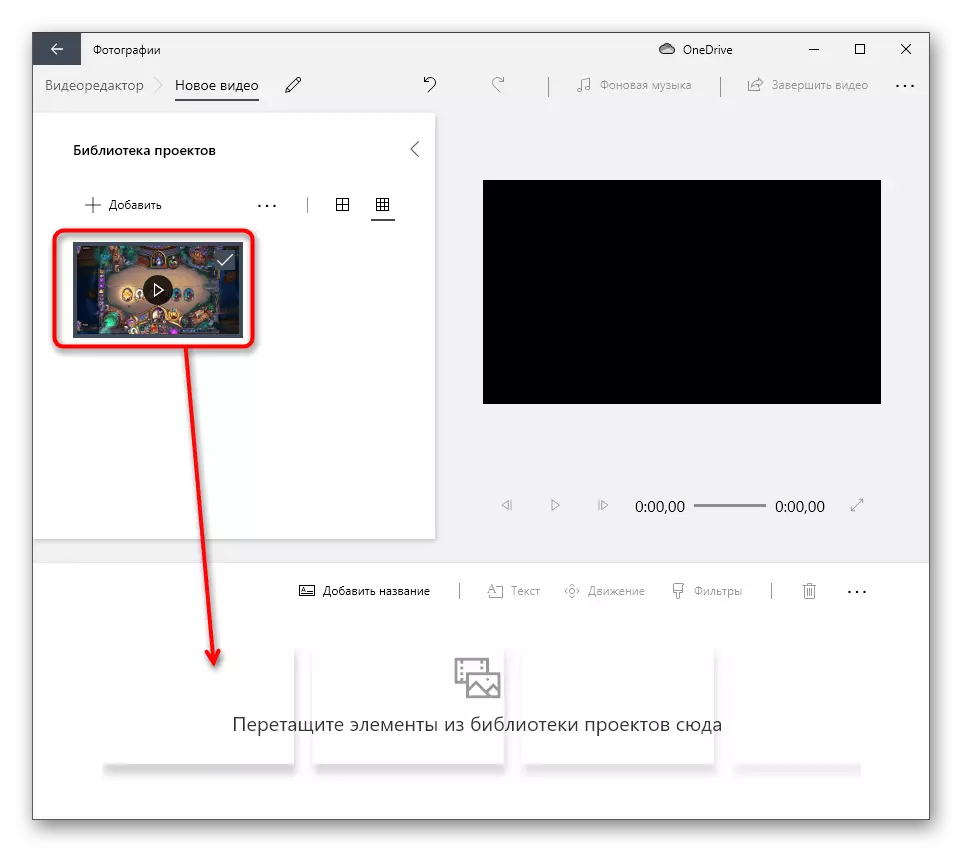
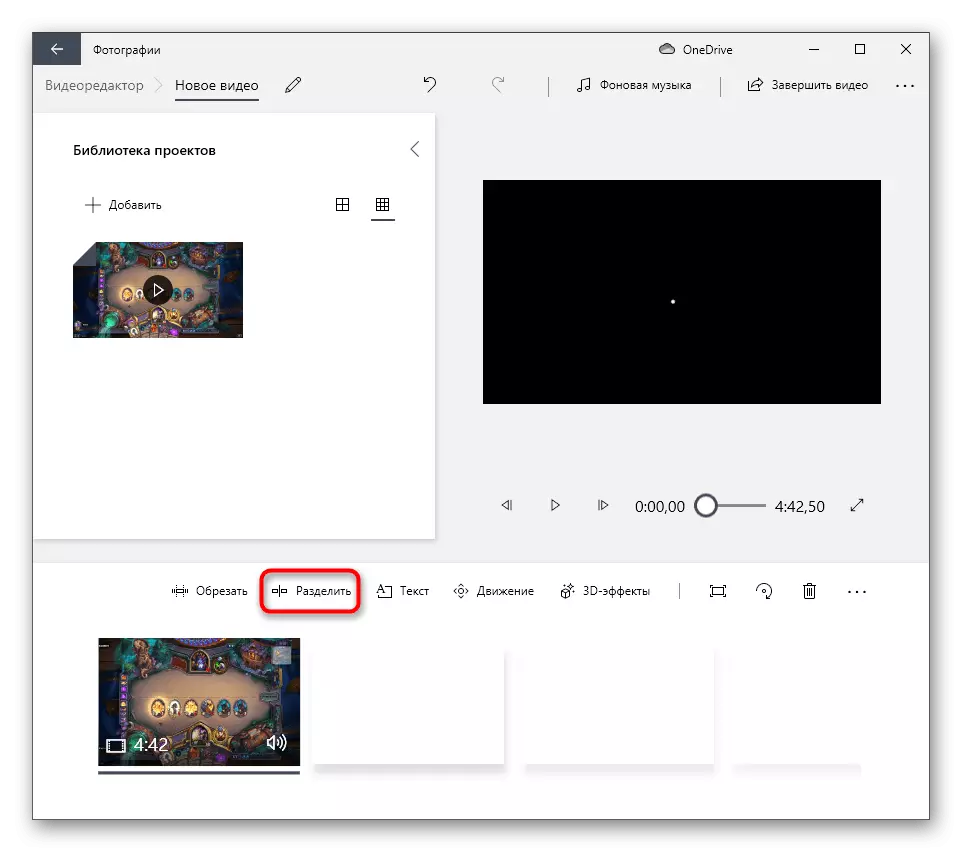
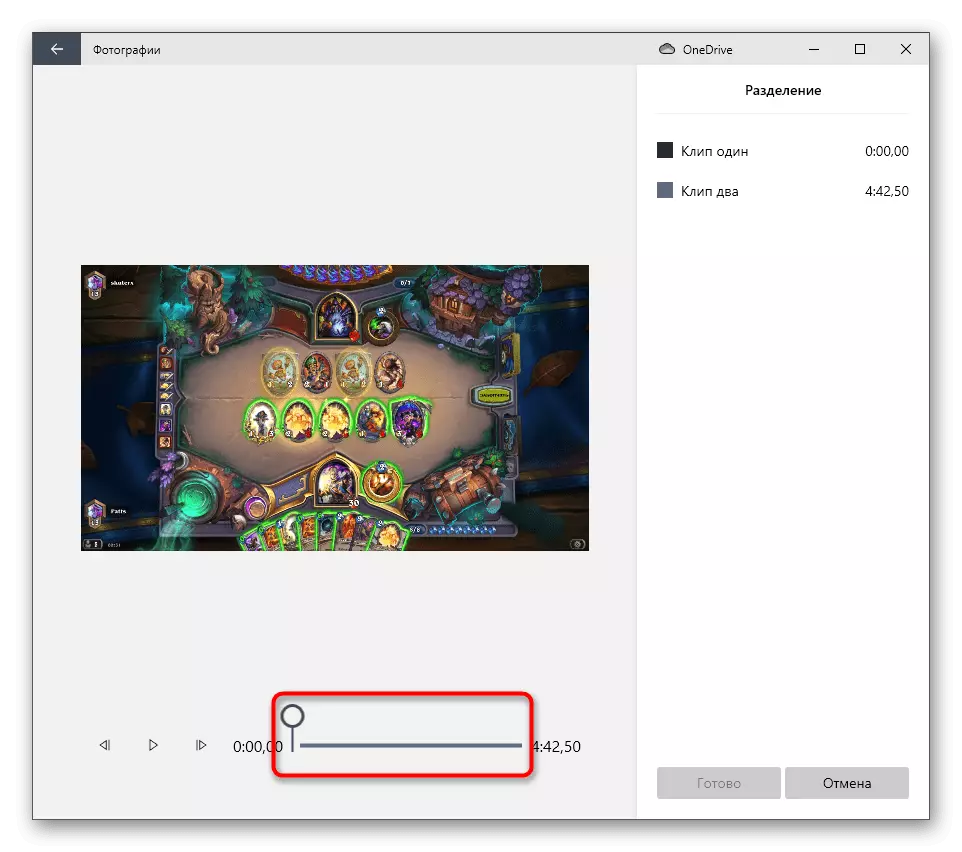
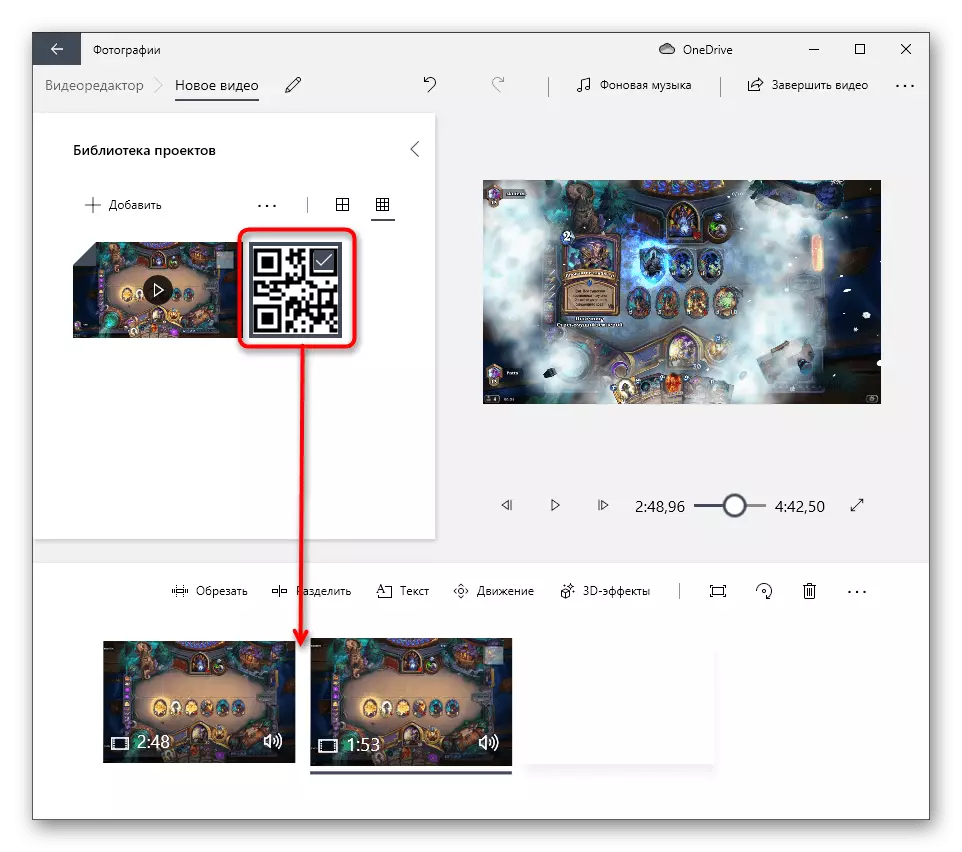
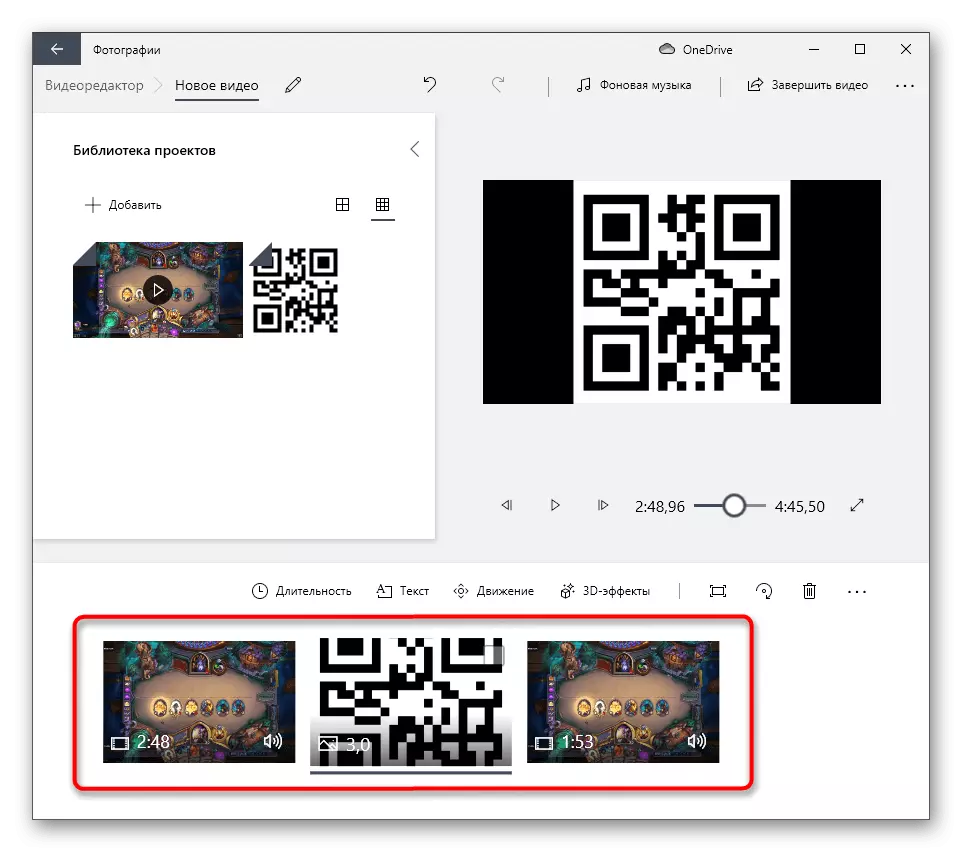
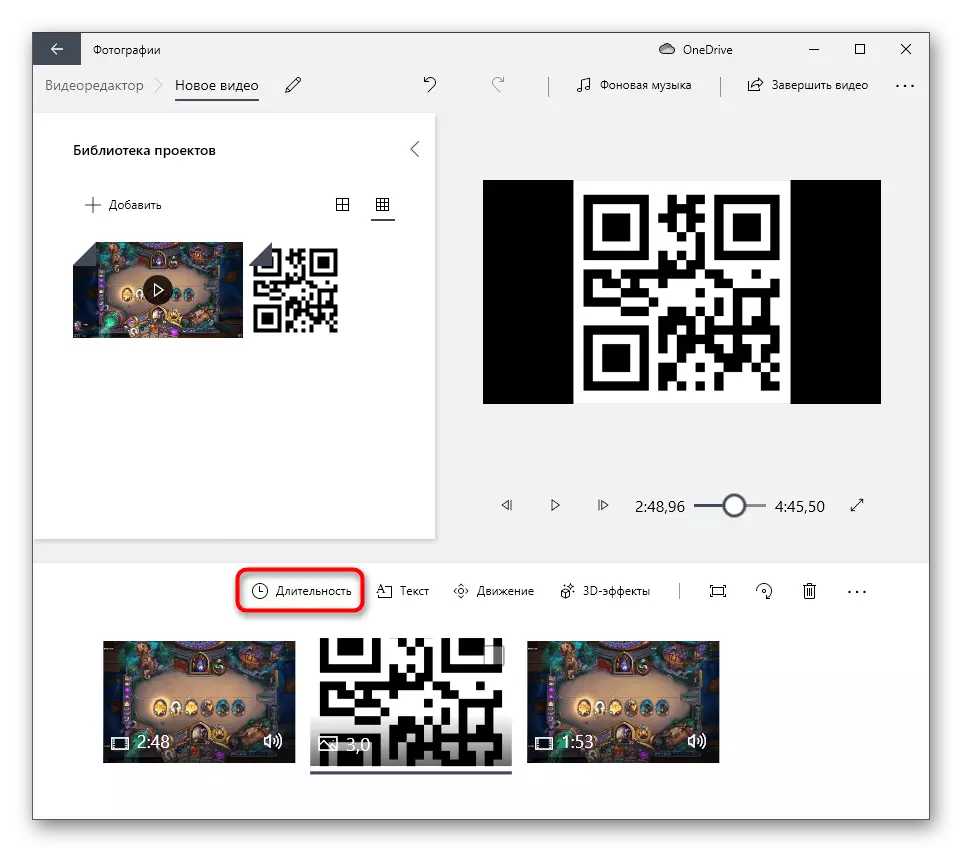
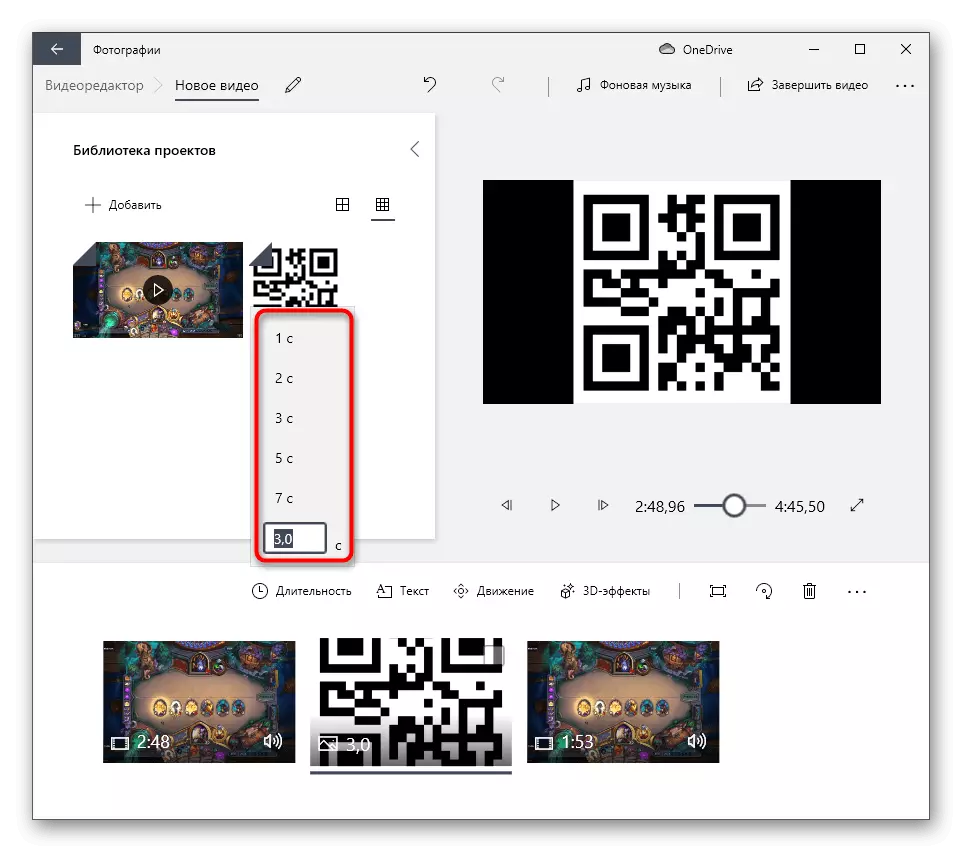
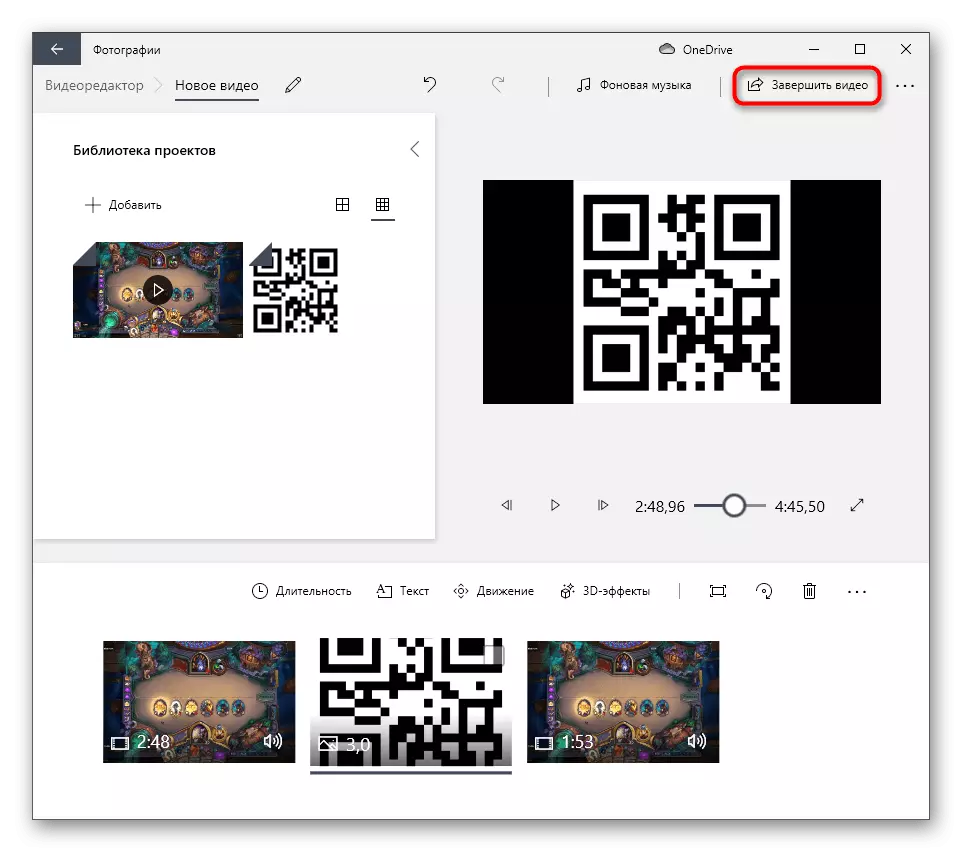
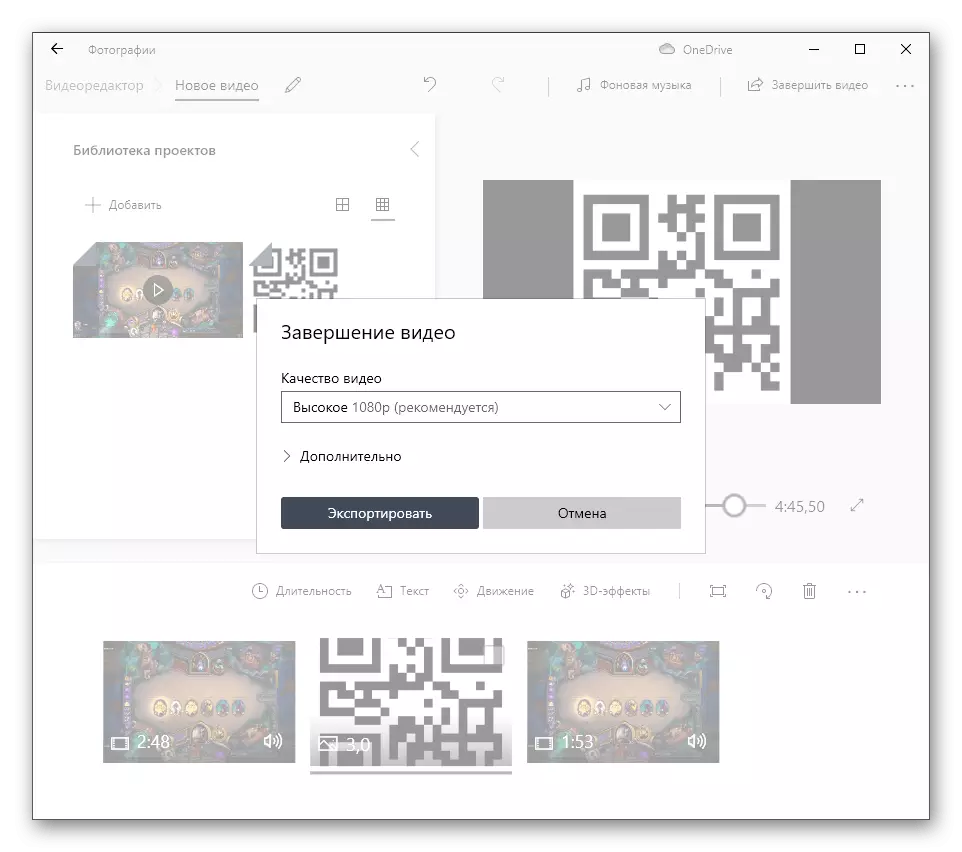
4. metode: tiešsaistes pakalpojumi
Ja attēla uzlikšana uz video ir jāveic tikai vienu reizi, visticamāk, lietotājs nevēlas lejupielādēt atsevišķu programmu. Tāpēc, kā pēdējo iespēju veikt uzdevumu, mēs iesakām pievērst uzmanību video redaktoriem, kas darbojas tiešsaistē. Viņiem ir nepieciešamās funkcijas, kas ļauj pievienot attēlu video, pielāgot tā lielumu, pozīciju un displeja laiku. Lasiet par mijiedarbību ar šādiem tiešsaistes pakalpojumiem rakstā par saiti zemāk.
Lasīt vairāk: Pārklājuma attēlus video, izmantojot tiešsaistes pakalpojumus