
Šajā instrukcijā, tas ir detalizēti atrisināt problēmu ar instalēšanu programmatūru un labot kļūdu. Lai labotu, jūsu Windows kontam jābūt administratora tiesībām. Līdzīga kļūda, bet kas saistīta ar autovadītājiem: šīs ierīces instalēšana ir aizliegta, pamatojoties uz sistēmas politiku.
Programmu uzstādīšanas politika, kas aizliedz
Kad notiek Windows Installer kļūda, "Šis iestatījums ir aizliegts ar sistēmas administratora politiku" vispirms mēģināt redzēt, vai jebkura politika, kas ierobežo instalēšanu programmatūras un, ja tādas ir, dzēst vai atspējot tos.
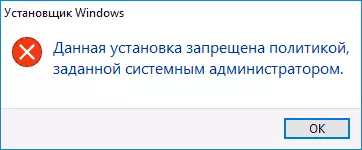
Pasākumi var būt atšķirīgi atkarībā no izmantotā Windows izdevuma: ja jums ir pro vai uzņēmuma versija, varat izmantot vietējo grupu politikas redaktoru, ja mājas reģistra redaktors. Tālāk ir pieejamas abas iespējas.
Skatīt uzstādīšanas politiku vietējā grupas politikas redaktorā
Windows 10, 8.1 un Windows 7 Professional un Corporate varat izmantot šādus soļus:
- Nospiediet tastatūras Win + R taustiņus, ievadiet gpedit.msc un nospiediet Enter.
- Iet uz sadaļu "Datoru konfigurācija" - "Administratīvās veidnes" - "Windows komponenti" - "Windows Installer".
- Redaktora labajā rūtī pārliecinieties, ka nav norādīta instalācijas ierobežošanas politika. Ja tas tā nav, noklikšķiniet uz politikas divreiz, kuru vērtība jūs vēlaties mainīt un izvēlieties "Nav norādīts" (tas ir noklusējuma vērtība).
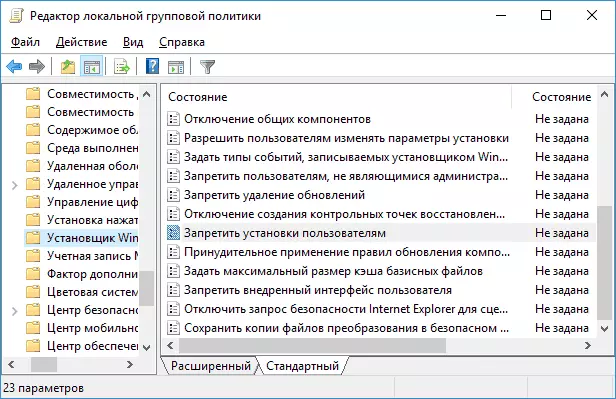
- Iet uz līdzīgu sadaļu, bet "lietotāja konfigurācijā". Pārbaudiet, vai visas politikas nav norādītas.
Datora restartēšana pēc tam parasti nav nepieciešama, jūs varat nekavējoties mēģināt sākt instalētāju.
Izmantojot reģistra redaktoru
Jūs varat pārbaudīt programmatūras ierobežojuma politikas pieejamību un, ja nepieciešams, noņemt tos, izmantojot reģistra redaktoru. Tas darbosies Windows mājas izdevumā.
- Nospiediet Win + R taustiņus, ievadiet regedit un nospiediet Enter.
- Reģistra redaktorā dodieties uz sekcijuhKey_local_machine \ Programmatūras \ t Ja ir - izdzēsiet sadaļu vai iztīriet visas šīs sadaļas vērtības.

- Tāpat pārbaudiet, vai instalēšanas apakšsadaļa ir sadaļā, programmatūras \ t Politikas \ t Microsoft Windows \ un, ja iespējams, notīriet to no vērtībām vai izdzēsiet to.
- Aizveriet reģistra redaktoru un mēģiniet vēlreiz sākt instalētāju.
Parasti, ja kļūdas cēlonis patiešām ir atkarīgs no iespējām, tas ir pietiekami, tomēr ir arī papildu metodes, kas dažkārt tiek iegūtas.
Papildu metodes nosaka kļūdu "Šī iekārta ir aizliegta ar politiku"
Ja iepriekšējā versija nepalīdz, varat izmēģināt šādas divas metodes (vispirms - tikai Pro un Enterprise Windows izdevumiem).
- Dodieties uz vadības paneli - administrēšanu - vietējo drošības politiku.
- Izvēlieties "Limited Lietotās politikas".
- Ja politika nav definēta, ar peles labo pogu noklikšķiniet uz "ierobežotas programmas izstrādes politika" un izvēlieties "Izveidot ierobežotu programmu izmantošanas politiku."
- Veiciet dubultklikšķi uz "Application" un sadaļā "Lietot ierobežotu programmu politiku", izvēlieties "Visi lietotāji, izņemot vietējos administratorus."
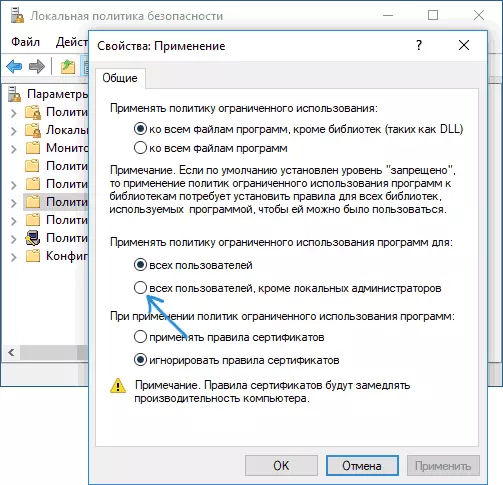
- Noklikšķiniet uz Labi un pārliecinieties, lai restartētu datoru.
Pārbaudiet, vai problēma ir fiksēta. Ja nē, es vēlreiz iesaku ievadīt to pašu sadaļu, ar peles labo pogu noklikšķiniet uz ierobežotās izmantošanas politikas politikas un noņemiet tos.
Otrā metode ietver arī reģistra redaktora lietošanu:
- Palaidiet reģistra redaktoru (regedit).
- Dodieties uz sekcijuhkey_local_machine \ Programmatūras \ t Microsoft \ Windows \ un izveidojiet (ja nav) IT apakšnosakas ar nosaukumu Installer
- Šajā apakšiedaļā izveidojiet 3 DWORD parametrus ar disabremi, disableeluapatching un disablePatch un disablePatch un vērtību 0 (nulle) katram no tiem.

- Aizveriet reģistra redaktoru, restartējiet datoru un pārbaudiet instalētāju.
Ja kļūda rodas, instalējot vai atjauniniet Google Chrome, mēģiniet dzēst HKEY_LOCAL_MACHINE \ TROWNISH \ Tiesības \ t Google reģistra nodalījuma sadaļu - tas var strādāt.
Es domāju, ka viens veids palīdzēs jums atrisināt problēmu, un ziņu, ka instalācija ir aizliegta ar politiku vairs neparādīsies. Ja nē - uzdodiet jautājumus komentāros ar detalizētu problēmas aprakstu, es centīšos palīdzēt.
