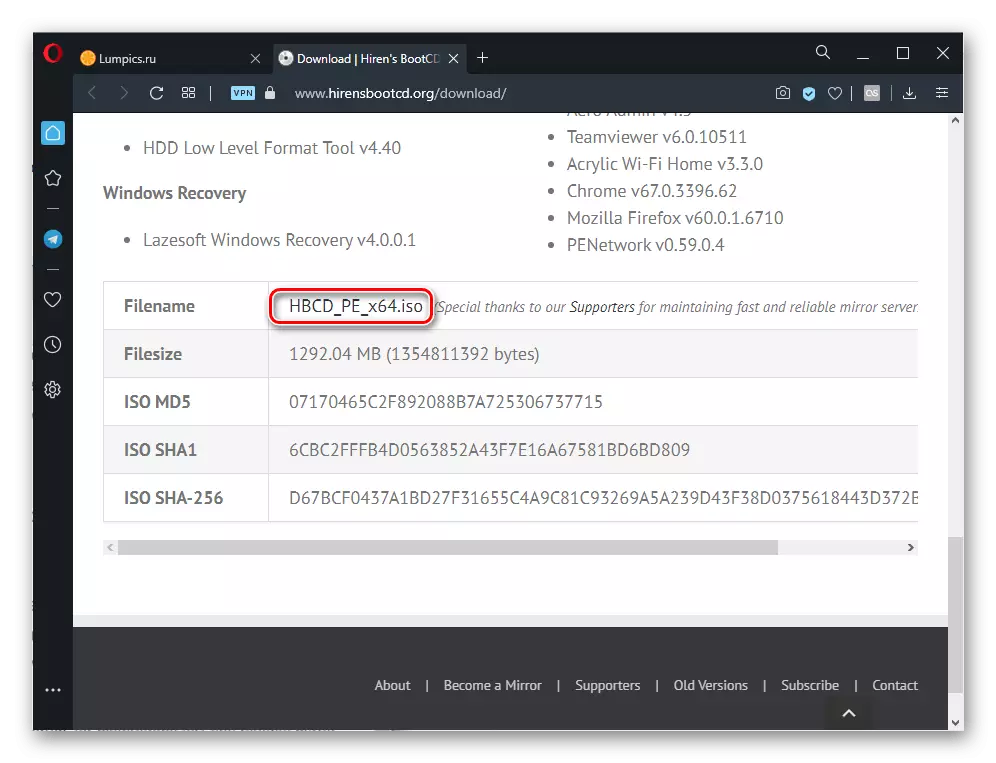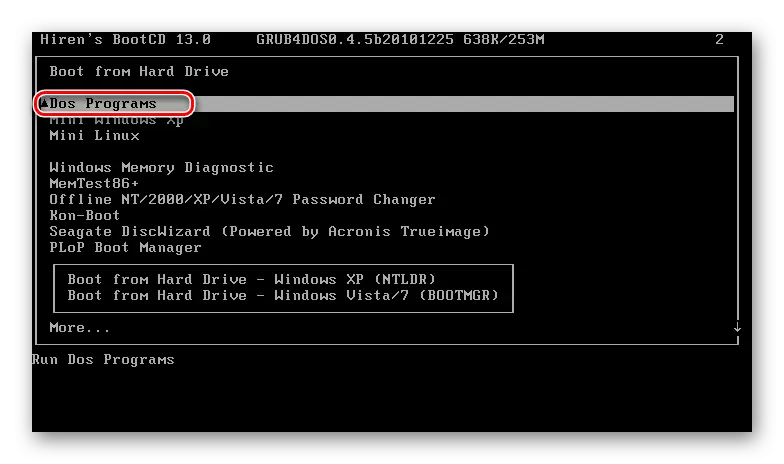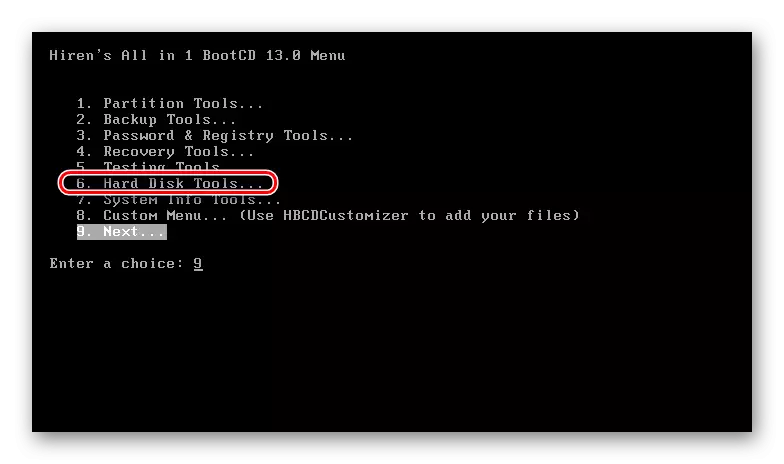Operētājsistēma nav atrasta kļūda, kas rodas datoros un klēpjdatoros nozīmē nespēju sākt, jo dators nav "redzēt" operētājsistēmu. Šīs problēmas avoti ir atšķirīgi, un ne visi no tiem nozīmē nopietnas problēmas klātbūtni. Tāpēc mēs turpināsim saskaņā ar iespējamām iespējām, sākot ar visvienkāršāko izpildi, un mēs jums iesakām, ja nav pieņēmumu par cēloņu cēloni, cenšas konsekventi lūgt lēmumu.
1. variants: lejupielādes prioritātes maiņa
Diezgan bieži, dators atsakās ielādēt, pateicoties prioritātei, kas mainīta BIOS starp sāknēšanas ierīcēm. Citiem vārdiem sakot, dators nesaprot, kāpēc viņam ir nepieciešams vadīt operētājsistēmu, un, ja cietais disks vai SSD lidoja sāknēšanas statusu, lietotājam būs nepieciešams to patstāvīgi precizēt. Parasti tas notiek pēc ielādes, piemēram, no zibatmiņas diska vai ārējā cietā diska, un dažreiz kāda iemesla iestatījums ir reset bez iejaukšanās no personas.
Dažās situācijās, gluži pretēji, pēc tam, kad pievienojat konkrētu USB disku, dators var sākt mēģināt boot no tā, nevis no šī diska, kurā OS ir instalēta, un, ja ārējā ierīcē nav sistēmas, Lietotājs, operētājsistēma nav atrasta kļūda parādīsies. Tad tas ir pietiekami, lai atvienotu ierīci no klēpjdatora vai datora, pagaidiet parasto startu un jau pievienojiet ārējo ierīci vēlreiz.
- Iet uz BIOS, izmantojot atbilstošo atslēgu vai kombināciju. Dažādas mātesplates ir atbildīgas par šo dažādo atslēgu, un jūs varat uzzināt, kā pieteikties, jūs varat atrast šo informāciju ekrānā ar mātes ražotāja ekrānsaudzētāju vai ar vienu no mūsu tālāk minētajiem rakstiem.
- Izmantojot šāvēja uz tastatūras, pārslēdzieties uz cilni "Boot" un nokļūt op opcijā "1. sāknēšanas ierīce" / "First Boot Device" / "1. Drive" / "Primārā Boot secība" / "Primārā IDE Master".
- Nospiediet Enter, lai mainītu vērtību, un instalējiet cietā diska galveno. To parasti var izdarīt tādā pašā veidā, bultiņas un ievadīšanas taustiņš, bet dažos BIOS jums būs nepieciešams pacelt virkni uz augšu, izceļot to un nospiežot + uz tastatūras. Atkarībā no BIOS modeļa, virkne ar stingru disku vai SSD var saukt arī par "cieto disku" vai "Windows boot Manager", un var saturēt ierīces nosaukumu. Šādā situācijā, ja redzat dažus priekšmetus, jums vajadzētu pievērsties vārda "SATA" klātbūtnei virsrakstā, kas nozīmē saskarni, kurai ir savienots ar mātesplates disku vai "HDD", SSD, norādot ierīces tipu.
- Beigās noklikšķiniet uz F10, lai izmantotu izmaiņas vai pārslēgtu uz cilni "Iziet" un izvēlieties "Saglabāt izmaiņas un iziet" vienumu vai vērtību pēc iespējas tuvāk un nozīmē saglabāt iestatījumus ar nākamo izeju.
Lasīt vairāk:
Kā nokļūt BIOS datorā
Kā doties uz BIOS uz HP / Lenovo / Acer / Samsung / Asus / Acer / Samsung / Asus / Sony VAIO klēpjdators
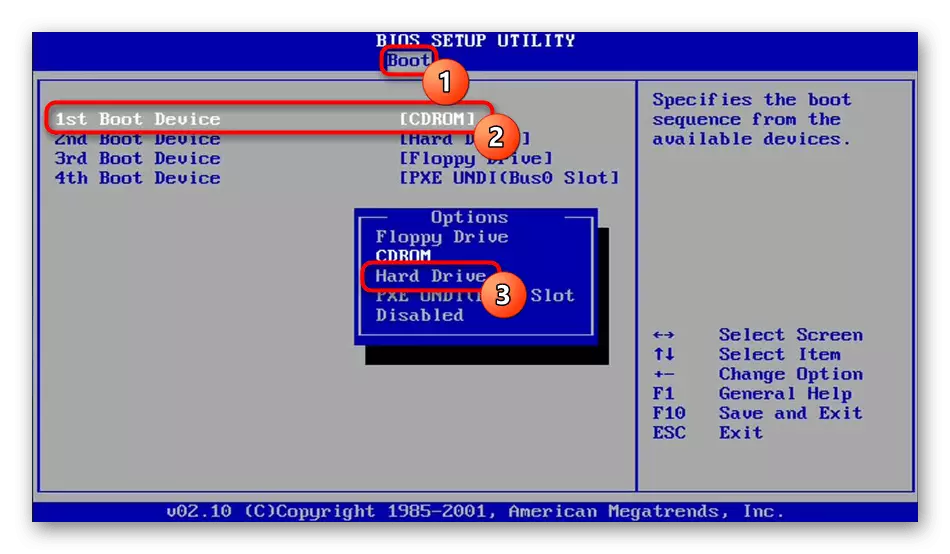
Ja nav šāda vārda, rīkojieties pēc izslēgšanas metodes: piemēram, citiem priekšmetiem jābūt atšķirīgiem nosaukumiem un jāsatur kaut kas līdzīgs "DVD-RW", "floppy" utt., Kas, protams, neattiecas uz cieto disku. Turklāt, zinot, ka diska ražotājs (Toshiba, Samsung, WD, uc) nebūs grūti noteikt rindu, kas nepieciešama, lai izvēlētos.

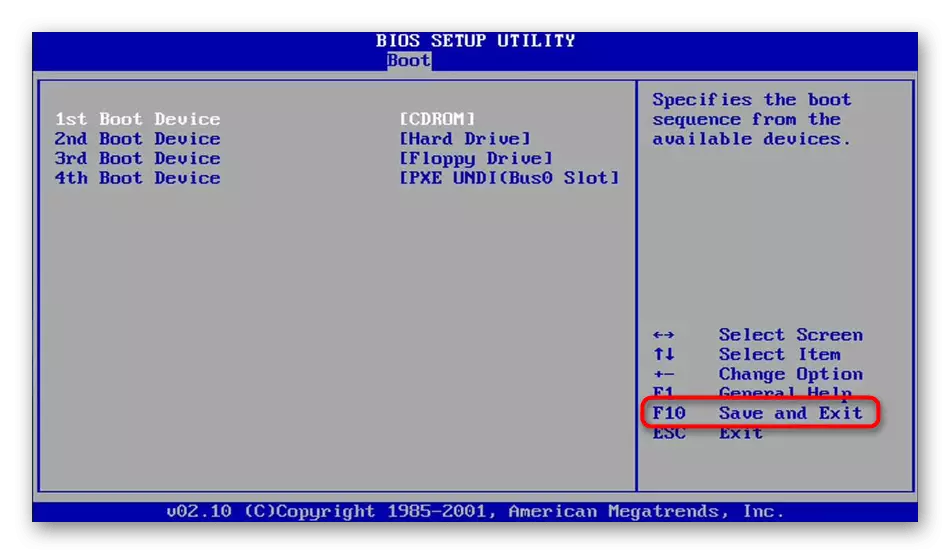
Ja BIOS "neredz" cieto disku, dodieties uz šī panta 5. versiju.
2. variants: pārbaudiet BIOS iestatījumus
Dažreiz normāls sākums OS iejaucas ar nemodificētu prioritāti, un citi BIOS parametri, kas nepareizi noteikts ar lietotājs vai kā rezultātā kļūdas vai atiestatīt šīs programmaparatūras iestatījumus. Tāpēc, jums ir jāpārbauda šādi vienumi, ievadot cilni "Boot" vai "Startup":
- Iespēja "CSM" / "Uzsākt CSM" ir jābūt "invalīdiem" / "nekad" vērtību. Tomēr, ja jūs pats instalējat operētājsistēmu, tas ir, tas nav rūpnīca, vērtība, gluži pretēji, ir nepieciešams ievietot statusā "iespējots" / "vienmēr".
- Option "Boot Mode" vajadzētu būt "UEFI" vērtībā, ja OS ir viens no pēdējiem vai "mantojums", ja tas ir novecojis.
- Ātrā boot opcija slēdzi uz "invalīdiem" (reti palīdz, tāpēc nākotnē ātrāk klēpjdators var mēģināt mainīt opciju).
Turklāt ir neliela varbūtība, ka SATA režīms ir mainīts, tāpēc pārslēdzieties uz cilni Papildu (ja nav nekas saistīts ar SATA, Polyte citām cilnēm) un atrodiet "SATA režīmu" / "konfigurēt SATA kā" opciju. Ja viena ierīce ir iestatīta, vērtība ir "AHCI", daudz retāk, ja ir tvaika SSD, kas apvienoti RAID, režīms ir nepieciešams, kā jau saprotams, raid. IDE režīms klēpjdatoros nav izmantots ilgu laiku, un tas ir vienīgi veciem galddatoriem.

Nospiediet F10 taustiņu, lai saglabātu iestatījumus un restartētu klēpjdatoru.
3. variants: BIOS atiestatīšanas iestatījumi
Ja pēc pirmās izpildes ieteikums atkal tika iestatīts, kad dators vai klēpjdators ir ieslēgts, vai viss ir iestatīts uz BIOS, bet operētājsistēma nav ielādēta, ir lietderīgi mēģināt atjaunot programmaparatūras iestatījumus. Tūlīt ir vērts paziņot, ka tas palīdz to reti, jo iespēja, ka dators nevar pilnībā ieslēgt BIOS neveiksmes dēļ, mazs. Neskatoties uz to, tas tiek darīts ātri un viegli, izņemot nelielu, bet joprojām ir reālu programmatūras kļūdas iespēju. Uzziniet, kā veikt atiestatīšanu, no materiāla tālāk. Lielākā daļa klēpjdatoru īpašnieki atbilst 5. metodei, jo visi pārējie liecina par piekļuves pieejamību mātesplatei. Bet, ja jums ir stacionārs PC vai klēpjdators, ko var viegli izjaukt tieši tagad, izvēlēties jebkuru piemērotu metodi.Lasīt vairāk: atiestatiet BIOS iestatījumus
Mēs norādīsim, ka, ja jums nav "atjaunošanas noklusējuma" BIOS, meklējiet līdzīgas cilnēm līdzīgas, piemēram, "Ielādēt optimizētus noklusējumus", "Load Setup noklusējumi", "Load Fail-Safe noklusējuma".
4. variants: bootloader atgūšana
Pēc dažādiem notikumiem, kas saistīti ar lietotāju darbībām vai ārējiem faktoriem, piemēram, pēkšņu elektroenerģijas izslēgšanu cietajā diskā, var rasties sāknēšanas ieraksts. Šis ieraksts ir atbildīgs par konkrētas operētājsistēmas uzsākšanu un neveiksmju gadījumā šajā HDD sadaļā, jūs varat saņemt kļūdu "operētājsistēma nav atrasts". Risinājums kļūst par bootloader atjaunošanu, bet to var izdarīt tikai ar bootable flash disku. Ja tas nav pietiekami, lūdziet šādu zibatmiņas disku (vai CD, ja datorā ir disks) no paziņu vai izveidojiet to pats, izmantojot citu datoru. Turpmāk minēto rakstu saraksts palīdzēs jums īstenot visus uzdevumus.
Lasīt vairāk:
Izveidojot bootable flash disku vai Windows disku
Sāknēšanas diska / boot flash diska izveide ar Windows 7
Konfigurējiet BIOS, lai lejupielādētu no flash diska
Windows 10 bootloader atjaunošana caur "komandrindu"
Windows 10 / Windows 7 bootload metodes
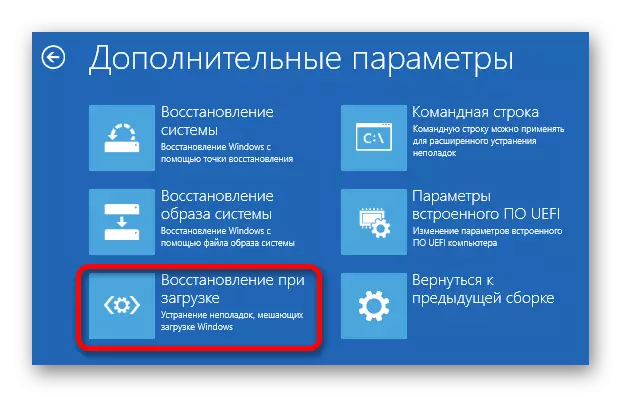
5. variants: cietā diska un kabeļa statusa pārbaude
Šis postenis ir paredzēts klēpjdatoru īpašniekiem, kurus var viegli demontēt, kā arī parastos datoros. Modernie modeļi klēpjdatoriem izjaukt sevi daudz grūtāk, un, ja tas ir garantijas, tas nav nepieciešams to darīt. Kūrorts līdz katastrofai ar pieejamajām grūtībām ir jēga tikai tad, kad jūs mēģinājāt visus veidus, tostarp pēdējo šo pantu, un vislabāk ir uzticēt šo biznesu profesionālā pakalpojuma centrā.2. metode: pilna sānu flash disks
Sistēmas lietderība ne vienmēr ir iespējams labot HDD pieejamās kļūdas, tāpēc ieteicams izmantot trešo pušu risinājumus, kas bieži tiek sniegti efektīvākiem. Turklāt to izmantošana ir vieglāka - nav nepieciešams lejupielādēt Windows attēlu, sverot daudz gigabaitu, uzrakstiet to ārējai ierīcei.
Visbiežāk lietotāji izmanto šādus lietojumus kā MHDD, Viktoriju, vairāk uzlabotas noderīgas programmatūras kolekciju komplekti Hiren Bootcd tipa, kur programmas jau ir uzskaitītas, kā arī citi instrumenti darbam ar HDD un ne tikai, un tas ir tas, ka Mēs apskatīsim. Jūs varat izvēlēties līdzīgu piemērotu un pierādītu programmas pieredzi, ja šī iespēja nav piemērota jums.
Lai ierakstītu programmu un izveidotu boot Flash Drive, lietojumprogrammai jābūt ISO formātā, līdzīgi ierakstīto operētājsistēmas tēlu! Izmantojot exe failu, jūs neradīsiet sāknēšanas ierīci.
Iet uz oficiālo mājas lapā Hiren's Bootcd
- Lejupielādējiet kolekciju no oficiālās tīmekļa vietnes vai izvēlieties konkrētu programmu, ko izmantojat, atrodiet to ISO un lejupielādējiet.
- Tagad jums būs nepieciešams izveidot sāknēšanas ierīci, un lietotājiem bez pieredzes šajā jautājumā mēs piedāvājam lasīt detalizētus tematiskos norādījumus.
Lasīt vairāk: Hyde uz ISO attēlu uz zibatmiņas diska
- Palieliniet no zibatmiņas diska, konfigurējot BIOS vai zvanot sāknēšanas izvēlnes taustiņu F2 vai F8 un norādot atbilstošu disku.
- Bultiņas uz tastatūras, izvēlieties "DOS programmas" un nospiediet Enter.
- Šeit jums ir nepieciešams prece "cieto disku rīki", pēc tam, kad tiks parādīts paziņojumi - atbildiet uz visiem pozitīvi.
- Tiks parādīts komunālo pakalpojumu saraksts - jūs vēlaties izmantot ikvienu. Mēs analizēsim pirmo iespēju - HDAT2.
Piezīme: Dažreiz pēc tam, kad šāds noteikums lido bootloader, kas būs nepieciešams, lai atjaunotu. Par to, kā to izdarīt, mēs runājām 4. versijā.
3. metode: pašpārbaudes cietā diska klēpjdators
Dažos klēpjdatoros, piemēram, HP, Dell ir komunālo pakalpojumu par cietā diska pašdiagnozi. Jūs varat tos palaist citādi, un tas ir atkarīgs no konkrētā zīmola. Tātad, pieņemsim, ka HP, jums ir nepieciešams atvērt BIOS (visbiežāk F10 taustiņš), izvēlieties cilni Rīki un cietā diska pašpārbaudes objektu. Lietderība var veikt ātri ("ātri"), komplekss ("visaptverošs") un intelektuālais ("S.M.A.R.t.") skenēšana.
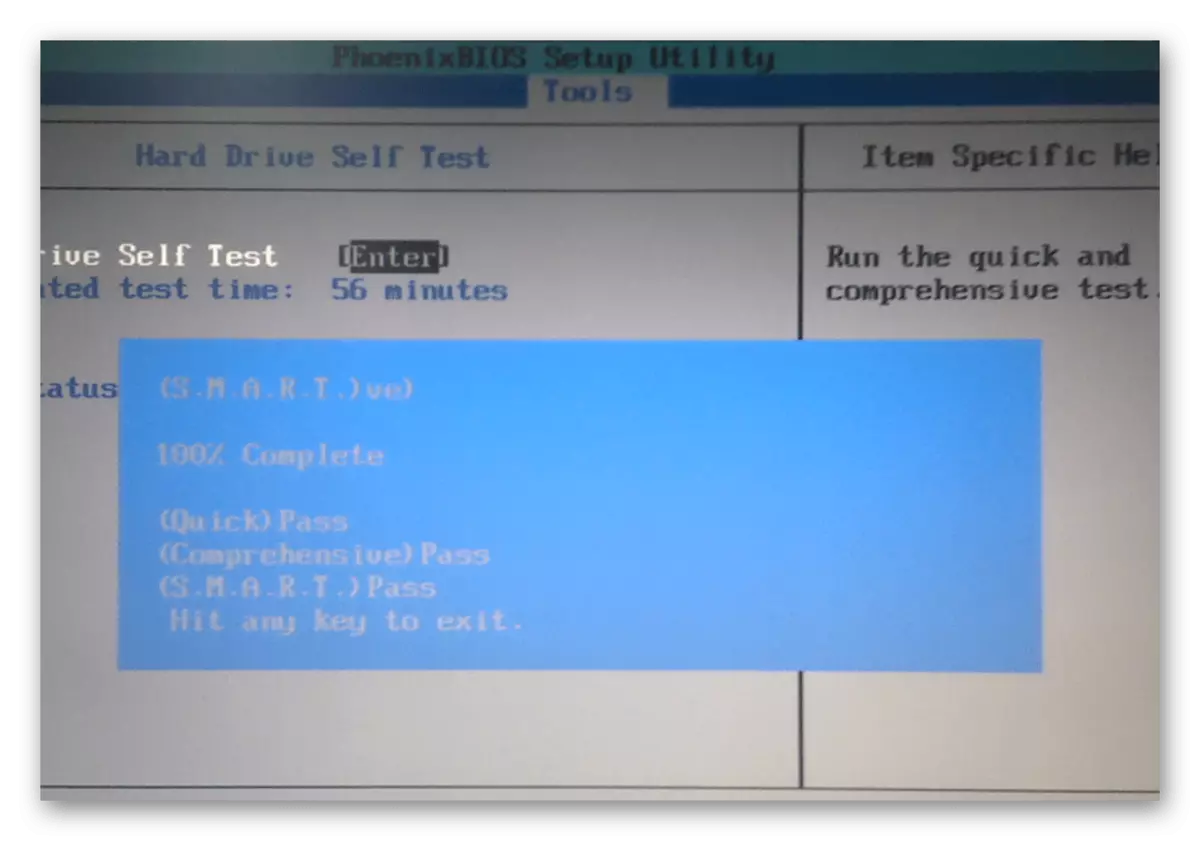
Dell, F12 taustiņš ir aktivizēts, lai sāktu "Boot Manager", tad "Diagnostika"> Cietais disks ir izvēlēts no izvēlnes.
Pārbaudes rezultāti palīdzēs saprast, vai ir problēma pati Vinčestera vai tam nav nekāda sakara ar to. Kā likums pēc neveiksmīgas skenēšanas ekrānā tiek parādīta papildu informācija, ka lietotājs ir jāveic, lai novērstu problēmu.
Jāatceras, ka šādi komunālie pakalpojumi ir tālu no katras ierīces, un jūs varat uzzināt par to, izmantojot internetu vai sazināties ar uzņēmuma pārstāvi savā valstī. Bet labāk nav pavadīt laiku šajā laikā, bet vienkārši izmantot iepriekš minētās divas alternatīvas.
7. variants: operētājsistēmas pārinstalēšana
Radikāla metode - operētājsistēmas pārinstalēšana. Tas palīdz, ja problēma patiešām ir bojājumu OS failiem, nevis aparatūras defektiem vai citiem gudriem. Citiem vārdiem sakot, ja BIOS ir viegli atklāj ar disku, akumulatora korekcijas lietderība parasti mijiedarbojas ar to, bet sistēma joprojām atsakās boot, jums vajadzētu mēģināt pārinstalēt to ar saglabāšanu personisko failu.Lasīt vairāk:
Windows 10 instalēšanas rokasgrāmata ar USB zibatmiņas disku vai disku
Windows 7 instalēšana no diska / flip
Papildus informācija
Šāda informācija ir papildinājums šā panta 1-3 variantiem, un tas attiecas tikai tad, ja izmaiņas, ko lietotājs netiek saglabātas. Visticamāk, tas ir saistīts ar to, ka uz mātesplates, akumulatora panelis ir atbildīgs par CMOS atmiņu. Tas ir pateicoties viņai, ka visi BIOS iestatījumi tiek uzglabāti pēc datora izslēgšanas un deaktivizēšanas. Ja pēc tam, kad pēc klēpjdatora ieslēgšanas jūs jau novērojat vienu reizi, sistēma ir izslēgta vai BIOS iestatījumi tiek atiestatīti, kad ierīce ir ieslēgta pēc tā dīkstāves, ar lielāku varbūtības daļu, tas ir iespējams spriest tieši atšķirīgu akumulatoru.
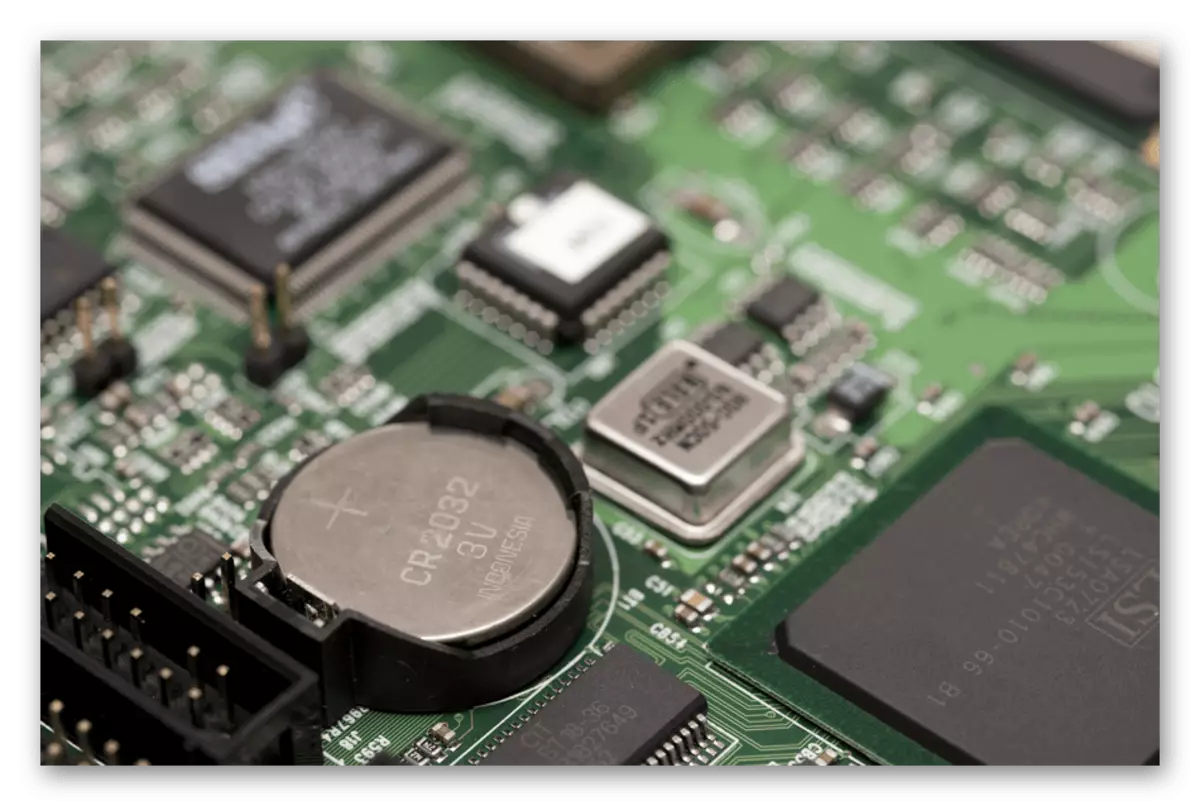
Tas notiek, kā parasti, dažus gadus vēlāk, vismaz 3-4 gadi. Diemžēl, neskatoties uz visu akumulatora nomaiņas vienkāršību (parastā "tablete" CR2032 ir nepieciešama), tas ir klēpjdatorā, ka ne vienmēr ir viegli izdarīt, jo tas ir nepieciešams, lai izjauktu gandrīz pilnīgi - tikai daži veci modeļi ļauj jums Noņemiet vienu no vākiem aizmugurējā gadījumā, lai ātri nomainītu. Tomēr ne visi atbrīvoti modeļi, ieskaitot vairākus gadus atpakaļ, ir ērtāka parsēšana, saistībā ar kuru lietotāji nav pieredzes un īpašu instrumentu, labāk uzticēt servisa centra nomaiņu.
Skatiet arī: dzimuma akumulatora galvenās pazīmes uz mātesplates
Visi tie, kas var nokļūt klēpjdatora mātesplatē, vai lasīt to stacionāro datoru, - dodieties uz rakstu par zemāk esošo saiti, lai iegūtu izvietoto instrukciju. Tas ir vērsts uz parasto datoru lietotājiem, klēpjdatoru turētājiem vajadzētu izlaist pāris konkrētus punktus.
Lasīt vairāk: nomainot akumulatoru uz mātesplates