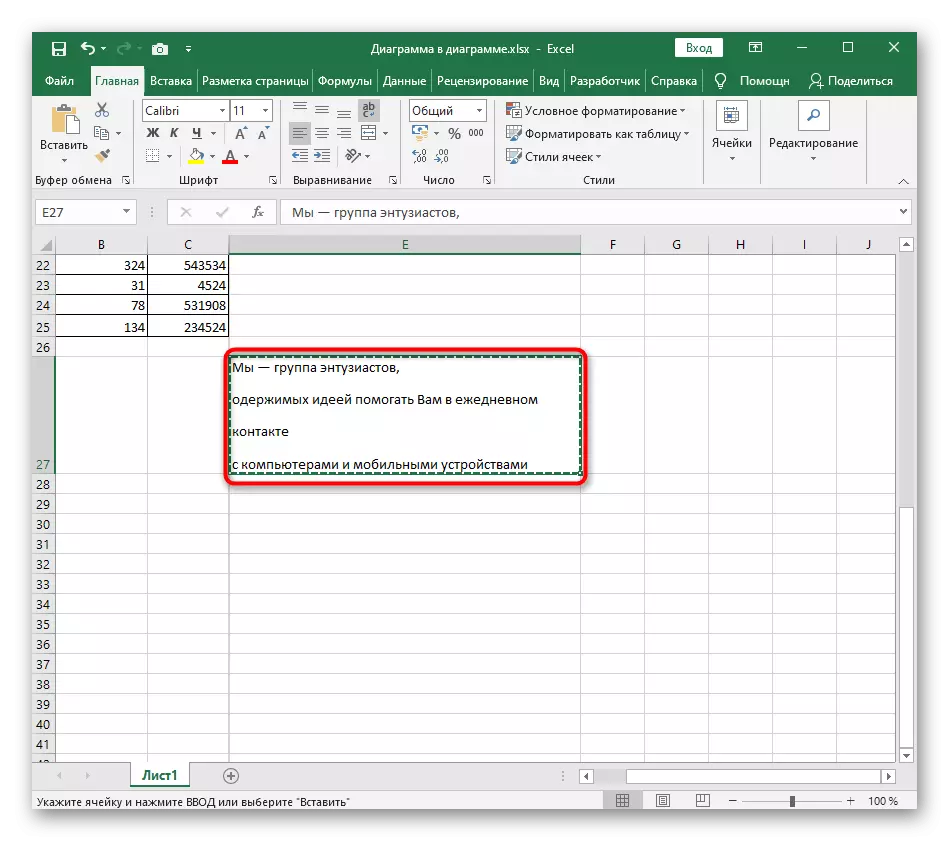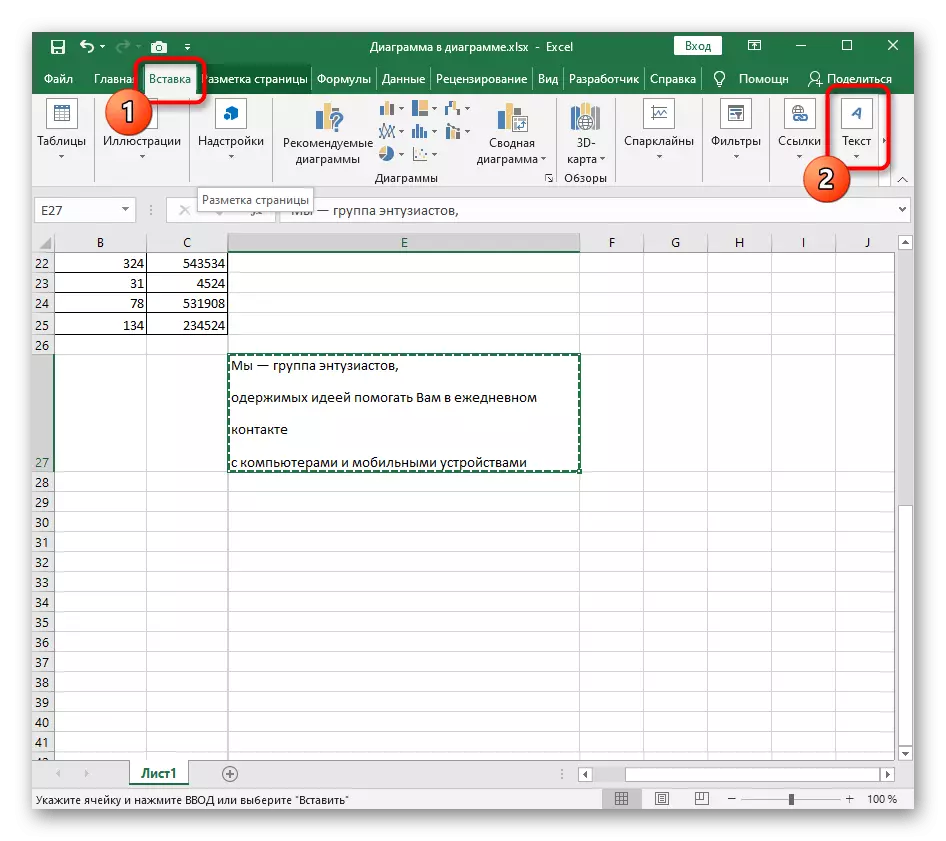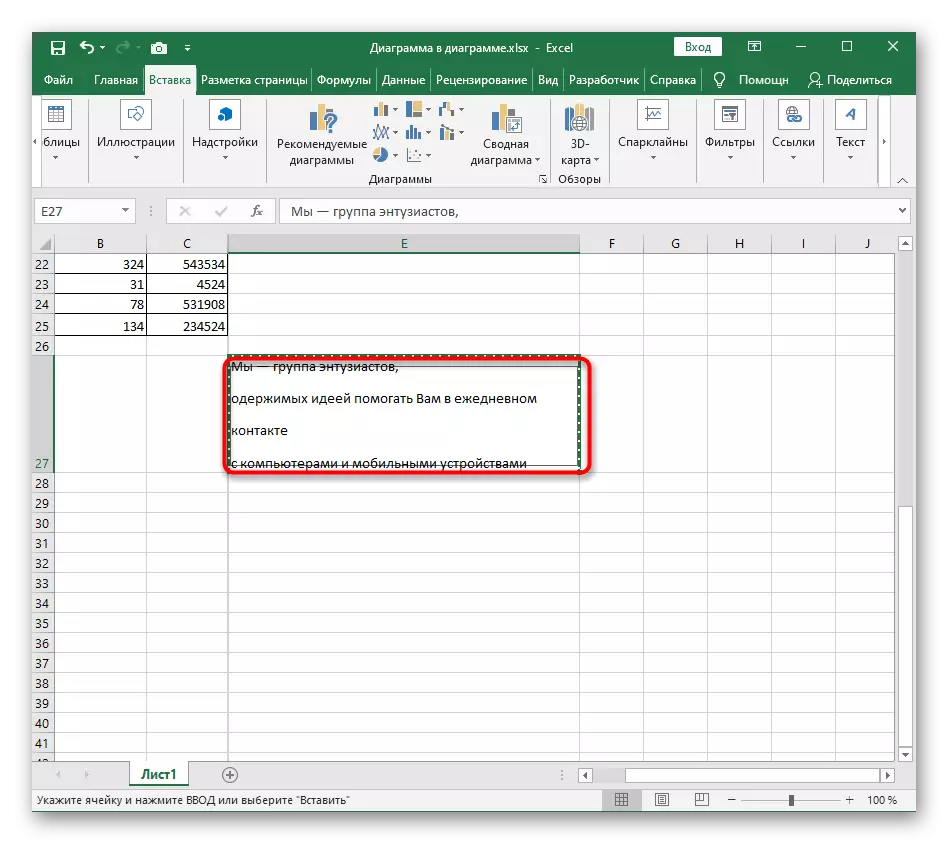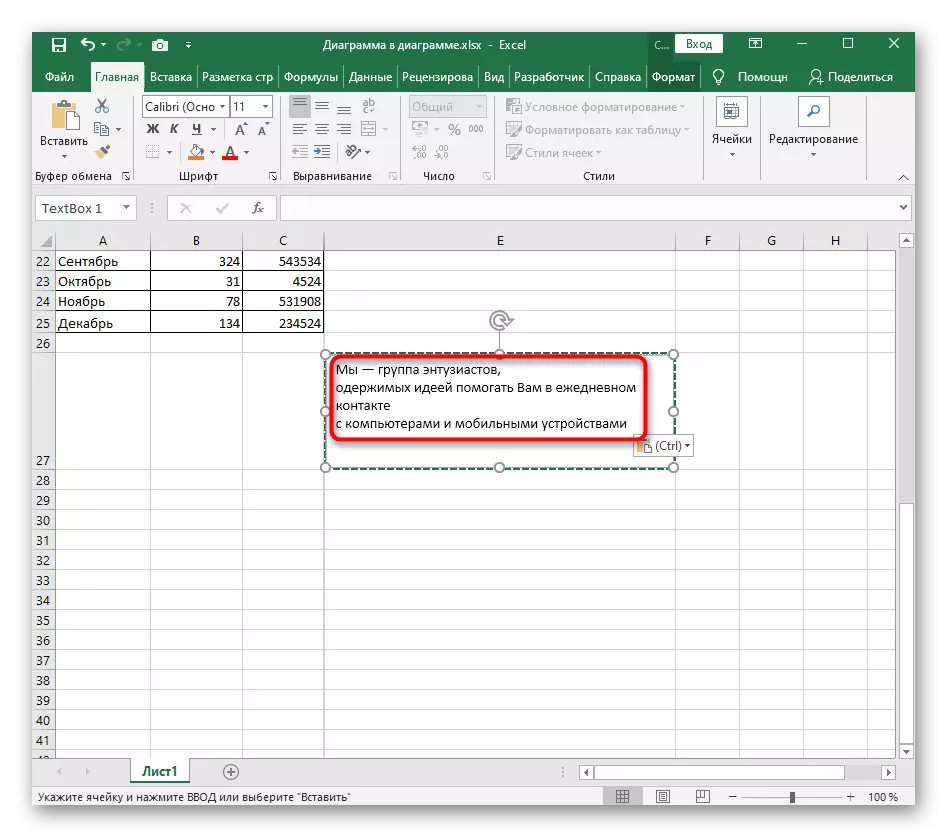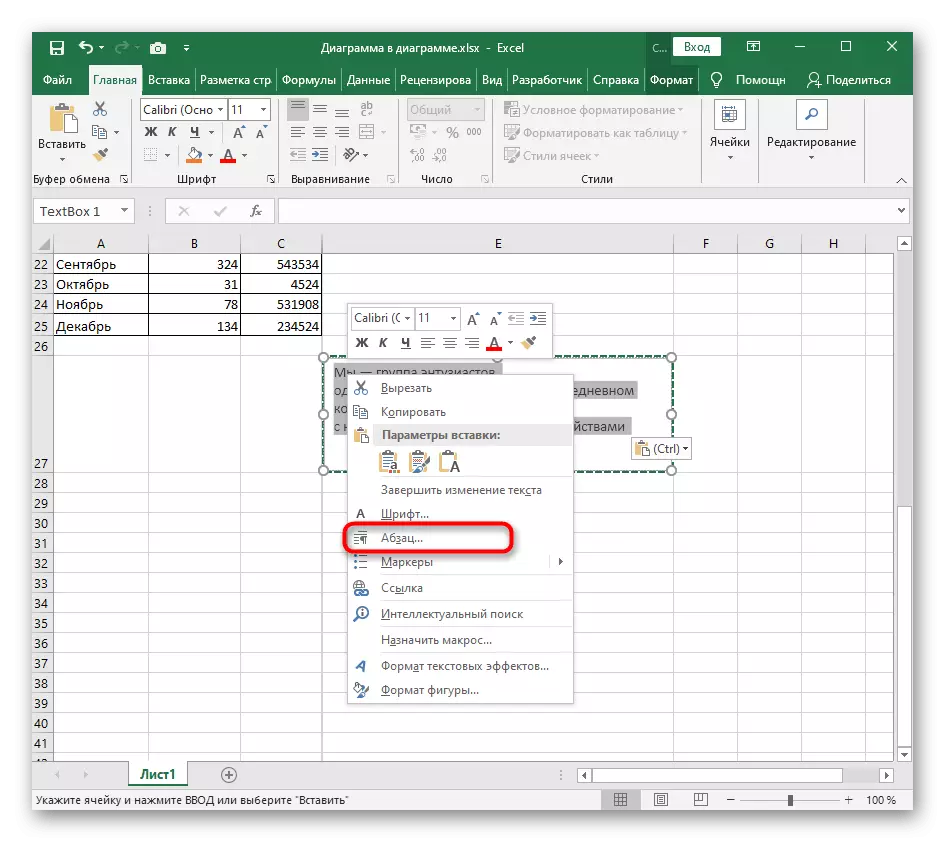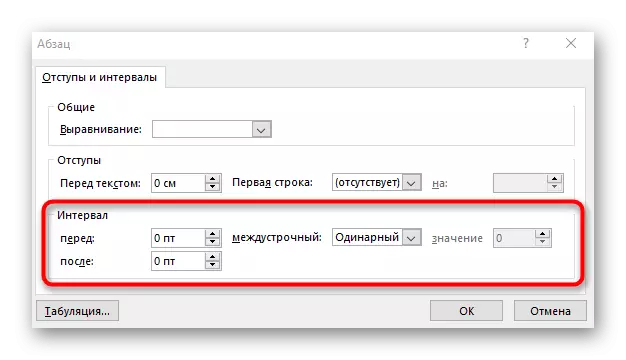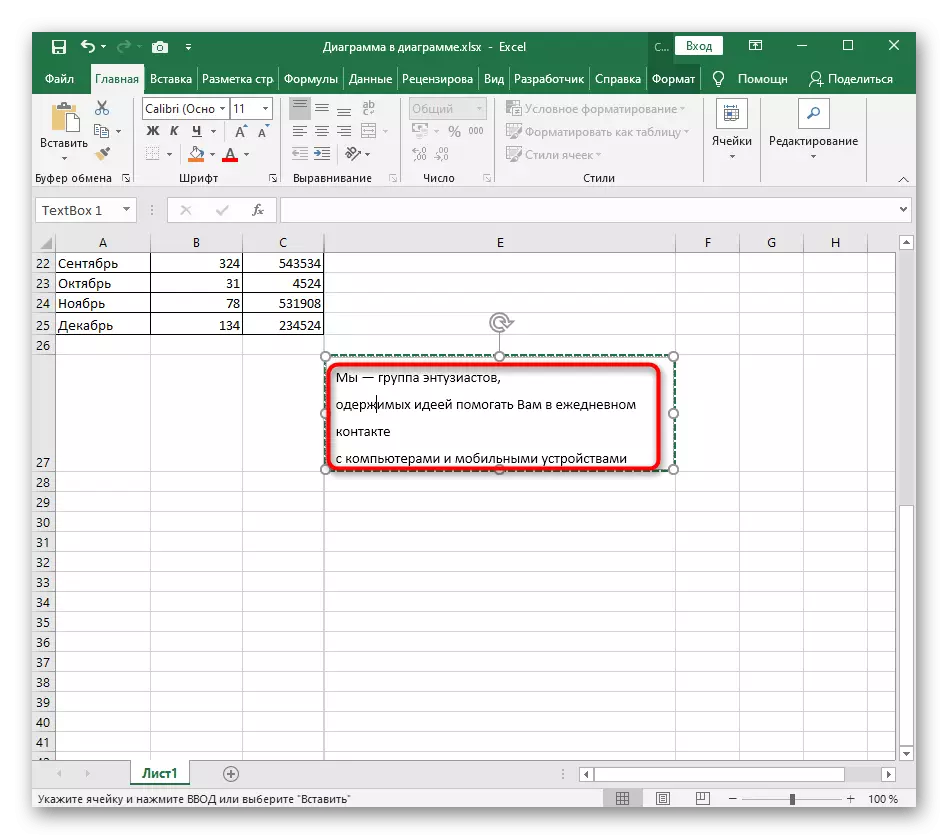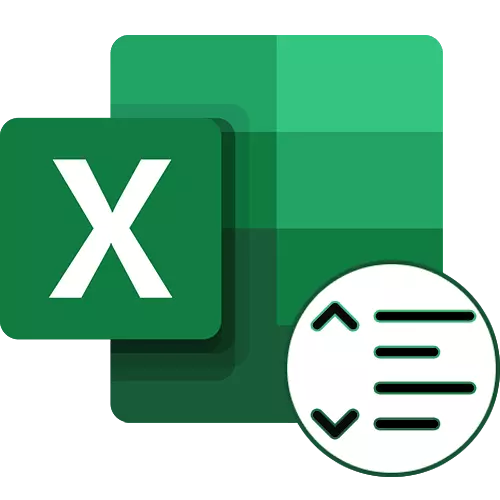
1. variants: intervāla samazināšana
Visbiežāk lietotājam ir jāsamazina līnijas intervāls Excel, tāpēc sāksim ar šo iespēju. Šāds formatēšanas teksts notiek, jo tā ir nepareiza ievietošana vai automātiska konfigurācija, bet tas ir labots ātri - jums būs nepieciešams aktivizēt tikai vienu parametru.
- Atrodiet šūnu ar tekstu, kuru vēlaties samazināt līnijas intervālu, un noklikšķiniet uz tā labās peles pogas.
- Konteksta izvēlnē noklikšķiniet uz vienuma "Cell formāta".
- Jaunajā logā dodieties uz cilni Izlīdzināšanas un paplašiniet vertikālo nolaižamo izvēlni.
- Iestatiet vērtību "virs augšējās malas" un aizveriet pašreizējo izvēlni.
- Atgriezties pie galda un pārbaudiet intervāla diapazona pareizību.
- Tagad jūs varat arī sašaurināt pašreizējo sēriju, jo teksts aizņem daudz mazāk vietas.

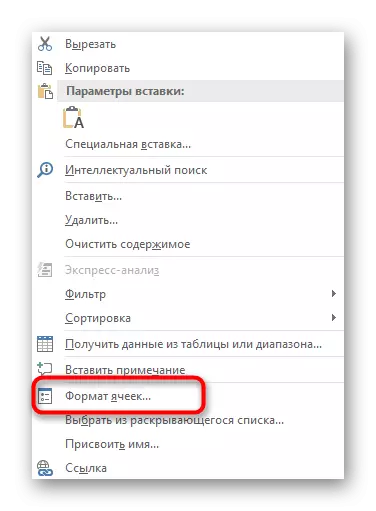
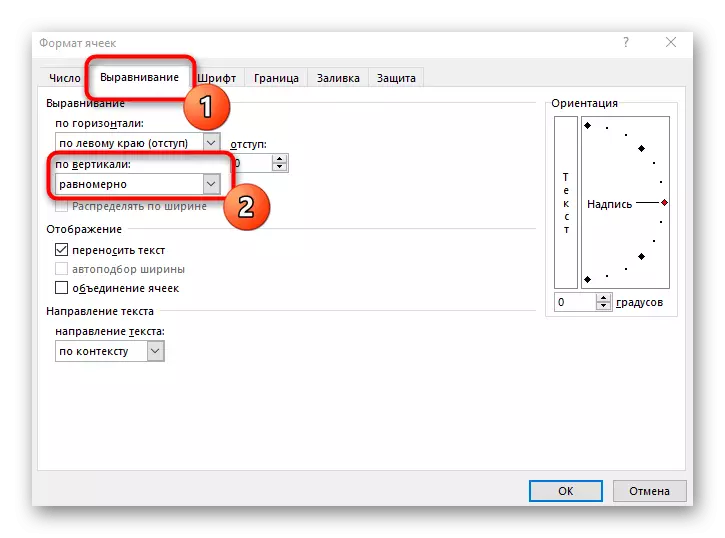
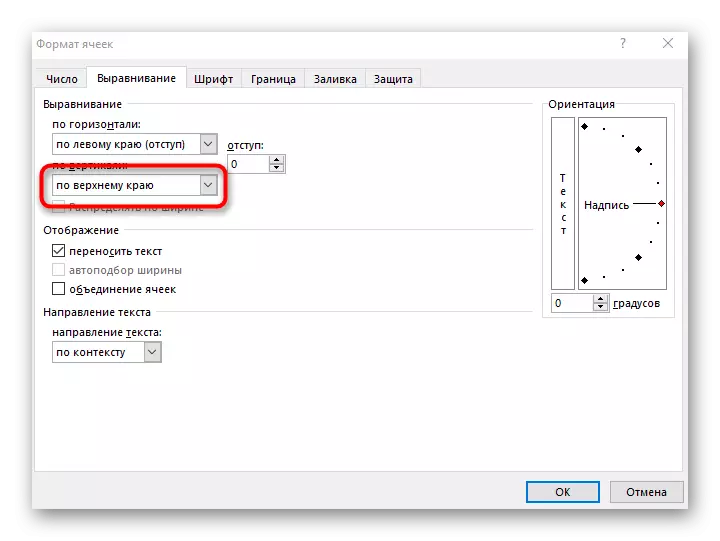
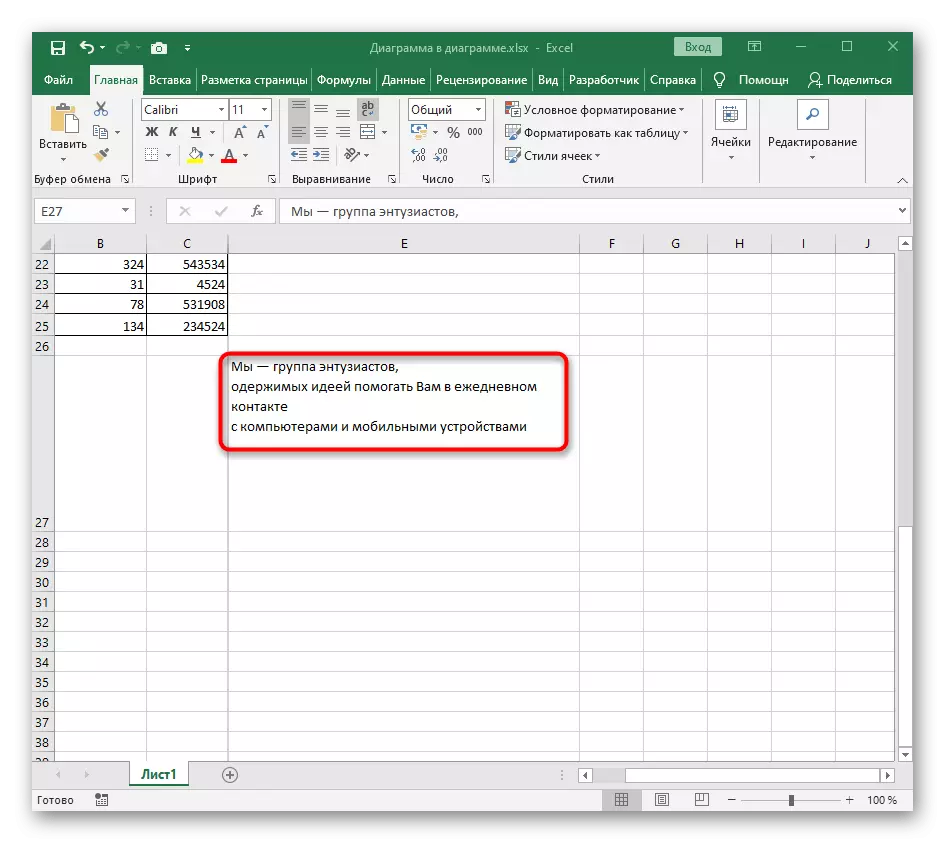
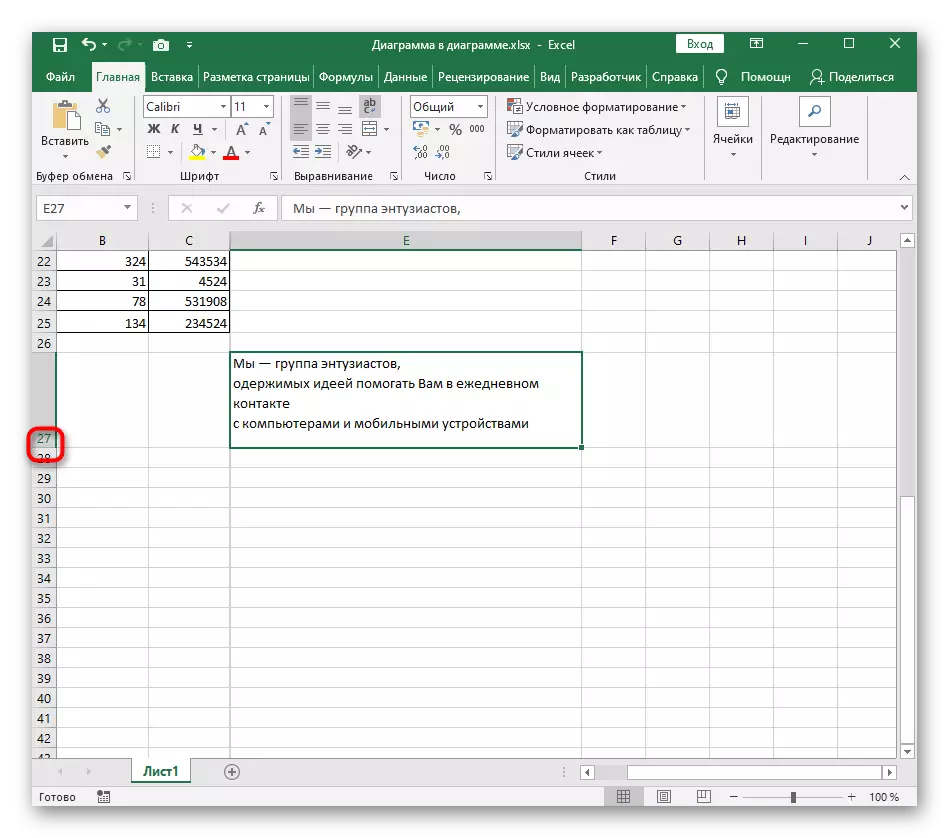
2. variants: palielināt intervāla diapazonu
Teksta intervāla pieaugums šūnā ir nepieciešama gadījumos, kad lietotājam ir nepieciešams to izstiepties uz visu bloka lielumu. Šim nolūkam tiek izmantoti tie paši iestatījumi, bet tiek atlasītas citas vērtības.
- Iezīmējiet šūnu un nospiediet PCM uz tā, izvēloties Codem formāta vienumu konteksta izvēlnē.
- Cilnē Izlīdzināšana paplašiniet nolaižamo izvēlni "Vertical".
- IT, norādiet "vienmērīgi" režīmu.
- Atgriezieties pie galda, lai redzētu, kā teksts tiek automātiski izstiepts visā šūnas garumā. Ar tās izmaiņām stiepšanās tiek dinamiski mainīta.
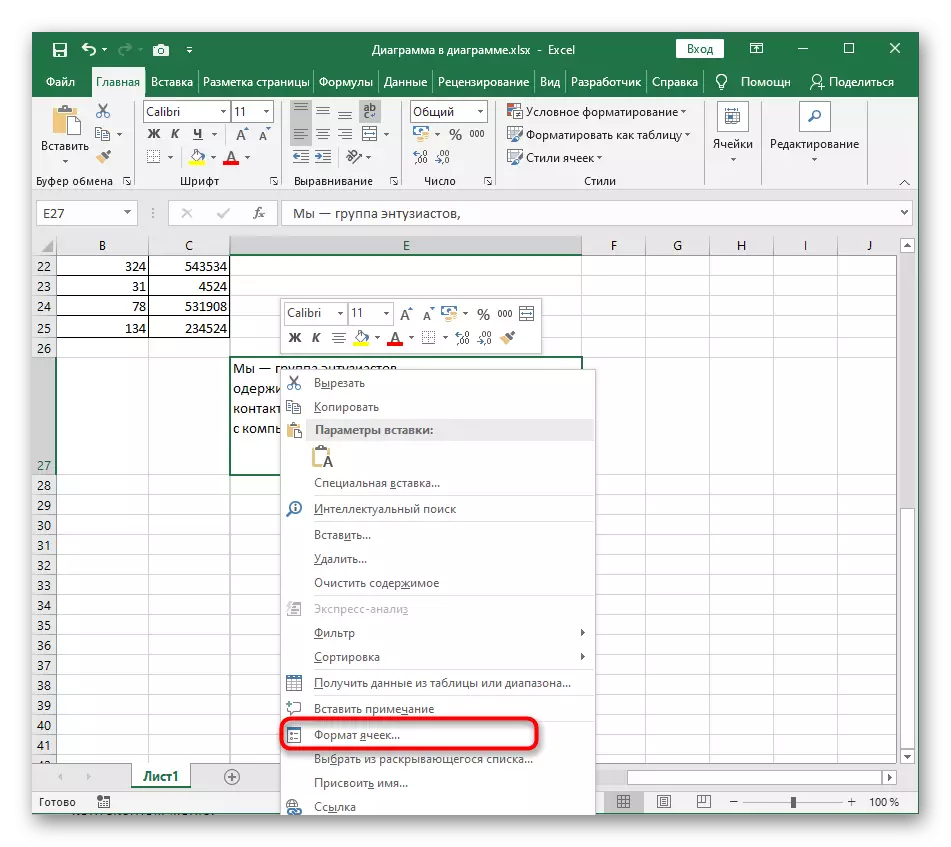
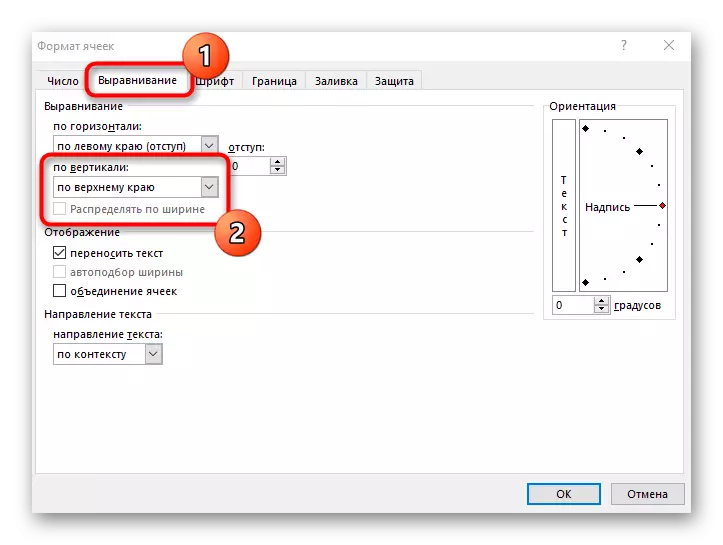
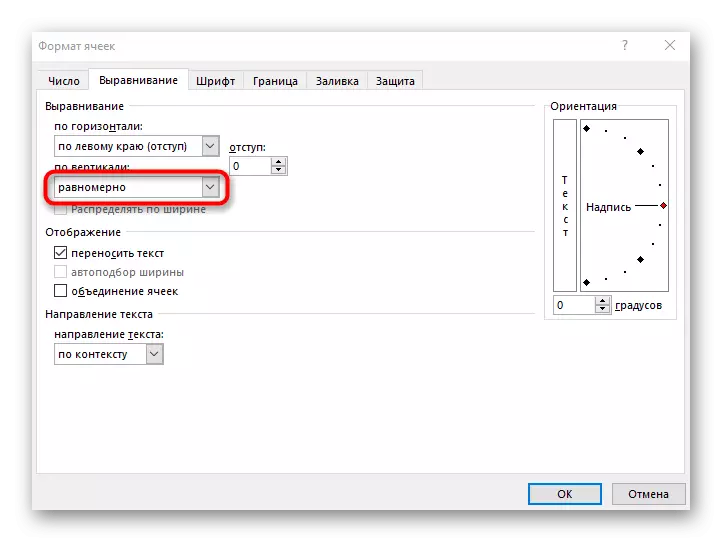

3. variants: uzraksti šūnai
Galīgā iespēja ir piemērota lietotājiem, kuriem nepieciešama detalizētāka šo šūnu intervāla intervāla iestatīšana, kura teksts nav pievienots konkrētai tabulai, un to var formatēt kā jūs, lūdzu. Šim nolūkam šūnas saturs ir iesaistīts uzrakstā.
- Iezīmējiet sevi un nospiediet Ctrl + X.
- Izmantojot augšējo paneli, dodieties uz cilni "Ievietot" un paplašiniet tekstu "Teksts".
- Iegūstiet uzrakstu, izvēloties atbilstošo vienumu.
- Turiet kreiso peles pogu un velciet taisnstūra zonu uz vēlamo attālumu, izveidojot bloku nākotnes uzrakstam.
- Karstā taustiņš Ctrl + V Ievietojiet iepriekš sagrieztu saturu.
- Ar peles labo pogu noklikšķiniet uz teksta un izvēlieties "punkts".
- Atrodiet sadaļu "Intervāls" un rediģējiet tās vērtības, jo tas ir nepieciešams tieši jūsu gadījumā.
- Visas izmaiņas tiek nekavējoties parādītas tabulā, un, ja nepieciešams, tos var atcelt, izmantojot Ctrl + Z.