
1. metode: Papildspalvas veidošana
Vispirms mēs analizēsim metodi, kas nav gluži saistīta ar Excel asu maiņu, bet tas palīdz ātri izlabot problēmas ar konkrētas sērijas datu displeju, ja tāda radās. Šim nolūkam pašam numuram jābūt konstruētam saskaņā ar papildu asi, kas ir šāda:
- Iezīmējiet grafiku ar peles kreiso pogu un pēc tam ar peles labo pogu noklikšķiniet uz tā.
- Parādās konteksta izvēlne, kurā noklikšķiniet uz vienuma "Mainīt diagrammas tipa".
- Atrodiet bloku "Atlasiet diagrammas un ass tipu datu sērijai", un pēc tam atzīmējiet problemātiskajā diapazona palīgbāzi.
- Rezultāts nekavējoties parādīsies priekšskatījuma logā.
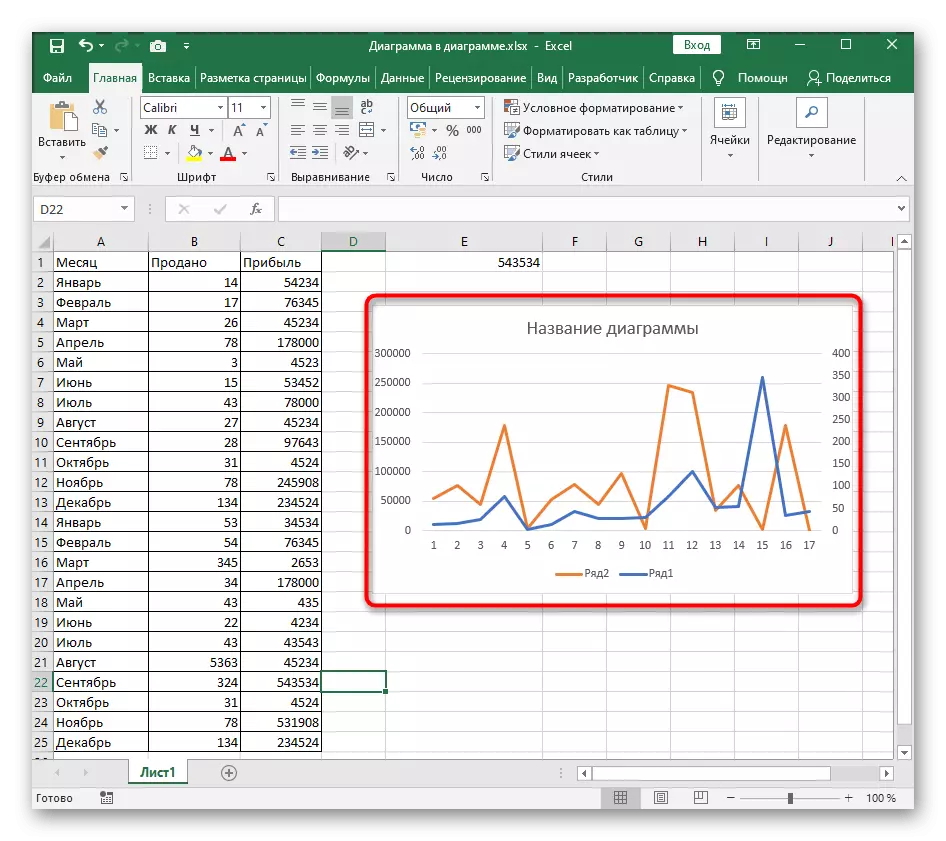
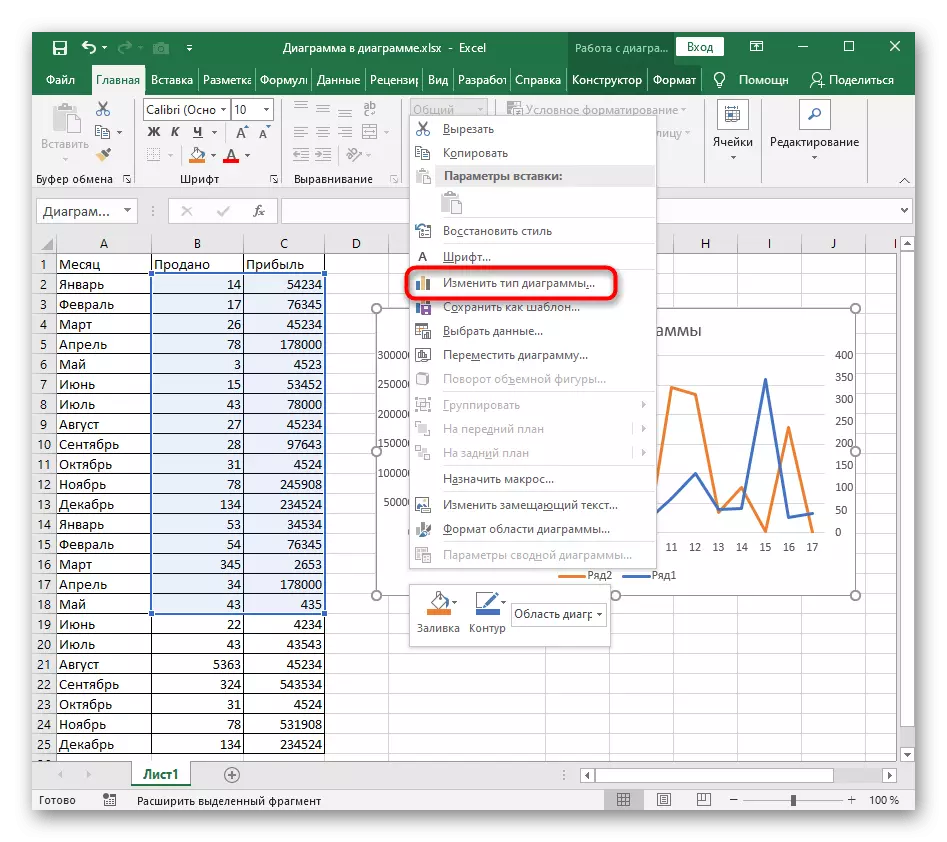
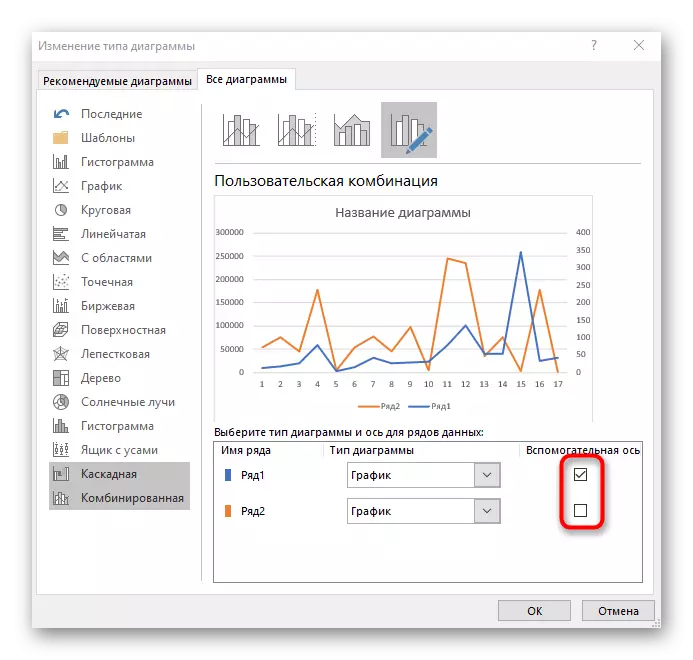
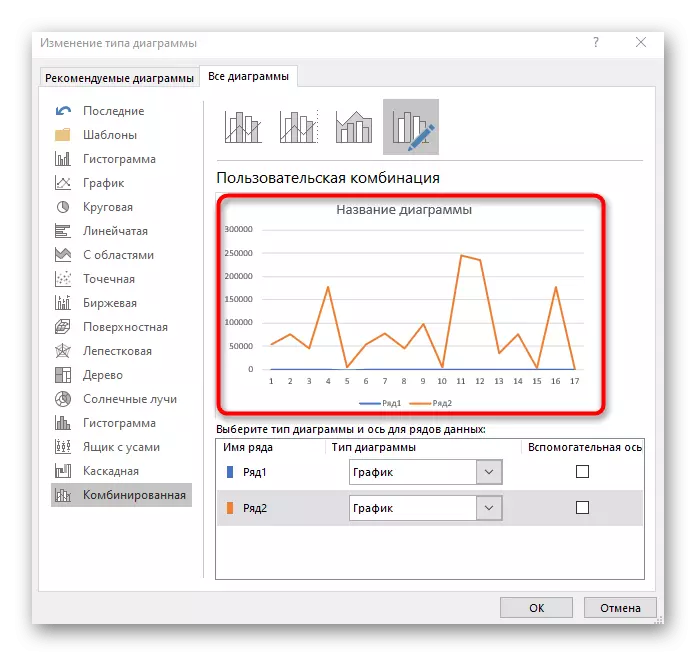
Ja uzdevums nav labot numuru, bet kardinālajā izmaiņās diagrammas vai grafikas būvniecībā, turpiniet lasīt vienu no šādām divām metodēm.
2. metode: ātra poga "Row / kolonna"
Excel, ir atsevišķa poga, kas ļauj vienam brīdim mainīt diagrammas konstruēšanas kārtību, mainot rindu un pīlārus. Tas ir nepieciešams gadījumos, kad automātiskā konstrukcija ir nepareiza.
- Lai parādītu nepieciešamos parametrus, aktivizējiet grafiku, noklikšķinot uz jebkuras vietas.
- Noklikšķiniet uz cilnes Dizainera.
- "Datu" blokā noklikšķiniet uz pogas "String / kolonna".
- Skatiet grafikā rezultātu. Kā redzams, rindas un kolonnas tiek mainītas vietās, un datu displejs ir kļuvis pilnīgi atšķirīgs.
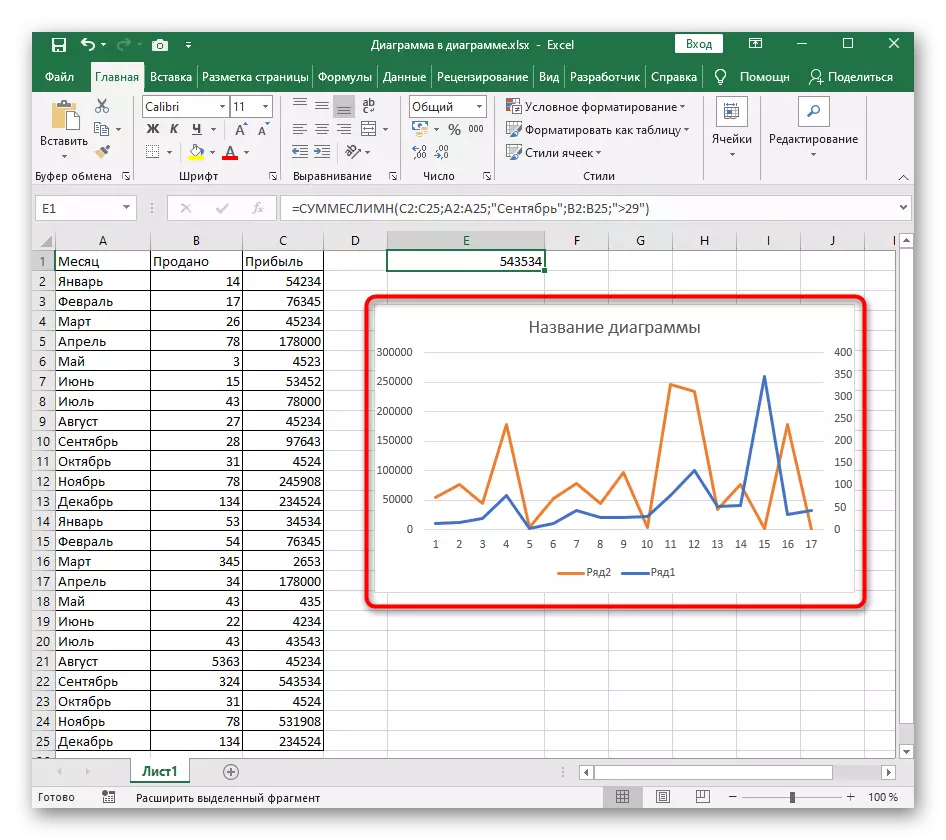



3. metode: Axes manuāla iestatīšana
Ja iepriekšējā metodē tas bija par strauji mainot asis, izmantojot jau atlasītos datus, tas nozīmē savu iepriekšēju konfigurāciju, piemēram, kad jums ir nepieciešams atspējot displeju konkrētu rindu.
- Pēc diagrammas izvēles, dodieties uz cilni "Designer", bet šoreiz noklikšķiniet uz pogas "Select Data". Šo logu var piezvanīt, izmantojot konteksta izvēlni, noklikšķinot uz PCM tukšā vietā grafiku.
- Logā, kas parādās "rinda / kolonna", maina elementus un to parakstus.
- Noklikšķiniet uz tā pēc tam, kad izlemjat, kuras rindas un līnijas atstāt, atzīmējot nepieciešamo atzīmi vai pievienojot jaunus.
- Atgriezieties pie grafika un pārliecinieties, vai izmaiņas tiek veiktas pareizi.

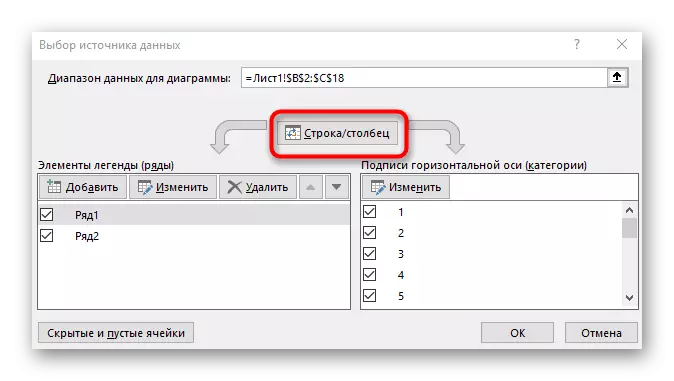

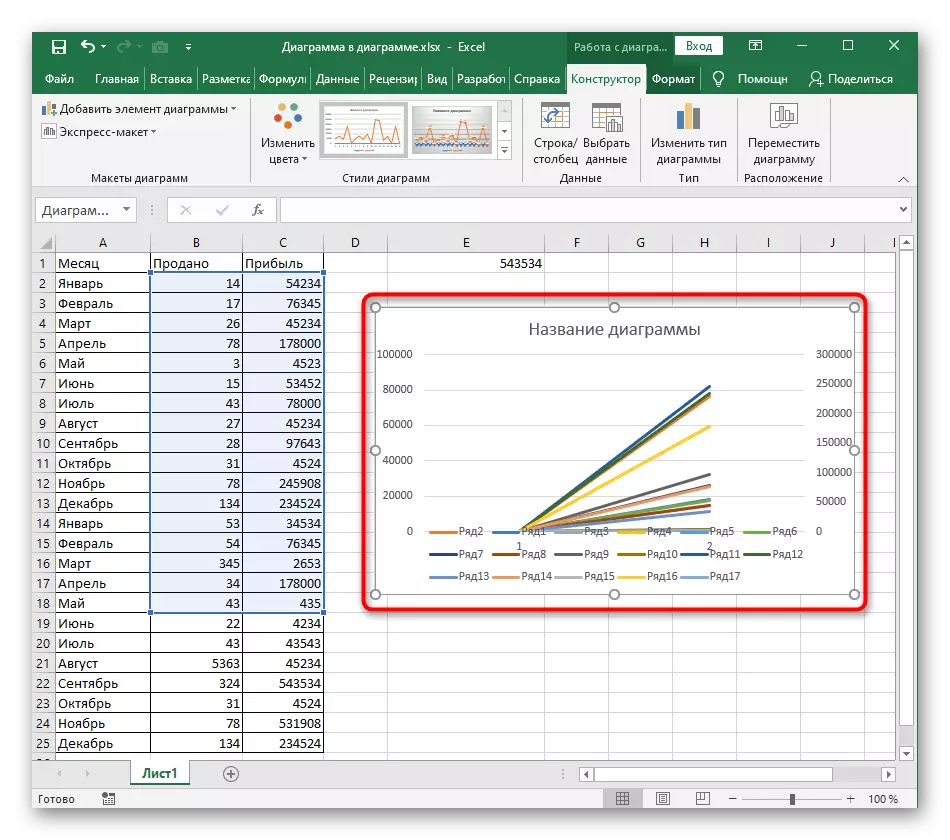
Mūsu vietnē ir cits raksts, kas veltīts detālplānošanai grafiku grafiku. Ja nepieciešamība mainīt asis, radās nepareizu sākotnējo datu pievienošanas dēļ, izlasiet tālāk norādītās norādījumus, lai noskaidrotu šos tabulas elementus.
Lasīt vairāk: veidojot grafiku Microsoft Excel
