
1. variants: Google Chrome
Google Chrome nodrošina diezgan plašas iespējas konfigurēt paziņojumus - tos var pilnībā izslēgt vai veikt displeju pēc pieprasījuma, kā arī konfigurēt atsevišķi katrai vietnei, ļaujot vai aizliegt sūtīšanu. Turklāt ir ļoti noderīga iezīme, lai bloķētu pop-up logus pārlūkprogrammā. Ir vērts atzīmēt, ka to visu var veikt gan PC programmā, gan mobilajās lietojumprogrammās iPhone un Android. Detalizēta instrukcija par to, kā uzdevums tiek atrisināts no raksta nosaukuma, ir iesniegts pēc atsauces zemāk.
Lasīt vairāk: Kā atspējot paziņojumus Google Chrome
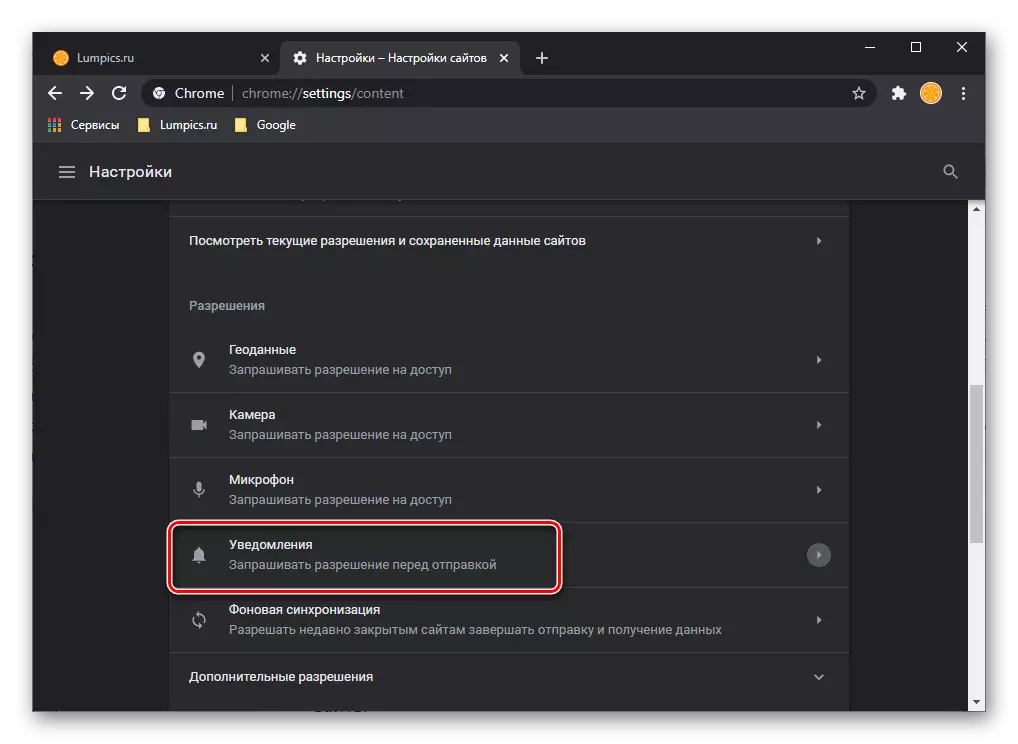
2. variants: Mozilla Firefox
Paziņojumu atspējošana tīmekļa pārlūkprogrammā Mazila Firefox tiek veikta saskaņā ar šādu algoritmu:
- Noklikšķiniet uz pārlūkprogrammas izvēlnes pogas labajā augšējā daļā un dodieties uz sadaļu "Iestatījumi".
- Pa kreisi izvēlieties cilni "Privātums un aizsardzība", labajā pusē atrodiet sadaļu "Paziņojumi". Lai īslaicīgi deaktivizētu visu brīdinājumu displeju pirms darba beigām ar tīmekļa pārlūkprogrammu, pārbaudiet "Atvienot paziņojumus pirms Firefox".
- Lai konfigurētu brīdinājumus, priekšmetā "Paziņojumi", atlasiet pogu "Parametru".
- Logs, kas atveras, parādīs sarakstu resursu, par kuriem ir norādīti brīdinājuma iestatījumi. Lai ierobežotu piekļuvi konkrētai vietnei, tā priekšā iestatiet statusu "bloks".
- Lai noņemtu uznirstošo loga displeju, pārslēdzoties uz jebkuru portālu, aktivizējiet "bloķēt jaunus pieprasījumus nosūtīt jums paziņojumus jums". Lai veiktu iestatījumus, noklikšķiniet uz pogas Saglabāt izmaiņas.
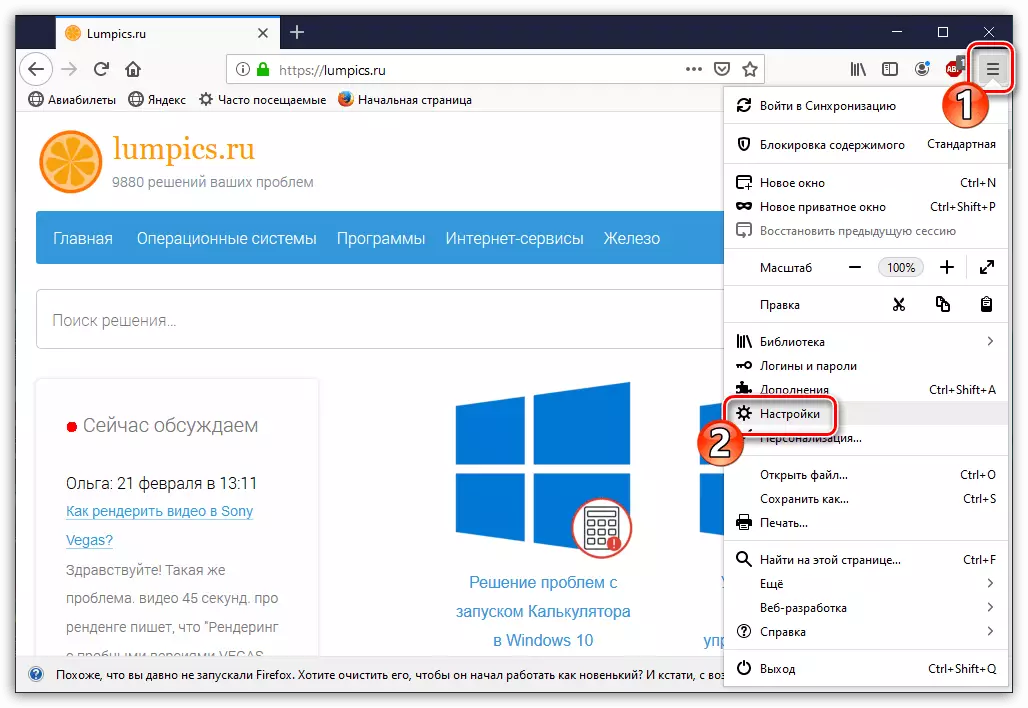

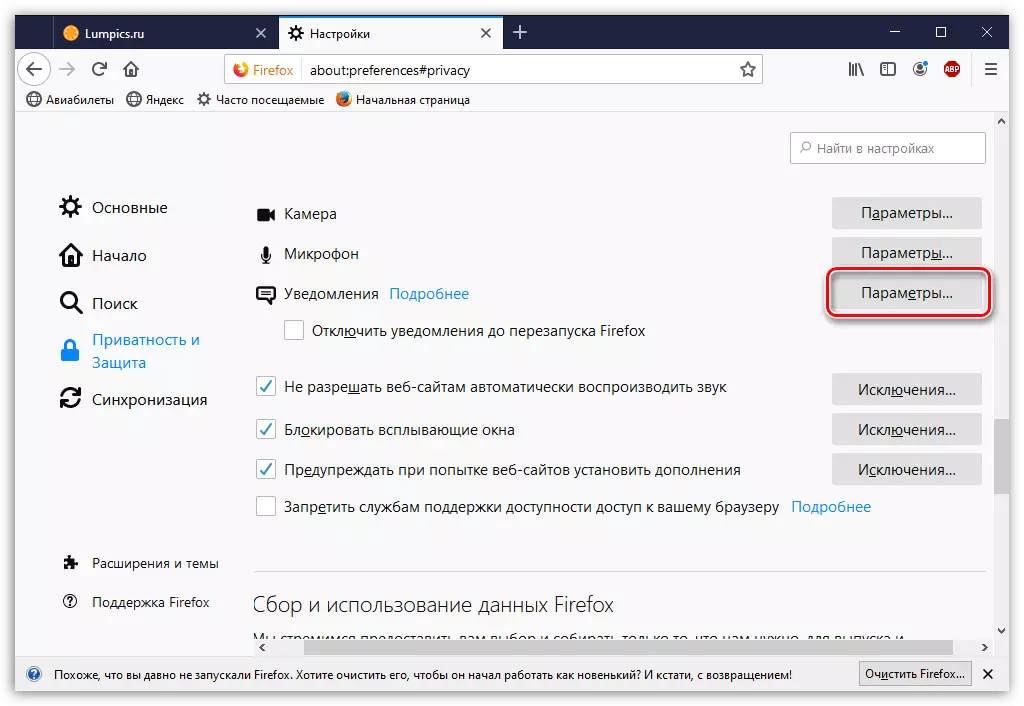

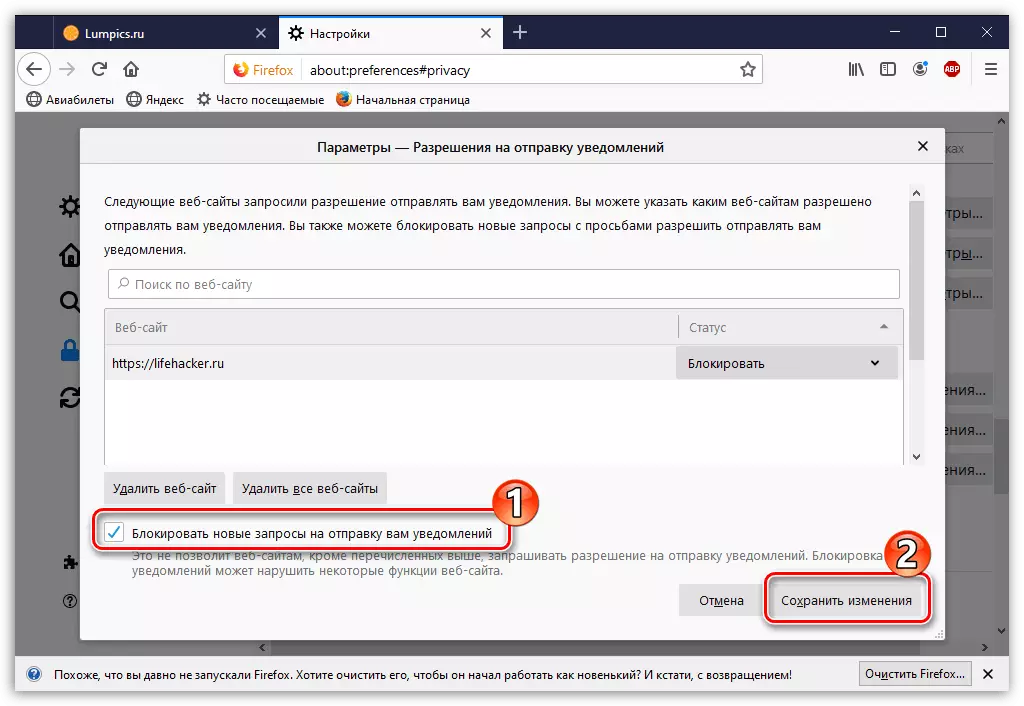
Pēc izvēles: bloķējot uznirstošos logus
Mazilā, tajā pašā sadaļā "Privātuma un aizsardzības" iestatījumi, ir vēl viena noderīga funkcija - "Bloķēt uznirstošos logus". Par to jūs varat arī iestatīt "izņēmumus".

Vienkārši norādiet vietnes URL un pēc tam alternatīvi izmantojiet "Atļaut" pogas un "saglabāt izmaiņas".
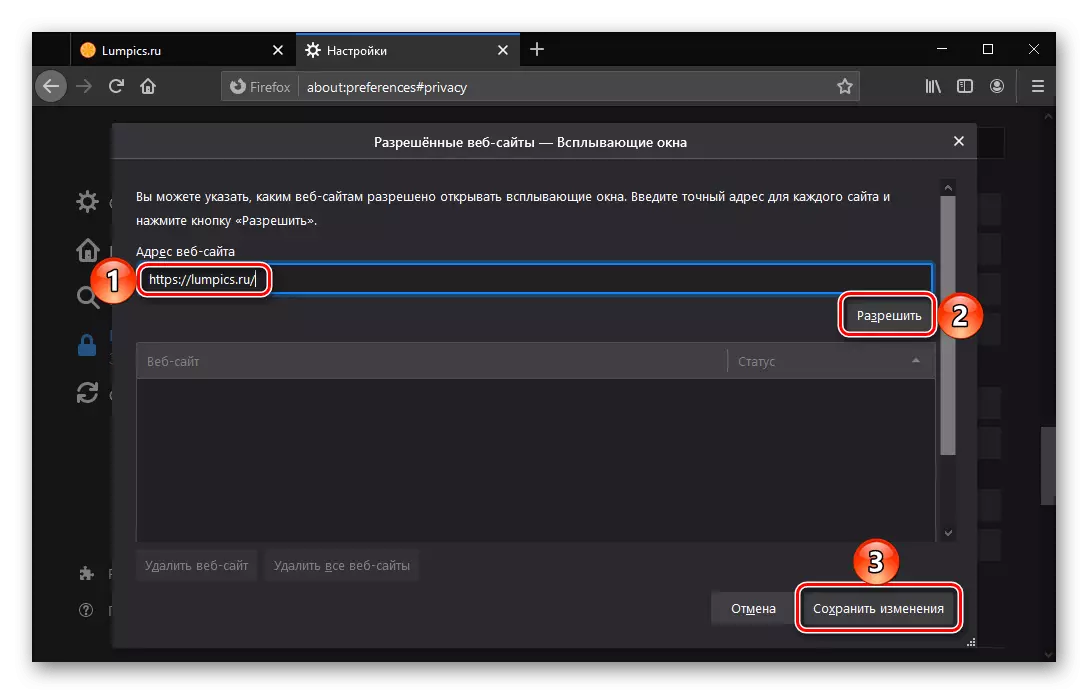
Apstrāde parādīt uznirstošos logus ir pieejams jebkurā vietā, kad tā ir tieši apmeklēta: lai to izdarītu, izmantojiet iestatīšanas pogu adrešu joslas sākumā un izvēlieties vēlamo parametru nolaižamajā sarakstā - "Atļaut "vai" bloks ".
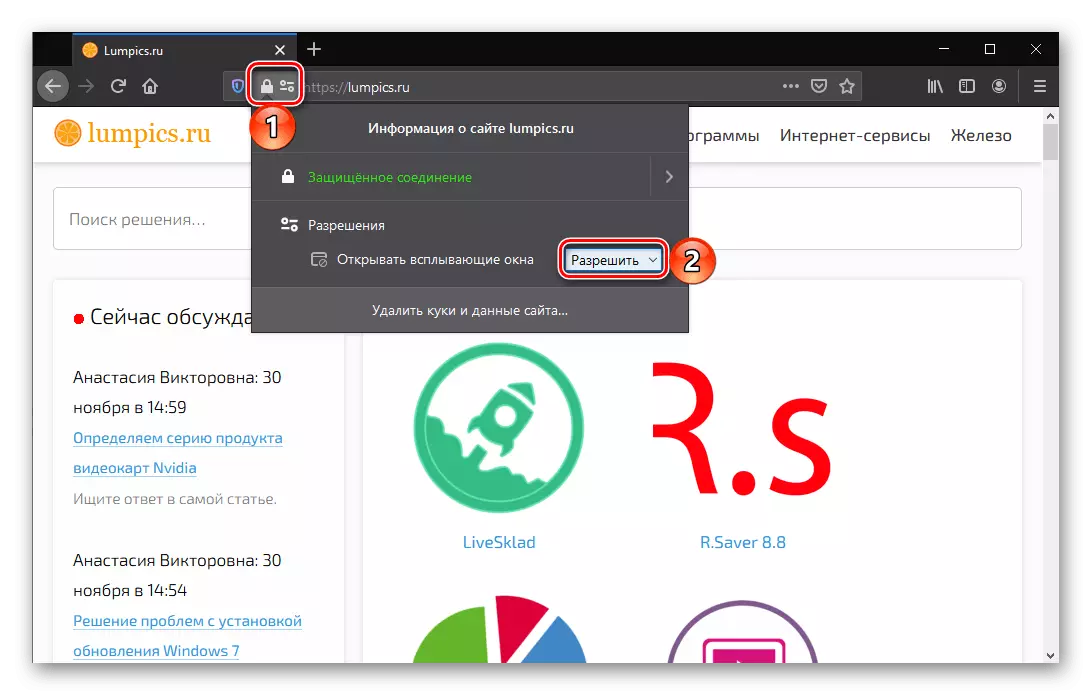
3. variants: Opera
Lai aizliegtu paziņojumu parādīšanu operatora pārlūkprogrammā, rīkojieties šādi:
- Noklikšķiniet uz Operas ikonas augšējā kreisajā stūrī un dodieties uz sadaļu "Iestatījumi".
- Kreisajā zonā paplašiniet cilni Papildu un dodieties uz drošības sadaļu. Labajā pusē atveriet "vietnes iestatījumus".
- Izvēlieties sadaļu "Paziņojumi".
- Lai pilnībā ierobežotu spēju nodrošināt piekļuvi brīdinājumiem, atspējot "uzdot atļauju pirms" parametra sūtīšanas ".
- Lai konfigurētu noteiktu resursu, nedaudz zemāk ir sadaļa "Atļaut". Uz labās uz vietnes jūs interesē, noklikšķiniet uz portāla ikonas un izvēlieties vai "Dzēst" pogu (lai izdzēstu parametrus), vai "Block" (lai ierobežotu piekļuvi resursiem).
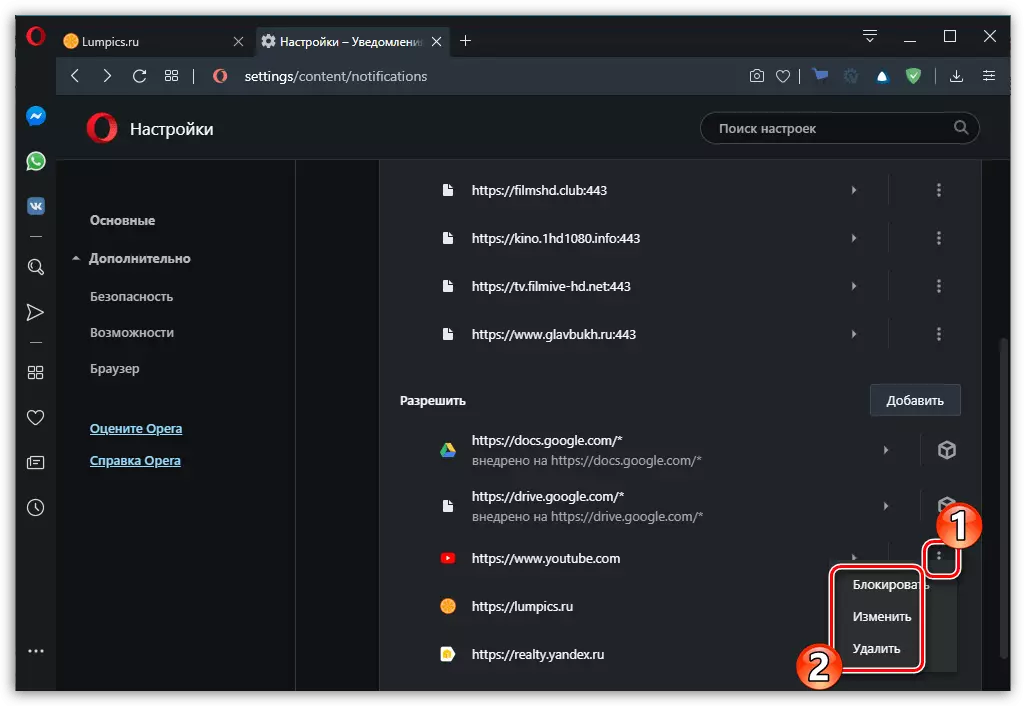
Iepriekš redzamo tīmekļa resursu saraksts var būt tukšs. Lai neatkarīgi izveidot adresi bloķēšanai vai, glužiprātis, iestatiet izņēmumus, izmantojiet pogu "Pievienot" (kas atrodas attiecīgi pretī "bloks" vai "Atļaut" uzrakstus), ievadiet URL un noklikšķiniet uz "Pievienot" vēlreiz .
- Daži brīdinājumi ir piespiedu kārtā uzstādīti pēc paplašinājuma (šajā gadījumā, nevis ikona ar trim punktiem redzēsiet kubu). Lai atspējotu brīdinājumus, noklikšķiniet uz pašas vietnes.
- Pretī "paziņojumu" vienumam, iestatiet "bloka" parametru.
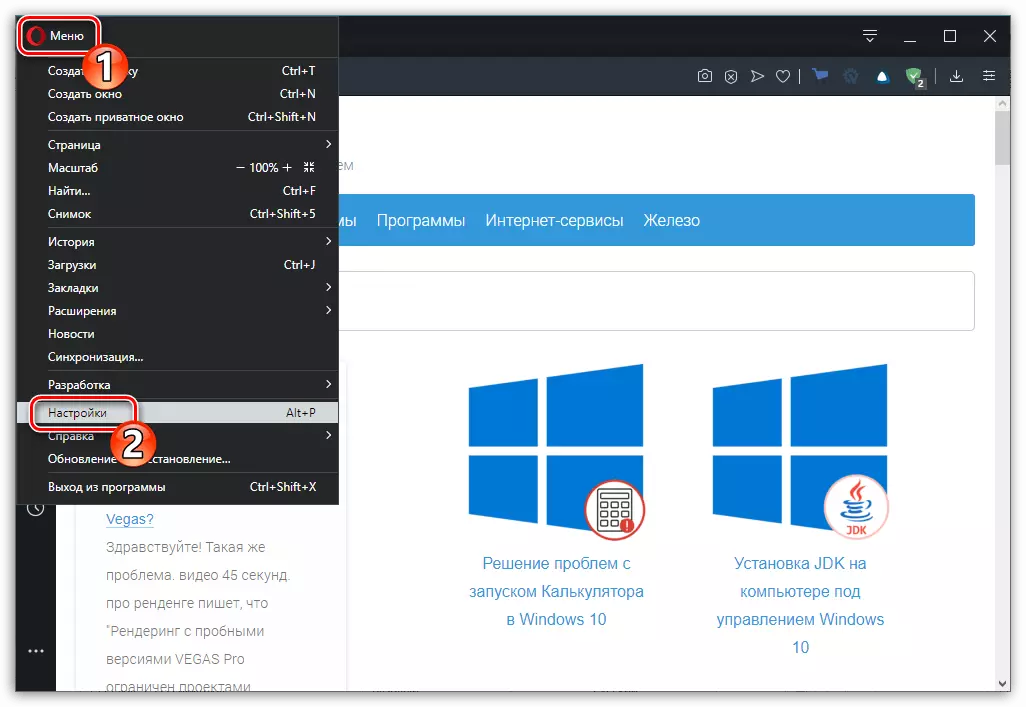
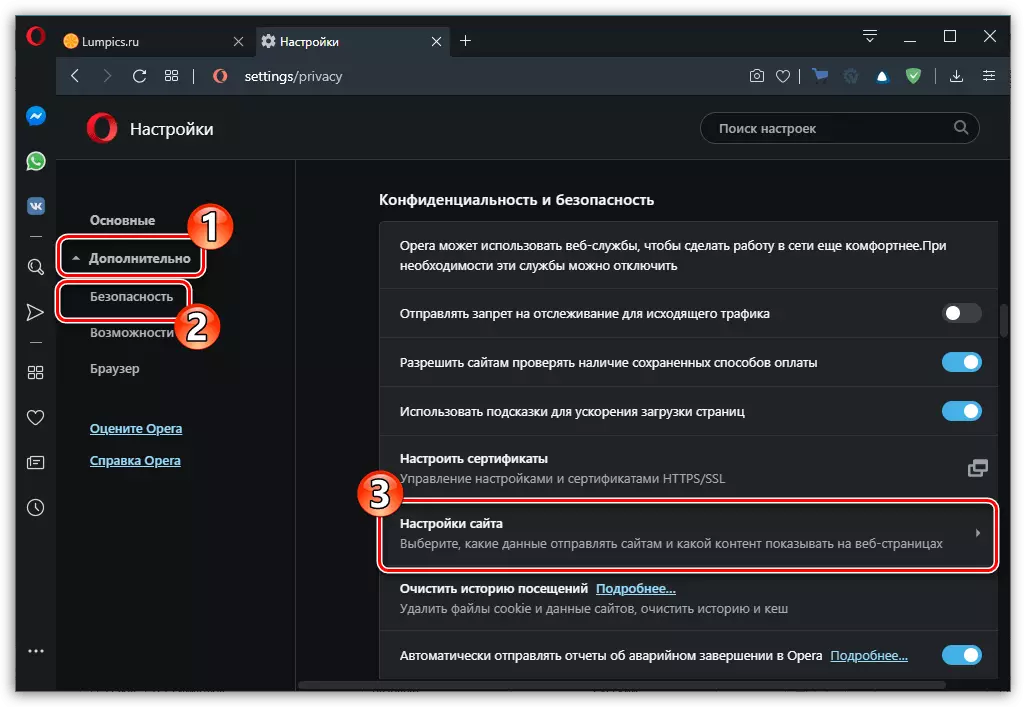
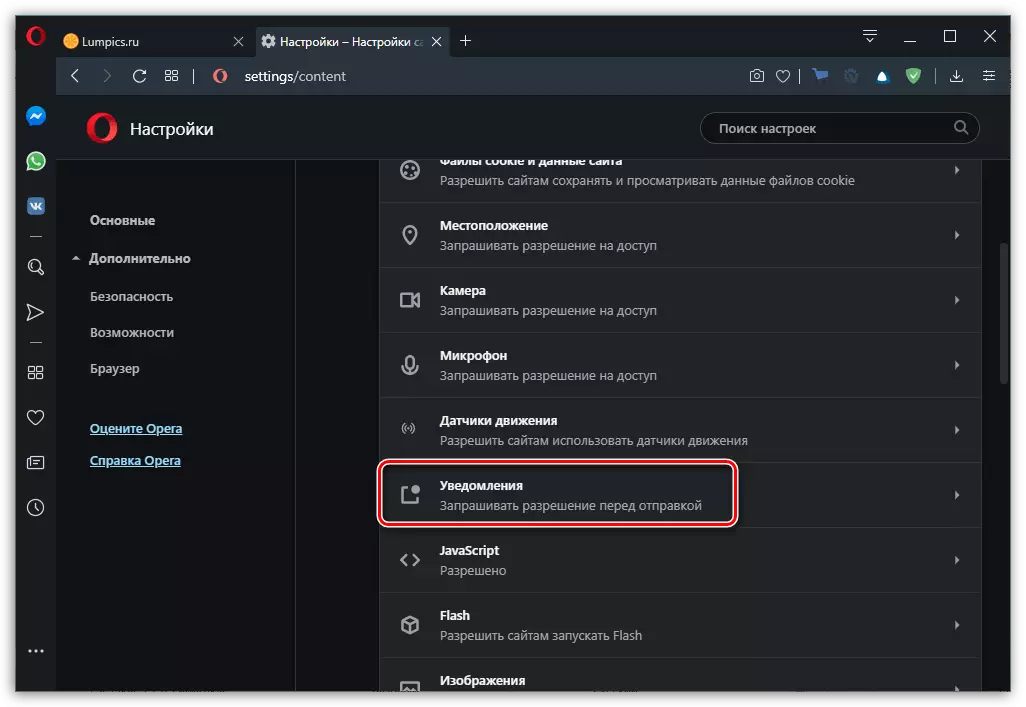
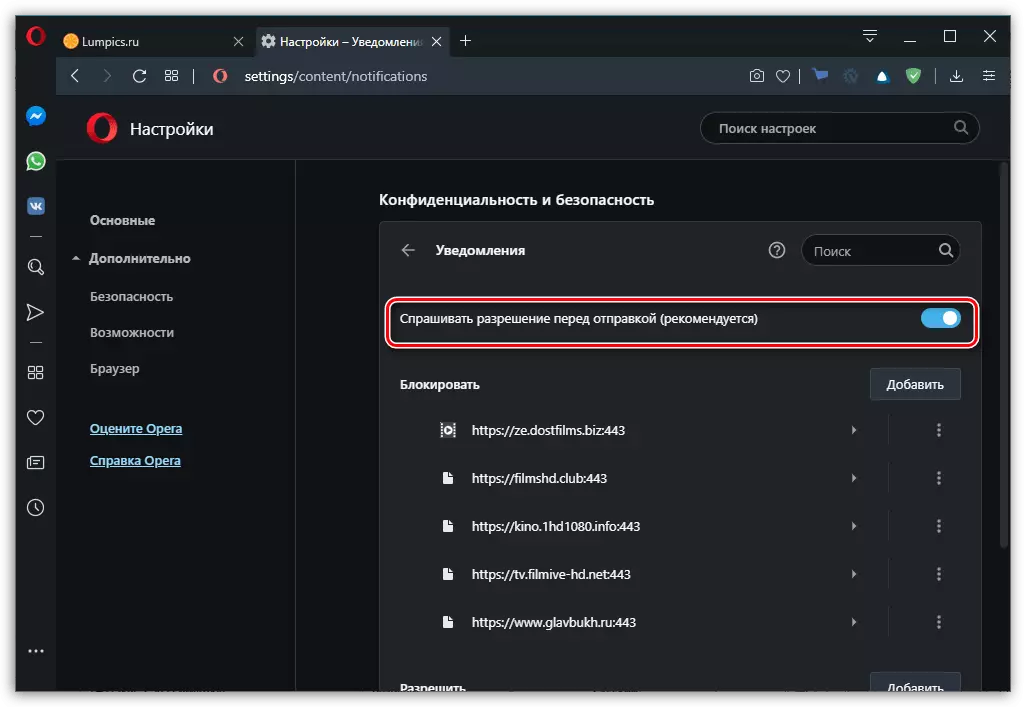

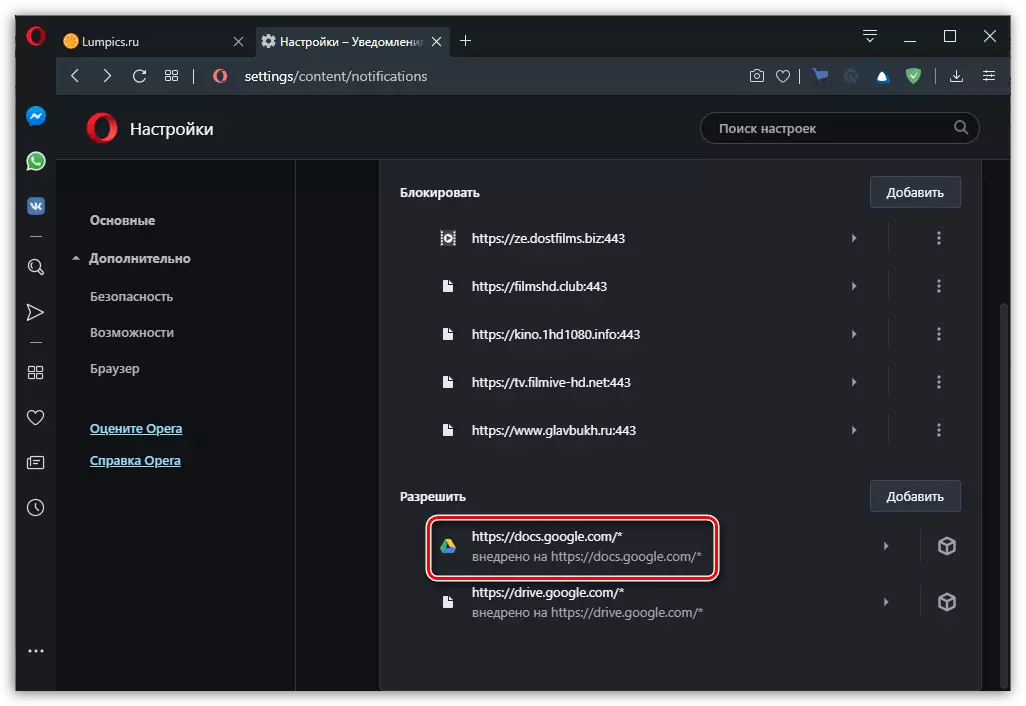

Pēc izvēles: bloķējot uznirstošos logus
Opera arī piedāvā iespēju bloķēt uznirstošos logus, kas ir līdzīgi Chrome un Mazile.
- Lai to aktivizētu, no drošības parametru sadaļas "Vietnes iestatījumi", kuros mēs nonācām iepriekšējās instrukcijas otrajā posmā, dodieties uz "pop-up un novirzīt" apakšiedaļu.
- Pārliecinieties, ka pārslēgs pretī "atļautajam" vienumam ir deaktivizētā stāvoklī.
- Lai konfigurētu izņēmumus, izmantojiet "Pievienot" pogu pretī uzrakstam "Atļaut", norādiet uzticamo tīmekļa resursu adresi un noklikšķiniet uz "Pievienot" vēlreiz.

Jūs varat izdarīt citādi, pēc noklusējuma, atrisinot displeju uznirstošos logus un novirzīt uz visām vietnēm, bet norādot tos, kuriem šī darbība ir bloķēta.

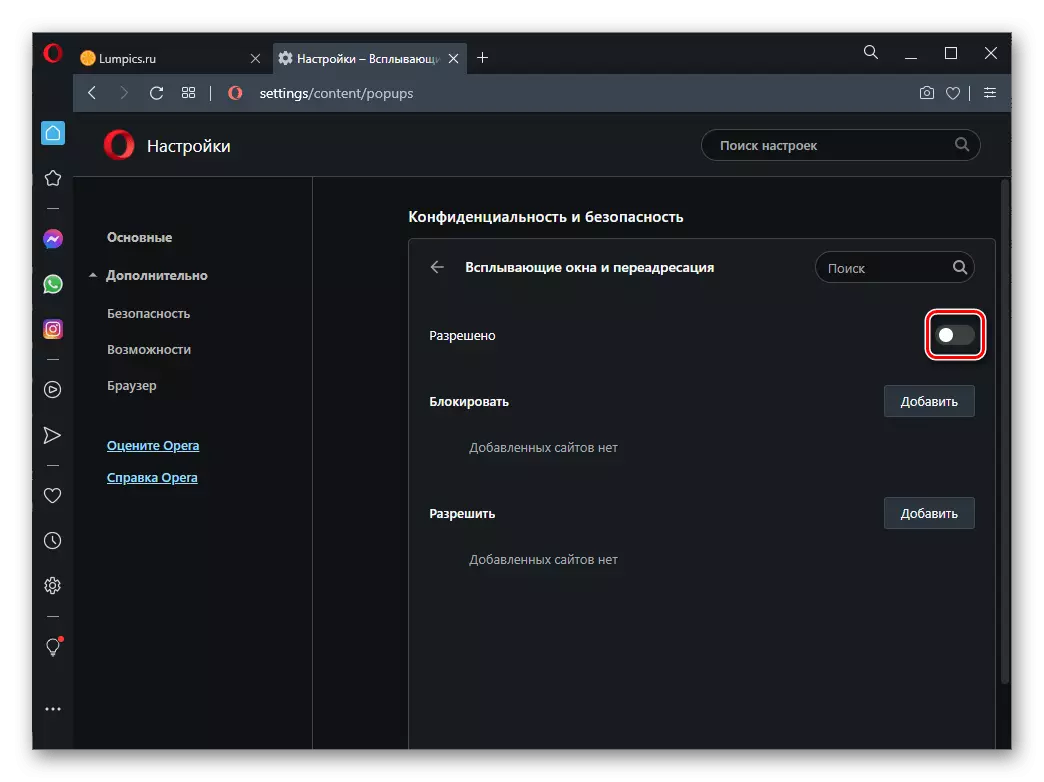
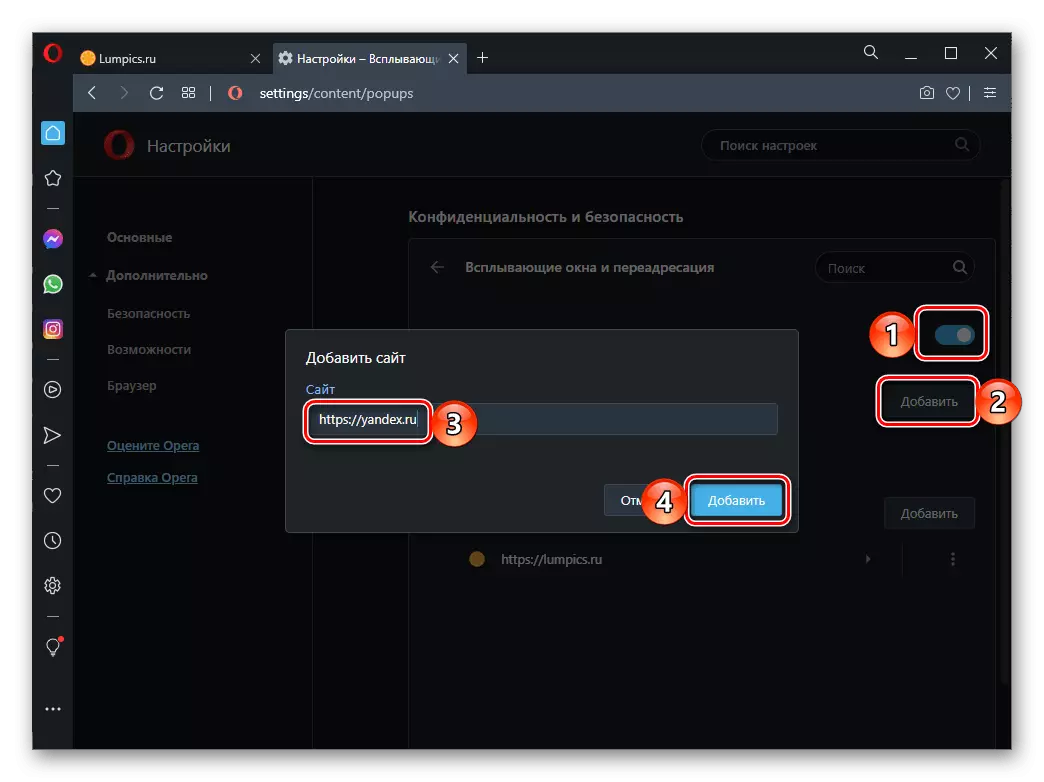
Līdzīga iepriekš redzamā iezīme ir pieejama arī, apmeklējot konkrētu tīmekļa resursu - varat to piekļūt no pārlūkprogrammas adreses joslas.
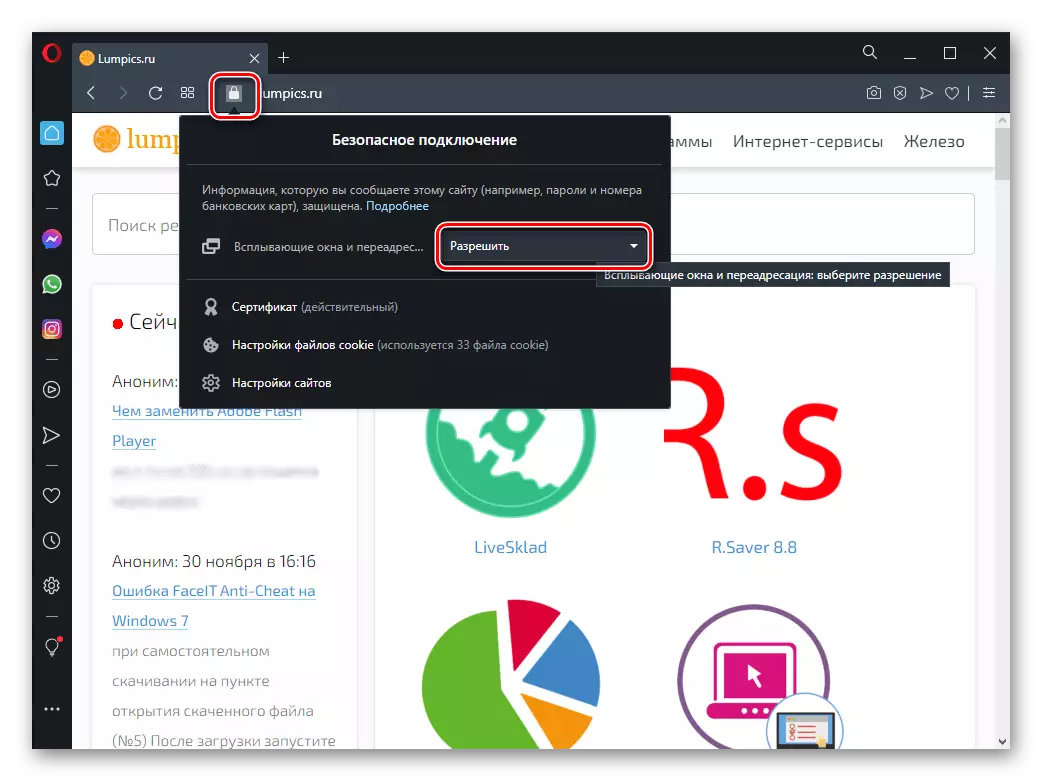
4. variants: Yandex.browser
Tāpat kā visu iepriekš pārskatīto programmu gadījumā, paziņojumi un / vai smalki konfigurēt savu darbību Yandex.Browser tiek veikta tās "Iestatījumi". Šeit jūs varat pilnībā aizliegt ziņu demonstrēšanu, pārliecinieties, vai vietnes nosūta pieprasījumu, pirms tie tiek parādīti, kā arī konfigurēt izņēmumus uzticamiem tīmekļa resursiem. Tas viss var tikt veikts gan tīmekļa pārlūkprogrammas versijā datoram, gan mobilajā tālrunī, kas pieejama iOS un Android ierīcēm. Sīkāka informācija par visām iepriekš aprakstītajām procedūras niansēm, kas iepriekš aprakstīta vienā no mūsu tīmekļa vietnes rakstiem.
Lasīt vairāk: Kā atspējot paziņojumus Yandex.Browser
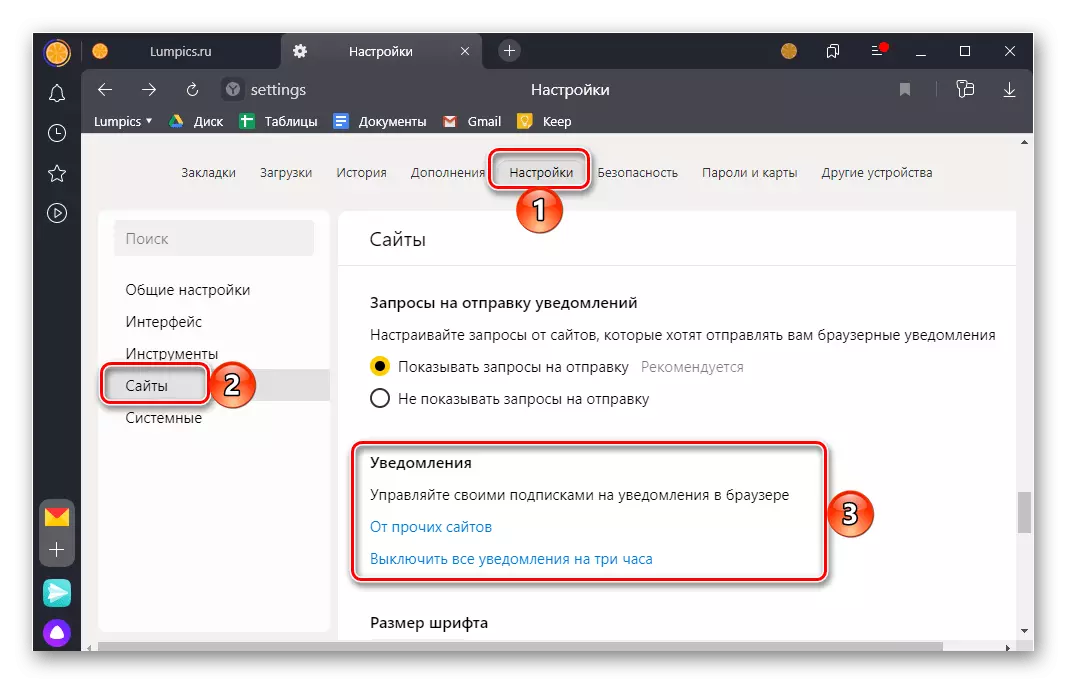
5. variants: Microsoft Edge
Atjaunināta Microsoft Edge, kas ir pieejama Windows 10 pašreizējās versijas lietotājiem, lai gan tas tiek veikts uz hroma dzinēja, saskarnes plāns ir diezgan atšķirīgs no tās populārākajiem analogajiem. Lai atspējotu vai konfigurētu tajā paziņojumu displeju, rīkojieties šādi:
- Zvaniet uz tīmekļa pārlūkprogrammas izvēlni un dodieties uz tās "Iestatījumi".
- Noklikšķiniet uz trim horizontālām svītrām pa labi no "parametru" uzrakstu.
- Sānjoslā dodieties uz sadaļu "Cookies un vietnes izšķirtspēja".
- Atveriet "paziņojumus" apakšiedaļu.
- Lai pilnībā atspējotu tos, lai parādītu tos Microsoft Edge, deaktivizējiet norādīto attēlu zemāk norādītajiem attēliem. Ja vēlaties atstāt pieprasījumu, atstājiet tos aktīvā stāvoklī.
- Lai "Pievienot" izņēmumus, noklikšķiniet uz tās pašas pogas, kad uzraksts "Atļaut".
Ievadiet uzticamo tīmekļa resursu adresi un noklikšķiniet uz pogas Pievienot. Ja nepieciešams, atkārtojiet šo darbību ar citām vietnēm.
- Ja vēlaties bloķēt paziņojumus atsevišķām vietnēm, izmantojiet pogu "Pievienot", kas ir pretējs uzrakstam "bloks", norādiet URL un vēlreiz noklikšķiniet uz "Pievienot". Atkārtojiet šo darbību citiem tīmekļa resursiem, norādot ziņojumus, no kuriem vēlaties atspējot.
Piezīme: Microsoft EJ jūs varat atslēgt paziņojumus atsevišķai vietnei, kad esat tieši apmeklējis. Lai to izdarītu, noklikšķiniet uz pogas, kas atrodas uz pareizo adresi, kas izgatavota no bloķēšanas formā, un nolaižamajā sarakstā "Paziņojumi" izvēlieties "Block".
Pēc izvēles: bloķējot uznirstošos logus
Papildus paziņojumu displeja aizliegumam varat arī paslēpt uznirstošos logus un deaktivizēt tīmekļa pārlūkprogrammas vietņu novirzīšanu.
- Atkārtojiet darbības no pirmajiem trim iepriekšējās instrukcijas posteņiem.
- Atveriet "pop-up un novirzīt" apakšiedaļu.
- Pārvietojiet slēdzi uz aktīvo pozīciju, kas atrodas pretī "bloka" vienumam.
- Arī šeit jūs varat konfigurēt izņēmumus, bloķējot nevēlamu saturu atsevišķām vietnēm, vai, gluži pretēji, ļaujot tai parādīt to uzticamu.
- Tāpat kā paziņojumu gadījumā, pop-ups un novirzes var bloķēt vai atļauts konkrētai vietai, kad tā ir tieši apmeklēta.
