
Šajā rakstā mēs runājam par problēmu ar melno ekrānu tās demonstrācijas laikā, nevis tad, kad tas tiek skatīts. Ja jūs pēkšņi saskaras ar to, ka jūs nevarat redzēt attēlu no lietotāja, skatoties, rakstiet tieši un pastāstiet mums par pašreizējo situāciju, jo vairumā gadījumu problēmas notiek no uzņēmēja, bet dažreiz tas palīdz un banāls atjaunot savienojumu.
1. variants: PC programma
Izdevums, lietotāji organizē straumes vai demonstrēt ekrānu ar šauru loku citu dalībnieku, izmantojot nesaskaņas programmu datorā, tas ir visbiežāk, ka attēla pārraide neizdodas. Tāpēc mēs apsvērsim veidus, kā vispirms atrisināt šo Messenger versiju, sākot no vienkāršākās un efektīvākās izvēles un pagrieziena uz sarežģītāku.1. metode: pārbaudiet programmu atjauninājumus
Melnais ekrāns, kad tas demonstrē, bieži nenorāda uz lietotāja vai bojāto failu sadalījumu. Vairumā gadījumu tas ir saistīts ar problēmām saderības grafikas draiveru ar pašreizējo versiju pieteikumu, tāpēc ir svarīgi izmantot pēdējo montāžu. Lai to atjauninātu, veiciet tikai dažas vienkāršas darbības:
- Zvaniet uz "Run" lietderība, turot Win + R taustiņu standarta kombināciju. Ievadiet% LocalAppdata% tur un nospiediet Enter, lai izmantotu komandu. Ja neizdodas, pagrieziet slēpto mapju displeju sistēmā Windows.
Lasīt vairāk: Ieslēdzot slēptās mapes un failus Windows 10 / Windows 7
- Logā, kas parādās, dodieties uz direktoriju "Nesaskaņas".
- Atrodiet tur "Update.exe" un divreiz noklikšķiniet uz tā.


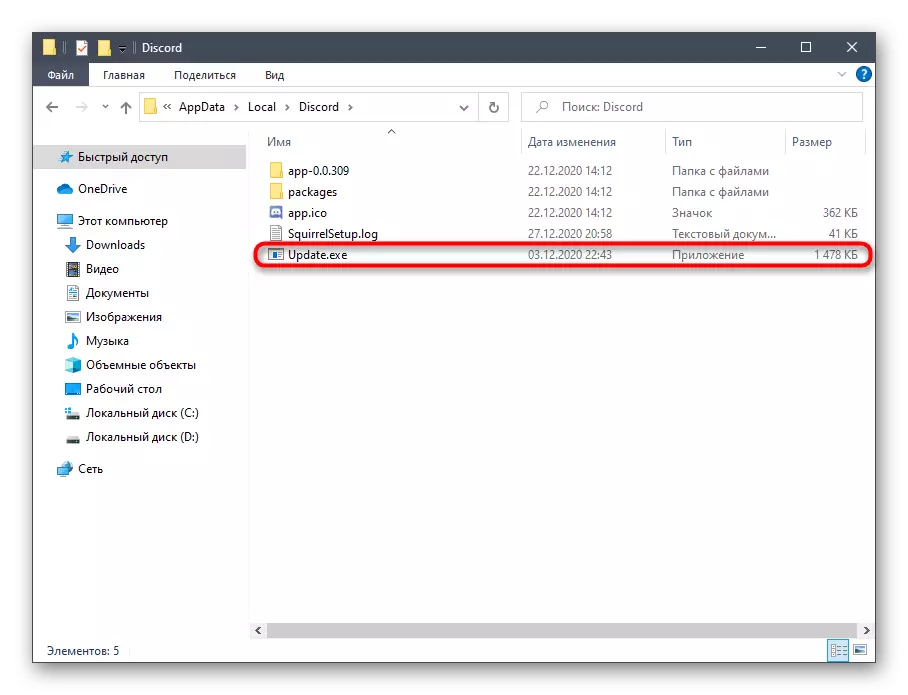
Meklējiet atjauninājumus oficiālajos serveros (tāpēc jums ir jābūt aktīvam interneta savienojumam), un, tiklīdz tas ir beidzies, ekrānā parādīsies atbilstošs paziņojums ar prasību restartēt nesaskaņas, lai piemērotu izmaiņas. Padariet to un dodieties, lai pārbaudītu veikto darbību efektivitāti.
2. metode: Aparatūras paātrinājuma parametru pārvaldība
Discord ir iebūvēta funkcija, kas ir atbildīga par aparatūras paātrinājumu, izmantojot GPU jaudu. Izstrādātāji iesaka atvienot to, ja veiktspējas pilieni, kas var izraisīt arī melnā ekrāna pārraidīšanai. Vēl viena situācija ir iepriekš atvienota aparatūras paātrinājums, kas arī ne vienmēr ir labs, jo īpaši datorā, kur vāja procesors. Pārbaudiet šo opciju un mainīt to, lai noskaidrotu, kāda ietekme tas ietekmēs ekrāna demonstrāciju.
- Palaidiet ciparu datorā un dodieties uz koplietojamo iestatījumu logu.
- "Lietojumprogrammu iestatījumi" blokā noklikšķiniet uz līnijas "Izskats".
- Avots uz "paplašināto" bloku, kur mainīt "aparatūras paātrinājuma" parametra statusu, tādējādi deaktivizējot šo funkciju vai ieslēdzot to.
- Neliels logs parādīsies ar paziņojumu, kas jāapstiprina.
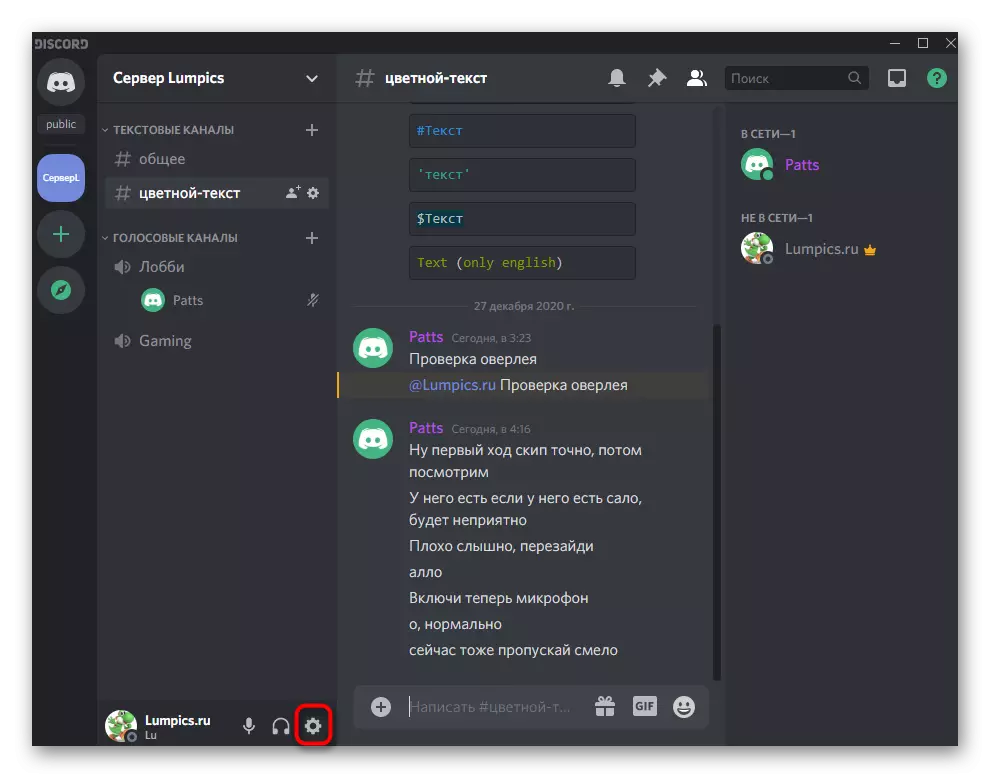
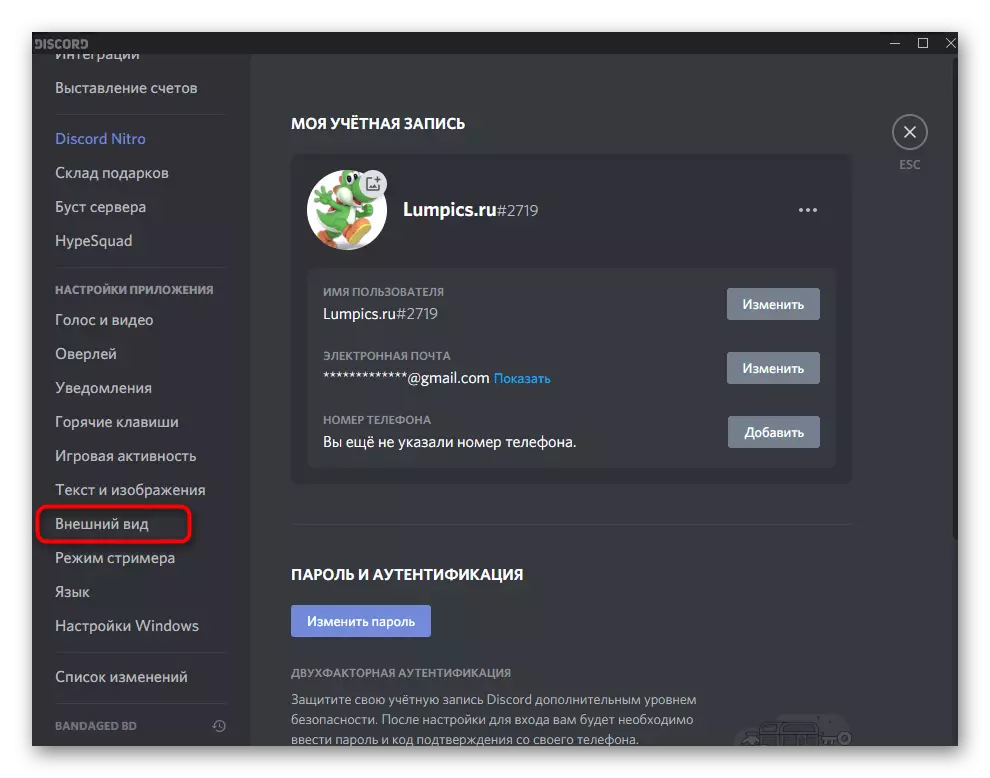
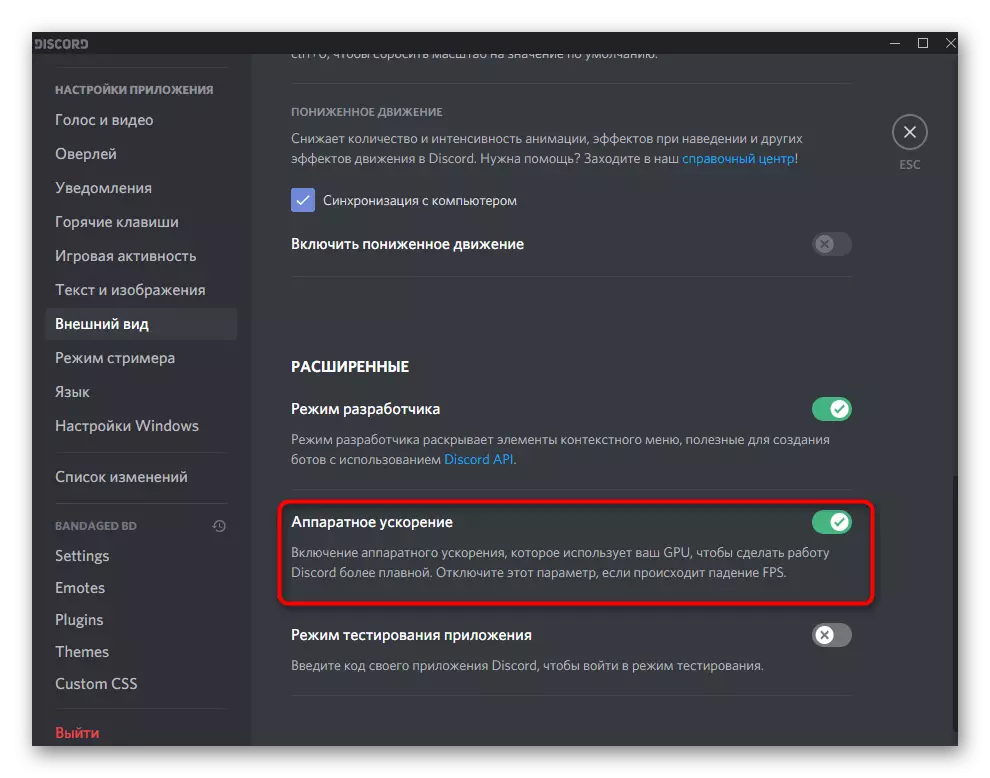

3. metode: Atspējot nevajadzīgas programmas
Rāda ekrānu nesaskaņā, ir iesaistīti gan video karšu resursi, gan RAM un procesors. Ja citas programmas aktīvi strādā paralēli, kuru jūs neizmantojat tagad, tas ir labāk, lai tos izslēgtu, lai nedaudz samazinātu slodzi. Lai to izdarītu, veikt vienkāršu pārbaudi operētājsistēmā.
- Ar peles labo pogu noklikšķiniet uz tukšas vietas uzdevumjoslā un parādās konteksta izvēlnē, izvēlieties uzdevumu pārvaldnieka vienumu.
- Cilnē Procesi izmantojiet atmiņas slodzes un CPU šķirošanu, lai noteiktu, kuras lietojumprogrammas patērē vairāk resursu.
- Izslēdziet nevajadzīgo, izmantojot tos pašus logus vai izdariet pareizo klikšķi uz to procesiem uzdevumu pārvaldniekā.
- Otrajā gadījumā konteksta izvēlnē aktivizējiet objektu "Noņemt uzdevumu".
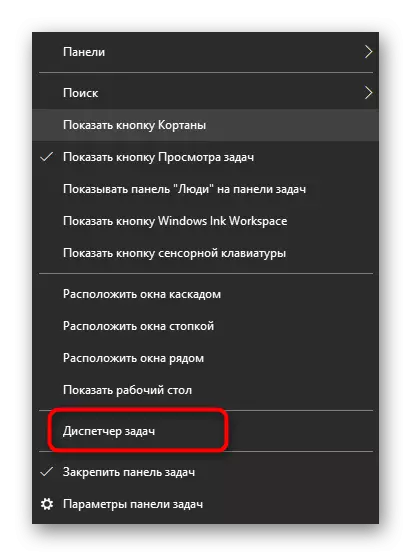
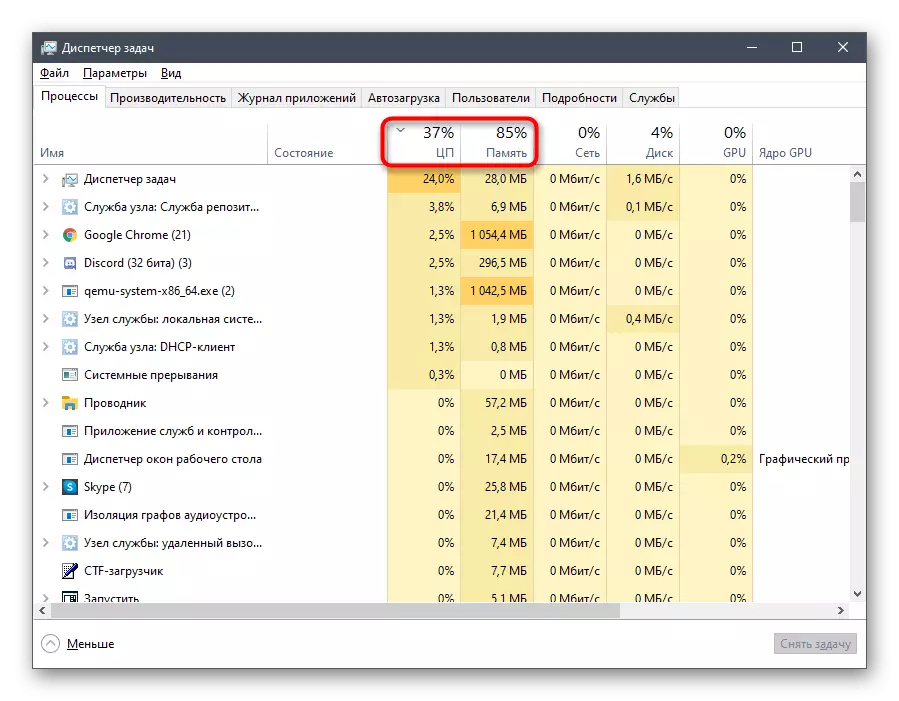

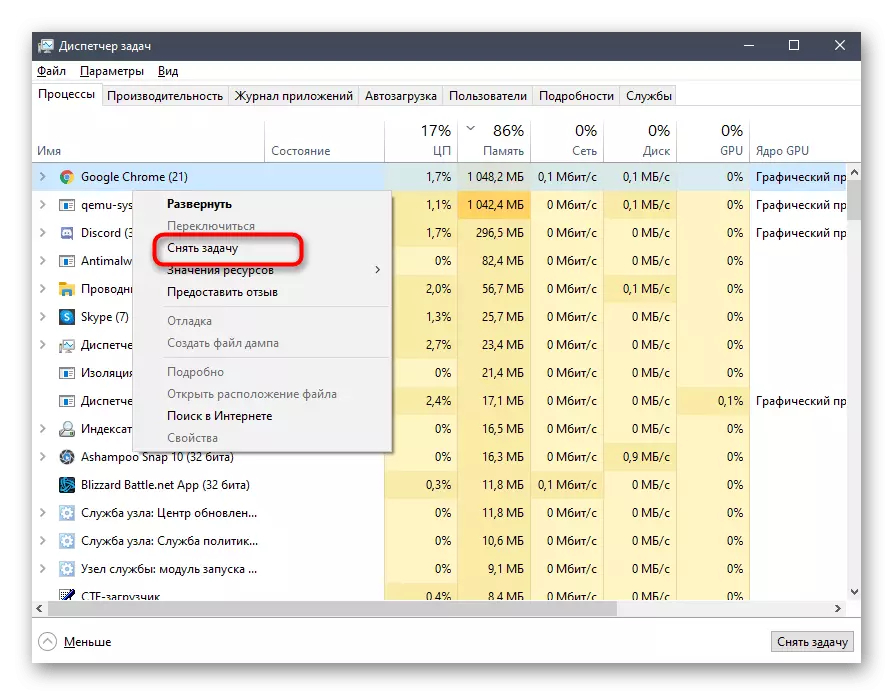
Ja jums izdevās vismaz noņemt slodzi uz komponentiem, atgriezties pie Detkking un sākt ekrānu, kas tiks parādīts, pārbaudot, kā uzvesties satura saturu šoreiz.
4. metode: Tīrīšana Kesha nesaskaņas
Dažas problēmas, kas saistītas ar izmetumu darbu, parādās bojātos failos, kas saglabāti Keshe. Tie var izraisīt un rašanos melnā ekrāna tās demonstrācijas laikā. Pirms šādu failu tīrīšana notiek burtiski vairākos klikšķos, pēc kura tie tiek veidoti atkal un novērš problēmu, ja to izraisījusi šī iemesla dēļ.
- Pirmkārt, atveriet sarakstu ikonas Treas uzdevumu panelī, noklikšķiniet uz nesaskaņas ar peles labo pogu noklikšķiniet un iziet no lietojumprogrammas, jo pretējā gadījumā failus nevar noņemt.
- Tad caur "Run" (Win + R), dodieties uz atrašanās vietu% AppData%.
- Pēc šīs direktorijas saknes, atrodiet "nesaskaņas" apakšmapes un ar peles labo pogu noklikšķiniet uz tā, lai izsauktu konteksta izvēlni.
- Apstipriniet dzēšanu, pēc kura atveriet programmu, kas atkārtoti izveido to pašu mapi un ļauj izmantot visas iegultās funkcijas.

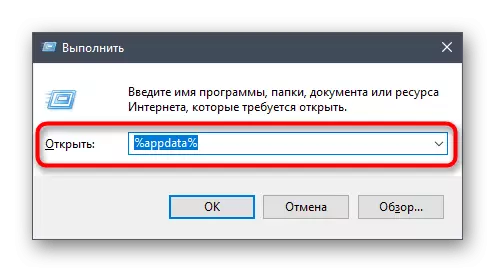
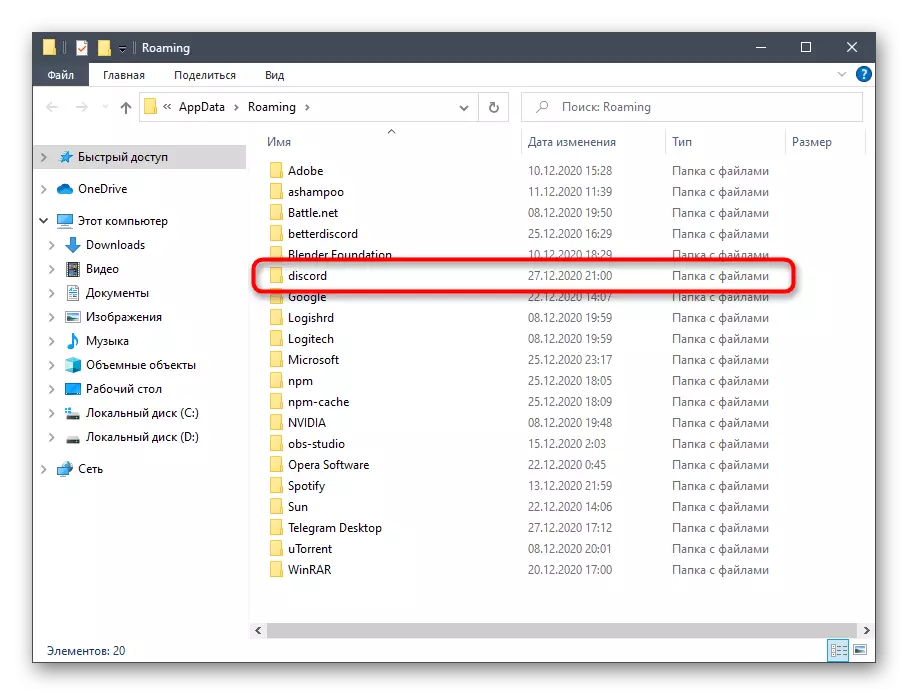

5. metode: video karšu draiveru atjaunināšana
Video karte tiek aktīvi izmantota, parādot ekrānu, jo tas ir uzdevums apstrādāt un izdrukāt attēlu. Visbiežāk sastopamais konfliktu cēlonis ar šīm komponentiem ir kodeku nesaderība. Tas ir saistīts ar vadītāja atjauninājumu trūkumu grafikas adapterim pēc uzstādīšanas, kuras problēma nekavējoties pazūd. Ja nekas no iepriekš minētajiem nepalīdz, mēģiniet atsvaidzināt GPU vadītāju un redzēt, kā tas ietekmēs ekrāna demonstrācijas.
Lasīt vairāk: Atjauniniet NVIDIA / AMD video kartes draiverus
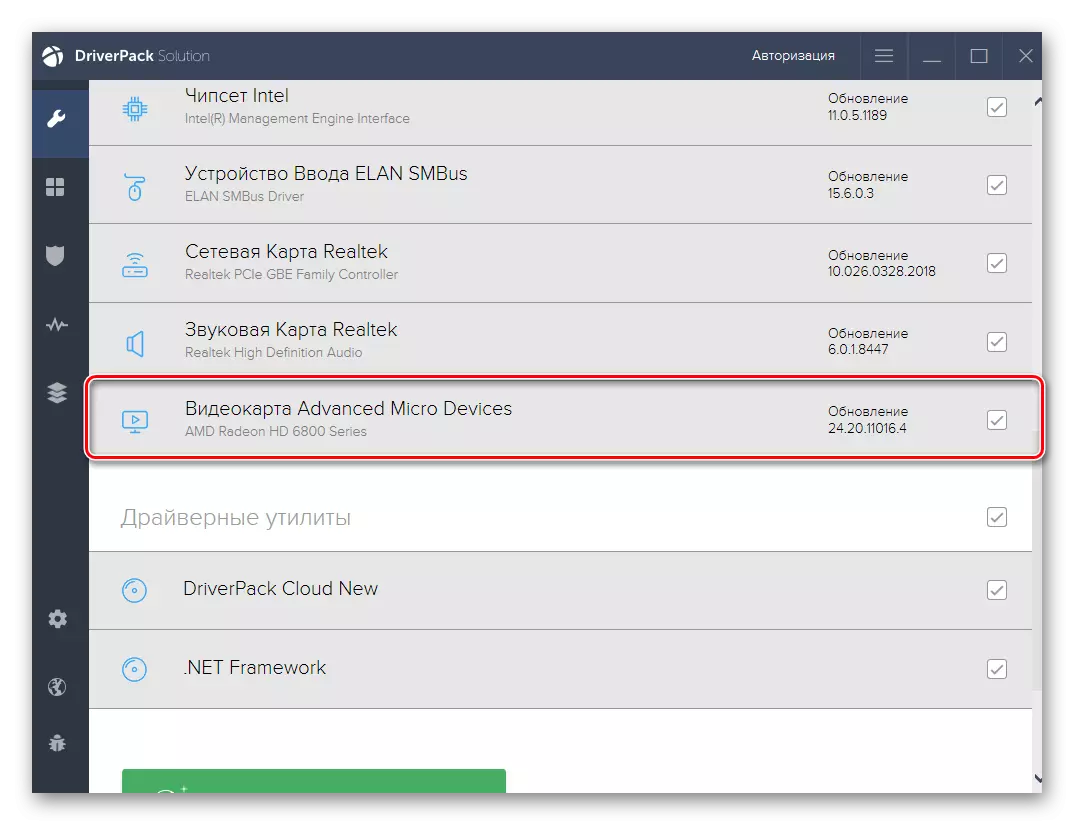
6. metode: Atbrīvošanās pārinstalēšana
Reti neviens no veidiem ir efektīvs, liekot lietotājam doties uz radikāliem pasākumiem, šajā gadījumā - lai pārinstalētu nesaskaņas. Jūs varat izdzēst programmu jebkuram trešo pušu izstrādātāju standartam vai risinājumiem, sīkāk uzziniet sīkāk materiālā.
Lasīt vairāk: programmas programmu dzēšana sistēmā Windows

Kad nesaskaņas izsekot datorā vairs nav pa kreisi, jūs varat droši pāriet uz instalēšanu jaunāko versiju pieteikumu, kas jums vajadzētu vispirms lejupielādēt no oficiālās vietnes. Ja jūs jau esat aizmirsis, kā tiek veikta pareiza instalācija, uzziniet par to nākamajā rokasgrāmatā.
Lasīt vairāk: Instalēšana nesaskaņas datorā
7. metode: Procesors izkraušana sistēmā Windows
Ieteikums Ieteikums - Kravas izņemšana pārstrādātājam, izmantojot pieejamos rīkus. Tas būs piemērots, ja esat konstatējis, ka CPU pastāvīgi tiek ielādēts un nav tiktu galā ar slodzi pat pēc nevajadzīgu programmu atvienošanas. Citā rakstā mūsu tīmekļa vietnē apraksta lielu skaitu veidu, kā palīdzēt vismaz izkraut procesoru un labot problēmu ar melno ekrānu, demonstrējot nesaskaņas laikā.
Lasīt vairāk: Metodes slodzes samazināšanai procesorā Windows 10
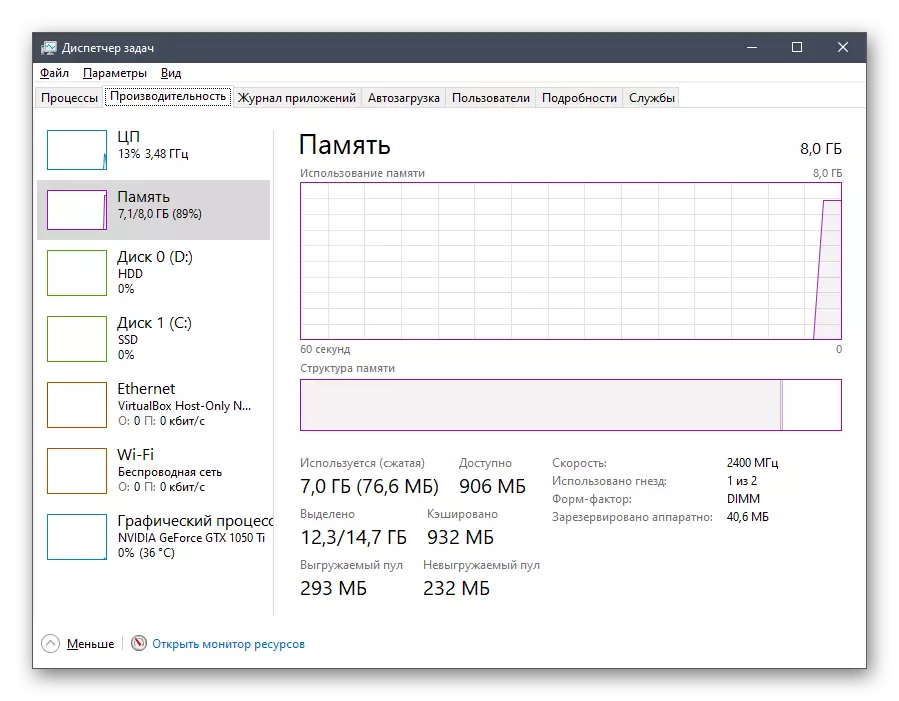
2. variants: mobilā lietojumprogramma
Tas jau ir teikts iepriekš, ka problēma, kas aplūkota ir ļoti reti, strādājot ar mobilo lietojumprogrammu, bet joprojām dažreiz tas notiek. Mēs piedāvājam divus darba veidus, kā to atrisināt, kas tiks apspriests turpmāk.1. metode: Cache pieteikuma tīrīšana
Tīrīšana Kesha Discord ir viens no visbiežāk sastopamajiem risinājumiem, kas ieteicams darboties praktiski jebkuras problēmas ar melno ekrānu, kad tas ir pierādīts. Apsveriet, kā tas tiek darīts uz Android piemēru.
- Paplašiniet aizkaru ar paziņojumiem un dodieties uz "Iestatījumi", noklikšķinot uz rīku ikonas.
- Tur noklikšķiniet uz "pieteikumu un paziņojumu" rindu.
- Atrodiet nesaskaņas sarakstā un dodieties uz tās konfigurāciju.
- Veikt pieskarieties "Uzglabāšana un nauda".
- Palaidiet kešatmiņas noņemšanu.
- Šī operācija prasīs dažas sekundes, un pēc tam jūs redzēsiet informāciju, ko kešatmiņu faili tika veiksmīgi noņemti.
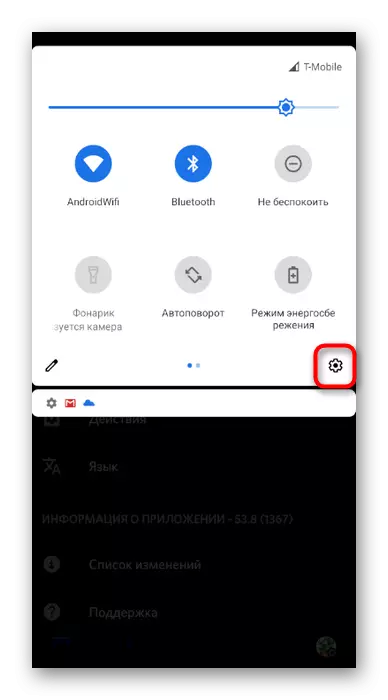
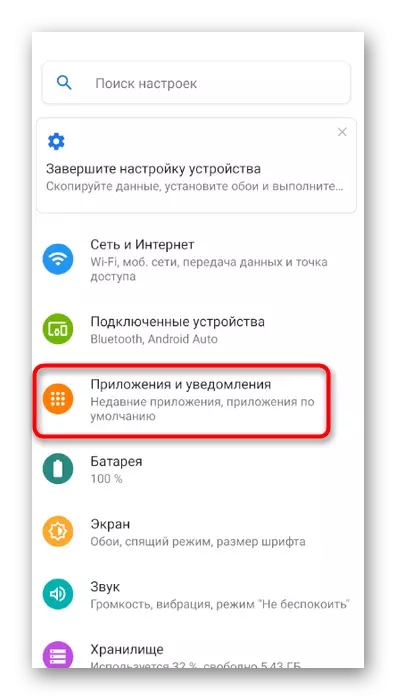
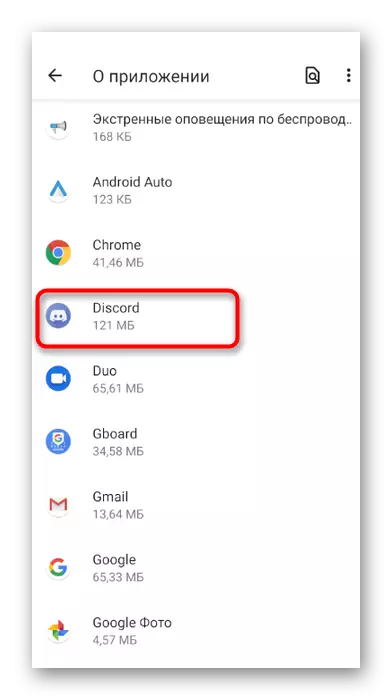

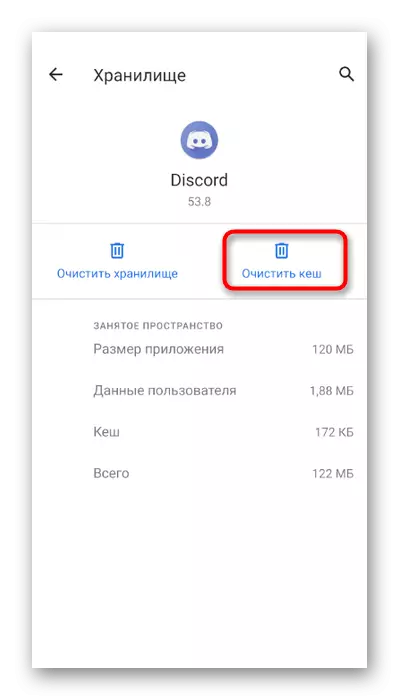
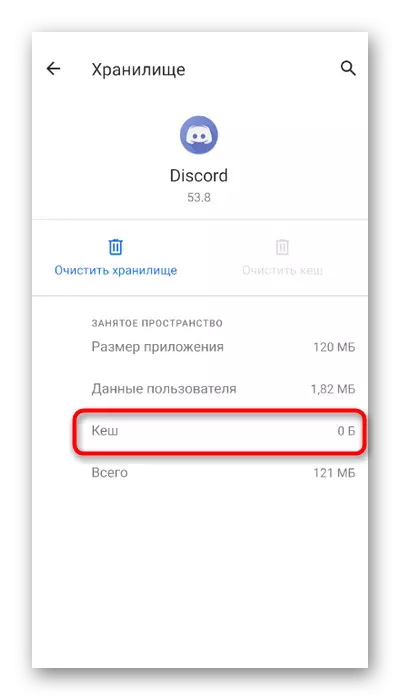
Ja jūs izmantojat iPhone vai iPad, jūs varat izmantot vispārējo norādījumu no otras raksta, lai nodzēstu kešatmiņas lietojumprogrammu un palaist to vēlreiz.
Lasīt vairāk: Cache tīrīšana uz iPhone, iPad
2. metode: Atbrīvošanās pārinstalēšana
Jaunākais ieteikums ir pilnīgs pārinstalēt nesaskaņas mobilajā ierīcē. Tas palīdzēs izdzēst problēmu failus un nekavējoties instalēt jaunāko pieteikuma versiju. Jūs varat to izdzēst, izmantojot to pašu izvēlni ar lietojumprogrammas iestatījumiem, ko mēs esam izskatījuši agrāk, un instalācija tiks instalēta, lejupielādējot nesaskaņas no App Store vai Google Play.

