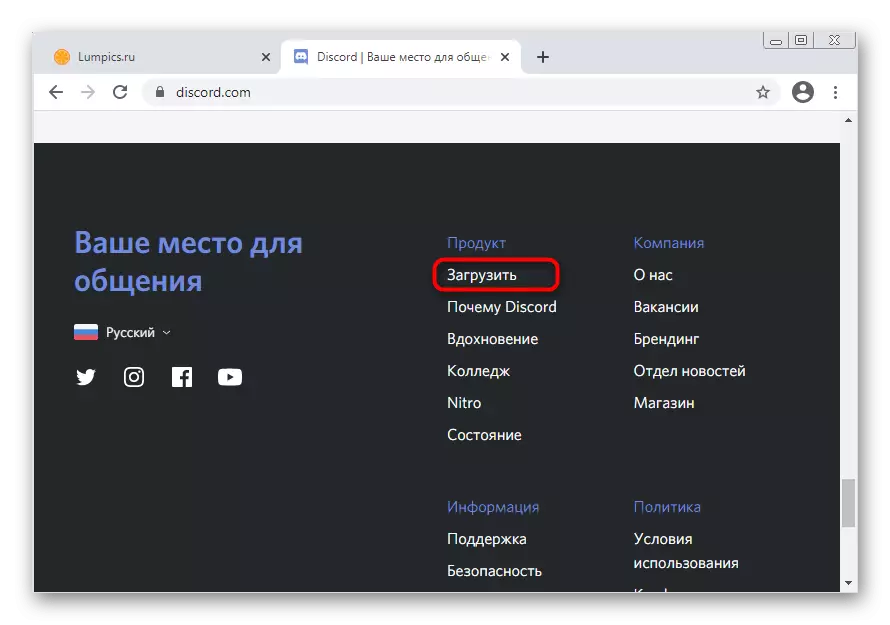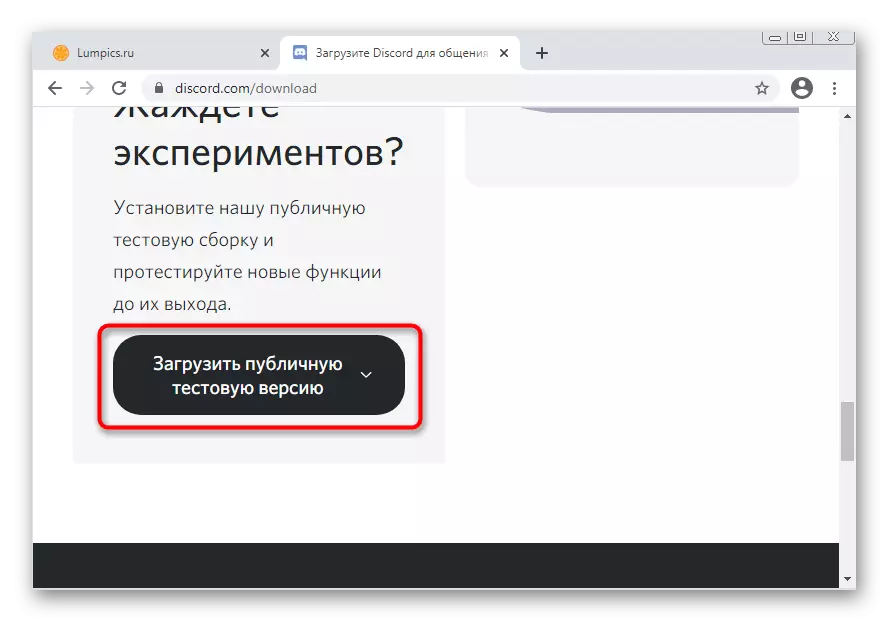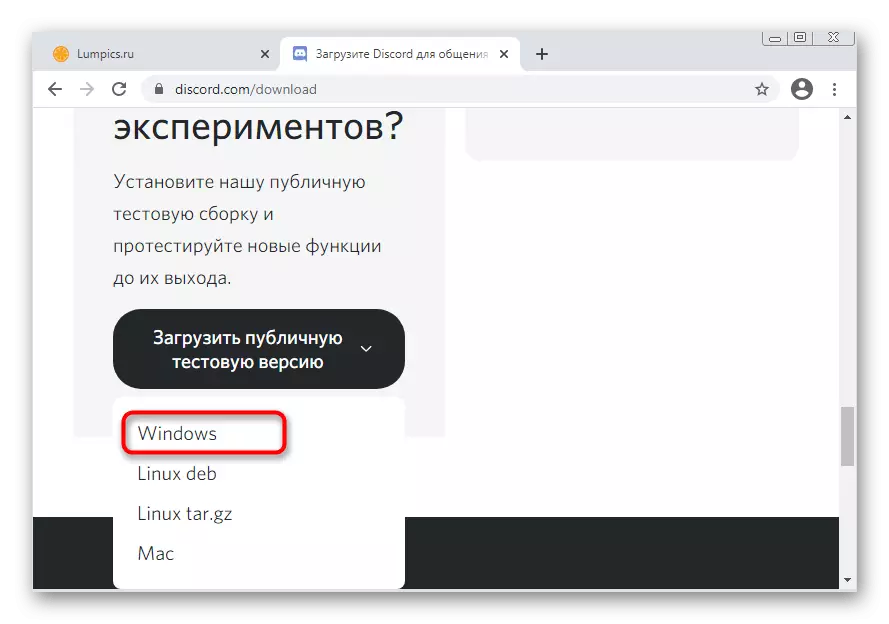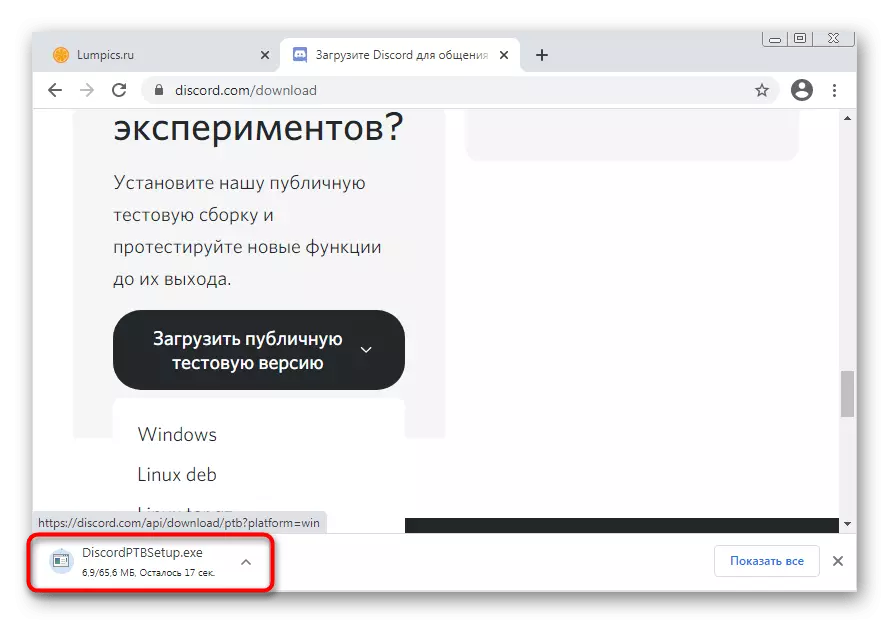Šajā rakstā mēs runāsim par problēmu risināšanai ar melno ekrānu, kad sākat nesaskaņotību. Ja šāda situācija rodas ekrāna demonstrācijas laikā, jums būs nepieciešams pilnīgi dažādi norādījumi ar metožu sarakstu, kas ļauj atbrīvoties no šīs problēmas. Lasiet vairāk par to citā rakstā mūsu vietnē, noklikšķinot uz šādas saites.
Lasīt vairāk: fiksējot problēmu ar melno ekrānu, kad tas ir pierādīts nesaskaņā
1. metode: Web versijas aizvēršana
Viens no iespējamiem iemesliem melnā ekrāna izskatu nesaskaņā operētājsistēmā Windows 7 ir paralēla braukšanas pārlūkprogrammas versija. Dažreiz tas noved pie problēmām saistībā ar kontu sinhronizāciju un procesiem, kas darbojas programmā.
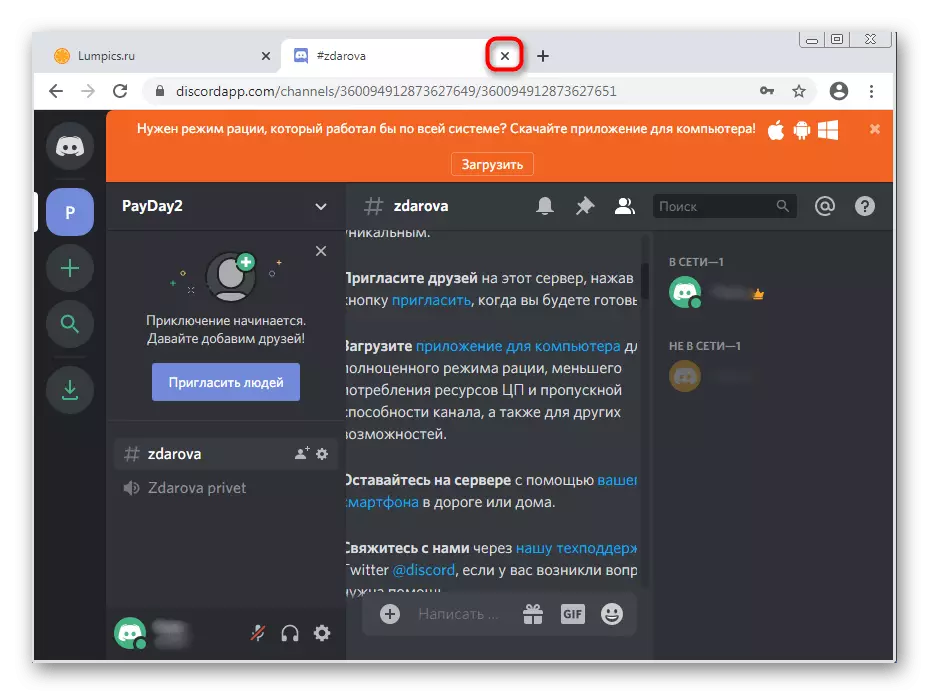
Ja jūs patiešām izmantojat tīmekļa versiju Messenger, mēs iesakām to slēgt un restartēt pieteikumu, lai pārbaudītu šīs ieteikuma efektivitāti.
2. metode: neatdaliet visu uzdevumu izpildi
Aktīvā darba laikā no nesaskaņas laikā, vairāki uzdevumi, kas saistīti ar šo programmatūru, tiek izveidoti operētājsistēmā. Ir situācijas, kad pēc vienas sesijas pabeigšanas tās procesi joprojām paliek darbībā, izraisot dažādu konfliktu rašanos, ielādējot datus. Kā risinājumu mēs ierosinām pabeigt visus uzdevumus un atkārtoti palaist nesaskaņas, kas tiek veikta šādi:
- Ar peles labo pogu noklikšķiniet uz tukšas vietas uzdevumjoslā un no konteksta izvēlnes, kas parādās, izvēlieties "Run uzdevumu pārvaldnieks".
- IT, dodieties uz cilni procesiem un atrodiet visas līnijas, ko sauc par "nesaskaņām". Starp citu, tas var pat būt nepabeigts uzstādītājs process, ja melnais ekrāns parādījās tūlīt pēc instalēšanas mēģinājuma. Tam būs jāizslēdz arī.
- Lai to izdarītu, ar peles labo pogu noklikšķiniet uz nepieciešamās virknes un izvēlieties "Pabeigt procesu". Ja tuvumā atrodas vairāki uzdevumi ar tādu pašu nosaukumu, jums ir nepieciešams nākamais punkts - "Pabeigt procesa koku".
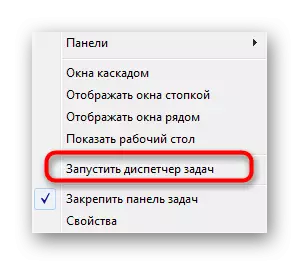
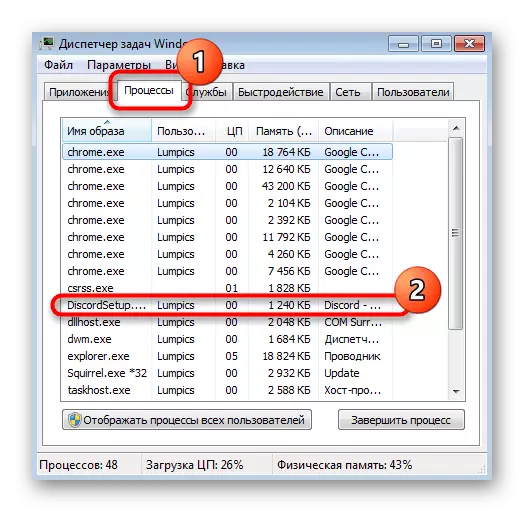
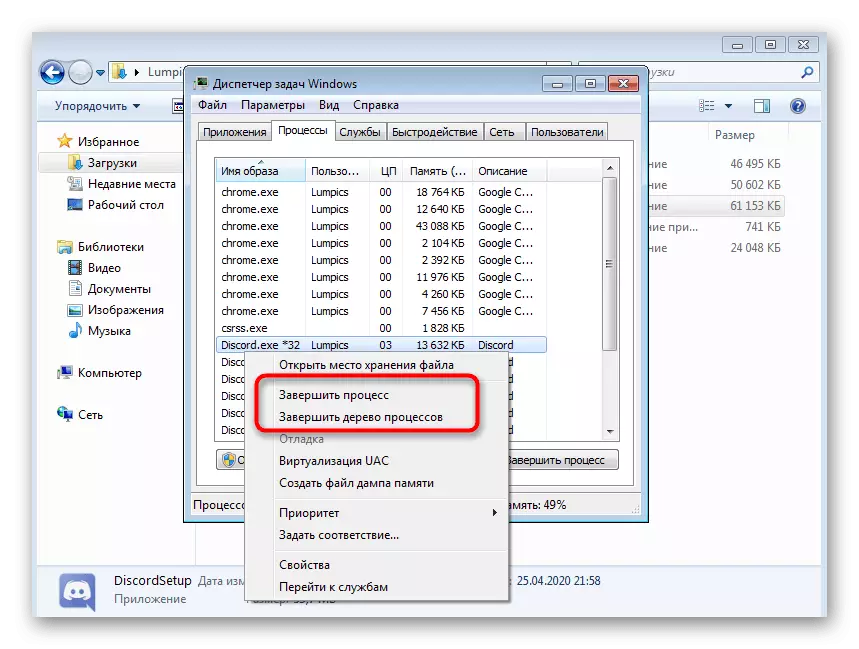
Pēc tam, kad esat nodarbojies ar visiem procesiem "Task Manager", palaidiet nesaskaņas caur saīsni uz darbvirsmas vai jebkuru citu ērtu veidu.
3. metode: izmantojot saderības režīmu
Messenger izstrādātāji jau sen ir pievērsuši uzmanību tikai uz operētājsistēmu jaunākajām versijām, neizmantojot dažus saderības jautājumus ar Windows 7. vietā, viņi iesaka izmantot īpašu režīmu, kad aktivizēts, kuras iespējamās problēmas ir pazūd. Pārbaudīsim to kā līdzekli, lai atrisinātu melnu ekrānu, kad sākat nesaskaņotību.- Atveriet lietderību "Run" lietderība, izmantojot standarta karsto taustiņu Win + R. ievadīt% APDATA %% un nospiediet taustiņu Enter, lai pārietu caur šo ceļu.
4. metode: pagaidu atspējot antivīrusu
Šī metode attiecas tikai uz lietotāju lietotājiem, kas izmanto Windows 7 antivīrusu datorā. Dažreiz tās darbības bloķē ienākošos savienojumus, kas neļauj nesaskaņām lejupielādēt informāciju par serveriem un kanāliem, provocējot melnā ekrāna izskatu. Lai pārbaudītu šo metodi, mēs iesakām izslēgt pretvīrusu aizsardzību kādu laiku, un vispārīgie norādījumi par šo tēmu var atrast zemāk.
Lasīt vairāk: Atspējot Antivirus

Ja tas palīdzēja un jūs esat pārliecināts, ka melnā ekrāna cēlonis ir kļuvis par aktīvu antivīrusu, protams, jūs varat atstāt to atvienotā stāvoklī, bet optimālā iespēja ir pievienot izņēmumu, pamatojoties uz mūsu instrukcijām no mūsu autors.
Lasīt vairāk: pievienojot programmu, lai izslēgtu antivīrusu
5. metode: komponentu draiveru atjaunināšana
Svarīgu atjauninājumu trūkums Iekšējo datoru komponenti periodiski noved pie dažādu neveiksmju rašanās operētājsistēmas un saistīto programmu darbībā. Ja jums ir kļūda ar melnu ekrānu nesaskaņā, vispirms jums jāpievērš uzmanība video karšu draiveriem, bet arī pārbaudīt citus atjauninājumus, vai nu nesāpēs.
Lasīt vairāk: Kā atjaunināt draiverus datorā
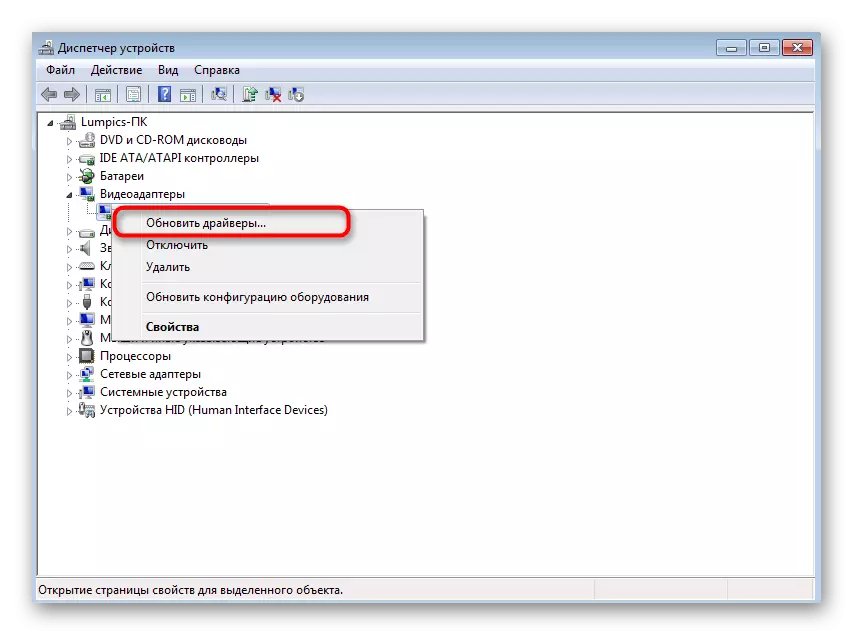
6. metode: papildu Windows bibliotēku instalēšana
Viens no oficiālajiem izstrādātāju ieteikumiem ir pārbaudīt papildu Windows komponentu atjauninājumus, uz kuriem Visual C ++, NET Framework un DirectX ir saistīti ar NET Framework un DirectX. Parasti visas šīs bibliotēkas ir uzstādītas manuāli vai trešo pušu programmu instalēšanas laikā. Nesaskaņas nepievieno tos, tādēļ, ja nepieciešams, jums tas jādara pats. Zemāk norādītajās saitēs atradīsiet visus norādījumus, lai ātri tiktu galā ar uzdevumu.
/
Lasīt vairāk:
Kā atjaunināt .NET Framework
Kā instalēt DirectX11 Windows
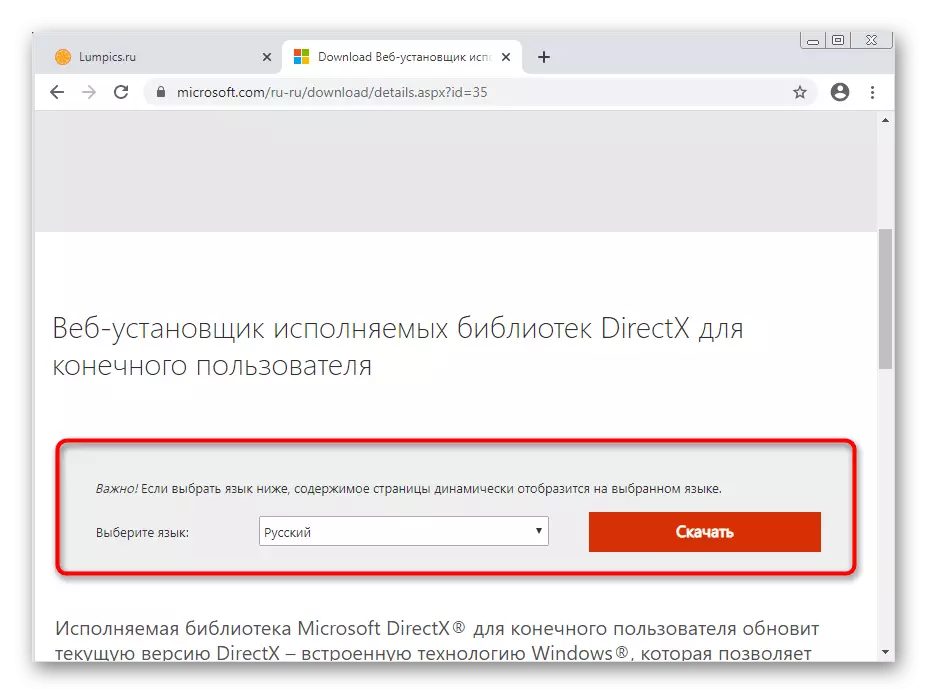
7. metode: Satura atjauninājums Nesabs
Nesaskaņas lietojumprogramma ir sakārtota tā, lai tas darbojas gandrīz kā tīmekļa vietne pārlūkprogrammā, bet ar tās funkcijām un atbalstītajiem grafiskajiem elementiem. Tomēr šeit jūs joprojām varat zvanīt uz izstrādātāja konsoli, lai pārbaudītu satiksmes, lejupielādējamas preces un citu informāciju. Šī konsole būs noderīga, atjauninot saturu, ja melnais ekrāns parādās, kad parādās kļūda ar displeju un parādās.
- Palaidiet programmu un pat tad, ja jums ir melns ekrāns, pārbaudiet Ctrl + Shift + i taustiņu kombināciju.
- Izstrādātāja konsole parādīsies, kurā dodas uz cilni Tīkla.
- Atzīmējiet izvēles rūtiņu atspējot kešatmiņu.
- Lai restartētu saturu, izmantojiet CTRL + R taustiņu kombināciju.
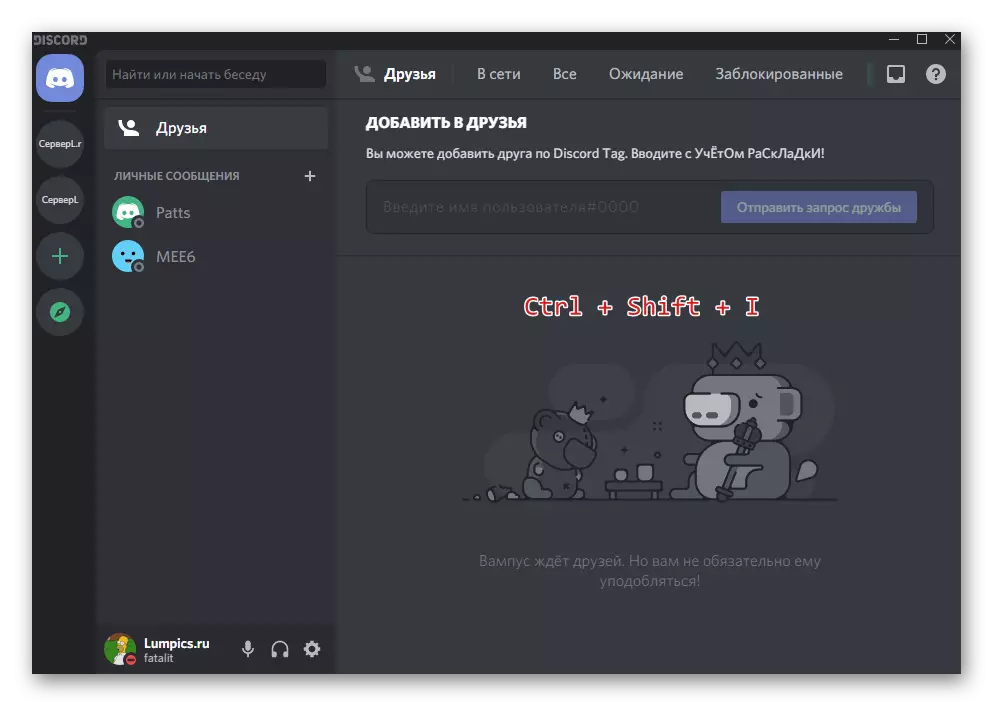

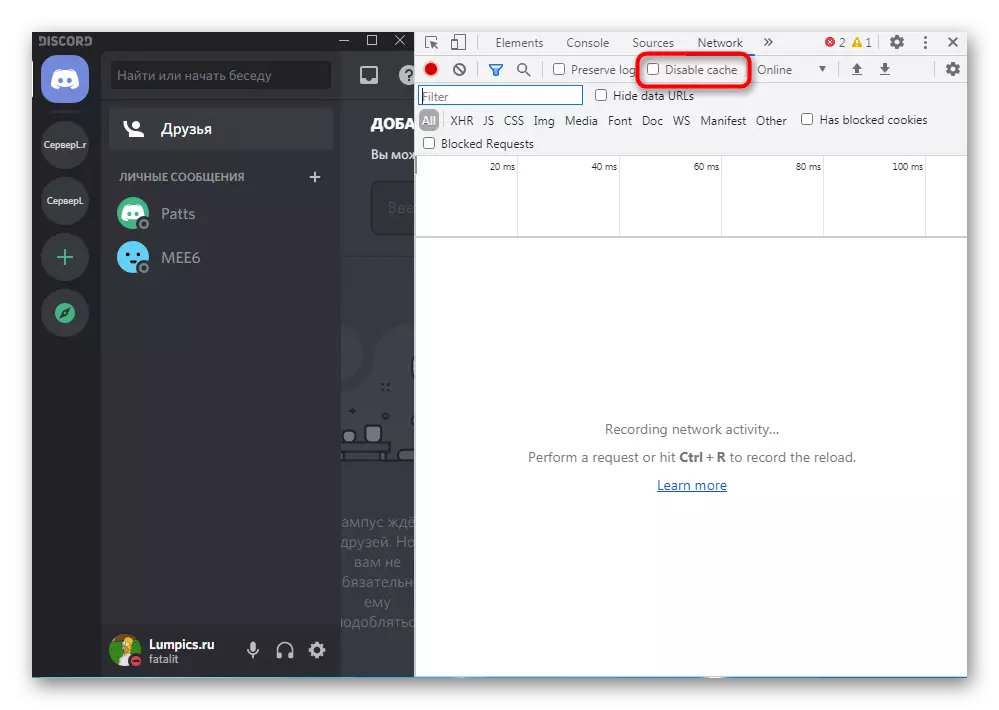
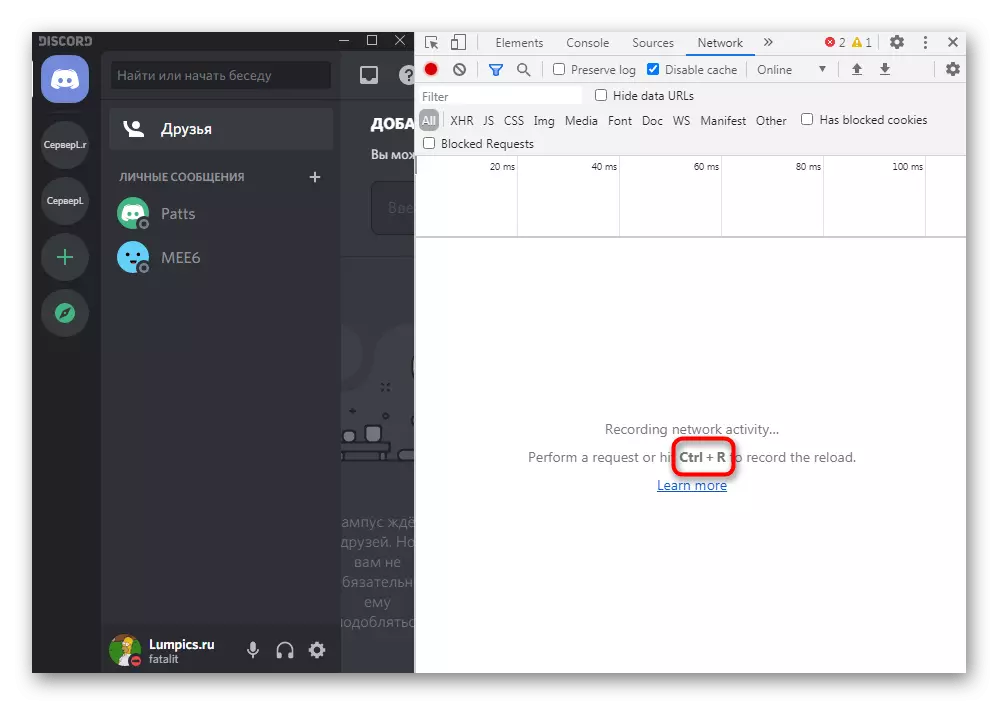
Ņemiet vērā, ka satura atkārtotai ielāde prasīs daudz vairāk laika nekā parastais pieteikuma sākums, tāpēc pagaidiet vismaz dažas minūtes pirms nesaskaņas un pāriet uz šādām metodēm.
8. metode: pārinstalēt ar tīrīšanas saturu
Ja nekas no iepriekš minētajiem nesniedza pienācīgu rezultātu, situācija ir pilnīgi iespējams, ka problēmas radās programmas instalēšanas stadijā datorā. Mēs iesakām izveidot tīru instalāciju, bet vispirms ir jāatbrīvojas no pašreizējās programmatūras versijas. Saprast, tas palīdzēs vispārējam rakstam mūsu tīmekļa vietnē.
Lasīt vairāk: instalēšana un atinstalēšana programmas Windows 7
Tiklīdz galvenais atinstalēšanas process ir pabeigts, jūs varat nekavējoties sākt tīrīt atlikušos failus. Tas ir nepieciešams, lai to izdarītu, lai uzstādīšana visi no tiem tiks aizstāti, un nav jāpapildina ar trūkstošo, jo mūsu mērķis ir neto instalācija.
- Lai to izdarītu, atveriet pazīstamo lietderību "Run" (Win + R) un iet pa ceļu% APDATA%.
- Atrodiet mapi ar nosaukumu "Nesaskaņas" un noklikšķiniet uz tā ar peles labo pogu.
- No konteksta izvēlnes, kas parādās, izvēlieties Dzēst un apstiprināt kustību direktoriju uz grozu.
- Atvērt "Run" atkal, bet šoreiz, kā ceļu, norādiet% lokocapdata%.
- Atrodiet direktoriju ar tādu pašu nosaukumu un dzēsiet.
- Lejupielādējiet jaunāko Oficiālās tīmekļa vietnes nesaskaņas versiju un nekādā gadījumā lietojiet trešo pušu resursus vai esošo instalētāju. Par to, kā instalēt šo programmatūru, lasiet zemāk norādīto materiālu.
Lasīt vairāk: Instalēšana nesaskaņas datorā
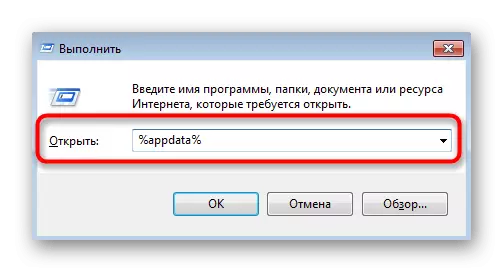

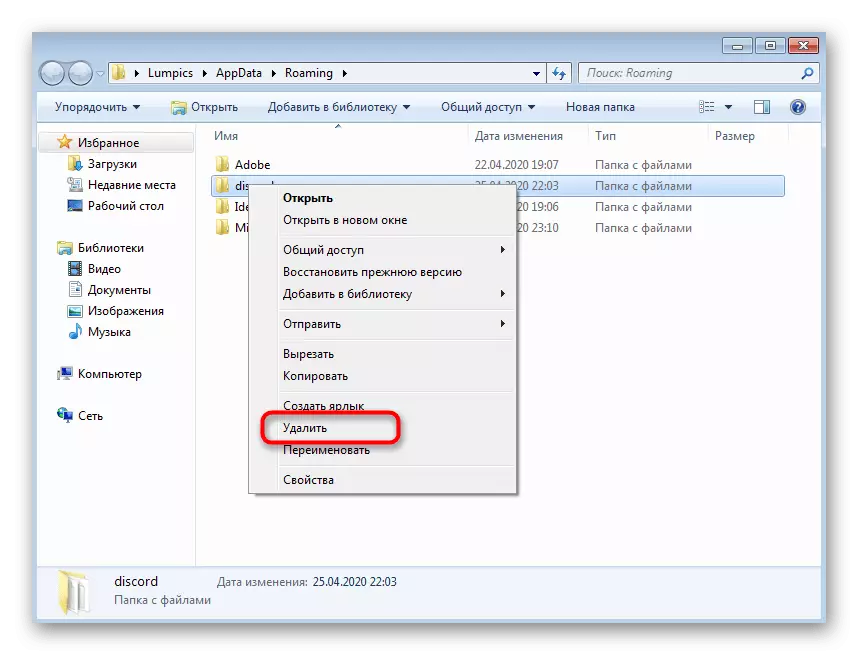
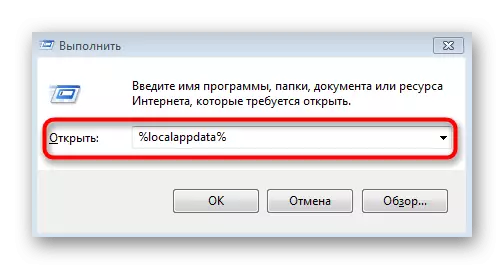
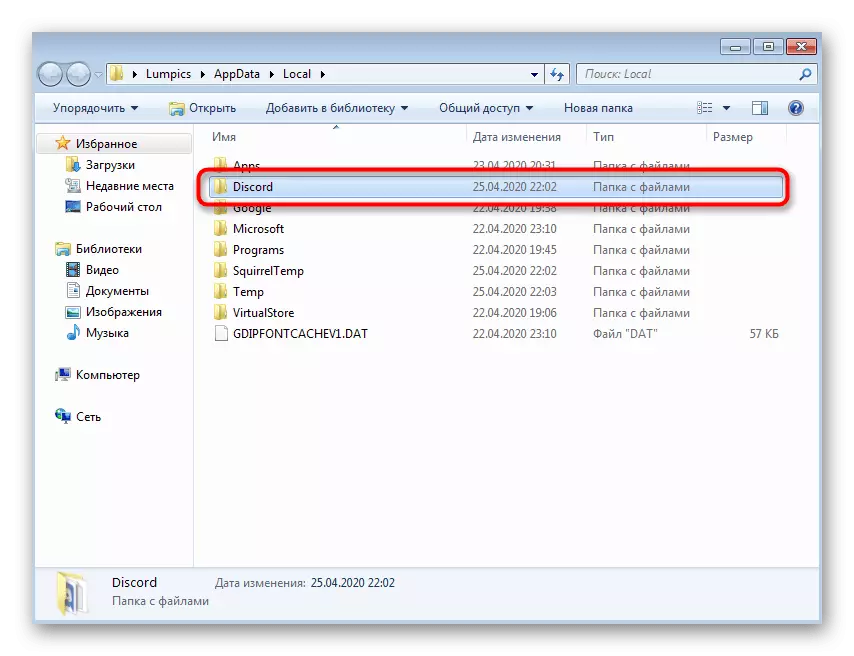
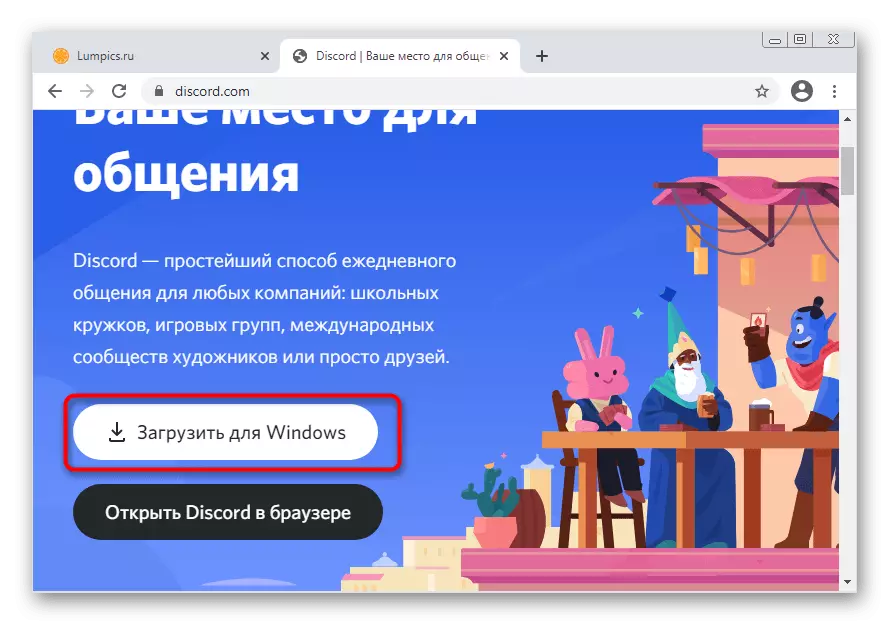
9. metode: publiskās beta instalēšana
Ja stabila versija no nesaskaņas joprojām atsakās strādāt, tas nedrīkst parādīties melnā ekrāna kļūda, kas ir biežāk atjaunināta, bet tām ir pārbaudes funkcijas un nestabilākas. Tomēr, ja visas iepriekšējās metodes jau ir aktivizētas, varat to instalēt un pārbaudīt veiktspēju.
Iet uz oficiālo neatdalās vietni
- Noklikšķiniet uz iepriekš minētās saites, lai pārietu uz discord tīmekļa vietnes galveno lapu un sadaļā "Produkts", atrodiet "Lejupielādēt" virkni.
- Starp visām lejupielādes iespējām atrast pogu "Lejupielādēt publisko testa versiju".
- Pēc noklikšķināšanas uz tā var izvēlēties sarakstu ar atbalstītajām platformām "Windows".
- Gaidiet lejupielādi, lai lejupielādētu izpildāmo failu un palaist to.
- Uzstādīšana veiks burtiski dažas minūtes, pēc kura atjaunināt pārbaudi un atļaujas veidlapu sāksies. Piesakieties savā kontā un pārbaudiet, vai melnā ekrāna kļūda pazuda.