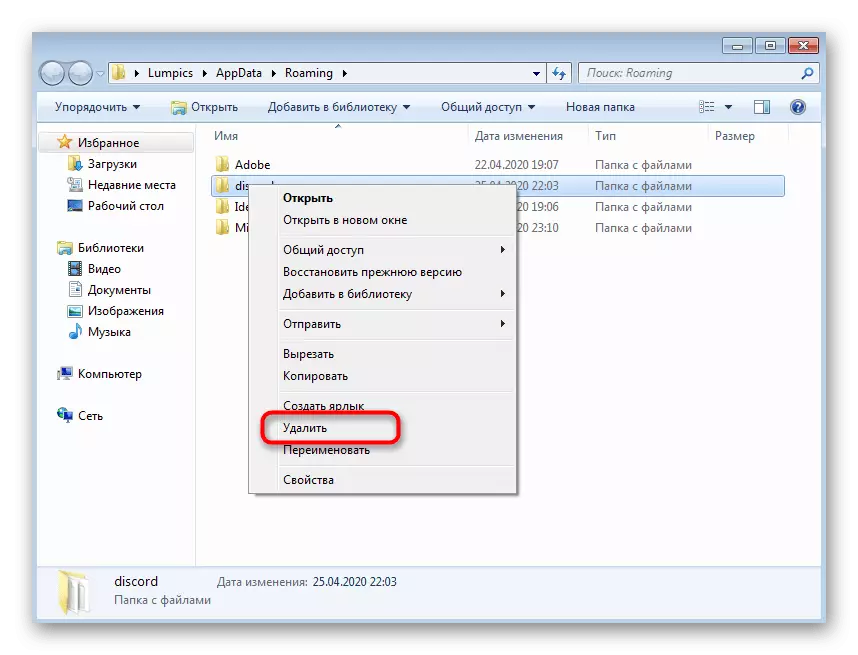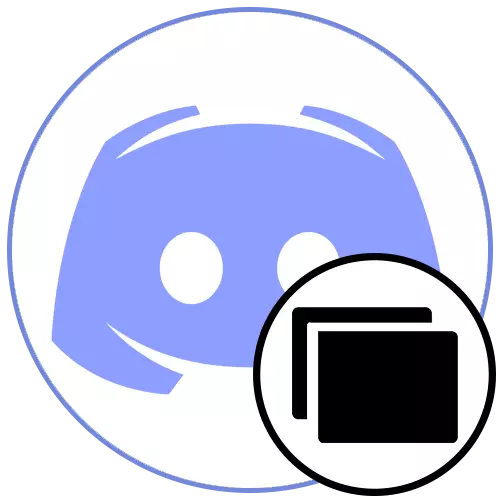
1. variants: Windows 10
Attiecībā uz Windows 10 instalēta datorā, pievērsiet uzmanību šādām melnās ekrāna risināšanas metodēm, kas parādās, kad sākat nesaskaņām. Veiciet tos savukārt, jo metodes ir sakārtotas īstenošanas un efektivitātes vienkāršības secībā.1. metode: Web versijas aizvēršana
Nesaskaņas var atvērt pārlūkprogrammā, iegūstot gandrīz tādu pašu funkcionalitāti, kas tiek prezentēta programmā. Tomēr divu versiju vienlaicīga darbība bieži vien nav pieejama, jo nepieciešams sinhronizēt kontu un lejupielādēt citus datus. Ja tagad jūsu tīmekļa pārlūkprogrammā tiek atvērta vietne ar Messenger, labāk slēgt to, pēc tam pārbaudiet programmatūras iekraušanu.
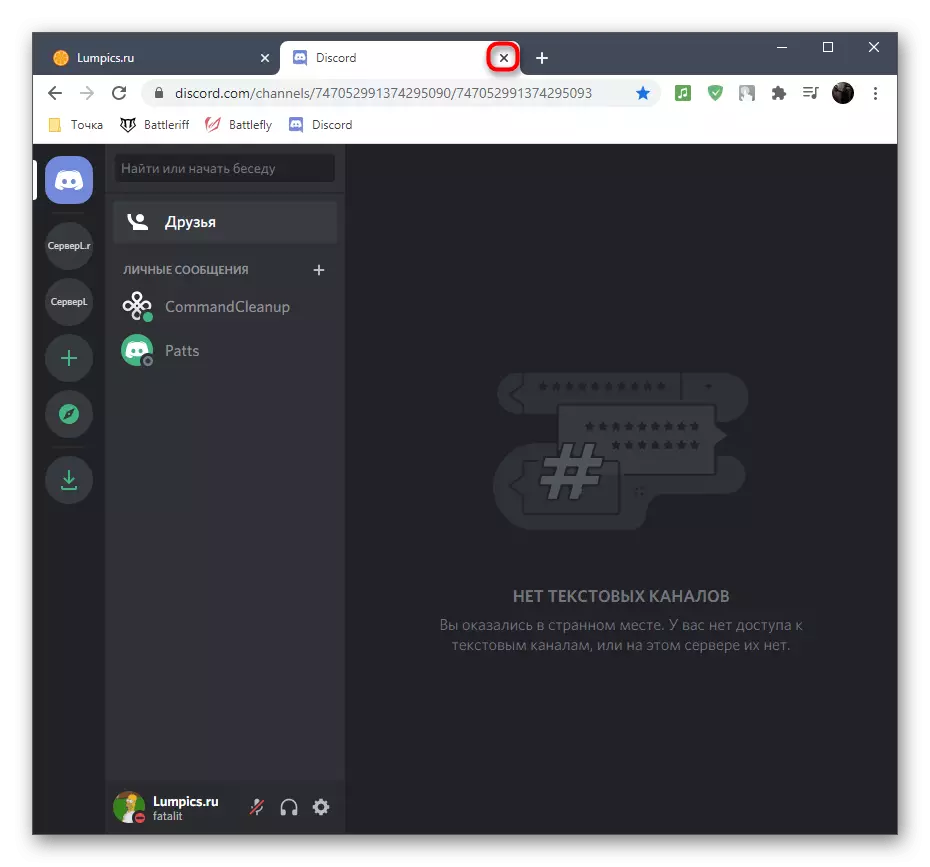
2. metode: visu nesaskaņas procesu pabeigšana
Nesaskaņas aktīvas darbības laikā vairāki procesi pieteikumu veic pilnīgi dažādas darbības uzreiz. Jūs varat apskatīt savu sarakstu uzdevumu pārvaldniekā, bet tagad mēs izmantosim šo sistēmas rīku, lai pabeigtu šos procesus, lai izpildītu pilnīgu aplūkojamā programmatūras atsāknēšanu.
- Palaidiet "Task Manager", noklikšķinot uz peles labās pogas jebkurā brīvā vietā uzdevumjoslā un izvēloties atbilstošu vienumu no konteksta izvēlnes.
- Tiks parādīts cilne Procesi, kur jums ir jāatrod rindas ar nosaukumu "Scients", kā arī noklikšķiniet uz tā ar peles labo pogu.
- Pabeigt katru procesu, izvēloties "Noņemt uzdevumu" darbību, kas parādās konteksta izvēlnē.
- Noklikšķiniet uz cilnes "Detaļas" un ir tieši tāds pats rindu meklēšanas ar tādu pašu nosaukumu. Šoreiz, zvanot darbības izvēlnē, izmantojiet "pilnīgu procesu" vai "pilnīgu procesu koku", lai vienlaicīgi slēgtu visus uzdevumus.
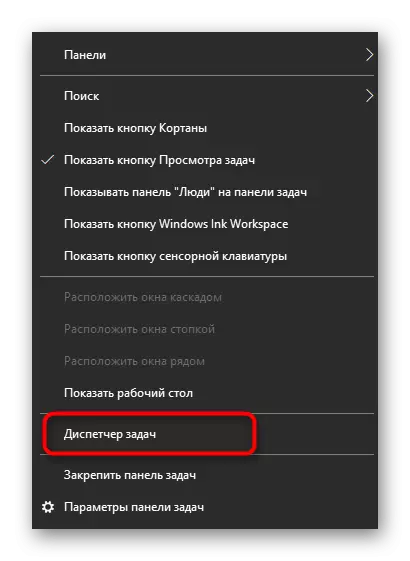
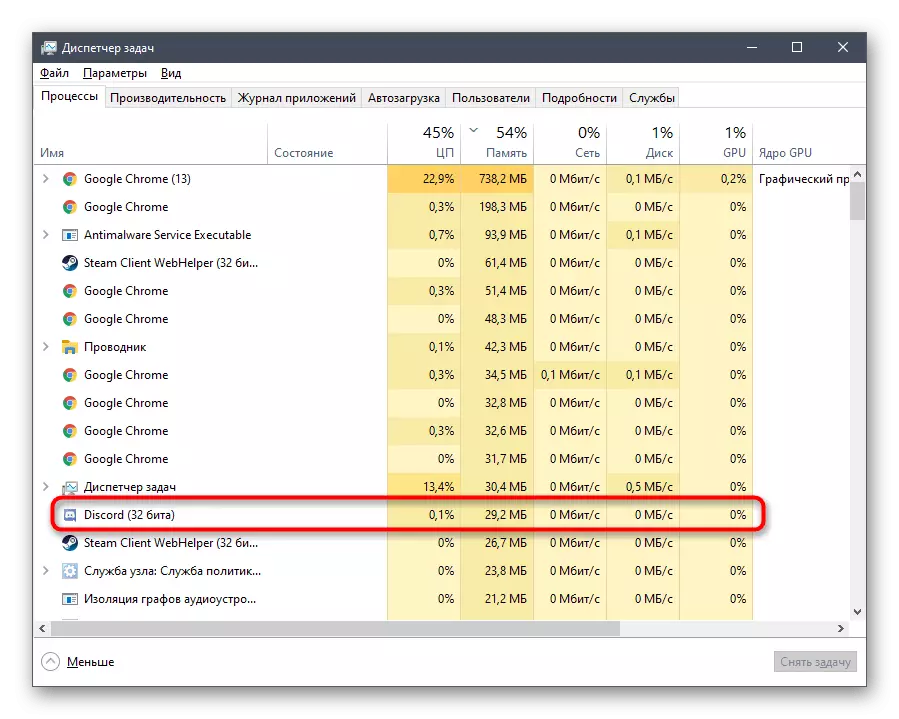
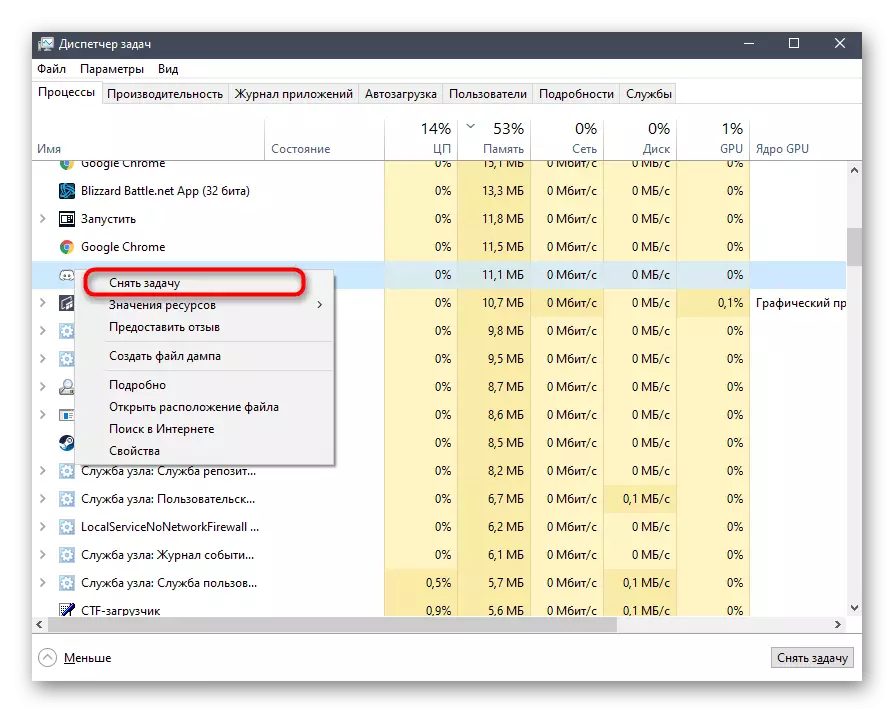
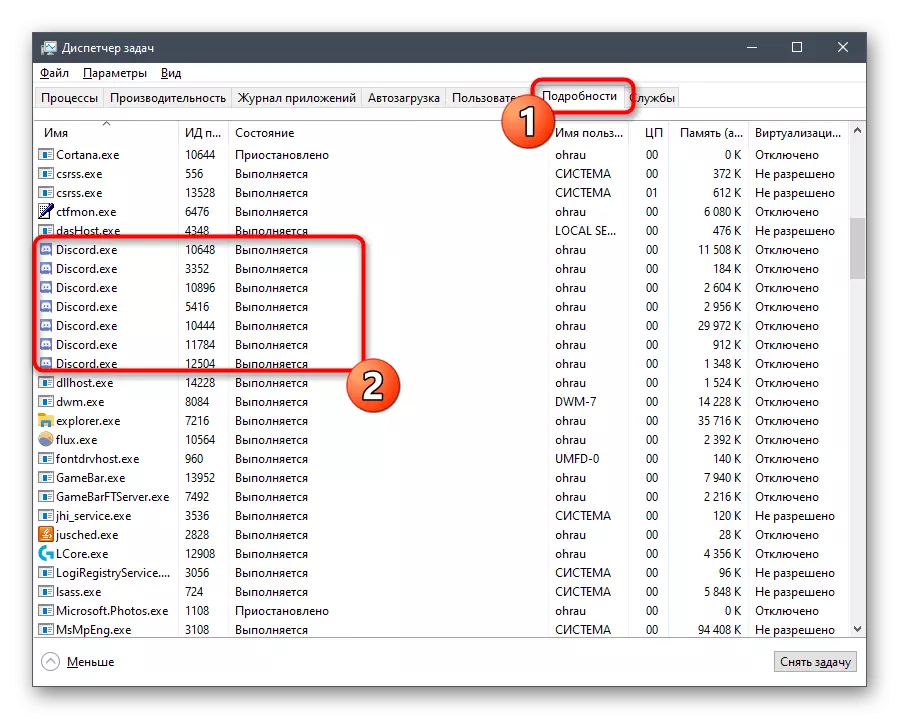
Ja jūs neatbilst iepriekš minētajiem procesiem, kas aprakstīti iepriekš, izmantojiet alternatīvu instrukciju, kas sastāv no konsoles komandu piemērošanas.
- Atveriet izvēlni Sākt un atrast lietojumprogrammu "Komandrindas".
- Pēc tam, kad tā sākat, ievadiet komandu Taskkill / F / IM discord.exe un apstipriniet tā izpildi, nospiežot Enter.
- Pēc dažām sekundēm, ja tādas parādīsies zināms skaits rindu ar paziņojumiem par procesu veiksmīgu pabeigšanu.
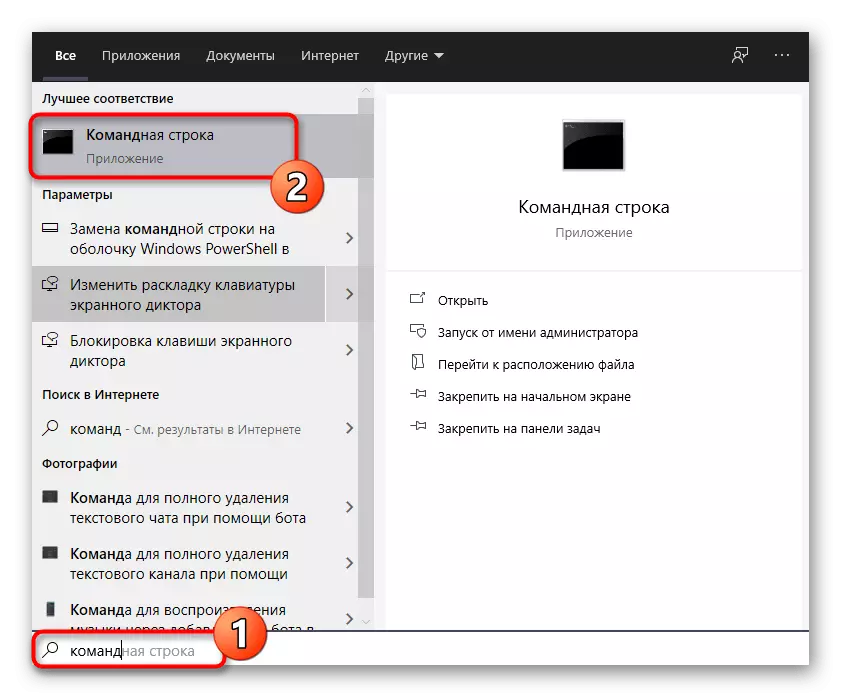
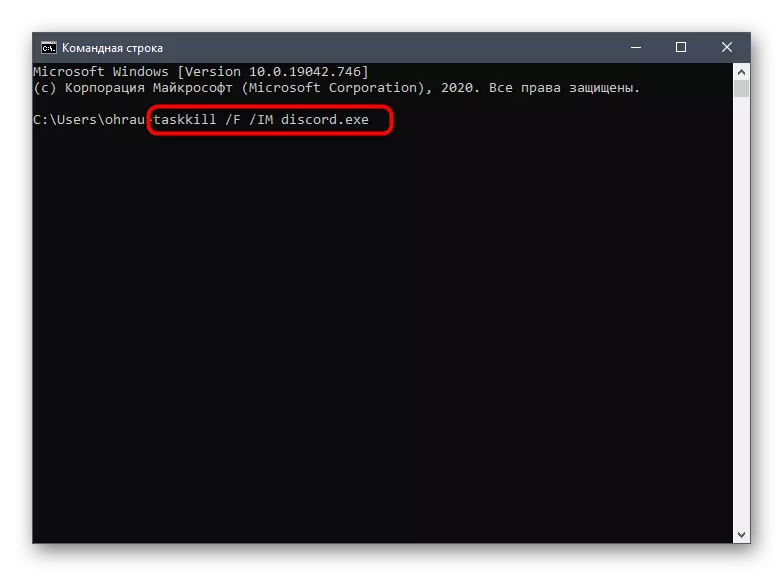
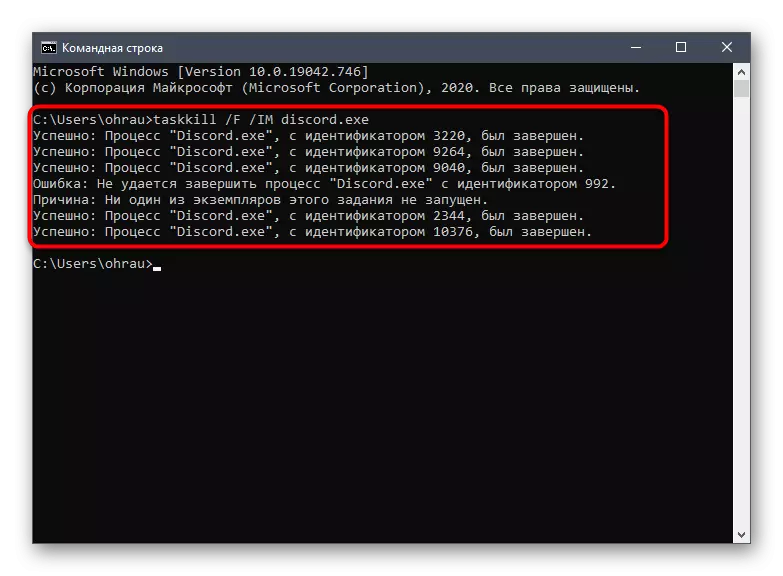
3. metode: pagaidu atsvaišanas pretvīruss
No šīs metodes nosaukuma jau ir iespējams saprast, ka tas ir piemērots tikai tiem, kas uzstādīja trešās puses antivīrusu savā datorā. Tās pagaidu izslēgšana ir nepieciešama, lai noteiktu, vai aizsargs nav negatīva ietekme uz satura iekraušanu nesaskaņā. Attiecīgi, kad antivīruss ir atvienots, tās ekrāni nedarbojas un nespēs bloķēt programmu, iekraušanas laikā.
Lasīt vairāk: Atspējot Antivirus
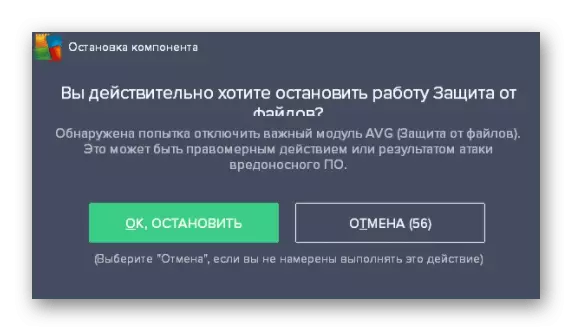
Šīs metodes efektivitāti jūs varat atstāt antivīrusu tajā pašā stāvoklī vai atspējot to tikai tad, kad strādājat ar nesaskaņām. Tomēr ir vēl viena iespēja, kas sastāv, pievienojot kurjers izslēgšanai, kas ļaus tai strādāt, neradot šādas kļūdas. Vispārīgās instrukcijas par šo tēmu var atrast rakstā zemāk esošajā saitē.
Lasīt vairāk: pievienojot programmu, lai izslēgtu antivīrusu
4. metode: komponentu draiveru atjaunināšana
Datorā uzstādīto vadītāju atjauninājumu trūkums periodiski noved pie dažādām problēmām, mijiedarbojoties ar operētājsistēmu, kas var ietekmēt arī melnā ekrāna izskatu, kad sākat nesaskaņotību. Protams, pirmkārt, ir vērts pārbaudīt videokartes augšdaļas, bet neaizmirstiet par citiem atjauninājumiem. Lasiet par to sīkāk citā rakstā mūsu mājas lapā.
Lasīt vairāk: atjaunināt draiverus datorā
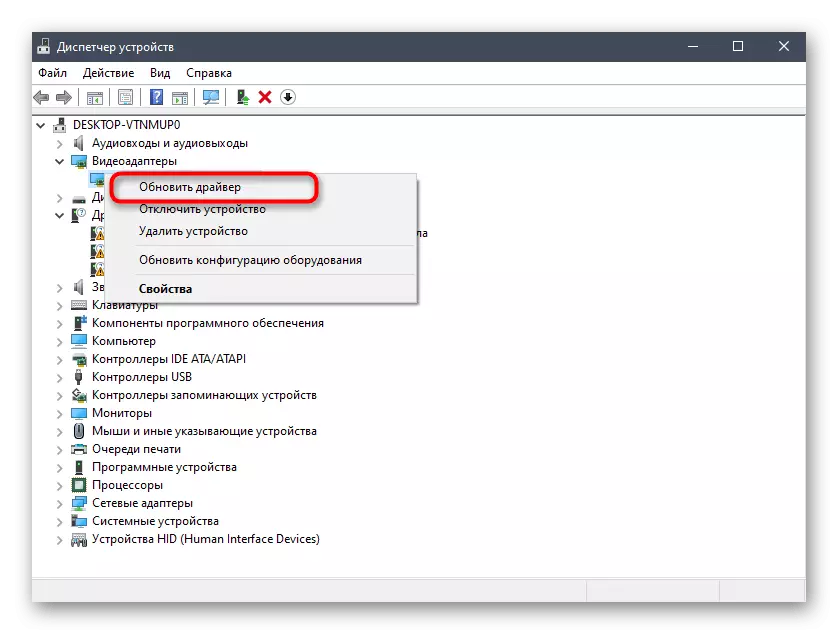
5. metode: trūkstošo Windows bibliotēku pievienošana
Daudzi lietotāji zina par papildu bibliotēku esamību, ko sauc par DirectX, Visual Studio C ++ un NET Framework. Visi no tiem ir uzstādīti operētājsistēmā atsevišķi vai kopā ar citām programmām un veic svarīgas funkcijas, kas nepieciešamas visvairāk programmu darbam. Neestraucoties arī nepieciešamas papildu bibliotēkas, un to trūkums vai nu izmantojot novecojušas versijas bieži noved pie karājas vai izskatu melnā ekrāna. Lai noskaidrotu, vai iemesls ir tajos, atjauniniet jaunākajās versijās minētās sastāvdaļas, izmantojot papildu materiālus šādās saitēs.
/
Lasīt vairāk:
Kā atjaunināt .NET Framework
Kā instalēt DirectX 11 sistēmā Windows
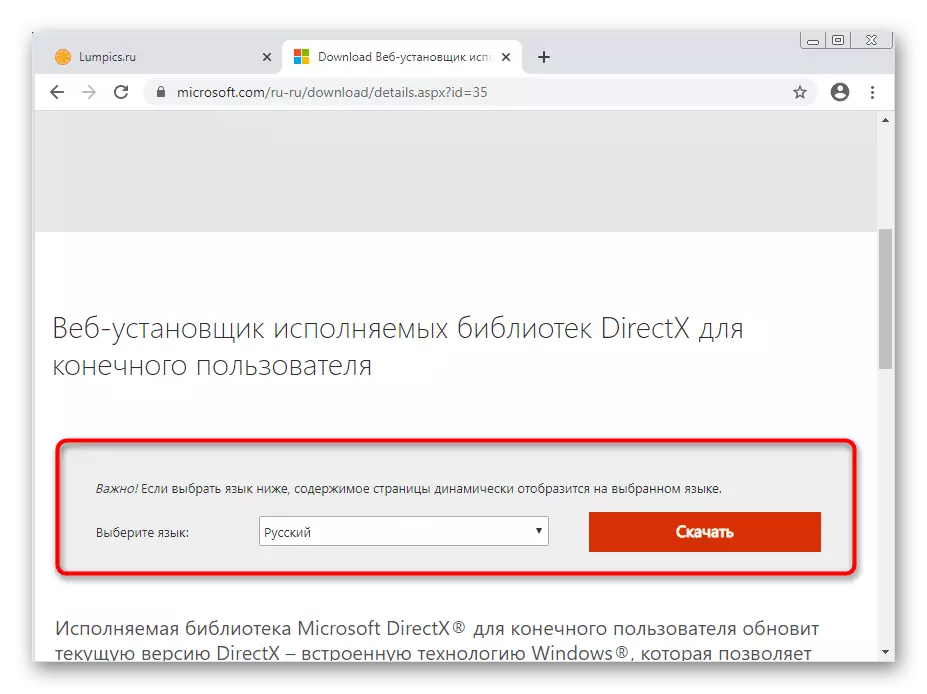
6. metode: Satura atjaunināšana Nesabs
Pateicoties apsvērumiem, tas uzkrāj kešatmiņu, kas paredzēta ātrākai informācijai, kad ieslēdzat vai pārslēdzaties uz noteiktiem serveriem. Melno ekrānu var izraisīt kešatmiņas kļūdas vai tās pastiprinājums, tik bieži efektīvs risinājums ir atjaunināt saturu, kas notiek šādi:
- Atveriet nesaskaņas un gaidiet melnā ekrāna displeju, un, ja tas notiek tikai noteiktā gadījumā, šajā brīdī nospiediet Ctrl + Shift + i taustiņu kombināciju, lai sāktu izstrādātāja konsoli.
- Tas atvērsies pat tad, ja tiek ielādēts viss pārējais saturs. Šajā konsolē dodieties uz cilni Tīkla.
- Ievietojiet atzīmi netālu no "Atspējot kešatmiņas" parametru.
- Tagad jūs varat izmantot Ctrl + R taustiņus, lai atjauninātu saturu.
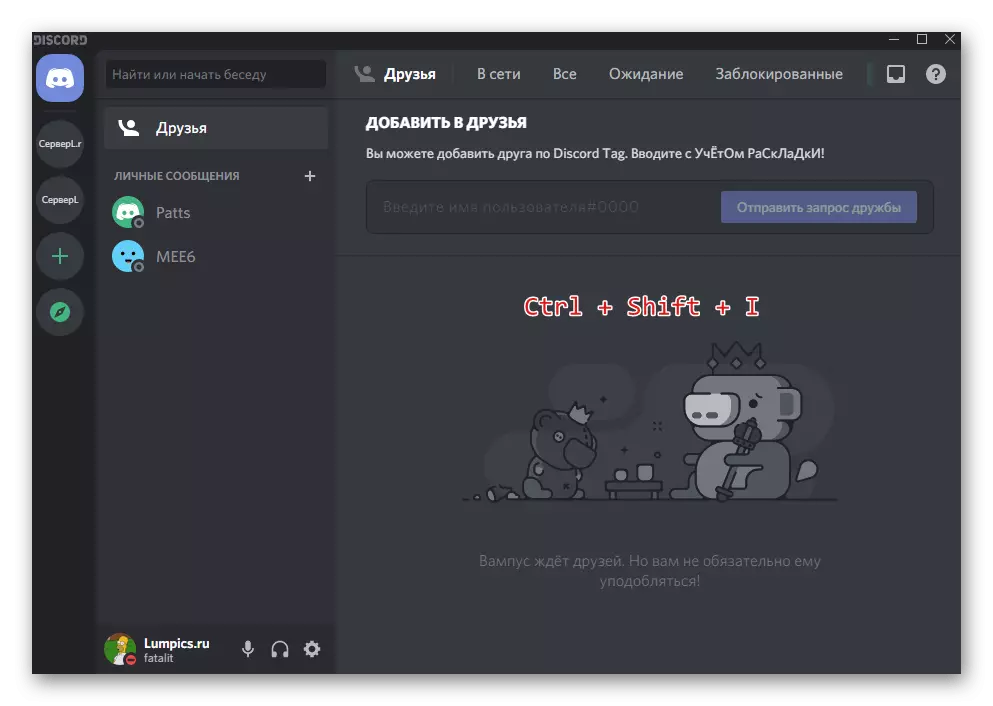
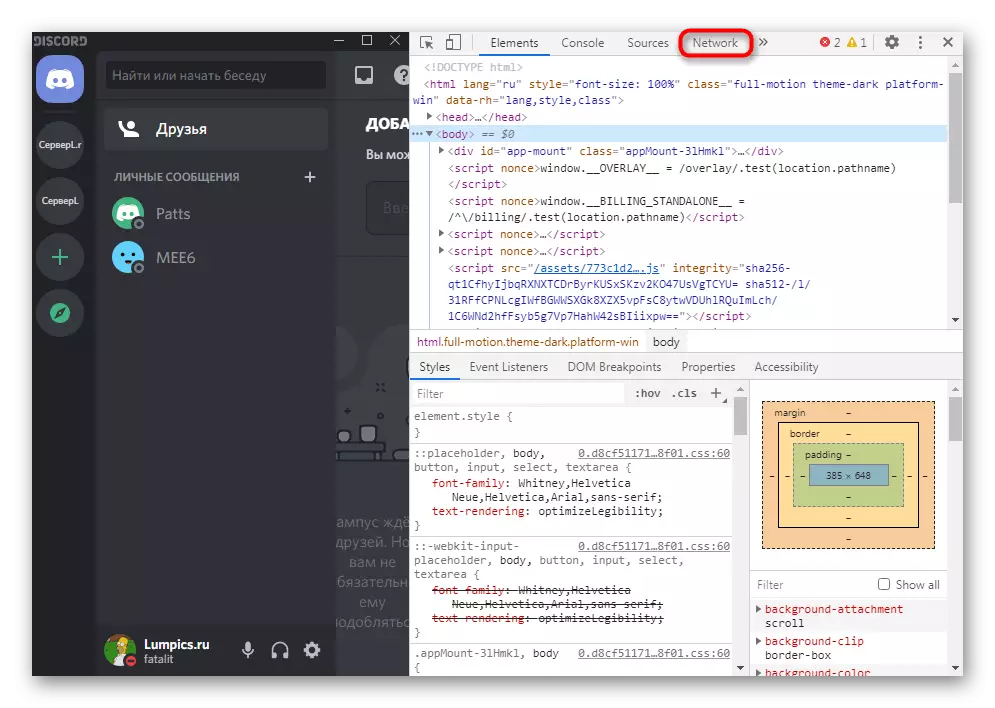
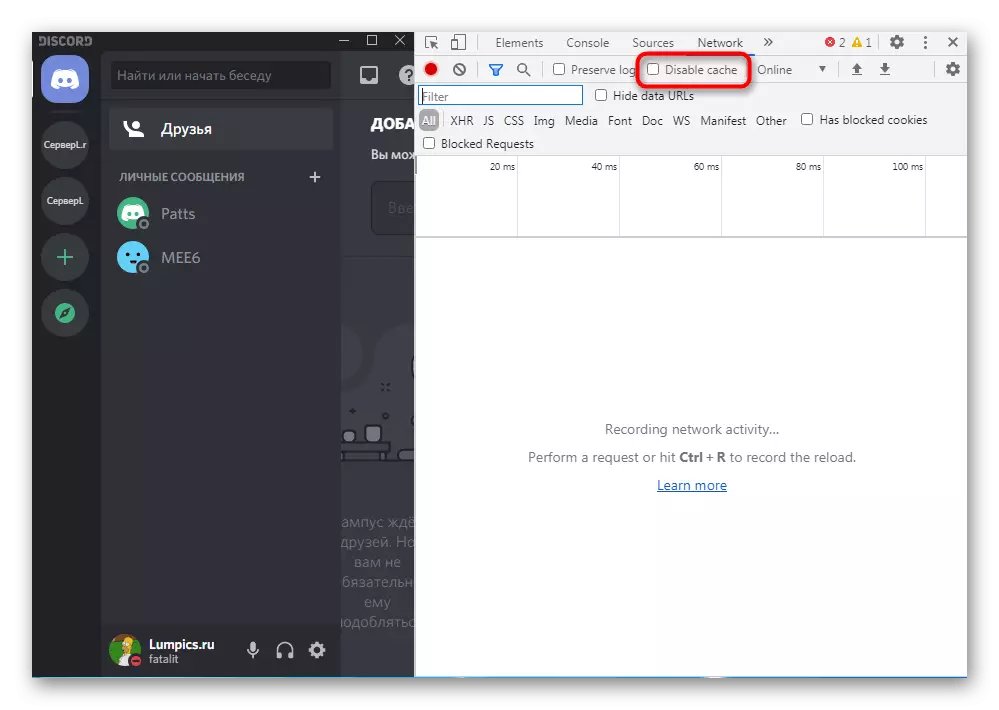

Atjaunināšanas saturs aizņem kādu laiku, tāpēc nav pārsteigts, ka pirmais melnais ekrāns nepazūd. Ja jūs jau esat gaidījis vairāk nekā piecas minūtes, problēma nav atrisināta, turpiniet īstenot šādas metodes.
7. metode: programmas pārinstalēšana
Ir iespēja, ka melnais ekrāns, kad tiek uzsākta nesaskaņas, izraisa nepareiza programmas instalēšana, kļūdas ar šo procesu vai bojātiem failiem, kas nevar atgūt ar automātiskiem atjauninājumiem. Šajā gadījumā palīdzēs tikai pilnīga pārinstalēšana ar visu Messenger failu iepriekšēju tīrīšanu. Prioritārais uzdevums ir atinstalēt programmatūru, izmantojot personālu Windows rīku, kā detalizētā formā, izlasiet rakstu par saiti zemāk.
Lasīt vairāk: instalēšana un noņemšana programmas Windows 10
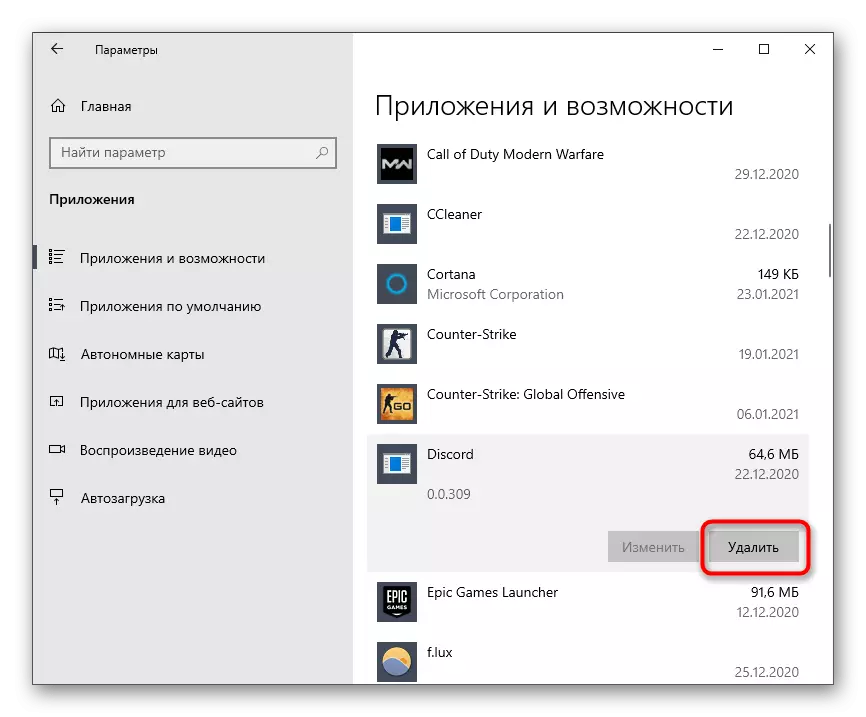
Tiklīdz standarta dzēšanas procedūra ir pabeigta, jums būs jāatbrīvojas no atlikušo programmas failiem, kas var negatīvi ietekmēt turpmāko uzstādīšanu un izraisīt visu to pašu problēmu izskatu ar melno ekrānu.
- Lai to izdarītu, atveriet lietderību "Run", izmantojot Win + R taustiņu standarta kombināciju. Ievadiet% AppData% un nospiediet ENTER, lai apstiprinātu komandu.
- Noklikšķiniet uz saites, lai atvērtu programmas ielādes vietu. Ritiniet uz leju un noklikšķiniet uz pogas "Lejupielādēt".
- Paplašiniet pieejamo platformu sarakstu, noklikšķinot uz "Lejupielādēt publiskās testa versiju".
- Nolaižamajā sarakstā izvēlieties "Windows", tādējādi ielādējot instalētāja izpildāmo failu.
- Gaidiet lejupielādēt un palaist šo failu, lai izpildītu instalēšanu.
- Uzstādīšana prasīs noteiktu laiku, pēc tam jūs varat pārbaudīt šīs programmatūras versijas veiktspēju.
8. metode: publiskās beta versijas izmantošana
Nesaskaņas izstrādātāji pakāpeniski ievieš jaunas funkcijas programmā, bet izmantot testa versiju, lai ļautu lejupielādēt ikvienu, lai pārbaudītu inovācijas. Tās izmantošana ir vienīgā alternatīva, ja pašreizējā stabilā montāža atsakās strādāt un pastāvīgi papildina kļūda ar melnu ekrānu.
Iet uz oficiālo neatdalās vietni
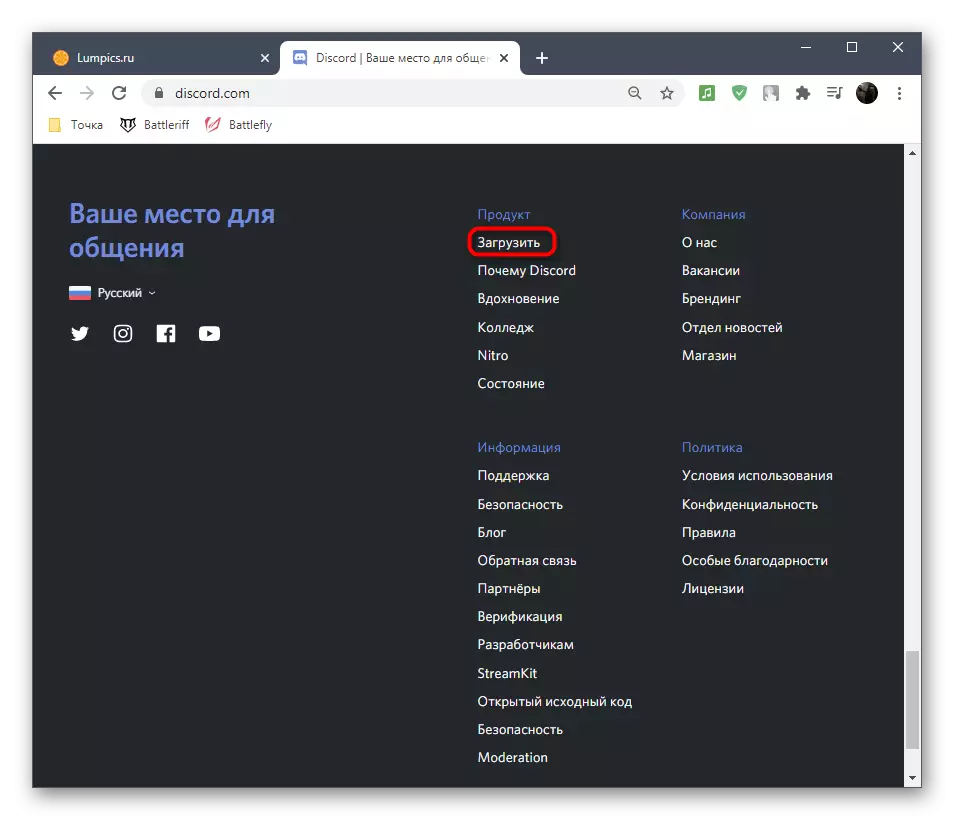
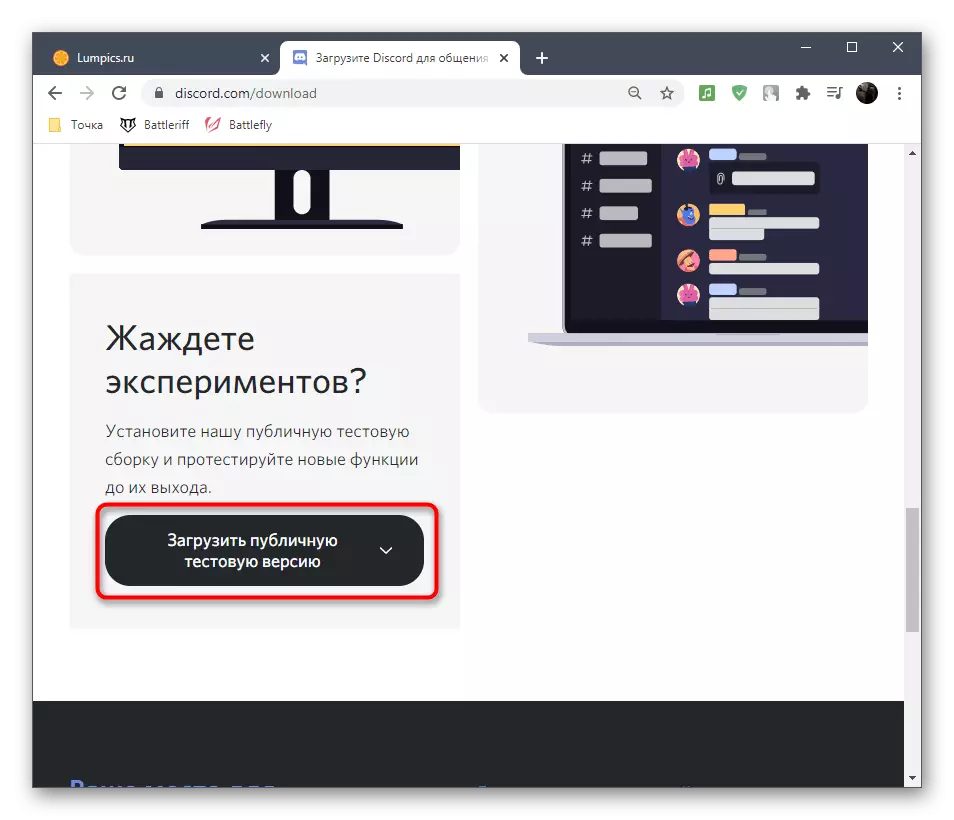
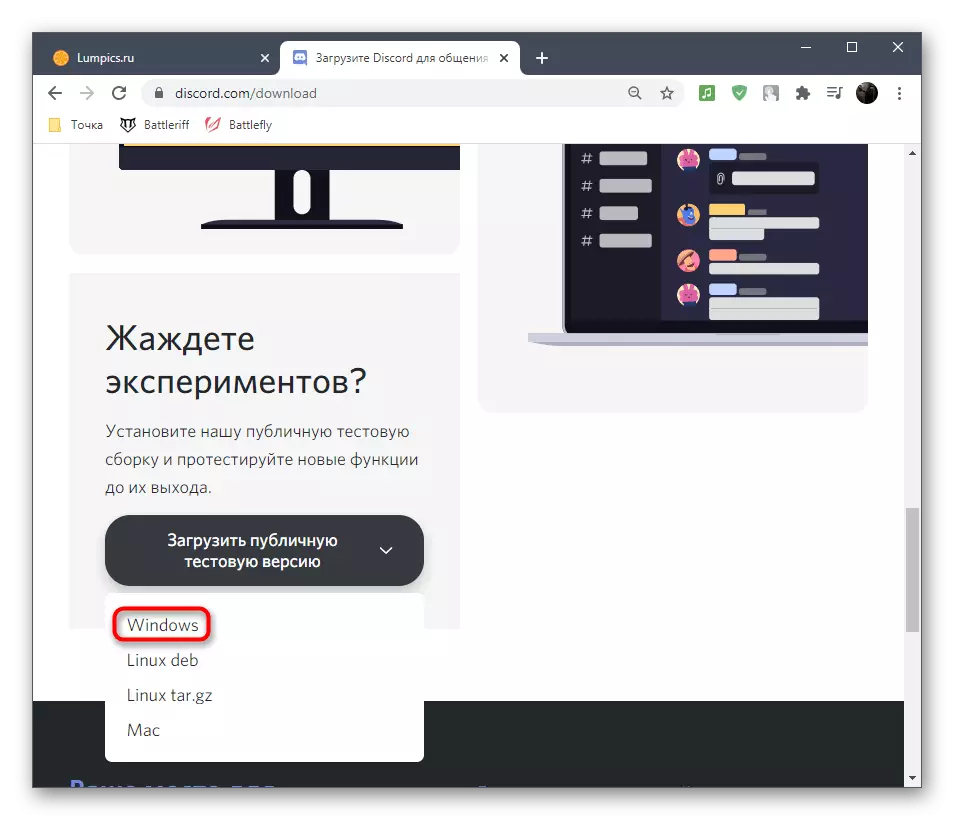
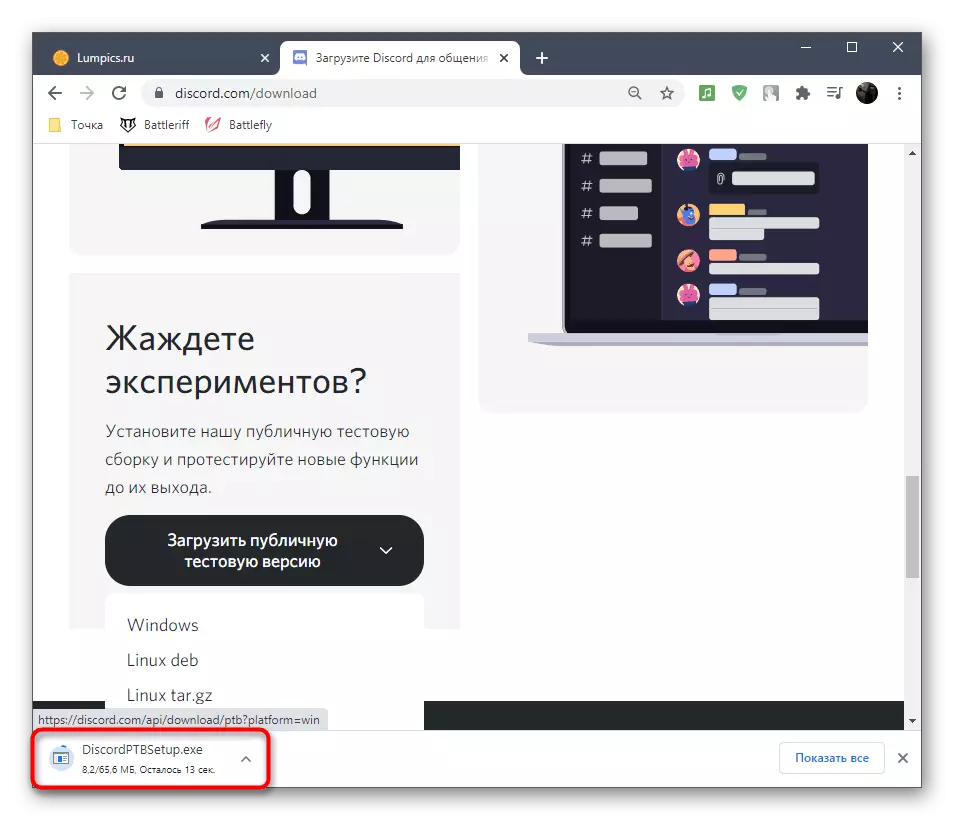
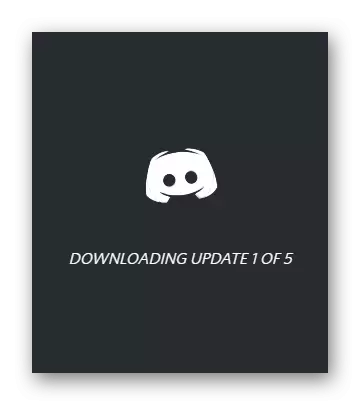
2. variants: Windows 7
Ja jums ir Windows 7 operētājsistēma, dodieties uz citu instrukciju lasīšanu mūsu tīmekļa vietnē, kas veltīta problēmas risināšanai ar melnā ekrāna izskatu nesaskaņā par šo OS versiju. Apspriestās metodes ir atšķirīgas no iepriekš minētajām, jo problēmas iepriekšējā Windows versijā bieži ir saistītas ar saderību.
Lasīt vairāk: melnā ekrāna problēmas risināšana nesaskaņā operētājsistēmā Windows 7