
Pateicoties šādu pakalpojumu attīstībai, piemēram, YouTube, Rutube, Vimeo un daudzi citi, arvien vairāk lietotāju ir iegādāti, lai publicētu savas videoklipus. Bet kā parasti pirms video publicēšanas lietotājam ir jāizveido video redaktors.
Ja jūs vienkārši sākat saprast video rediģēšanas rediģēšanu, ir svarīgi rūpēties par augstas kvalitātes un vienkāršu programmu, kas ļauj izveidot video instalēšanu. Tas ir iemesls, kāpēc, pirmkārt, jūs iesakām iepazīties ar Windows Live filmu studiju programmu, jo tā ir ne tikai vienkārša un funkcionāla programma, bet arī pilnīgi bez maksas.
Kā rediģēt video datorā
Kā apgriezt video
1. Palaidiet filmu studiju un noklikšķiniet uz pogas. "Pievienot video un fotoattēlus" . Vadītāja logā, kas atveras, izvēlieties veltni, ar kuru tiks veikts turpmāks darbs.

2. Dodieties uz cilni "Rediģēt" . Uz ekrāna jūs redzēsiet paplašināto video crash, slīdni, kā arī pogas "Instalējiet sākuma punktu" un "Instalējiet beigu punktu".

3. Pārvietojiet slīdni uz video izsmidzināt uz vietu, kur atradīsies jaunais sākums. Lai instalētu slīdni ar augstu precizitāti, neaizmirstiet atskaņot un apskatīt videoklipu. Kad esat iestatījis slīdni vēlamajā pozīcijā, noklikšķiniet uz pogas "Instalējiet sākuma punktu".

4. Tas pats galds video tiek sagriezts tādā pašā veidā. Pārvietojiet slīdni uz videoklipa apgabalu, kur pulkstenis ir pabeigts un noklikšķiniet uz pogas. "Instalējiet beigu punktu".

Kā izgriezt nevajadzīgu fragmentu
Ja video nav nepieciešams, lai neapdraudētu, bet noņemiet pārmērīgu fragmentu no rullīša vidū, tad to var izdarīt šādi:
1. Pievienojiet videoklipu programmai un dodieties uz cilni "Rediģēt" . Novietojiet slīdni uz video trases vietā, kur ir izvietots fragmenta sākums, kas ir nepieciešams, lai tiktu izvietots. Noklikšķiniet uz rīkjoslas pa pogu. "Sadalīt".

2. Tādā pašā veidā, jums būs nepieciešams, lai atdalītu beigas lieko fragmenta no galvenās daļas. Noklikšķiniet uz atdalītā fragmenta ar peles labo pogu un izvēlieties pogu. "Dzēst".

Kā mainīt video atskaņošanas ātrumu
1. Pievienojiet video karti filmas studijā un dodieties uz cilni "Rediģēt" . Izvērst izvēlni "Ātrums" . Viss, kas ir mazāks par 1x, ir video palēnināšanās, attiecīgi paātrinājums.

2. Ja nepieciešams mainīt visu veltņa ātrumu, tad nekavējoties izvēlieties vēlamo ātruma režīmu.
3. Ja jums ir nepieciešams paātrināt tikai fragmentu, tad pārvietojiet slīdni uz videoklipu līdz paātrinātā video sākumam, un pēc tam noklikšķiniet uz pogas "Sadalīt" . Jums būs nepieciešams pārvietot slīdni līdz paātrinātā fragmenta beigām un atkal nospiediet pogu "Sadalīt".

4. Izvēlieties fragmentu ar vienu peles klikšķi un pēc tam izvēlieties vajadzīgo ātruma režīmu.
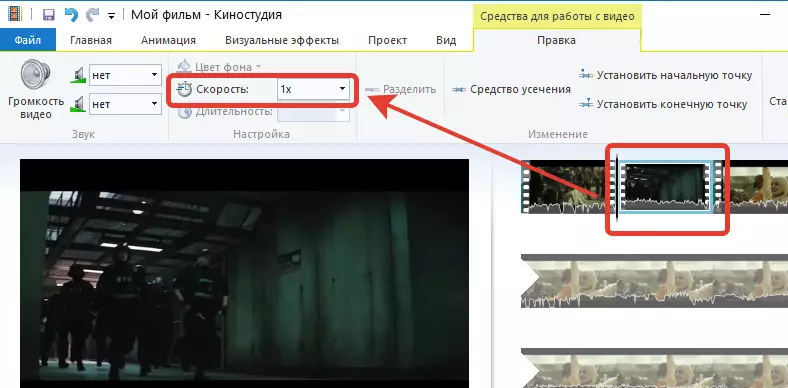
Kā mainīt video video
Filmas studija nodrošina rīku, kas ļauj jums palielināt, samazināt vai atspējot skaņu video.
1. Lai to izdarītu, dodieties uz cilni "Rediģēt" un noklikšķiniet uz pogas "Video skaļums" . Slīdnis tiek parādīts ekrānā, ar kuru varat palielināt skaļumu un samazināt.

2. Ja jums ir nepieciešams mainīt skaņas skaļumu tikai selektīvu video fragmentu, tad jums būs nepieciešams atdalīt fragmentu ar pogu "Sadalīt" , Vairāk par to aprakstīja iepriekš minētajā postenī.
Kā uzspiest mūziku
Windows Live filmu pētījumā jūs varat pievienot videoklipu ar jebkuru dziesmu, kas pieejama datorā un pilnībā nomainiet skaņu.
1. Lai pievienotu mūziku programmai, dodieties uz cilni "Galvenais" un noklikšķiniet uz pogas "Pievienot mūziku" . Rādītajā Windows Explorer izvēlieties vajadzīgo dziesmu.

2. Sadaļā Video ieraksti tiks parādīts skaņas celiņš, ko var pielāgot, piemēram, ja vēlaties mūziku sākt spēlēt no paša veltņa sākuma.

3. Veiciet dubultklikšķi uz audio ieraksta, lai augšējā platībā tiek parādīta rediģēšanas izvēlne. Šeit jūs varat iestatīt pieauguma un ekstrūzijas sliežu ātrumu, iestatiet precīzu dziesmas laiku, atskaņošanas skaļumu, kā arī veikt apgriešanas procedūru, kas tiek veikta tādā pašā veidā kā videoklipa apgriešana, kas ir uzskatāma par vairāk pārskatīts iepriekš.

4. Turklāt, ja nepieciešams, varat izslēgt oriģinālo skaņu no video, pilnībā aizstājot to ievietošanu. Lai pilnībā atspējotu video avota skaņu, izlasiet vienumu "Kā mainīt video skaļumu".
Kā piemērot efektus
Efekti, tie ir filtri - lielisks veids, kā pārveidot video. Filmas studija satur iebūvētu seku kopumu, kas slēpjas zem cilnes "Vizuālās sekas".

Lai piemērotu filtru ne uz visu videoklipu, bet tikai uz fragmentu, jums būs jāizmanto rīks "Sadalīt" kas sīkāk aprakstīts iepriekš.
Kā uzstādīt video ierakstu
Pieņemsim, ka jums ir vairāki veltņi, kurus vēlaties uzstādīt. Tas būs ērtāk strādāt, ja pirms triger (ja nepieciešams) katram veltnim atsevišķi.
Papildu video ierakstu (vai fotoattēlu) pievienošana tiek veikta cilnē. "Galvenais" Nospiežot pogu "Pievienot video un fotoattēlus".
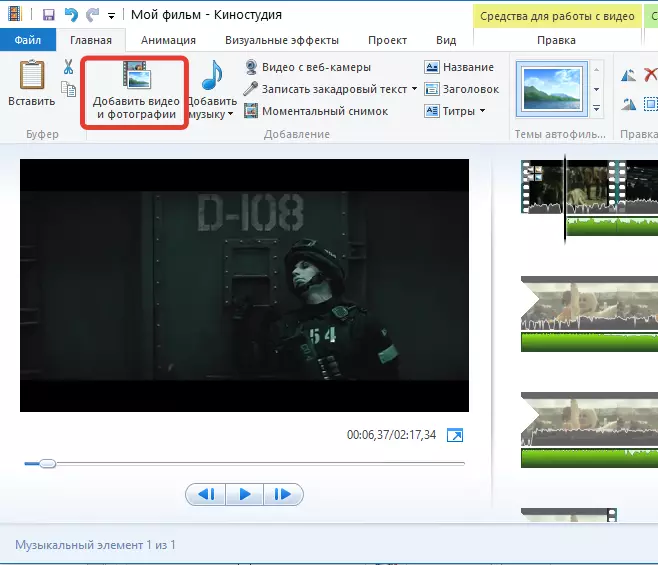
Ievietotos fotoattēlus un videoklipus var pārvietot uz lentes, nosakot vēlamo atskaņošanas pasūtījumu.

Kā pievienot pārejas
Pēc noklusējuma visi faili, kas pievienoti uzstādītajam videoierakstam, tiks uzreiz un nekavējoties tiks atskaņoti. Lai mazinātu šo efektu, pārejas tiek nodrošinātas, ka vienmērīgi pārvietojas uz nākamās fotoattēla vai video ierakstīšanas atskaņošanu.
1. Lai pievienotu pārejas uz video, dodieties uz cilni "Animācija" kur tiek iesniegti pāreju varianti. Pārejas var izmantot vienādi visiem videoklipiem un fotogrāfijām un iestatīt indivīdu.
2. Piemēram, mēs vēlamies, lai pirmais slide vienmērīgi aizstātu ar otru, izmantojot skaistu pāreju. Lai to izdarītu, mēs izcelt otro slaidu (video vai foto) ar peli un izvēlieties vēlamo pāreju. Vajadzības gadījumā pārejas likmi var samazināt vai, gluži pretēji, palielināsies. Poga "Piesakies visiem" Vai izvēlētā pāreja uz visiem slaidiem uzstādītajā veltnī.
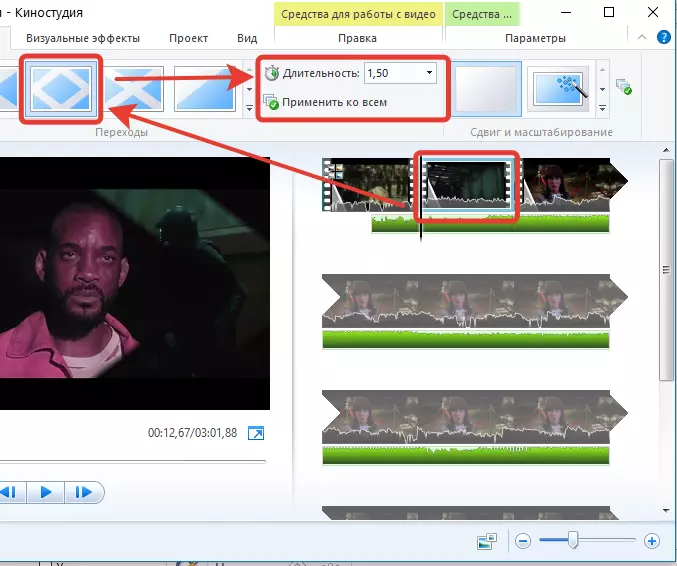
Kā stabilizēt video
Uz videoklipiem, kas pieņemti, nevis ar statīvu, bet vienkārši rokā, kā likums, attēls ir mēslu, jo, ko skatīties, piemēram, filma nav ļoti jauka.
Filmu studijā ir atsevišķs vienums, lai stabilizētu attēlu, kas novērsīs video kratīšanu. Lai izmantotu šo funkciju, dodieties uz cilni "Rediģēt" , noklikšķiniet uz vienuma "Video stabilizācija" Un izvēlieties atbilstošo izvēlnes vienumu.

Kā saglabāt video datoram
Kad rediģēšanas video tuvojas loģiskajam secinājumam, ir pienācis laiks eksportēt failu uz datoru.
1. Lai saglabātu videoklipu datorā, noklikšķiniet uz pogas augšējā kreisajā stūrī. "Fails" un dodieties uz punktu "Saglabāt filmu" - "Dators".

2. Windows Explorer atvērsies, kurā jums ir jānorāda vieta datorā, kurā fails tiks ievietots. Video tiks saglabāts ar maksimālu kvalitāti.
Lasiet arī: Montāžas programmas Video
Šodien rakstā mēs izjaucam galvenos jautājumus, kas saistīti ar to, kā rediģēt video datorā. Kā jūs jau varētu saprast, filmu studija nodrošina lietotājus ar plašu iespējām rediģēt veltņus un radīt jaunus, ļaujot sasniegt vēlamo rezultātu.
