
- Badcopy Pro.
- Seagate failu atgūšana.
Šoreiz tas būs par vienu šādu programmu - Esupport UndeletePlus. Atšķirībā no iepriekšējiem diviem, šī programmatūra tiek izplatīta bez maksas, tomēr funkcijas ir mazākas par mazākām funkcijām. Tomēr šis vienkāršais risinājums būs viegli palīdzēt, ja jums ir nepieciešams atjaunot failus, nejauši izdzēsti no cietā diska, flash diskiem vai atmiņas kartēm, neatkarīgi no tā, vai fotoattēli, dokumenti vai kaut kas cits. Tas ir attālināts: I.E. Šī programma var palīdzēt atjaunot failus, piemēram, pēc tam, kad esat noskaidrojis grozu. Ja esat formatēts cietais disks vai dators, kas apstājās, redzot zibatmiņas disku, tad šī opcija jums nebūs atbilstoša.
UndeletePlus darbojas ar visiem taukiem un NTFS sadaļām un visām Windows operētājsistēmām, sākot ar Windows XP.SM. Tas pats: labākās datu atgūšanas programmasUzstādīšana
Lejupielādēt UndeletePlus Jūs varat no oficiālās programmas programmas - UndeletePlus.com, noklikšķinot uz lejupielādes saites galvenajā izvēlnē vietnē. Uzstādīšanas process pats par sevi nav sarežģīts un neprasa īpašas prasmes - vienkārši nospiediet "Tālāk" un piekrītat visiem (izņemot, izņemot Ask.com paneļa uzstādīšanu).Programmas un atkopšanas failu uzsākšana
Izmantojiet etiķeti, kas izveidota, instalējot programmu, lai sāktu programmu. Galvenais undeletePlus logs ir sadalīts divās daļās: pa kreisi - saraksts ar savienotiem diskiem, uz labo - atgūtajiem failiem.
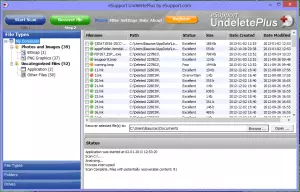
Galvenā loga undeletePlus (noklikšķiniet, lai palielinātu attēlu)
Būtībā, lai sāktu darbu, jums vienkārši ir jāizvēlas disks, no kura faili tika izdzēsti, noklikšķiniet uz pogas "Sākt skenēšanu" un pagaidiet, lai pabeigtu procesu. Pēc darba pabeigšanas, labajā pusē redzēsiet sarakstu ar failiem, kurus programmā izdevās atrast, pa kreisi - šo failu kategorijas: Piemēram, jūs varat izvēlēties tikai fotoattēlus.
Faili, kas, visticamāk, tiks atjaunoti, ir zaļa ikona pa kreisi no nosaukuma. Tie, kuru gaitā tika reģistrēta cita informācija un veiksmīga atjaunošana, kas ir maz ticama, marķēta ar dzeltenām vai sarkanām ikonām.
Lai atjaunotu failus, izvēlieties izvēles rūtiņas un noklikšķiniet uz "Atgūt failus", pēc tam norādiet, kur tos saglabāt. Labāk ir saglabāt atgūstamos failus uz tiem pašiem plašsaziņas līdzekļiem, no kuriem notiek atveseļošanās process.Izmantojot meistarus
Nospiežot pogu Wizard pogu galvenajā logā, tiks uzsākta datu atgūšanas vednis, kas ļauj optimizēt failu meklēšanu konkrētām vajadzībām - darba vedņa laikā, jums tiks uzdoti jautājumi par to, kā jūs izdzēsāt failus, ko Failu veids ir jāmēģina atrast un t .. Ir iespējams, ka kāds tāds veids, kā izmantot programmu, būs ērtāks.
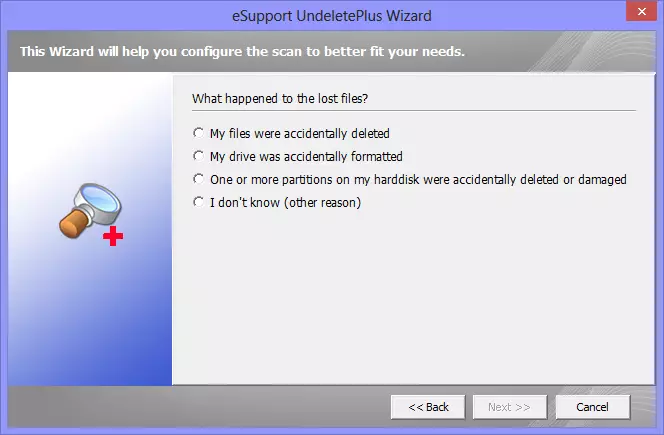
Failu atgūšanas vednis
Turklāt ir punkti vednī, lai atjaunotu failus no formatētiem starpsienām, bet es neesmu pārbaudījis savu darbu: es domāju, un jums nevajadzētu - programma nav paredzēta šim, kas ir tieši rakstīts oficiālajā ceļvedī.
